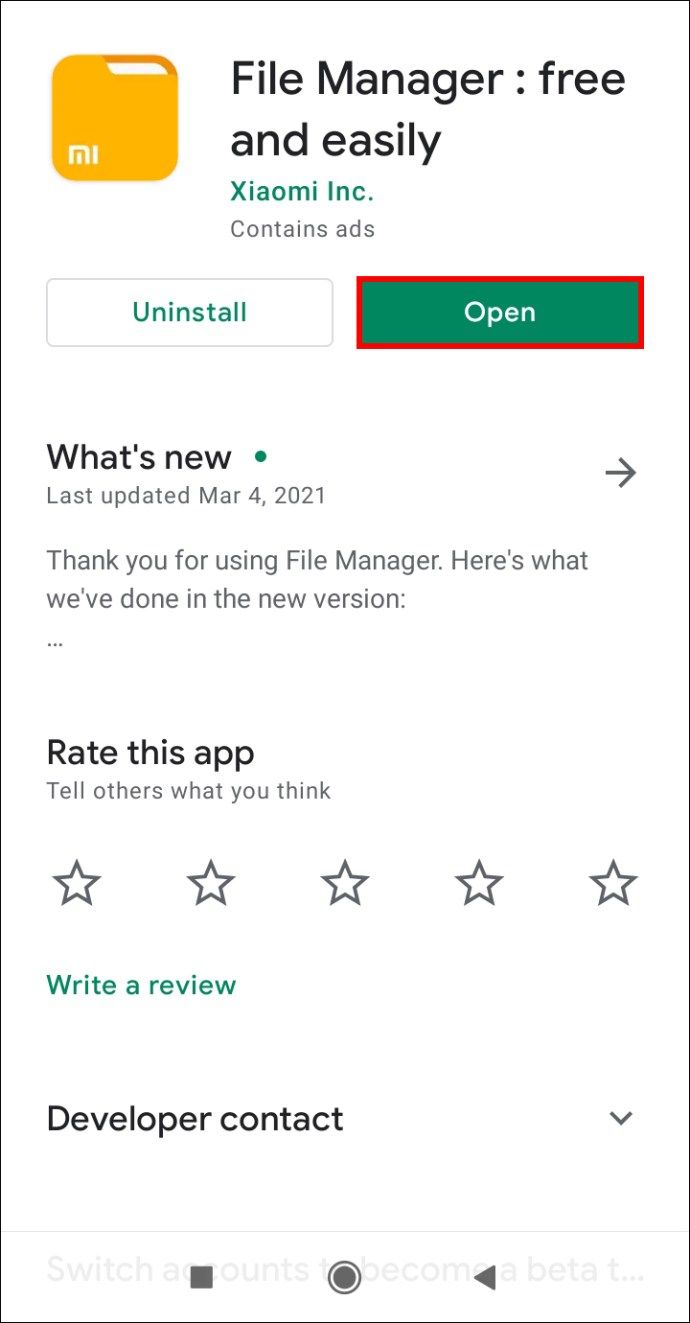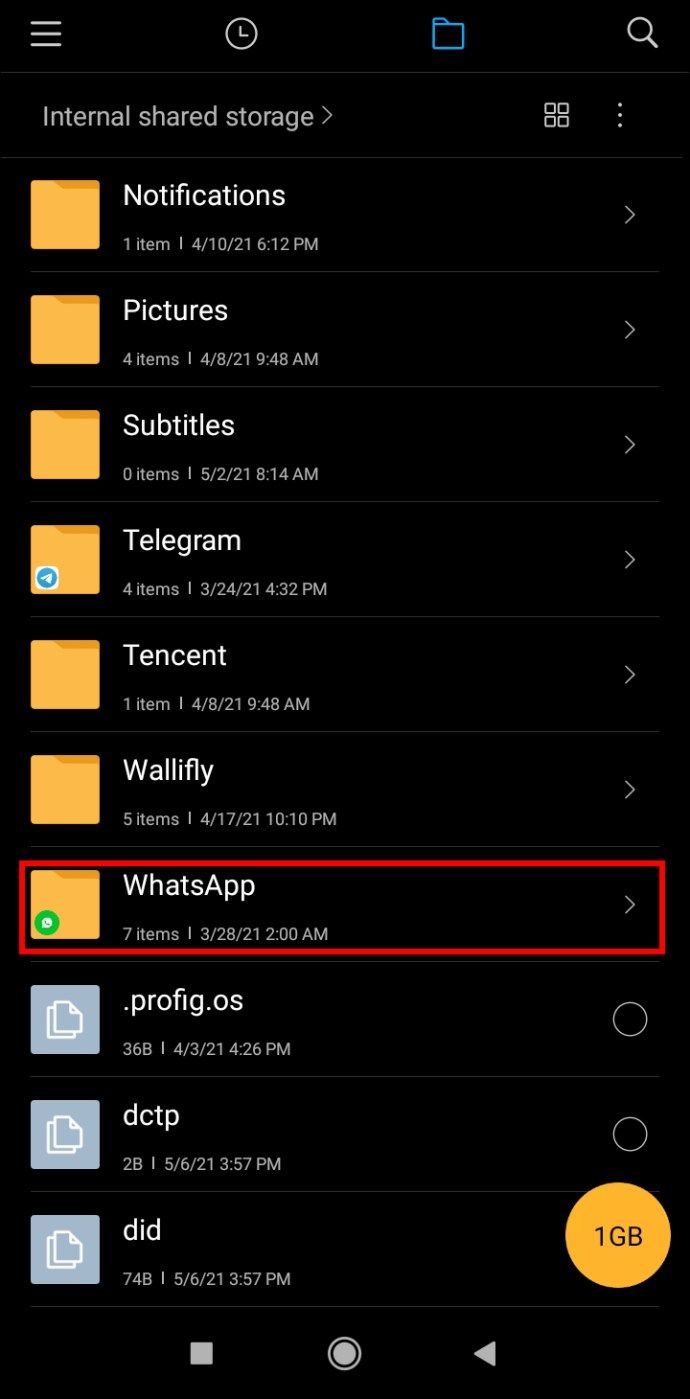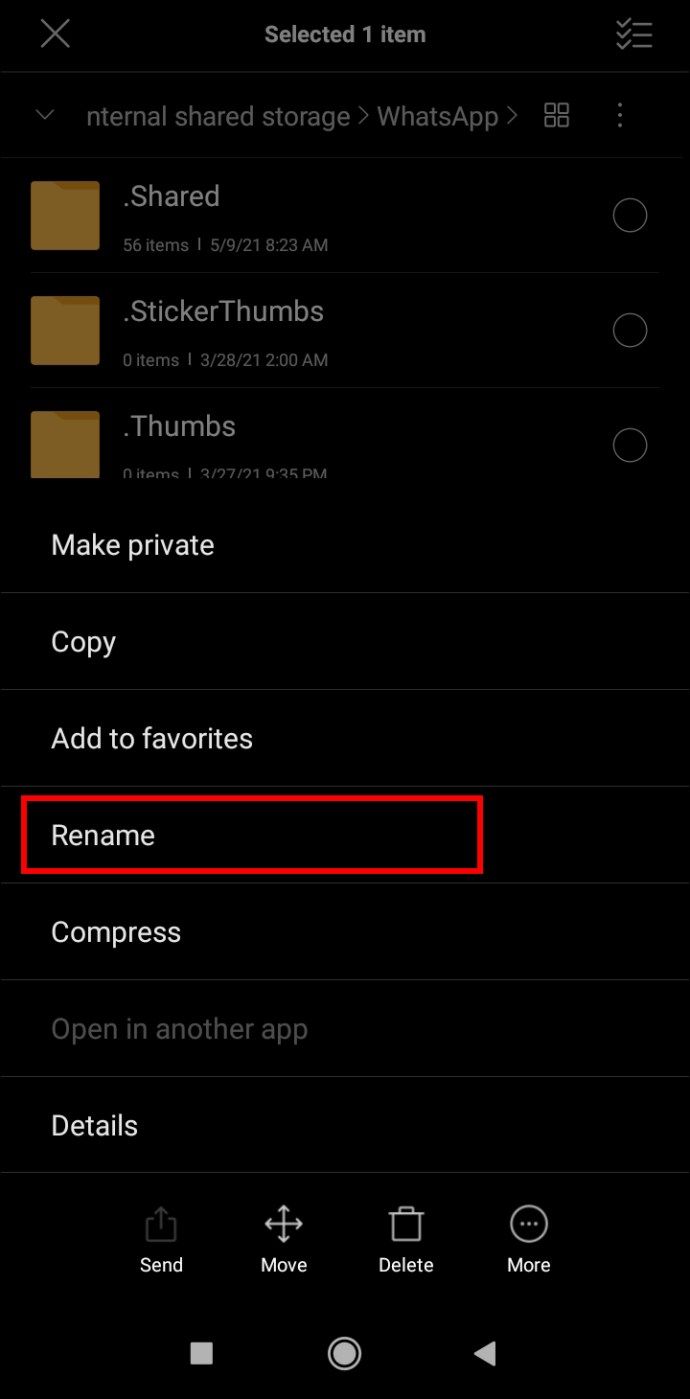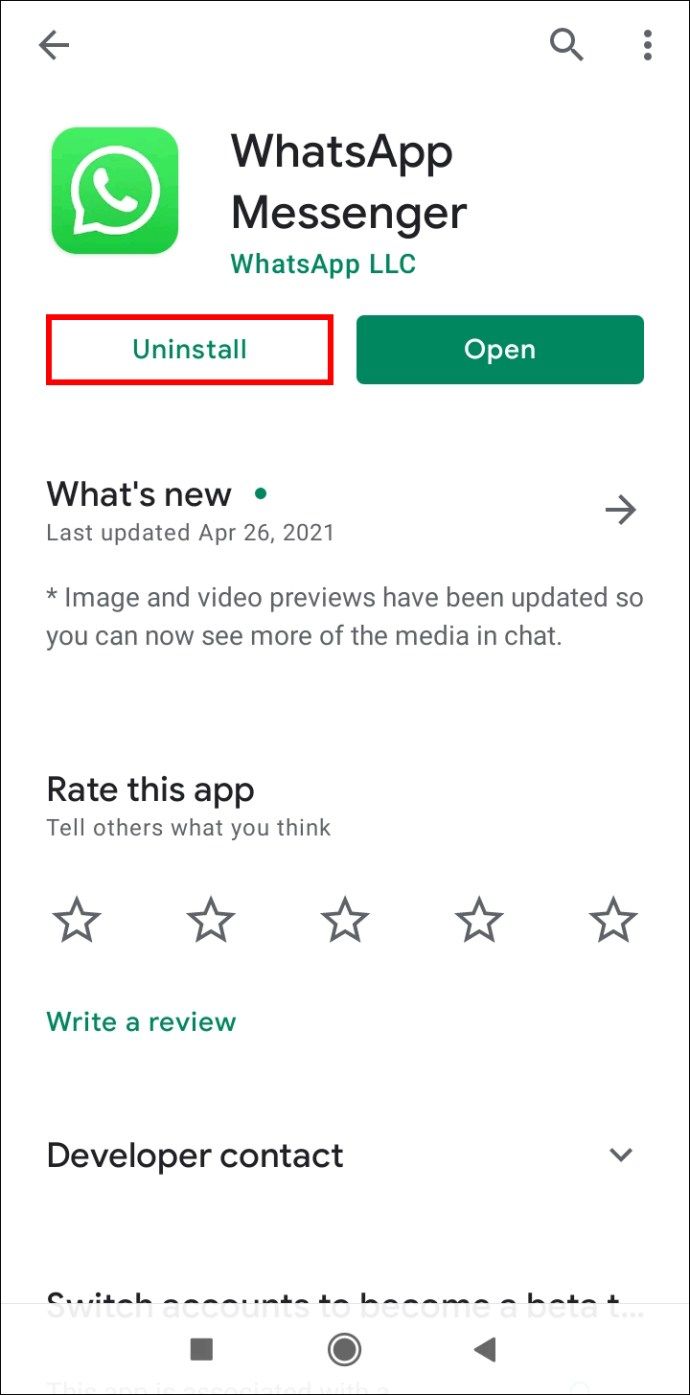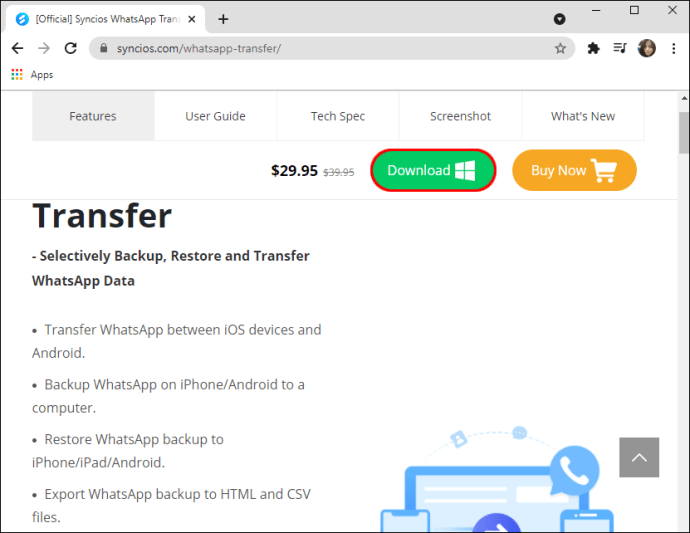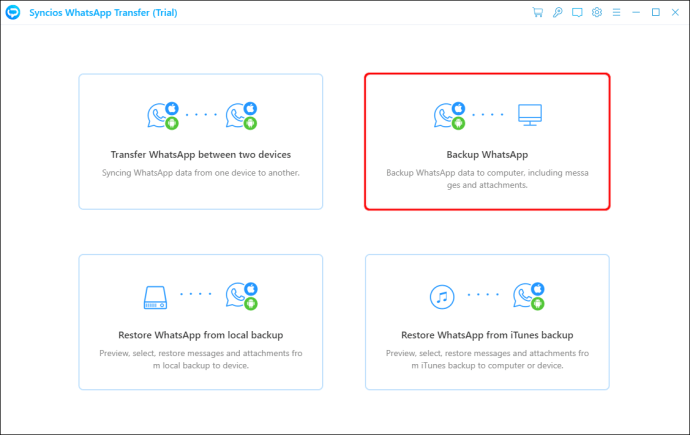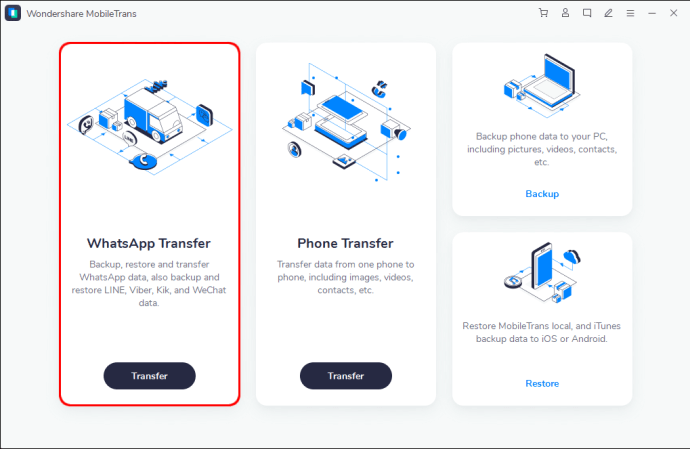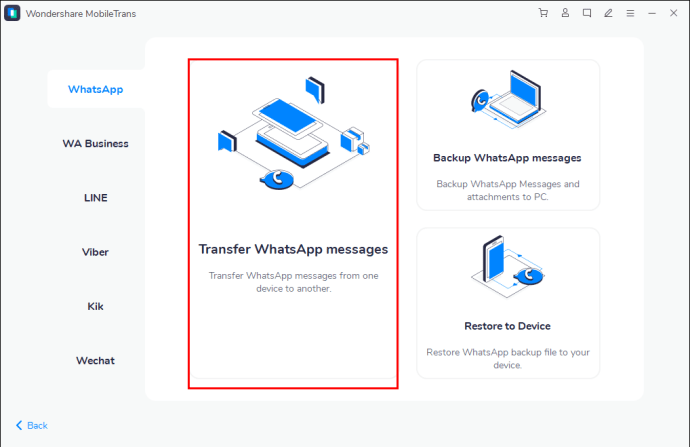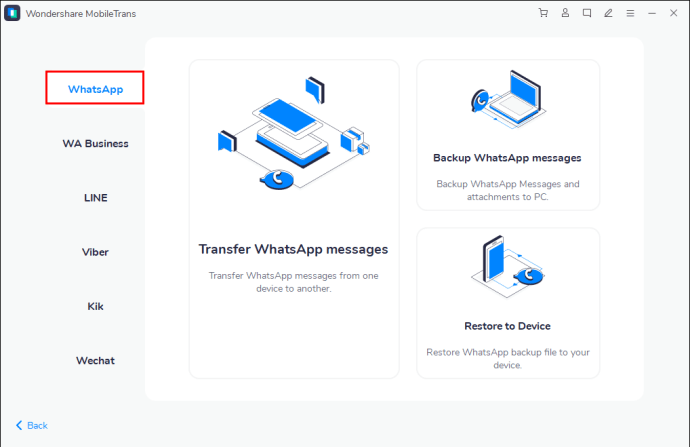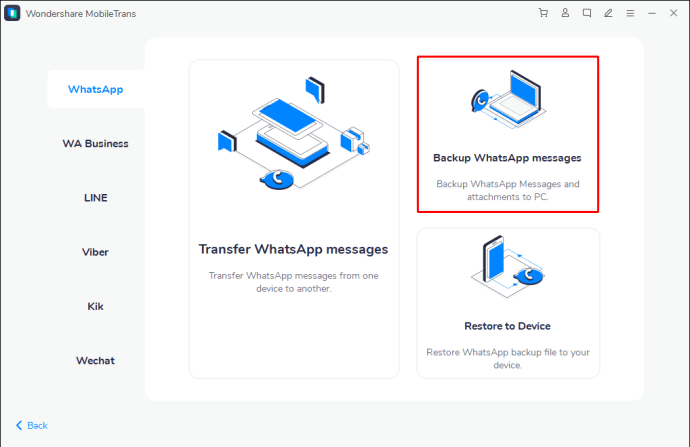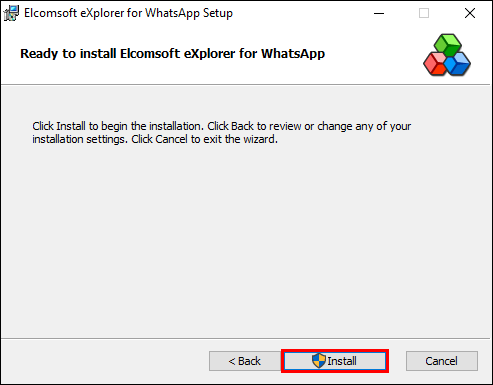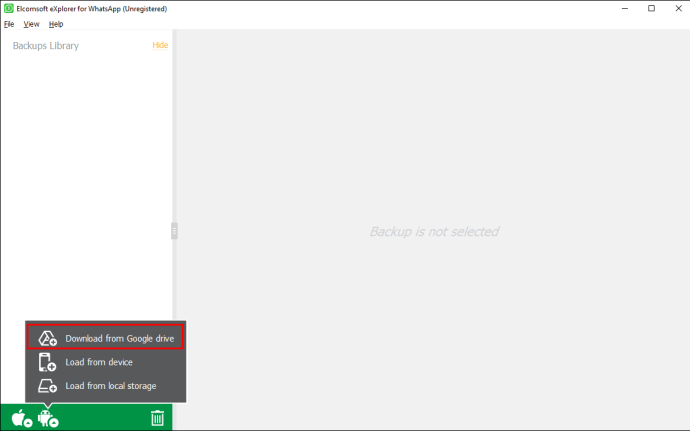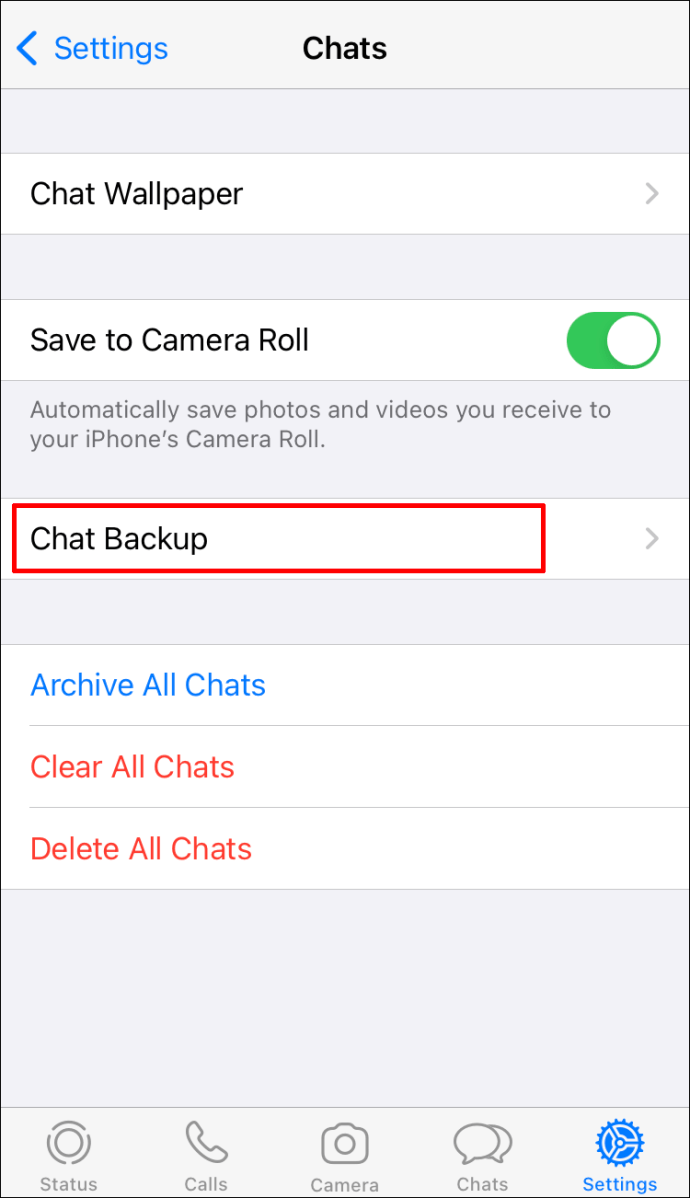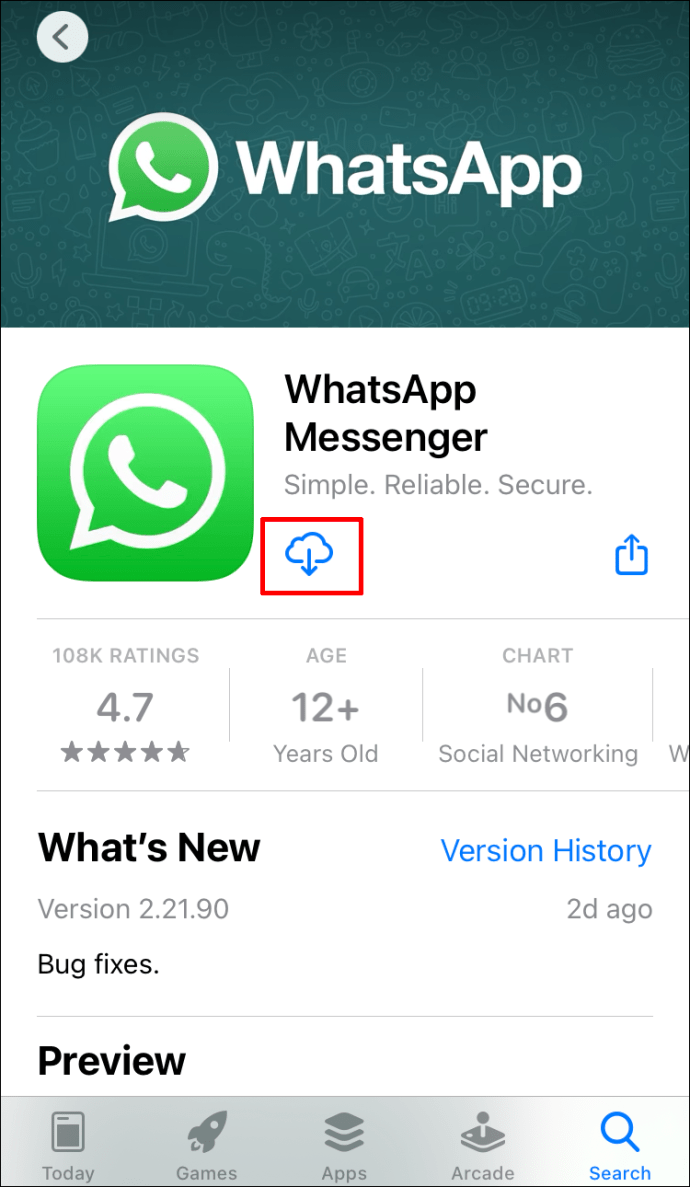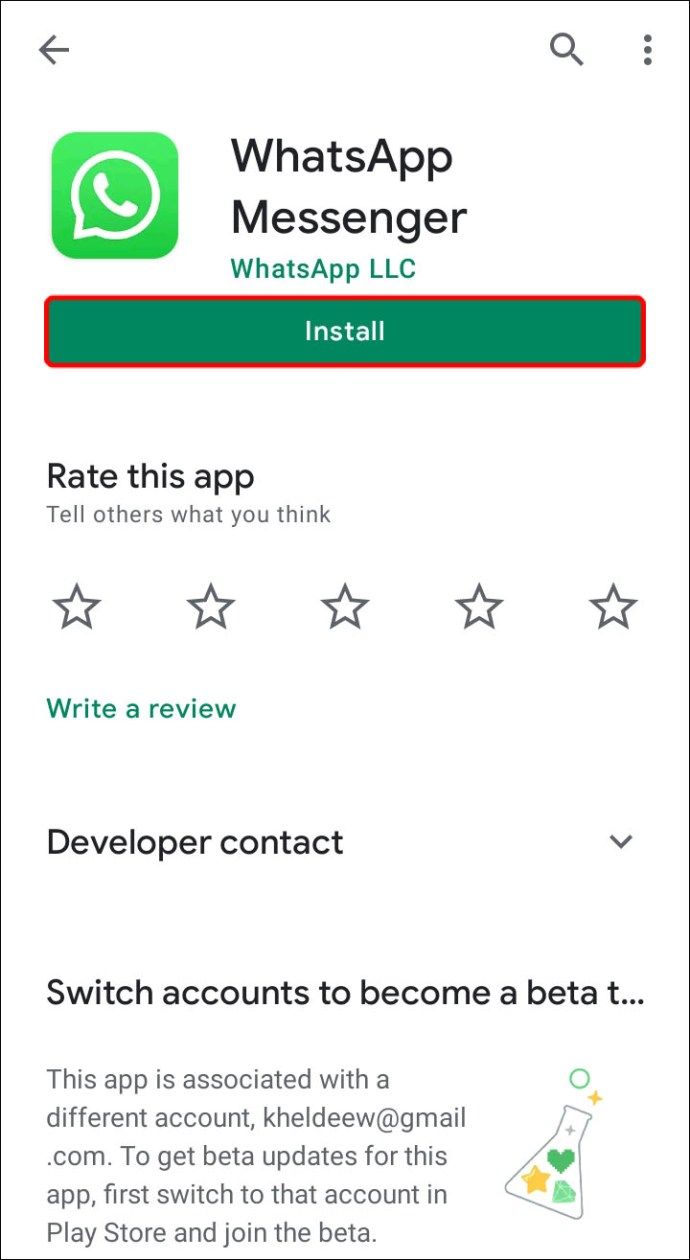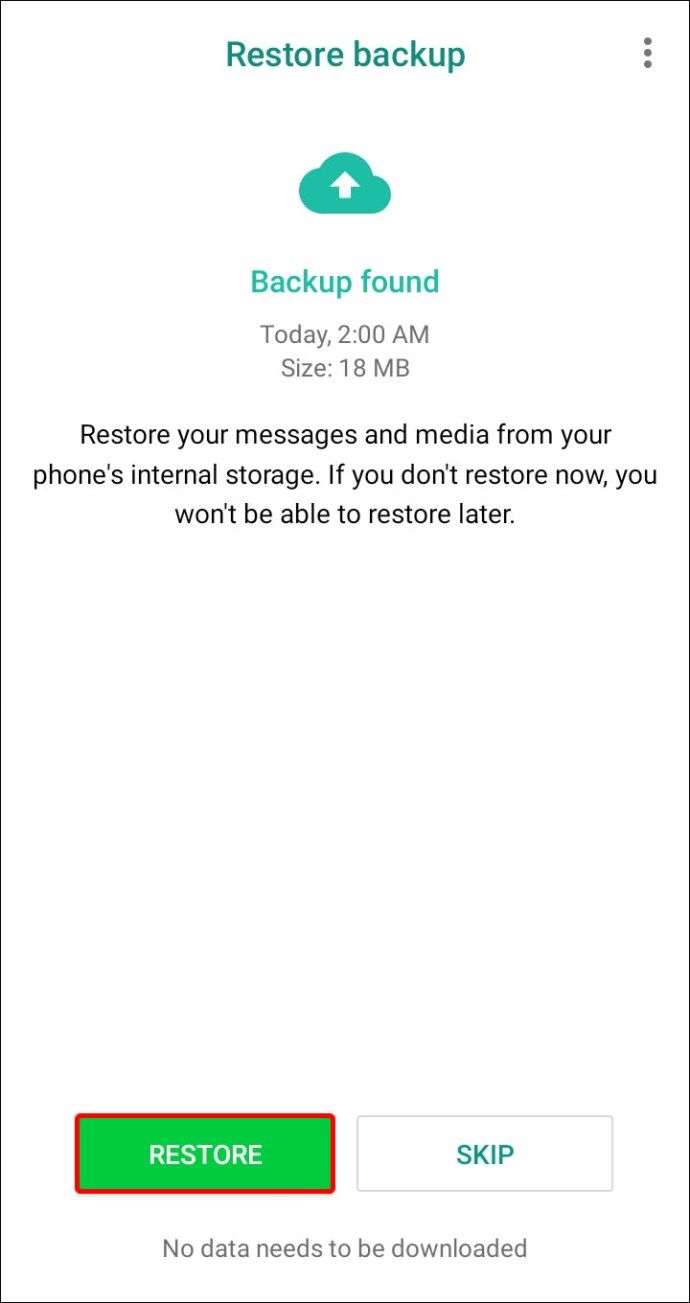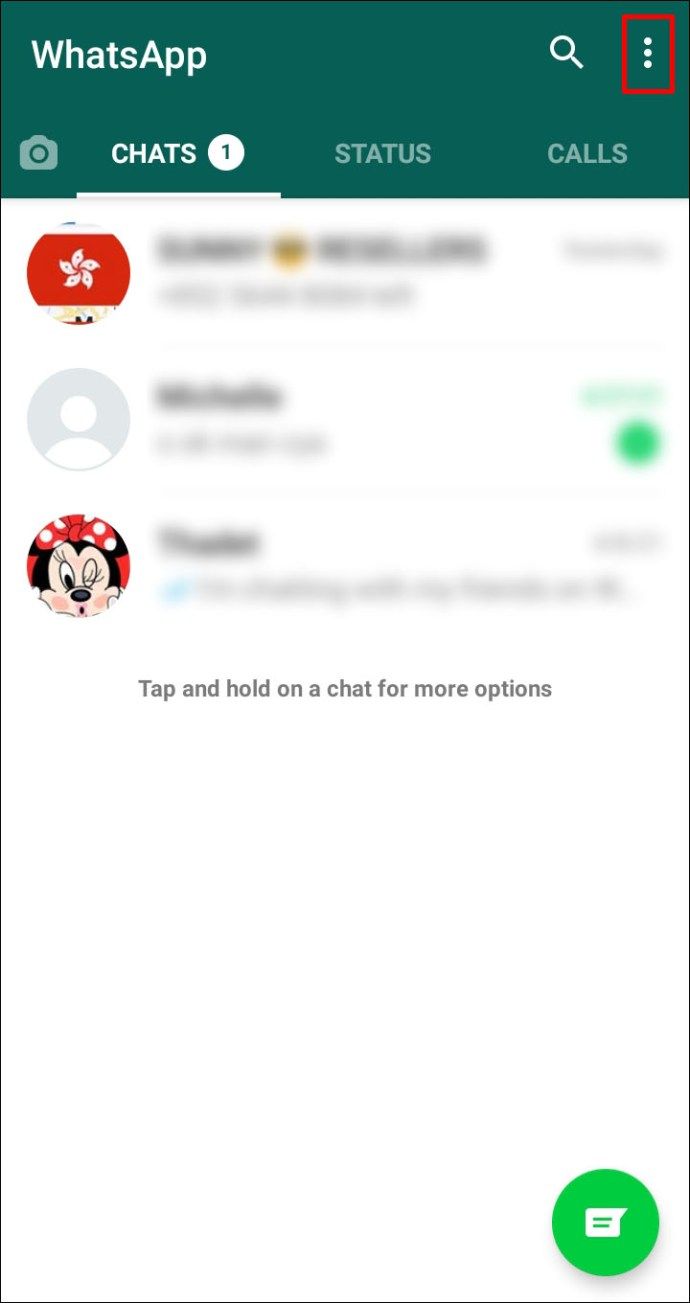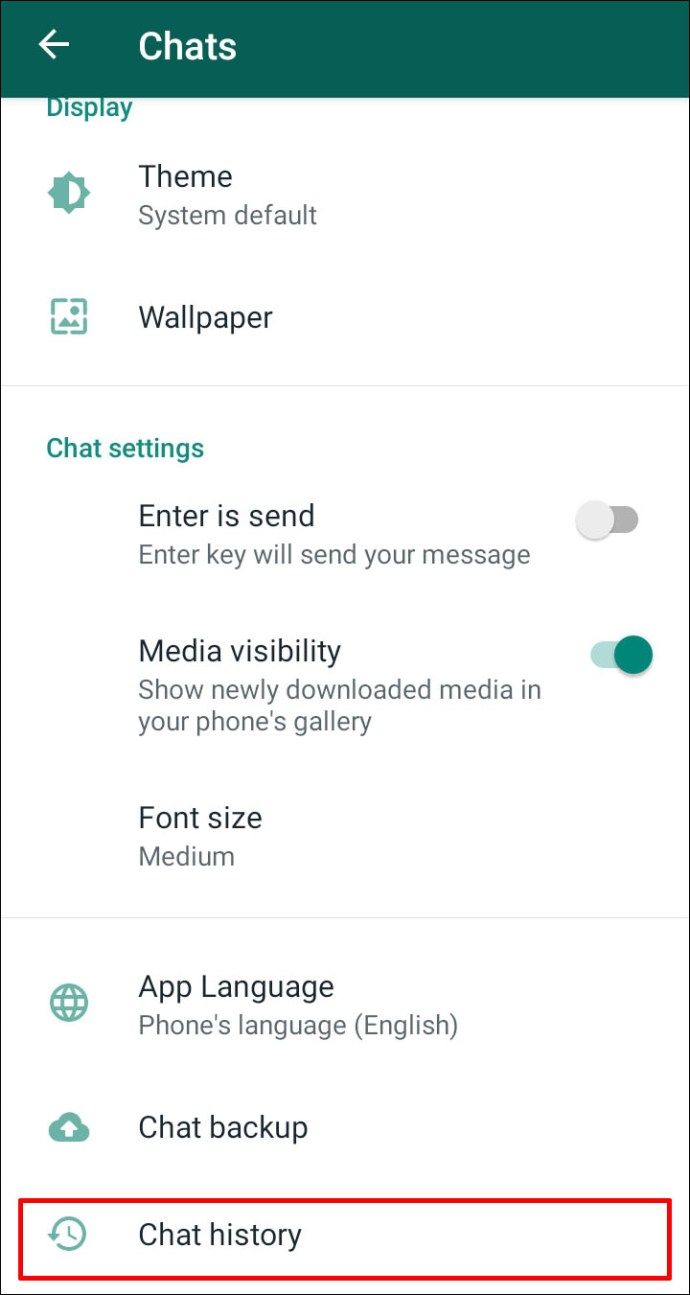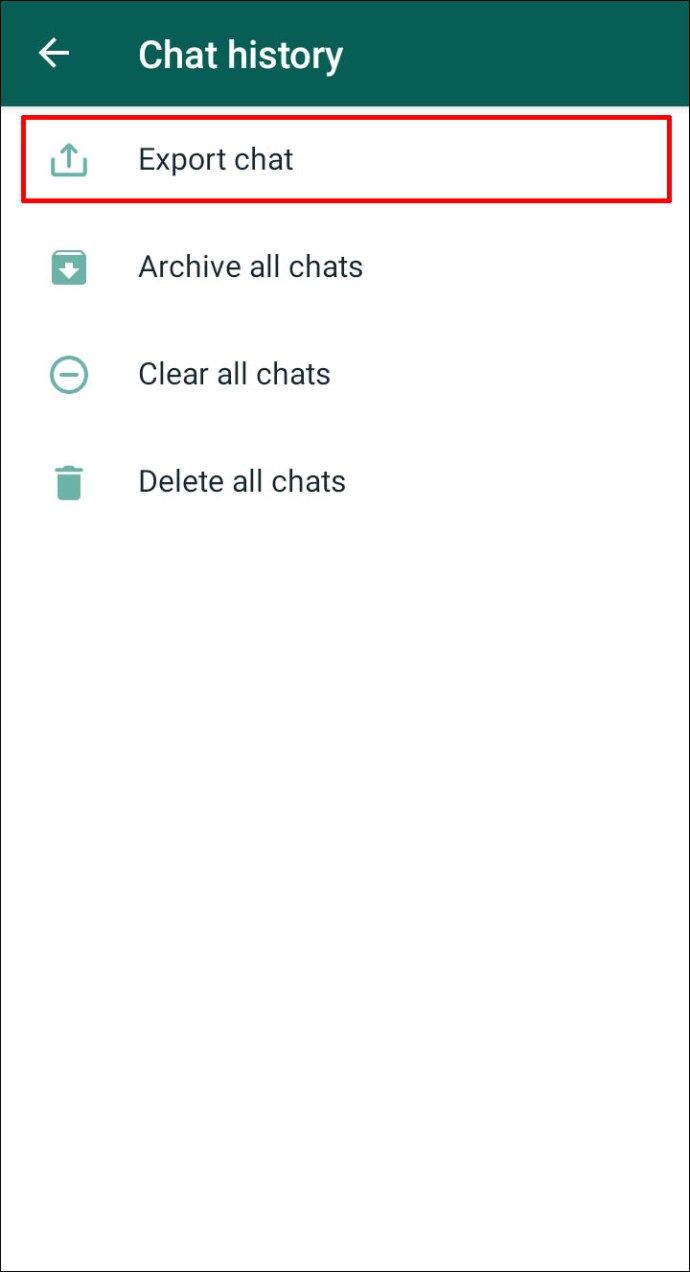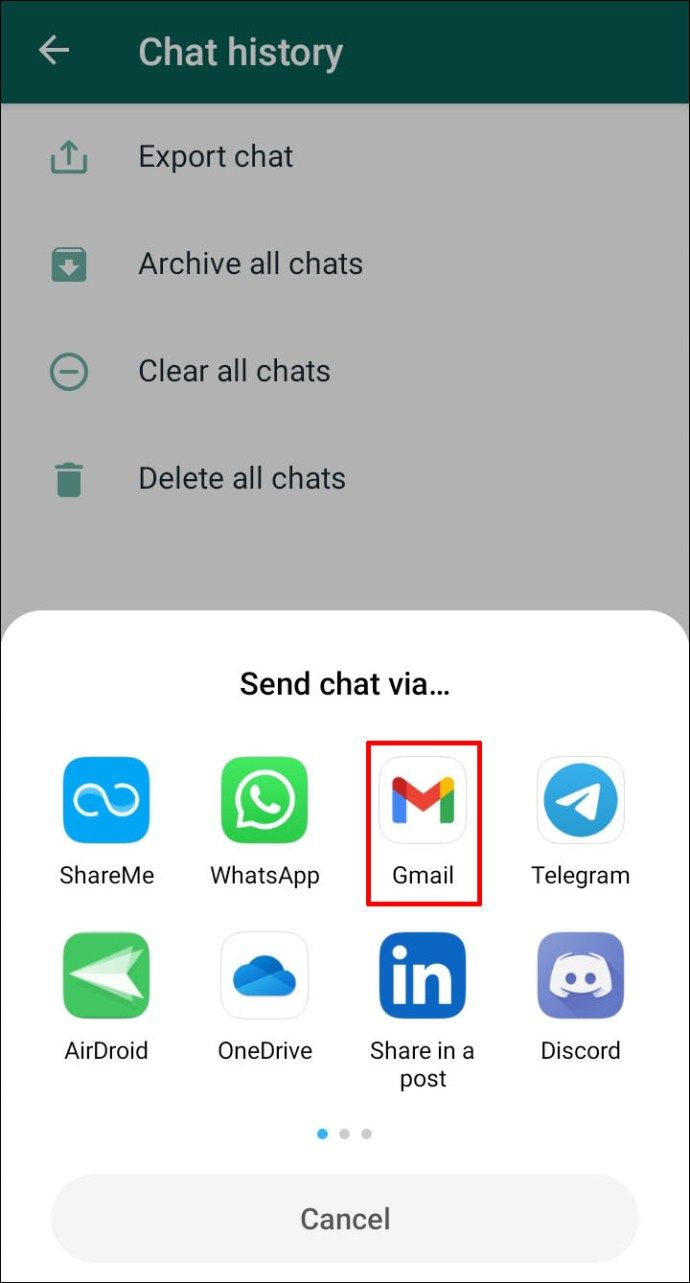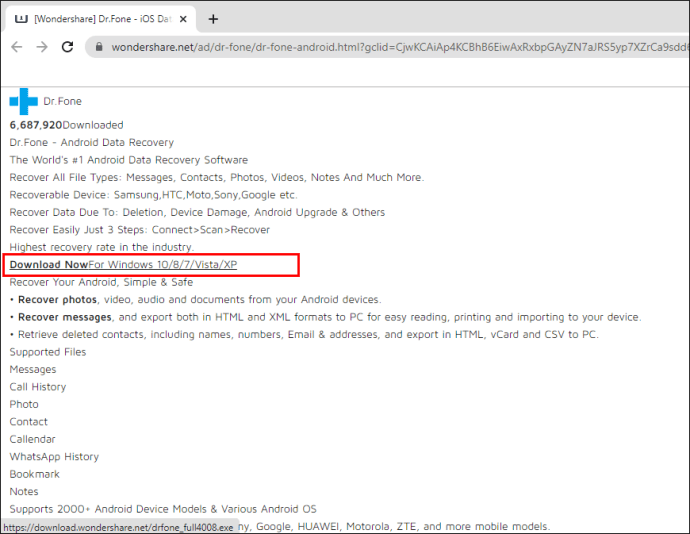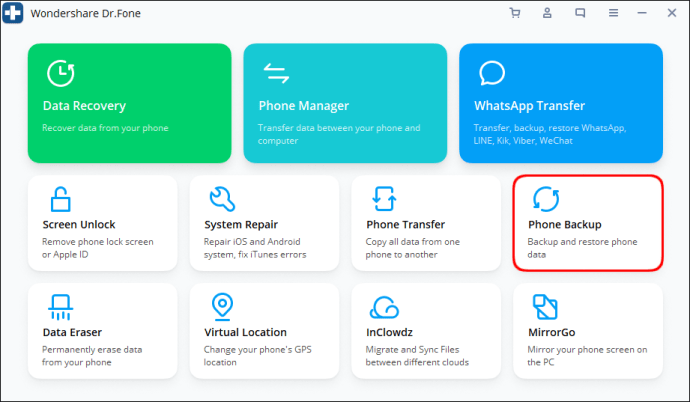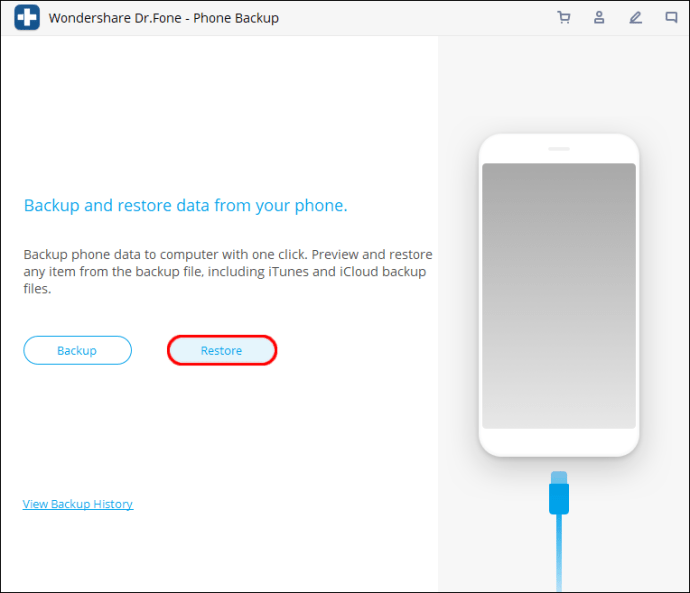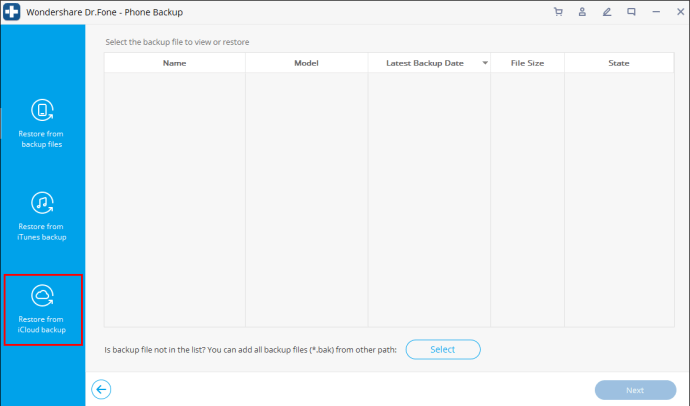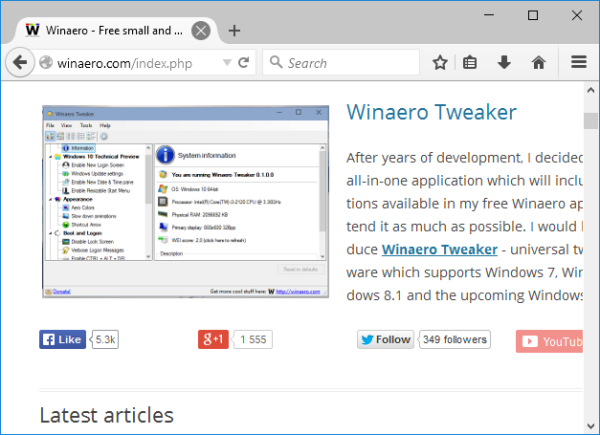Veel mensen wenden zich tot WhatsApp om te communiceren met hun vrienden, familie en andere mensen. Tijdens je gesprekken wissel je honderden belangrijke berichten uit die je graag wilt bewaren. Aangezien het verliezen van je chatgeschiedenis een behoorlijk groot verlies kan zijn, is het cruciaal om te weten hoe je een back-up van je WhatsApp-gegevens kunt maken. Met deze functie kunt u berichten op uw apparaten herstellen, zelfs nadat u ze hebt verwijderd.

In dit artikel geven we je een gedetailleerde handleiding over het downloaden van een back-upversie van je WhatsApp-chats.
Back-up downloaden van WhatsApp
Het verkrijgen van uw back-upgegevens van WhatsApp is vrij eenvoudig:
- Download en open uw bestandsbeheerder.
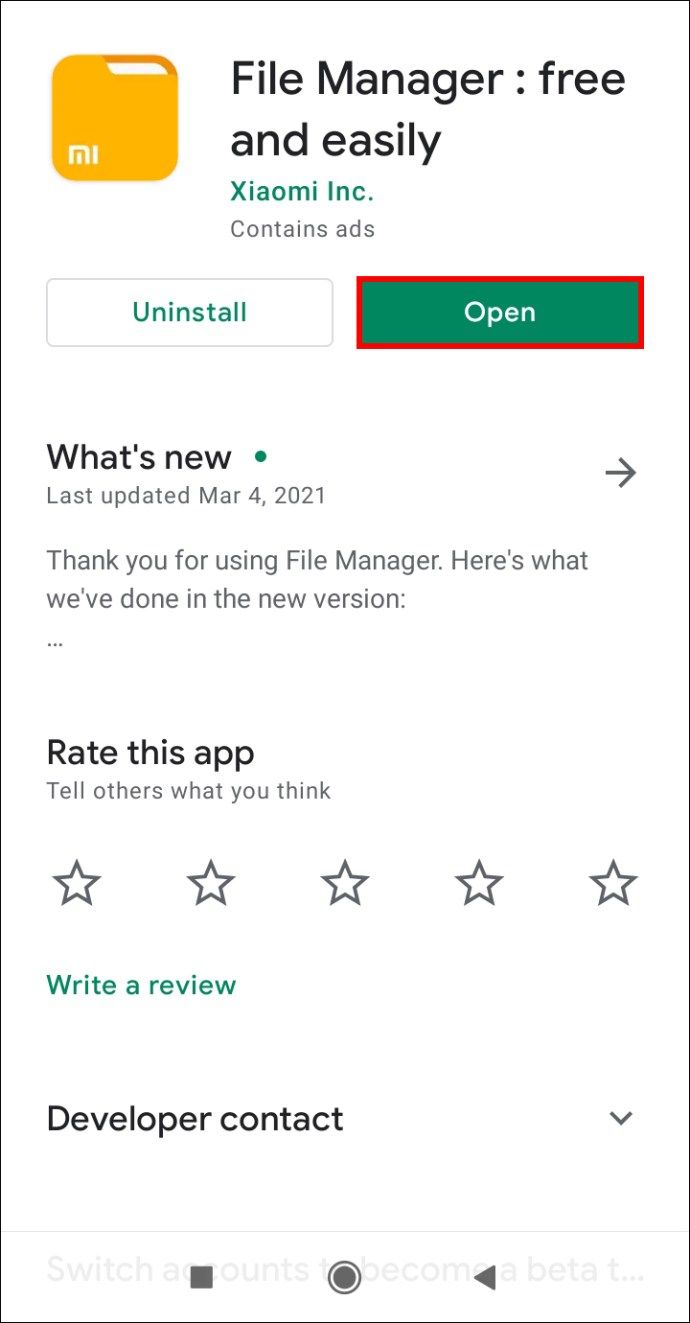
- Navigeer naar sdcard, gevolgd door WhatsApp en Databases. Als de gegevens er niet zijn, gaat u naar uw hoofd- of interne opslag.
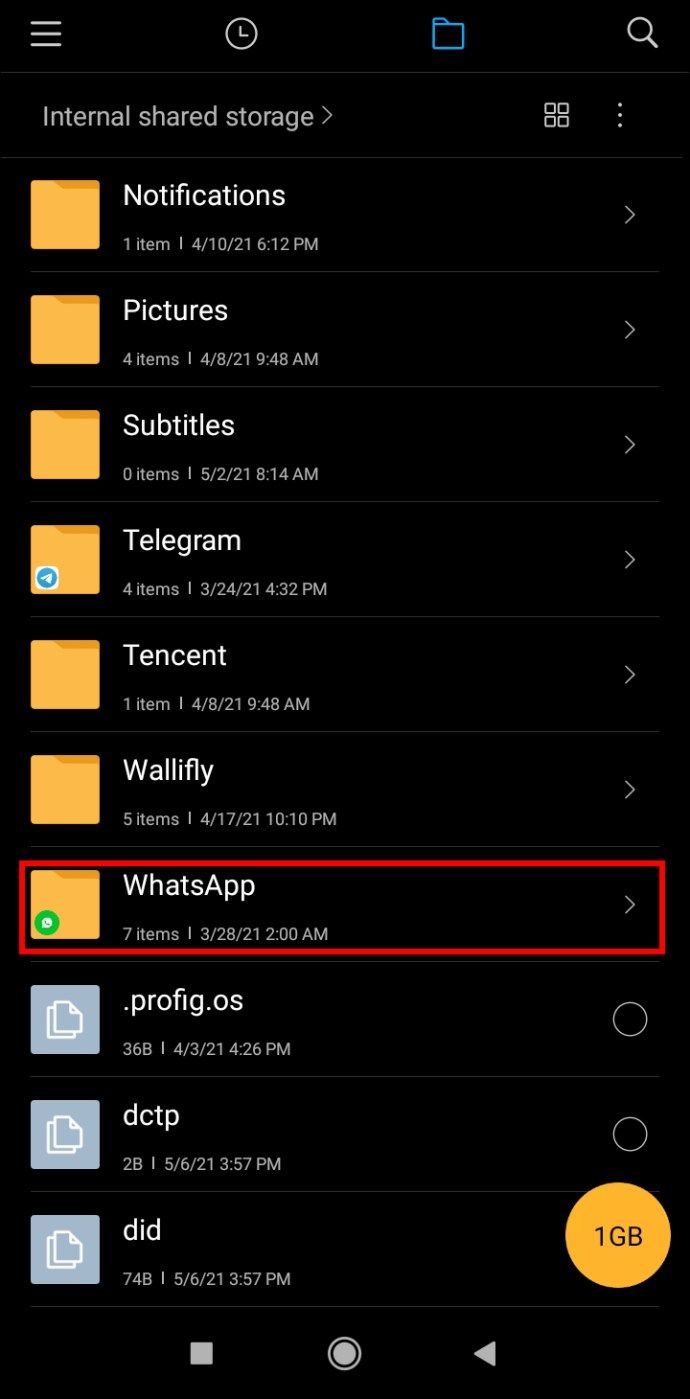
- Hernoem uw back-up naar msgstore.db.crypt12.
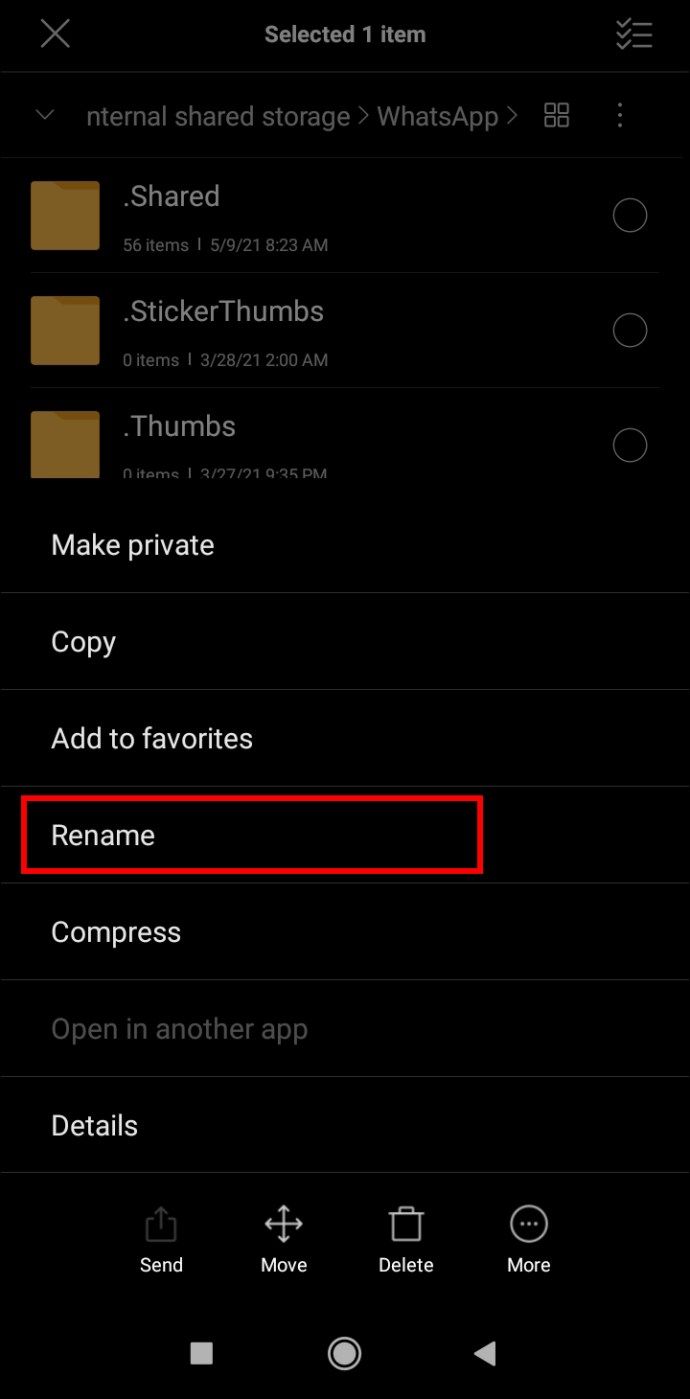
- WhatsApp verwijderen.
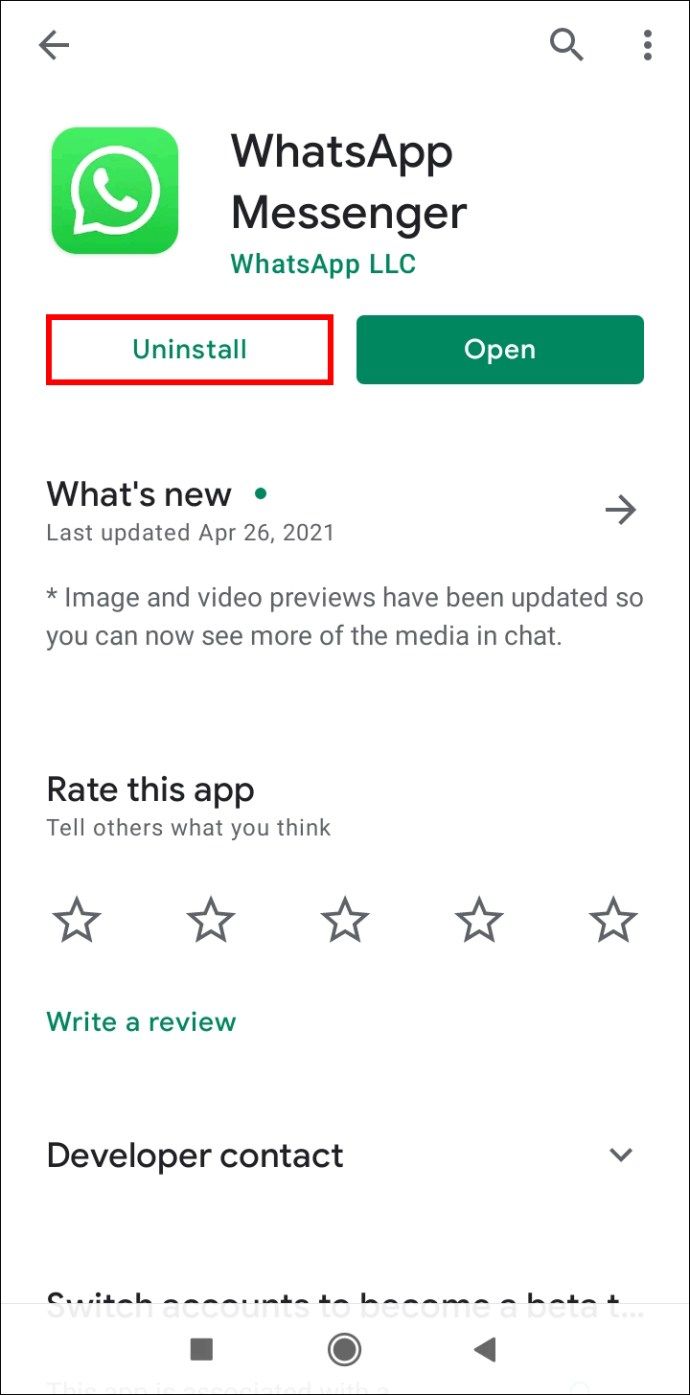
- Installeer het programma opnieuw en druk op RESTORE.
Back-up downloaden van WhatsApp op iPhone
Het downloaden van back-upbestanden op uw iPhone kan worden gedaan met een app van derden:
- Synchronisaties downloaden van deze site en installeer de app.
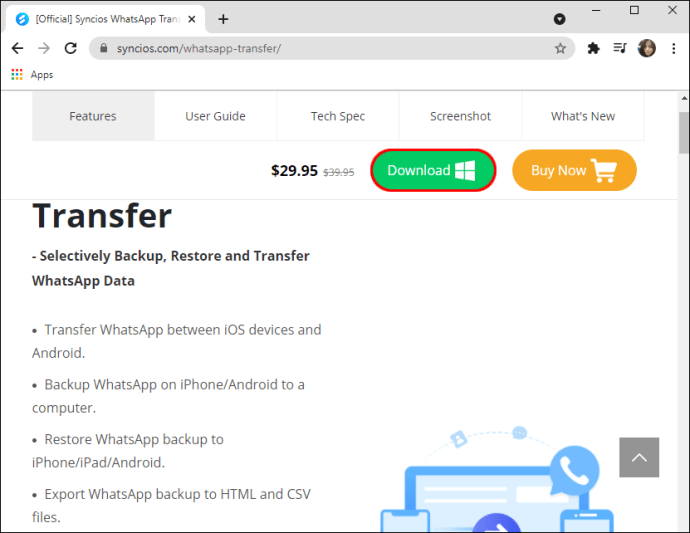
- Sluit uw apparaat met een USB-kabel aan op uw computer.

- Druk op de knop Vertrouwen en voer uw iPhone-wachtwoord in om de computer toegang te geven tot zijn gegevens.
- Druk op Informatie in het linkerdeel van het scherm en navigeer naar WhatsApp.
- Druk op de knop Back-up zodra de berichten zijn geladen en kies het pad voor de gegevens.
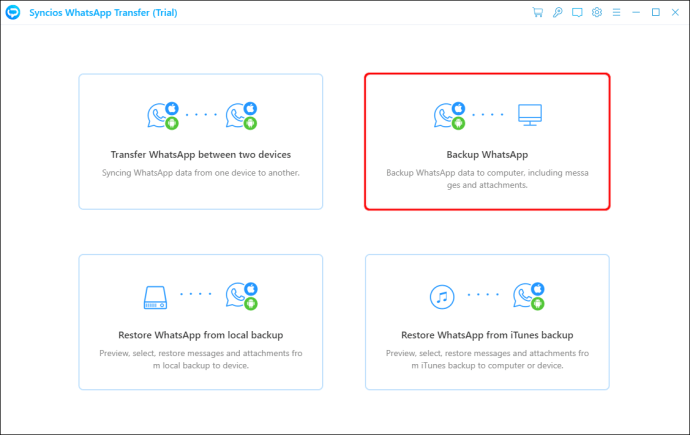
- Wacht tot het proces is voltooid.

Back-up downloaden van WhatsApp op Android
Net als bij je iPhone kun je je WhatsApp-back-up downloaden met een programma van derden:
- Download MobileTrans van deze pagina en installeer het op uw pc.
- Open de app en druk op WhatsApp Transfer.
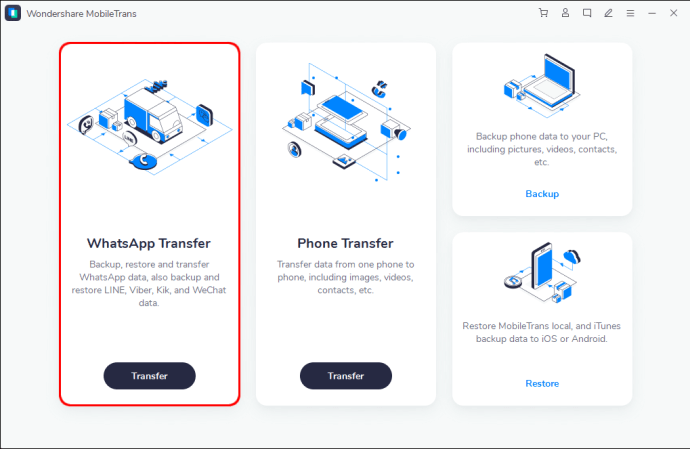
- Kies WhatsApp-berichten overzetten.
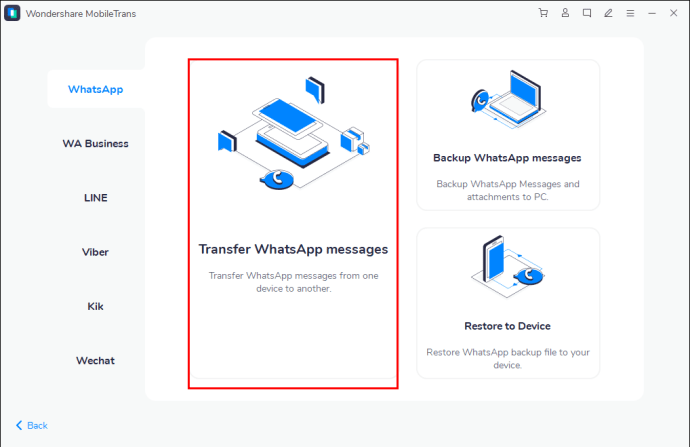
- Verbind uw Android-telefoons met het systeem met USB-kabels en wacht tot de app ze detecteert.

- Druk op Start Transfer en koppel de apparaten los zodra de taak is voltooid.
Back-up downloaden van WhatsApp op Windows
MobileTrans is ook handig bij het downloaden van back-up WhatsApp-gegevens op uw Windows-pc.
- Download en installeer het programma.
- Verbind uw Android-apparaat met een USB-kabel.

- Kies WhatsApp Transfer en klik links op WhatsApp.
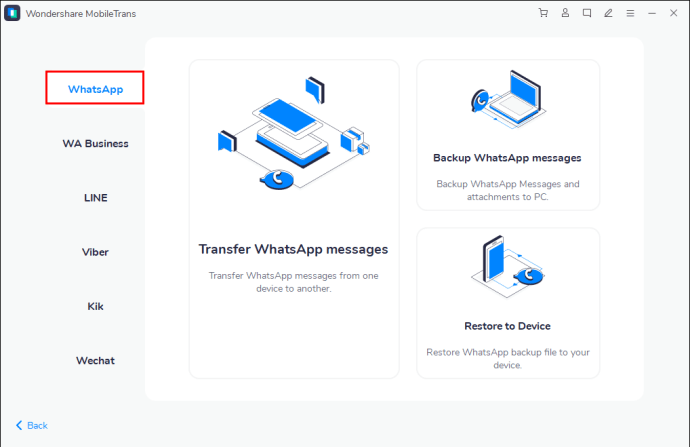
- Selecteer de optie Back-up WhatsApp-berichten en druk op Start.
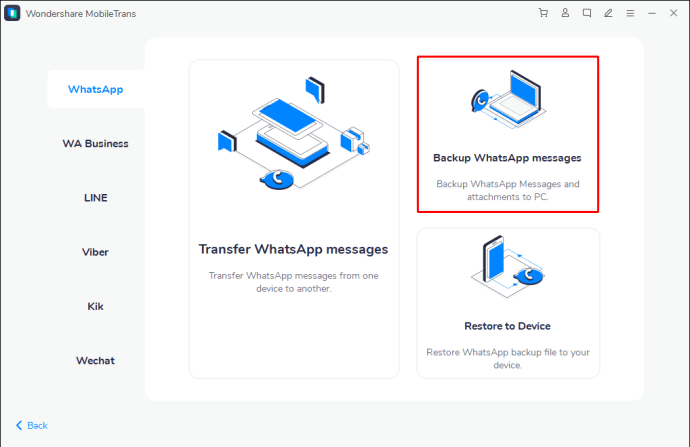
- Zodra het proces is voltooid, ziet u een succesmelding op uw scherm.
Back-up downloaden van WhatsApp op Mac
Om in hetzelfde ritme verder te gaan, downloaden we weer een handig programma voor je Mac:
- iMazing downloaden en installeer de app.
- Ga naar de zijbalk, kies een iOS-apparaat en druk op WhatsApp.
- Kies de berichten die u wilt herstellen.
- Druk op een knop Exporteren. U kunt de berichten exporteren naar Tekst, CSV of PDF, of ze direct afdrukken met de optie Afdrukken.
Back-up downloaden van WhatsApp vanaf Google Drive
Helaas kun je met Google Drive geen back-upgegevens van WhatsApp lezen of downloaden. Vanaf vandaag kun je alleen programma's gebruiken zoals Elcomsoft Explorer :
- Installeer de app en open deze op uw pc.
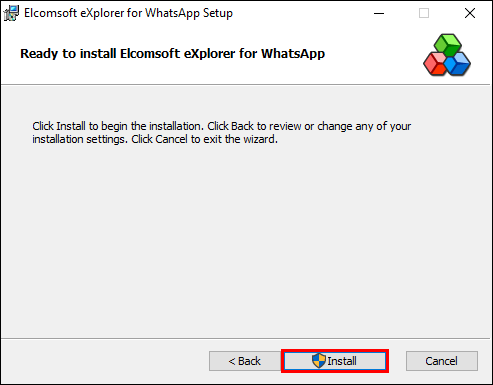
- Druk op het Android-symbool onderaan uw scherm en kies Gegevens downloaden van Google Drive.
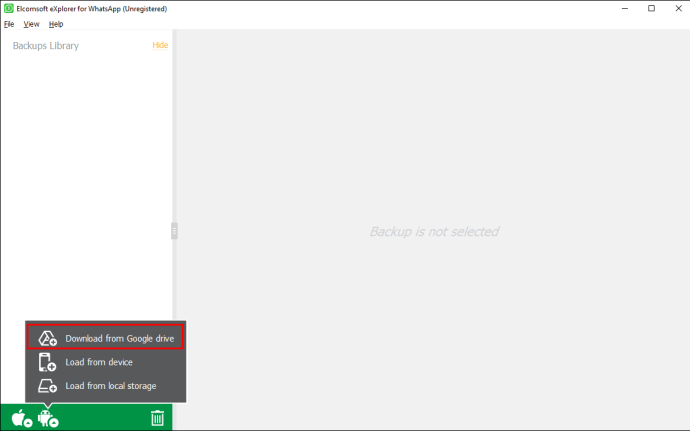
- Voer desgevraagd de 2FA-code in het veld in om door te gaan. Zo niet, dan start de download automatisch.
- Wacht tot de download is voltooid en u ontvangt een melding dat uw gegevens zijn versleuteld.
- Druk op de knop Decoderen en je kunt alle media van je berichten zien.
- Om de berichten zelf te decoderen, heb je je WhatsApp-verificatiecode nodig. Druk op de knop Verzenden om uw code aan te vragen.
- Typ de code van uw apparaat in en uw berichten worden nu gedecodeerd.
Back-up downloaden van WhatsApp vanuit iCloud

Voer de volgende stappen uit om uw WhatsApp-gesprekken op te halen van uw iCloud-back-up:
hoe beschimpingen te maken in tf2
- Start WhatsApp en kijk of er een back-up is voor je chats. Ga naar de Instellingen, druk op Chats, gevolgd door Chats-back-up.
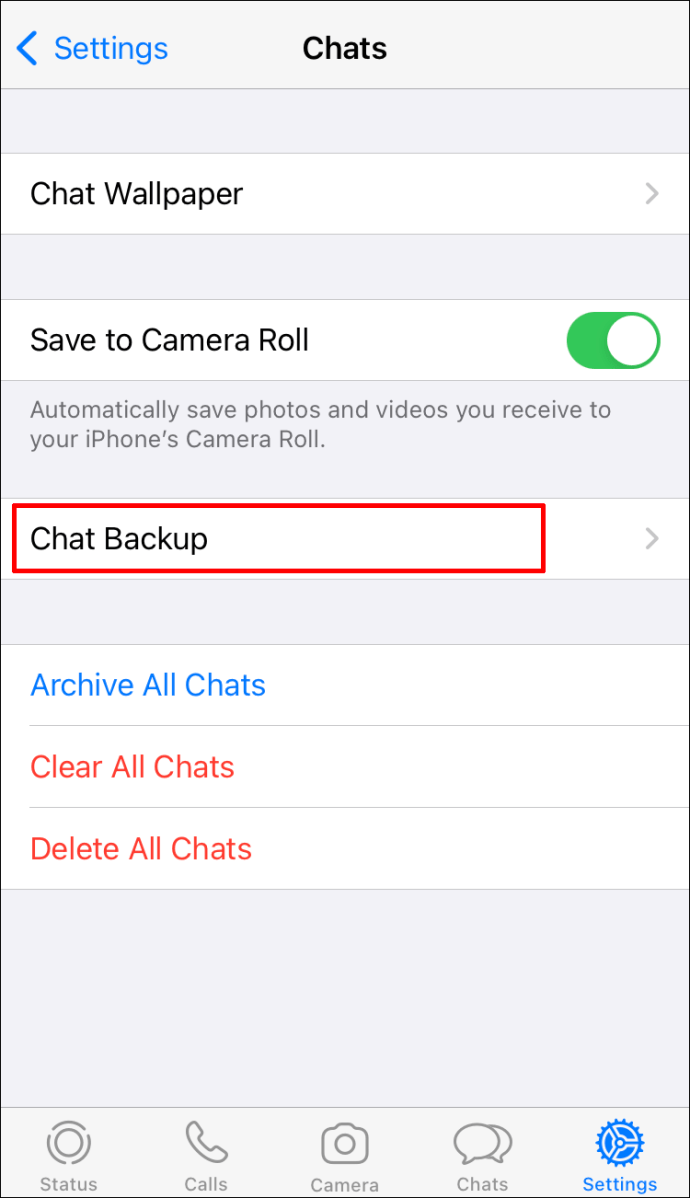
- Verwijder WhatsApp en installeer de app opnieuw door naar je App Store te gaan.
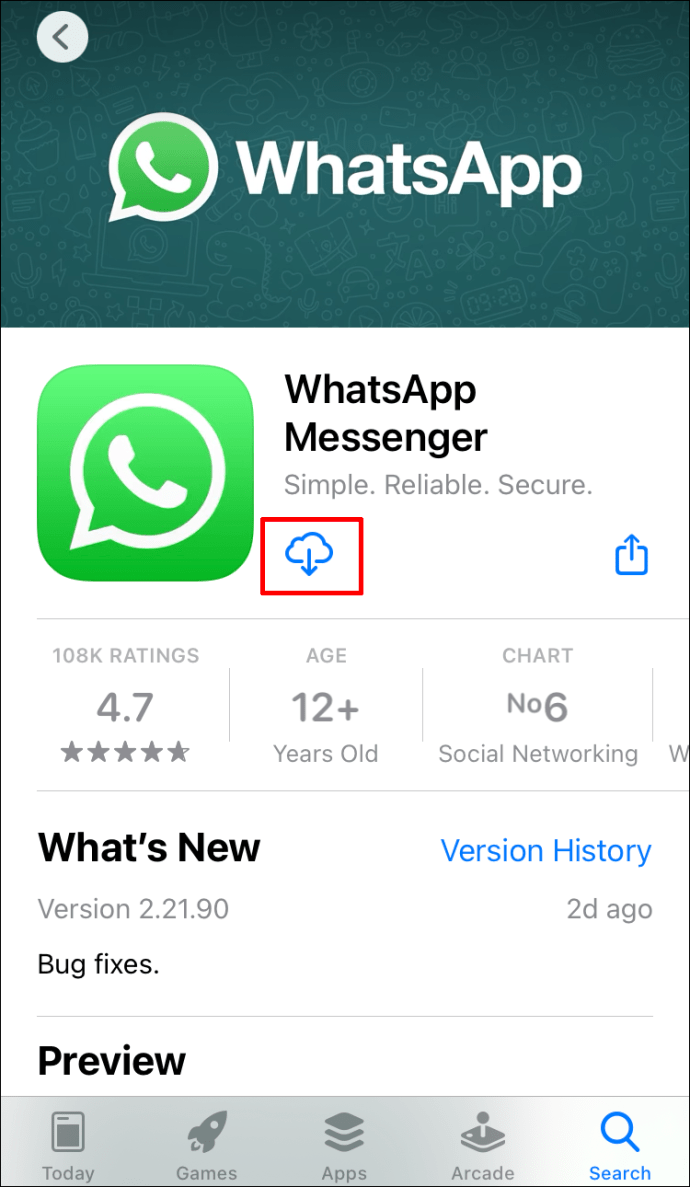
- Nadat het is geïnstalleerd, voert u uw verificatiecode in.
- Herstel tot slot uw chats door de instructies op uw scherm te volgen.
Back-up downloaden van WhatsApp vanaf Google Drive op iPhone
Het downloaden van een back-up van Google Drive naar uw iPhone is een proces in twee fasen:
- Download en installeer WhatsApp op een Android-apparaat.
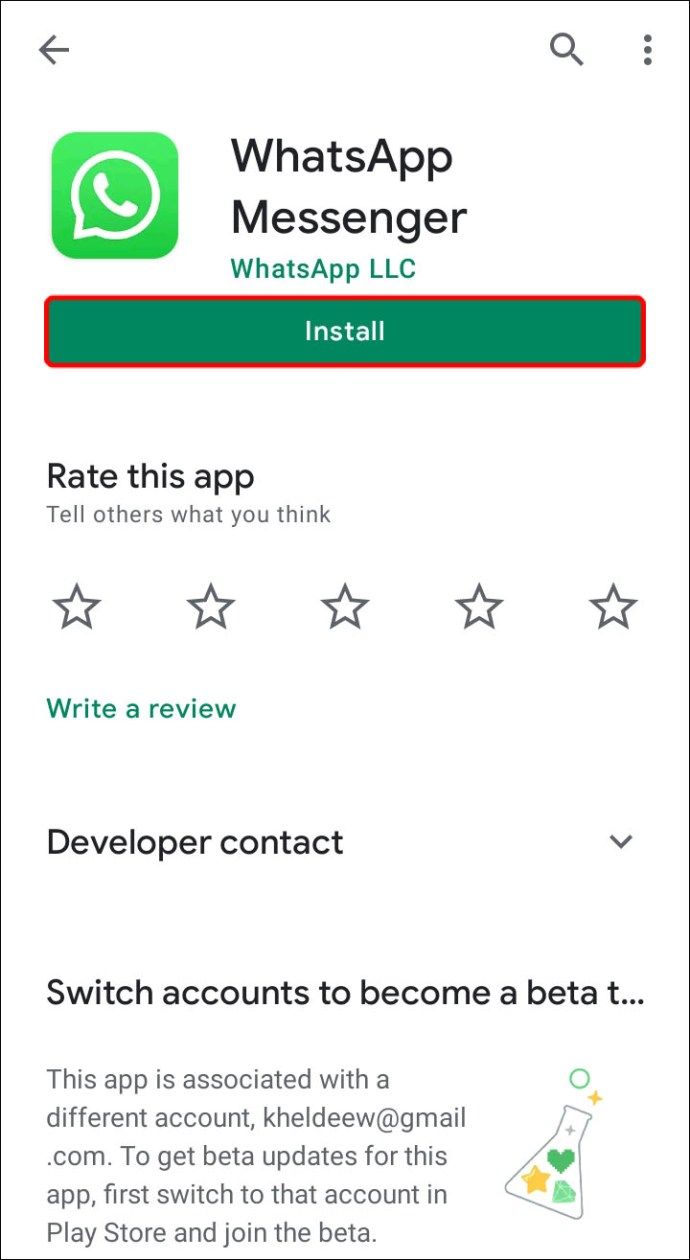
- Voer uw inloggegevens in en typ de verificatiecode in.
- Nadat de app is geïnstalleerd, drukt u op Herstellen om te beginnen met het herstellen van gegevens. Uw berichten worden hersteld naar uw Android-telefoon. U moet nu de gegevens naar uw iPhone overbrengen.
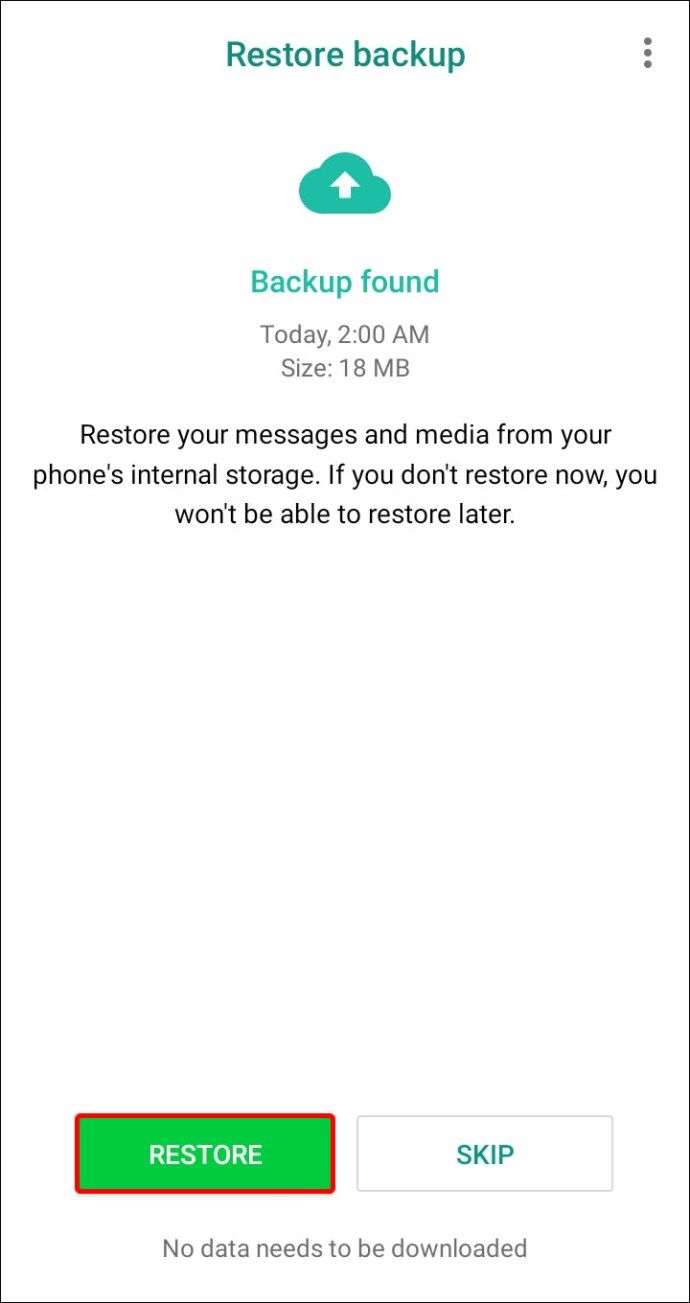
- Open WhatsApp op je Android en druk op de drie verticale stippen rechtsboven in je scherm.
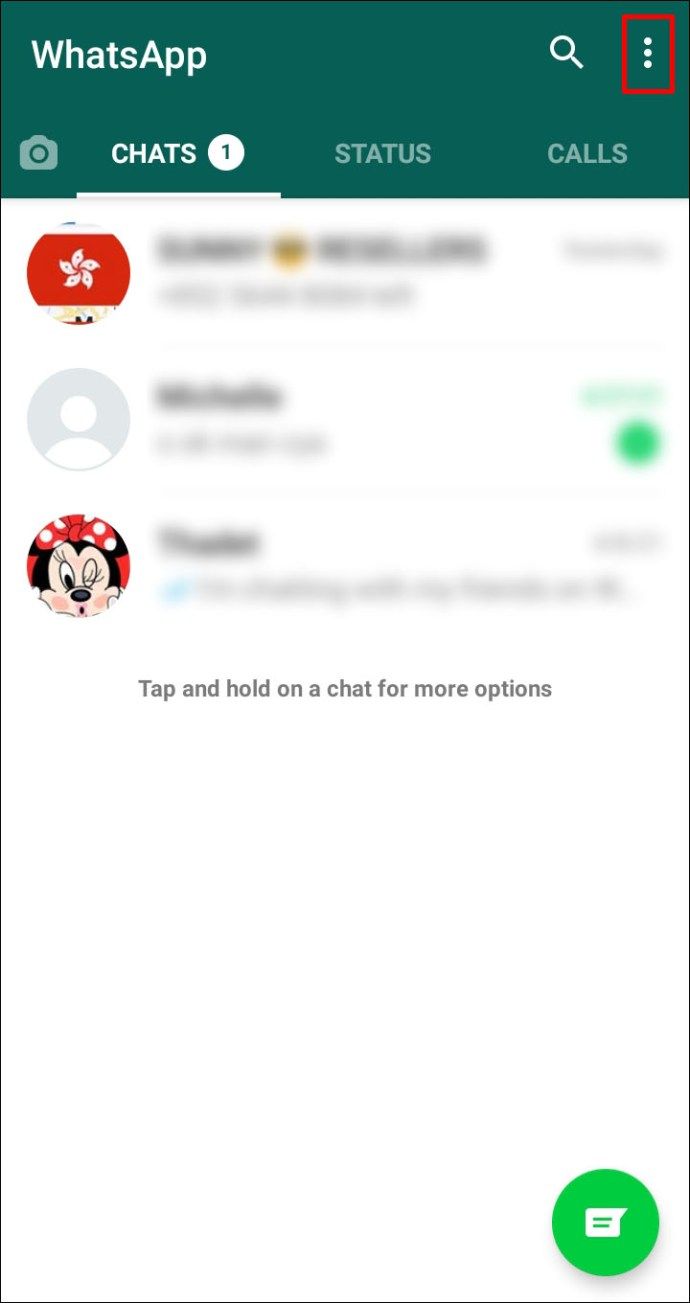
- Kies Instellingen, gevolgd door Chats en Chatgeschiedenis.
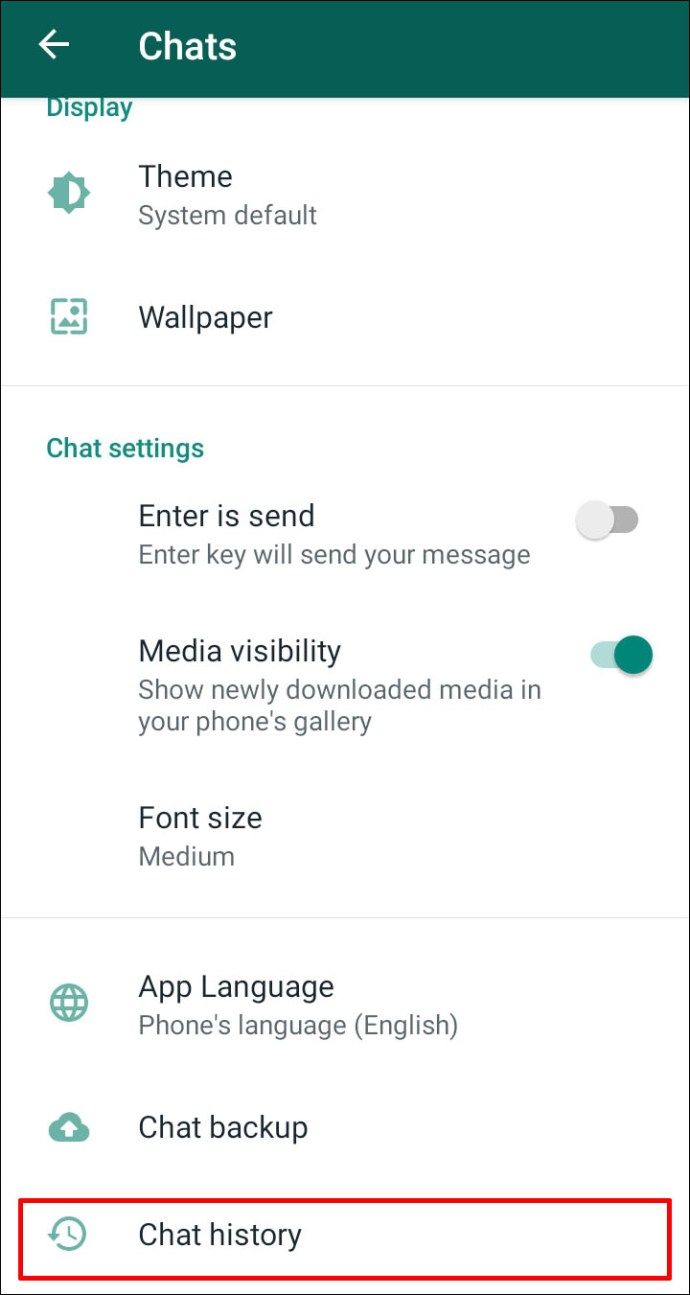
- Druk op Chat exporteren en kies de berichten die je wilt exporteren.
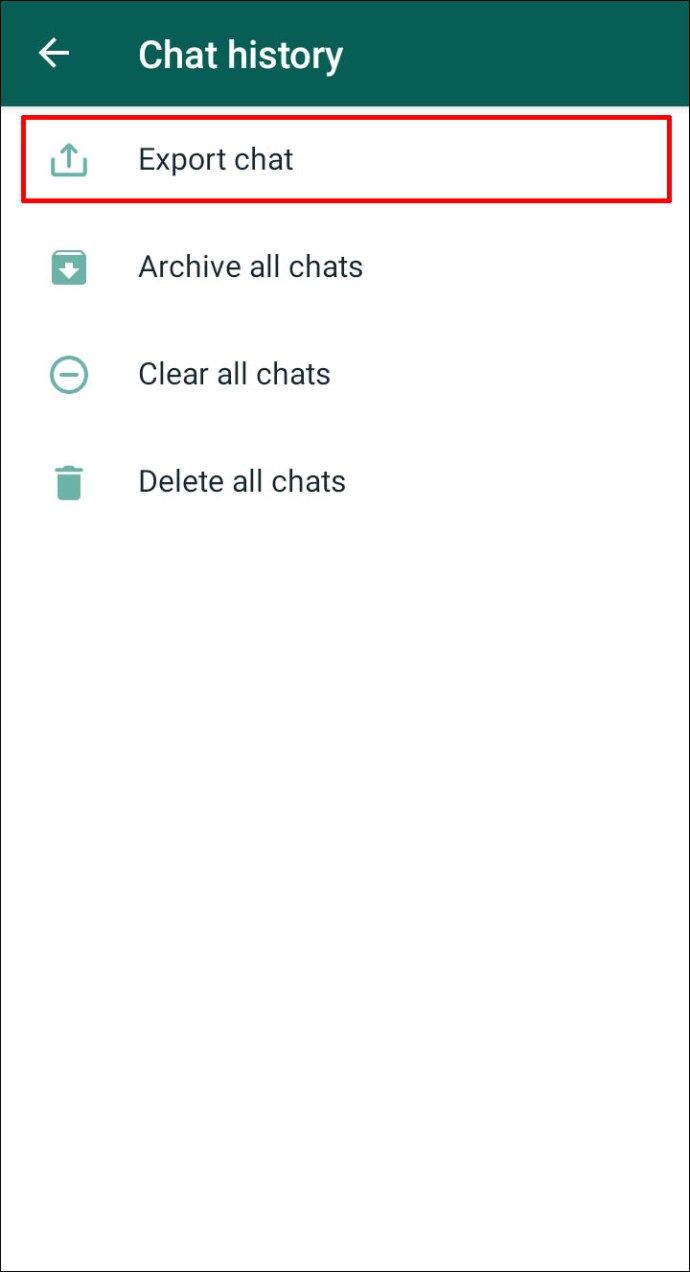
- Selecteer het Gmail-symbool in het volgende venster en geef de bestemming van het gesprek aan.
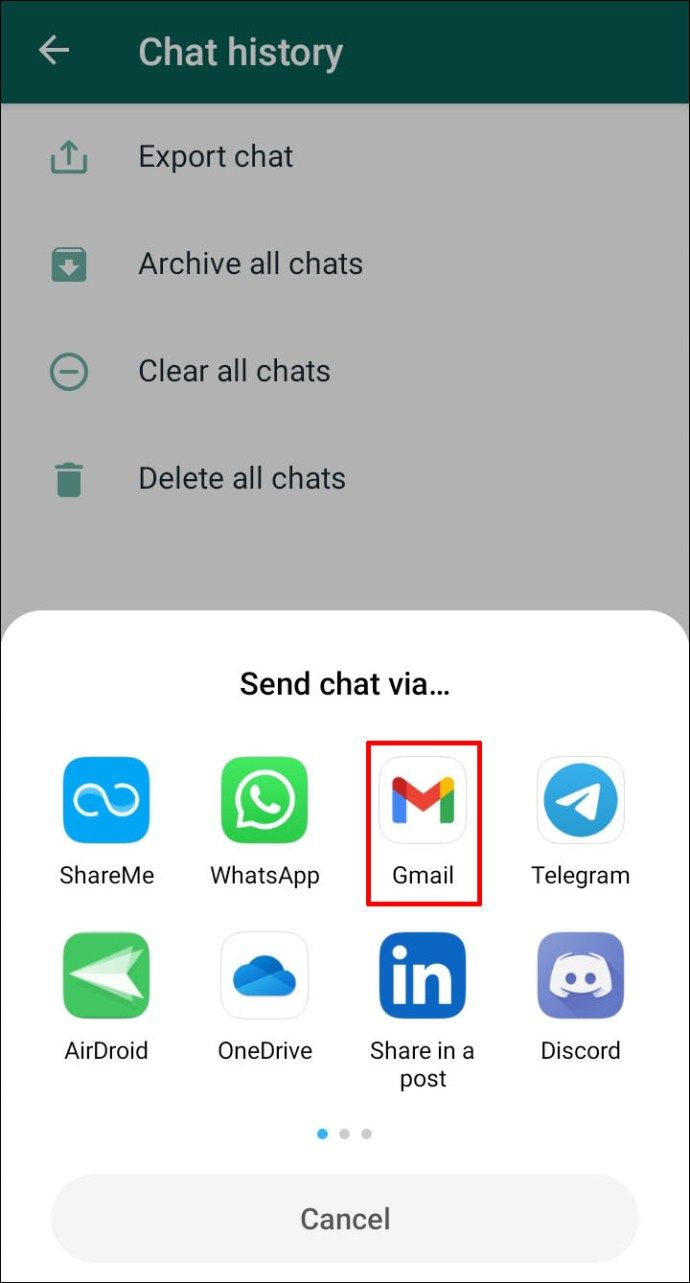
Back-up downloaden van WhatsApp vanuit iCloud op Android
Een eenvoudige manier om een back-up van iCloud naar je Android-apparaat over te zetten, is via een programma genaamd Dr. Fone:
- Download de app van deze site .
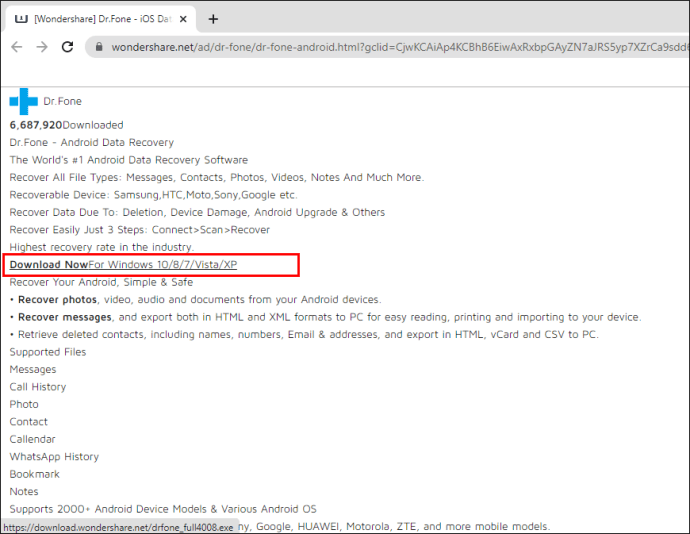
- Start het programma en druk op Telefoonback-up.
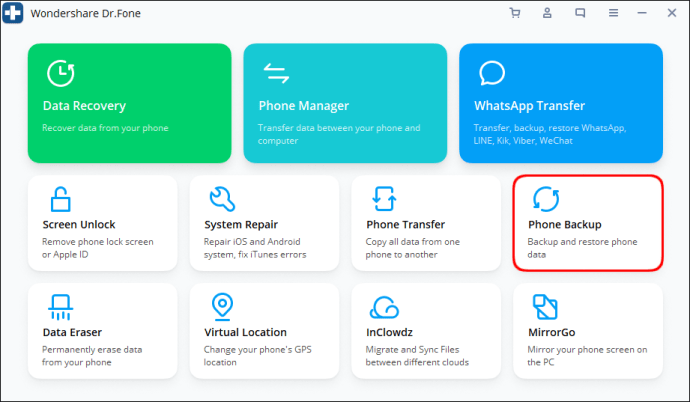
- Sluit je telefoon aan met een USB-kabel. Druk op de knop Herstellen.
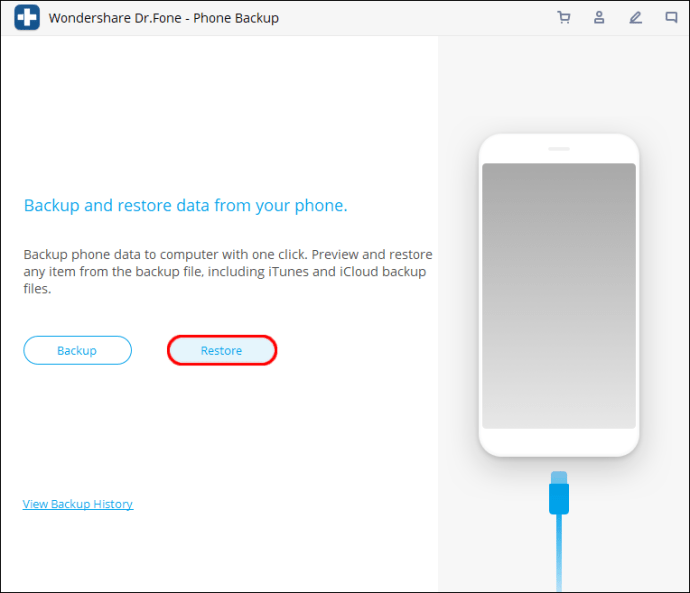
- Kies Herstellen vanuit iCloud-back-up. Voer uw wachtwoord en gebruikersnaam in om in te loggen.
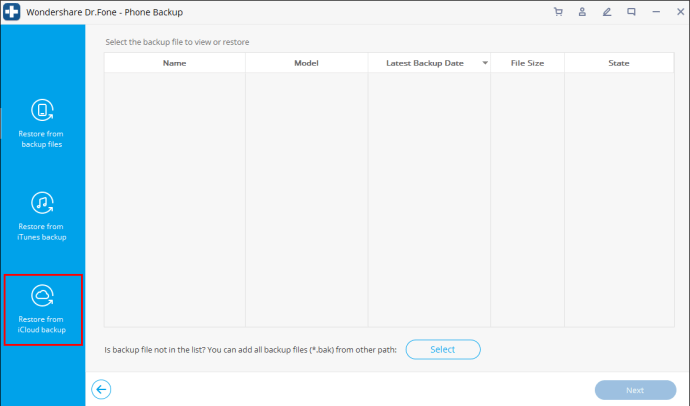
- Als u tweestapsverificatie gebruikt, ontvangt u uw verificatiecode. Voer het in om verder te gaan.
- Kies de benodigde back-upgegevens en klik op Downloaden om het proces te starten. Wacht tot het downloaden is voltooid.
Aanvullende veelgestelde vragen
Hoe maak ik een back-up van mijn WhatsApp-statussen?
Helaas kun je geen back-up maken van je WhatsApp-statussen. De app ondersteunt deze functie nog steeds niet.
Hoe herstel ik WhatsApp Backup zonder te verwijderen?
Je kunt drie officiële methoden volgen om je WhatsApp-back-up te herstellen, maar bij elke methode moet je de app verwijderen. Als u de back-up wilt herstellen zonder de installatie ongedaan te maken, moet u een hulpprogramma van derden gebruiken. We hebben er hier een paar genoemd, zodat u er een kunt kiezen, afhankelijk van uw apparaat.
Hoe maak ik een back-up van WhatsApp-berichten?
Zo maak je een back-up van je WhatsApp-berichten:
• Start WhatsApp en druk op de drie verticale stippen rechtsboven in je scherm.
hoe schrijfbeveiligde usb te repareren
• Kies Instellingen, gevolgd door Chats.
• Navigeer naar Chatback-up en selecteer Back-up naar Google Drive.
• Kies uw back-upfrequentie en het account waar uw chatgeschiedenis naartoe gaat.
• Druk op de knop Back-up over om het netwerk te selecteren dat voor de back-up zal worden gebruikt.
gebruikersaccount verbergen windows 10
Hoe herstel ik mijn WhatsApp-back-up?
Het herstellen van je WhatsApp-back-up duurt slechts een paar tikken:
• Verwijder de app en installeer deze opnieuw.
• Start WhatsApp en voer je verificatiecode in.
• Druk op de knop Herstellen om uw media en chats met Google Drive te herstellen.
• Zodra het herstel is voltooid, drukt u op de knop Volgende. Je ziet je chats zodra de initialisatie is voltooid.
• De app begint met het herstellen van uw bestanden nadat de chats zijn hersteld.
Afsluiten
Met behulp van de back-upfunctie kunt u voorkomen dat al uw chats en bestanden verloren gaan. Afhankelijk van uw platform zijn er veel manieren om uw back-upgegevens te herstellen, zodat u eenvoudig kunt schakelen tussen verschillende apparaten. Als gevolg hiervan hebt u toegang tot belangrijke gesprekken, zelfs nadat u ze hebt verwijderd.
Heb je geprobeerd je WhatsApp-back-up te herstellen? Heb je een programma van derden gebruikt? Hoe ging het? Laat het ons weten in de comments hieronder.