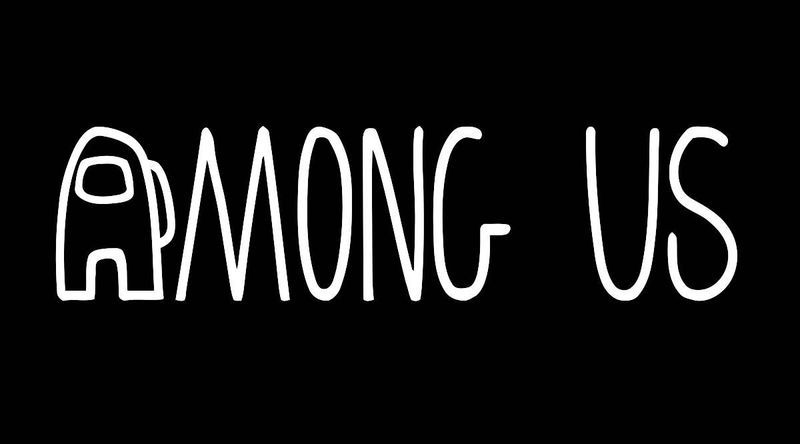Met de basisdia in PowerPoint kunt u het uiterlijk van uw hele presentatie in één keer bewerken. U kunt bijvoorbeeld het thema, de dia-indelingen, kleuren, lettertypen en nog veel meer functies wijzigen. Zodra u de nodige wijzigingen aanbrengt, worden al uw dia's automatisch bijgewerkt.

In dit artikel wordt uitgelegd hoe u de basisdia in PowerPoint online en in het desktopprogramma kunt bewerken.
De basisdia bewerken in PowerPoint op een Mac
Het bewerken van je hoofddia in PowerPoint op je Mac is een eenvoudig proces en het kost je maar een paar minuten, afhankelijk van hoeveel bewerkingen je moet doen. Volg de onderstaande stappen om erachter te komen hoe het werkt op een Mac:
- Open PowerPoint op je Mac.
- Begin met het maken van een nieuwe presentatie of ga naar Bestand en vervolgens Openen om terug te keren naar een oude.

- Navigeer naar het tabblad Weergave in het menu bovenaan uw scherm.

- Selecteer Diamodel in de lijst met opties.

- Voer een van de volgende handelingen uit om de basisdia te bewerken:
- Om het thema van de presentatie te wijzigen, klikt u op de knop Thema in het paneel en kiest u een nieuw thema uit de selectie.

- Om de lay-out van de presentatie te bewerken, gaat u naar de optie Master Layout en kiest u een lay-out voor de hele presentatie.

- Om een dia te verwijderen, klikt u erop in de lijst met dia's in de linkerzijbalk en klikt u op Verwijderen in de diamodelbanner.

- Ga naar het tabblad Kleuren aan de rechterkant van de banner om nieuwe kleuren voor de dia's te kiezen.

- Om de oriëntatie van de presentatie in te stellen, gaat u naar Diaformaat en vervolgens naar Pagina-instelling. Selecteer de richtingen voor de dia's, notities, hand-outs en overzichten.

- Om een koptekst/voettekst toe te voegen, klikt u op Diaformaat en gaat u verder met Pagina-instelling. Ga dan naar de optie Koptekst/Voettekst.

- Om de achtergrondstijl van de presentatie te wijzigen, kiest u de optie Achtergrondstijlen op de Slide Master-banner.

- Om het thema van de presentatie te wijzigen, klikt u op de knop Thema in het paneel en kiest u een nieuw thema uit de selectie.
- Wanneer u klaar bent met het bewerken van de basisdia, klikt u op de knop Master sluiten in de rechterbovenhoek.

- Ga naar Bestand en vervolgens Opslaan als om het bestand op uw apparaat op te slaan.

Dat is alles. Als u al weet hoe u uw presentaties in PowerPoint moet bewerken, zou u geen problemen moeten hebben om de hoofddia uit te zoeken. Er zijn talloze manieren om de basisdia te bewerken, zodat u in minder tijd de ultieme presentatie kunt maken.
Hoe de basisdia in PowerPoint op een Windows-pc te bewerken
Als u een Windows-pc hebt, kunt u als volgt de basisdia in PowerPoint bewerken:
hoe een MacBook Air te resetten
- Start PowerPoint op uw Windows-pc.

- Ga naar het tabblad Bestand in de linkerbovenhoek van het scherm.

- Ga door naar Openen in de linkerzijbalk.

- Zoek uw presentatie en open deze.

- Klik op het tabblad Weergave in het bovenste menu.

- Kies de optie Diamodel. Het overzicht van uw presentatie verschijnt aan de linkerkant van het scherm.

- Bewerk de Slide Master naar eigen inzicht.

- Klik op de knop Master View sluiten in de rechterbovenhoek.

- Ga nogmaals naar Bestand.

- Selecteer Opslaan als en sla uw PowerPoint-presentatie op uw apparaat op.

U hebt ook de mogelijkheid om de Side Master-sjabloon op te slaan als u van plan bent deze opnieuw te gebruiken. Ga hiervoor naar Bestand en vervolgens Opslaan als sjabloon. Geef het bestand een naam en klik op de knop Opslaan.
Als u uw PowerPoint-presentatie wilt verfraaien, kunt u meerdere basisdia's in één presentatie gebruiken door op Diamodel in het weergavevenster te klikken. Kies daarna gewoon de optie Diamodel invoegen. Deze functie is handig wanneer u uw presentaties in verschillende segmenten wilt verdelen, waarbij elk onderdeel een nieuw thema zou hebben.
De enige beperkingen voor uw bewerkingskracht met de hoofddia zijn de vereisten van uw presentatie en natuurlijk uw creativiteit.
Hoe de basisdia in PowerPoint Online te bewerken
De Master Slide (of de Slide Master) is ontworpen om u te helpen uw PowerPoint-presentatie moeiteloos te bewerken. Elke PowerPoint-versie wordt geleverd met deze functie, maar eerst laten we u zien hoe u dit online kunt doen.
De Master Slide is het perfecte hulpmiddel wanneer u net klaar bent met het maken van uw presentatie, maar er meerdere wijzigingen in wilt aanbrengen. Je realiseerde je bijvoorbeeld dat je de lay-out niet leuk vond, of je kwam erachter dat je al die tijd het verkeerde lettertype gebruikte. Technisch gezien bestuurt de hoofddia alles behalve de inhoud van de presentatie.
hoe de taal op hulu . te veranderen
Door wijzigingen aan te brengen in uw basisdia, kunt u alle dia's van uw presentatie in één keer bewerken. Het is een behoorlijk handige functie, vooral als je 30 dia's of meer hebt. In plaats van elke dia afzonderlijk te bewerken, kunt u gewoon naar het tabblad Hoofddia gaan en de klus in slechts een paar minuten klaren.
Voor degenen die liever gebruiken de PowerPoint-webapp , is het proces van het bewerken van de basisdia even eenvoudig. Dit is wat u moet doen:
- Op bezoek komen Power Point op uw webbrowser.
- Meld u aan bij uw Microsoft-account.
Opmerking : Je kunt ook gewoon naar office.com en ga vanaf daar naar PowerPoint. - Om een nieuwe PowerPoint-presentatie te maken, klikt u op de knop Nieuwe lege presentatie. Je hebt ook de mogelijkheid om een opgeslagen PowerPoint-presentatie vanaf je computer te uploaden.
- Als je een presentatie hebt geüpload, ga je naar het tabblad Presentatie bewerken bovenaan het scherm.
- Ga door met bewerken in browser.
- Nadat u uw presentatie hebt geopend, selecteert u Bekijken in het hoofdmenu.
- Klik op Diamodel.
- Bewerk het diamodel.
- Als u klaar bent, gaat u naar de knop Sluit de hoofdweergave aan de rechterkant van het deelvenster.
Alle dia's worden onmiddellijk bijgewerkt. Wanneer u de basisdia opent, zijn de bewerkingsopties bijna onbeperkt. U kunt bijvoorbeeld een nieuwe dia of een tijdelijke aanduiding invoegen, het thema van de presentatie wijzigen of achtergrondafbeeldingen verbergen. U hebt dezelfde bewerkingsopties waartoe u toegang zou hebben voor afzonderlijke dia's. Als u echter slechts in één dia wijzigingen wilt aanbrengen, is de functie Basisdia niets voor u.
Als je klaar bent met het maken van je presentatie, wordt deze automatisch opgeslagen op je OneDrive. Als u het naar uw apparaat wilt downloaden, volgt u de onderstaande stappen: - Klik op het tabblad Bestand in het bovenste menu.
- Kies Downloaden als in de lijst met opties in de linkerzijbalk.
- Selecteer Een kopie downloaden, Downloaden als PDF of Downloaden als ODP.
Het gebruik van PowerPoint voor het web is handig omdat u uw presentaties online en op uw apparaat kunt opslaan.
Werk sneller in PowerPoint met de basisdia
Met de basisdia kunt u het uiterlijk van een opgeslagen PowerPoint-presentatie wijzigen en aanpassen. In plaats van elke dia afzonderlijk te wijzigen, kunt u gewoon de basisdia bewerken en het uiterlijk van uw hele presentatie in een paar stappen veranderen. Zo versnel je het bewerkingsproces en maak je de presentatie twee keer zo snel af.
Heb je ooit eerder de basisdia in je PowerPoint-presentatie bewerkt? Heb je PowerPoint voor het web of het desktopprogramma gebruikt? Wat voor veranderingen heb je aangebracht? Laat het ons weten in de comments hieronder.