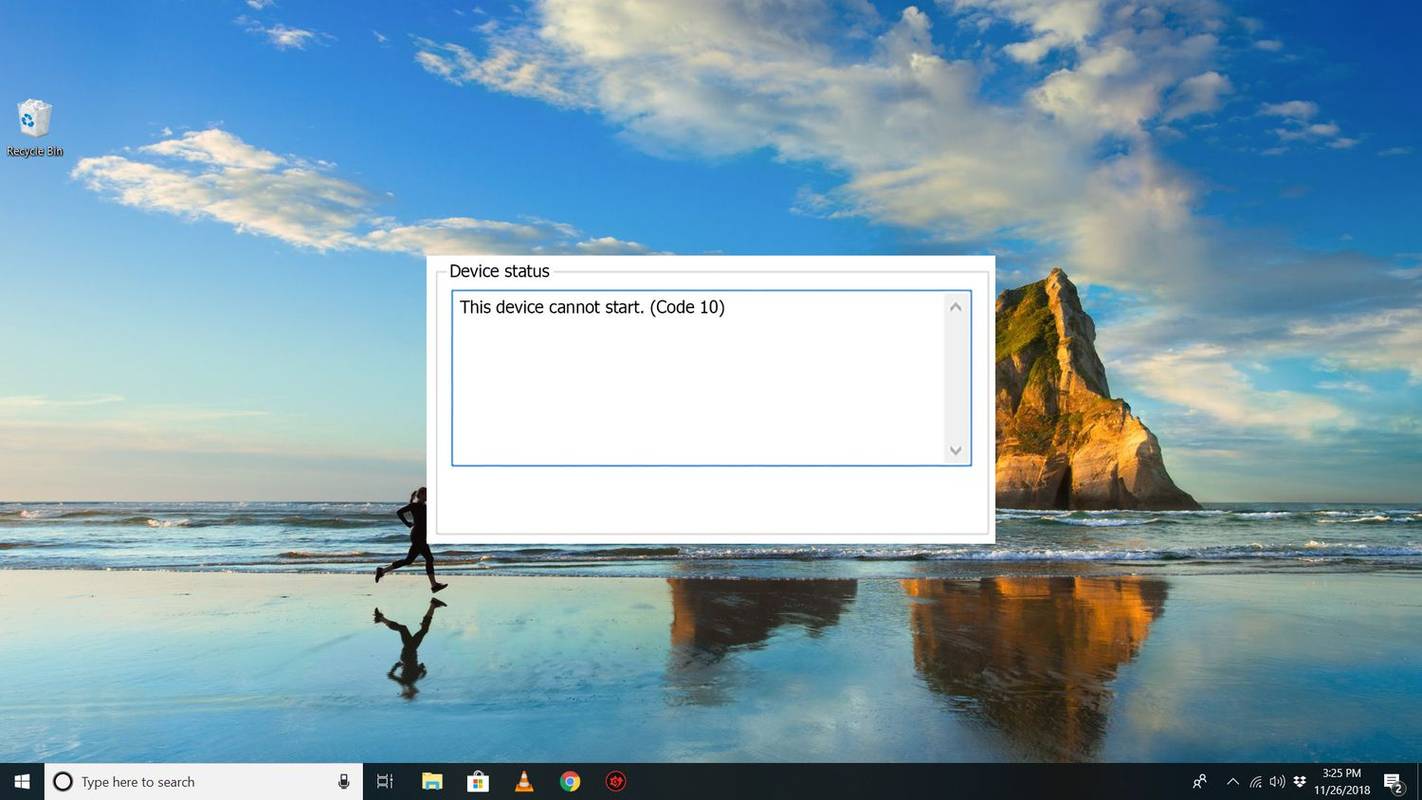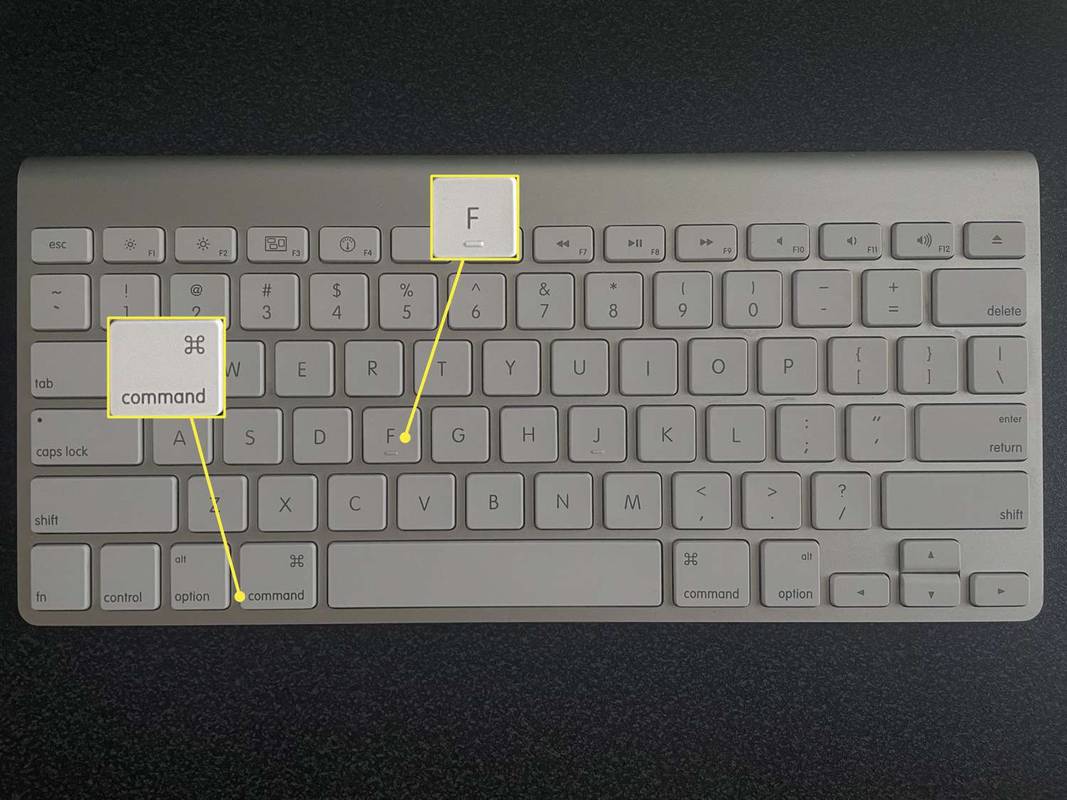Wat te weten
- Open een PDF met het ingebouwde Voorbeeld app om te beginnen met bewerken; U kunt echter geen reeds bestaande tekst bewerken.
- Voor meer geavanceerde functies dan wat Preview biedt, ga naar onze lijst met gratis PDF-editors .
- Sommige PDF-editors kunnen tekst bewerken, maar de technologie achter deze functie is niet helemaal nauwkeurig en kan problemen veroorzaken.
Een PDF-editor is een softwaretool waarmee u wijzigingen kunt aanbrengen in een Pdf document. Deze wijzigingen kunnen bestaan uit het bewerken van tekst, het toevoegen of verwijderen van afbeeldingen, het markeren van inhoud, het invullen van formulieren, het ondertekenen van documenten en meer. Op een Mac is het Preview-programma een eenvoudige en gemakkelijk te gebruiken optie voor het bewerken van PDF's. Er zijn echter ook andere opties beschikbaar, zoals online PDF-editors en PDF-editors van derden die mogelijk extra functies en functionaliteit bieden, afhankelijk van uw specifieke behoeften.
Bewerk PDF's met voorbeeld
Preview is een programma dat vooraf op uw Mac is geïnstalleerd en dat PDF's kan openen en bewerken. Het is ongeveer net zo uitgebreid als elke andere PDF-editor, met de uitzondering dat het geen reeds bestaande tekst kan bewerken. Het heeft echter het extra voordeel dat u niets extra's hoeft te installeren om het te gebruiken: open gewoon de PDF en begin meteen met bewerken.

Schermafbeelding
Als Voorvertoning niet start wanneer u het PDF-bestand opent, opent u eerst het programma en bladert u vervolgens naar het bestand. Je kunt Preview openen vanuit Launchpad: zoek naar Voorbeeld of zoek het op in de lijst met programma's. Zodra het open is, ga naar Bestand > Open om de pdf te vinden.
Het zou zinvol kunnen zijn om te denken dat de Bewerking menu is wat u gebruikt om alle PDF-bewerkingshulpmiddelen in Voorvertoning te vinden, maar dat is niet het geval. In plaats daarvan is dit menu bedoeld voor het verwijderen van pagina's uit de PDF en het invoegen van pagina's uit andere PDF's (of het maken van blanco pagina's).
Met Voorvertoning kunt u ook pagina's in de PDF opnieuw rangschikken door ze vanuit de zijbalk omhoog of omlaag te slepen. Wat dat betekent is dat je van de tweede pagina de eerste pagina kunt maken, of van de laatste de tweede, enz. Als je de zijbalk niet ziet in Voorvertoning, kun je deze inschakelen via de Weergave menu.
Bekijk bewerkingstools
De meeste andere PDF-bewerkingsopties in Voorvertoning bevinden zich in de Hulpmiddelen menu. Daar kunt u een bladwijzer aan de PDF toevoegen of pagina's roteren. De Hulpmiddelen > Annoteren menu is hoe je tekst markeert; tekst onderstrepen; doorgehaalde tekst, een notitie, rechthoek, ovaal, lijn, pijl en andere vormen invoegen; typ in de PDF (waar dan ook of in formuliervelden); gebruik tekstballonnen; en meer.

Schermafbeelding
zet muziek op ipod zonder itunes
Hoewel u met Voorvertoning de bestaande tekst in het PDF-bestand niet kunt bewerken, kunt u een wit kader over de tekst tekenen om deze te verbergen en vervolgens met het tekstgereedschap uw eigen tekst bovenop het kader schrijven. Dit gaat niet zo soepel als tekstbewerking bij sommige PDF-editors, maar het is de enige optie om de tekst in een PDF-bestand te wijzigen met Voorvertoning.
Om het annotatiemenu altijd weer te geven, zodat u het gemakkelijker kunt bewerken, kunt u dit inschakelen via de Weergave menu. Afhankelijk van uw versie van macOS wordt dit een van beide genoemd Markeringswerkbalk tonen of Werkbalk Annotaties tonen .
Voeg een handtekening toe in Voorbeeld
Zolang u een trackpad of iSight-camera op uw Mac hebt aangesloten, kunt u Voorvertoning ook gebruiken om uw handtekening in de PDF in te voegen. Er is ook een tekengereedschap uit de vrije hand beschikbaar, zodat u uw handtekening of vormen rechtstreeks op het document kunt tekenen.
Hoe te schrijven op een PDFMaak nieuwe PDF's van oude PDF's
Hoewel het niet echt telt als een PDFbewerkenEen bonusfunctie in Voorvertoning is de optie om nieuwe PDF's te maken van bestaande pagina's uit een andere PDF. Om dat te doen, sleept u gewoon een pagina van het document (in de miniatuurweergave van de zijbalk) naar het bureaublad. Hiermee wordt een nieuwe PDF gemaakt met slechts die ene pagina erin (of meerdere pagina's als je er meer dan één hebt geselecteerd).
Een andere, eenvoudigere manier om dit te doen, is door met de rechtermuisknop op de miniaturen van de pagina's te klikken en te selecteren Exporteren als en dan Pdf als het formaattype.

Schermafbeelding
windows 10 update geen startmenu
Andere PDF-editors voor Mac
Als de functies in Voorvertoning niet zijn wat u zoekt, is de kans groot dat u ze in een andere PDF-editor zult vinden, een die niet in macOS is ingebouwd. Wij houden een lijst met gratis PDF-editors , en de meeste werken ook op Macs.

Sejda's online PDF-editor. Schermafbeelding
Een andere manier om een PDF in macOS te bewerken is door een online PDF-editor te gebruiken. Via de hierboven gelinkte lijst zijn verschillende van dit soort diensten te vinden. Ze werken doordat u de PDF uploadt naar de bewerkingswebsite waar u de bewerkingen kunt uitvoeren en de PDF vervolgens weer naar uw computer kunt downloaden.
Problemen met PDF-editors
In een perfecte wereld zou je met een PDF-editor verschillende acties op het PDF-bestand kunnen uitvoeren. Deze acties kunnen het toevoegen van vormen en handtekeningen omvatten, maar ook het bewerken of toevoegen van tekst aan het document. Niet alle PDF-editors bieden echter al deze functies, inclusief Mac's Preview-programma, dat tekstbewerking niet toestaat.
Een ander probleem met PDF-editors is dat ze afhankelijk zijn van een technologie genaamd optische tekenherkenning (OCR) om geavanceerde functies zoals tekstbewerking mogelijk te maken. OCR probeert de tekst in het document te 'lezen' en automatisch te transcriberen, maar het resultaat is vaak onvolmaakt en kan onjuiste vertalingen of vreemde opmaak hebben. Als gevolg hiervan kan het bewerken van de PDF een uitdaging zijn.
Een soortgelijke taak die u misschien wilt doen, is de PDF converteren naar een ander bestandsformaat, zoals een DOCX-bestand voor gebruik in MS Word, of naar een EPUB bestand om de PDF als eBook te gebruiken. Dit soort bewerkingen kunnen worden uitgevoerd met een documentbestandsconverter, niet met een PDF-editor. Op dezelfde manier, om een ander bestand te converterennaar een PDF-bestandkunt u een PDF-printer gebruiken.
Hoe PDF's op iPhone (of iPad) te bewerken