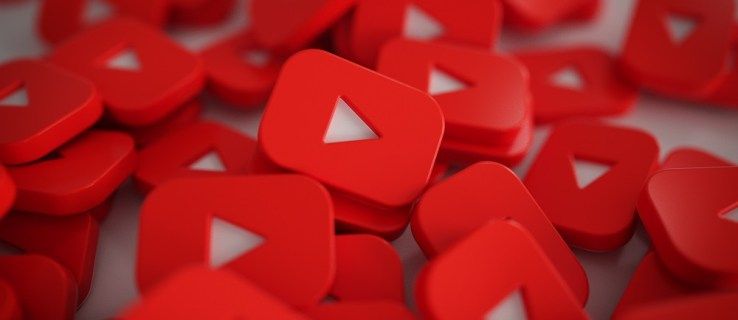Kalenders zijn de perfecte manier om je agenda te organiseren en evenementen te plannen. Zonder kalenders zou de wereld niet kunnen functioneren zoals nu. Zoals met veel producten van Google, is de Agenda ook een handig hulpmiddel voor tijdbeheer.

Wat gebeurt er echter wanneer u Google Agenda probeert in te sluiten in een Google Doc-bestand? Inbedding stelt gebruikers in staat om andere bestanden en inhoud te koppelen. Hoewel de bovenstaande vraag mogelijk is, zijn er enkele kanttekeningen.
Kun je een Google-agenda insluiten in een Google-document?
Het antwoord is zowel ja als nee. Je kunt eenvoudig een Google Agenda-gebeurtenis koppelen aan al je Google-documenten, maar het is momenteel onmogelijk om een hele agenda of zelfs een enkele maand in documenten in te sluiten. Het insluiten van meerdere evenementen is echter goed te doen.
U kunt Google Agenda-evenementen insluiten in een Google-document, dankzij de slimme fiches-functie. Met slimme chips kunt u ook het volgende insluiten, linken of taggen:
- Gebruikers
- Andere Google Documenten-, Spreadsheets- of Slide-bestanden
Koppelen naar bestanden is een geweldige manier om de workflow te optimaliseren en alles op één plek te bewaren. U kunt bijvoorbeeld een link naar een Google-dia plakken wanneer uw document teamleden oproept om een presentatie van tevoren te beoordelen. Tegelijkertijd zal het taggen van gebruikers met toegang tot het document hen er ook aan herinneren om een kijkje te nemen.
U kunt als volgt een Google Agenda-afspraak insluiten met behulp van de slimme fiches-functie:
- Start Google Docs met uw browser naar keuze.

- Open het Google-document dat u wilt bewerken.

- Typ @ ergens in het document.

- Scroll en zoek naar de beoogde Google Agenda-gebeurtenis.

- Klik op het evenement.

- Het evenement is nu ingesloten in uw Google-document.

- Herhaal indien nodig.

Gebruikers die toegang tot het document toestaan, hoeven alleen maar de cursor over de gebeurtenis te bewegen en te klikken om details te vinden. Eén keer klikken opent Google Agenda en geeft aanvullende details weer. De slimme chip heeft ook een knop om gemakkelijk te kopiëren.
Voorlopig kun je alleen je evenementen insluiten en niet de Google Agenda-gebeurtenissen van anderen.
Alternatieven voor het insluiten van Google Agenda-evenementen
Aangezien het niet mogelijk is om volledige Google Agenda-maanden en -schema's rechtstreeks in Google Documenten te importeren, zijn er andere manieren om aan uw plannen te werken. U kunt zelfs Google Spreadsheets gebruiken, wat veel geschikter is dan Documenten voor het maken van agenda's.
Een agenda maken in Google Documenten
Als u bij Google Documenten wilt blijven, kunt u profiteren van de native functies. Iedereen kan tabellen maken in Documenten en het duurt niet lang om de dagen van elke maand toe te voegen. Dit zijn de basisstappen:
- Open Google Documenten.

- Maak een nieuw bestand aan.

- Begin met het typen van de namen van alle 12 maanden van het jaar.

- Klik op waar u de tabel wilt toevoegen.

- Selecteer Invoegen.

- Klik op Tabel en pas aan hoeveel vierkanten elke maand zal hebben.

- Als u klaar bent met alle maanden, voegt u de datums toe.

U kunt de kalender ook naar wens aanpassen, zoals het toevoegen van dagen van de week, kleurgecodeerde gebeurtenissen en nog veel meer. Als je een nieuw idee hebt, kun je het altijd uitproberen en houden als het werkt.
Een Google Docs-agenda kan zelfs worden gekoppeld aan een ander Google-document, -blad of -presentatie. U kunt het dus ook insluiten zoals u dat doet met Google Agenda-evenementen.
Als u niet veel tijd heeft, kunt u zelfs kiezen uit de gratis sjablonen die Google Documenten biedt en deze bewerken. Hiermee kunt u eenvoudig uw schema rechtstreeks in de dagen invoegen.
Een agenda maken in Google Spreadsheets
Hoewel Google Spreadsheets beter is voor het organiseren van projecten dan gewone agenda's, kost het meer tijd om een geheel nieuwe sjabloon te maken. Toch loont het de moeite als je ziet hoe netjes dingen eruit kunnen zien.
Met deze instructies kunt u een gedetailleerde spreadsheet-weekkalender maken:
- Open Google Spreadsheets.

- Maak een nieuw bestand aan.

- Begin met het maken van rijen voor weken.

- Voeg vervolgens alle zeven dagen van de week op een rij toe, waarbij elke dag een kolom heeft.

- Voeg een kolom met datums toe.

- Als u klaar bent, vult u een andere kolom in met evenementen en plannen.

- Blijf je dagen vullen tot je een heel jaar hebt.

U kunt ook kolommen hebben voor gebeurtenisstatus en meer. Net als bij de Google Docs-agenda, kunt u deze naar behoefte aanpassen. Kleurcoderingssecties zullen ook helpen bij de leesbaarheid.
Als deze agenda bedoeld is om te delen met andere collega's, kun je kolommen toevoegen om aan te geven wie de eigenaar van de afspraak is of moet bijwonen. Dat maakt alles mooi helder en voorkomt verwarring.
Er zijn ook veel gratis kalendersjablonen voor Google Spreadsheets, waaronder redactionele kalenders of standaardkalenders. Het inbedden van deze Google Spreadsheets agenda in een Google Doc is ook mogelijk met de smart chips feature.
Dat project moet aanstaande maandag af zijn
Hoewel we alleen kunnen wachten tot Google de volledige integratie van Google Agenda's in Google Documenten introduceert, kunt u altijd uw eigen agenda maken. Zelfs het insluiten van de gebeurtenissen in Documenten kan voor veel werknemers levensreddend zijn. Het is erg handig en u kunt alles op één Google-account doen.
hoe iPhone naar laptop te spiegelen
Welke andere functies wil je zien in Google Agenda? Gebruik je Google Docs graag voor je werk? Laat ons weten wat je ervan vindt in de comments hieronder.