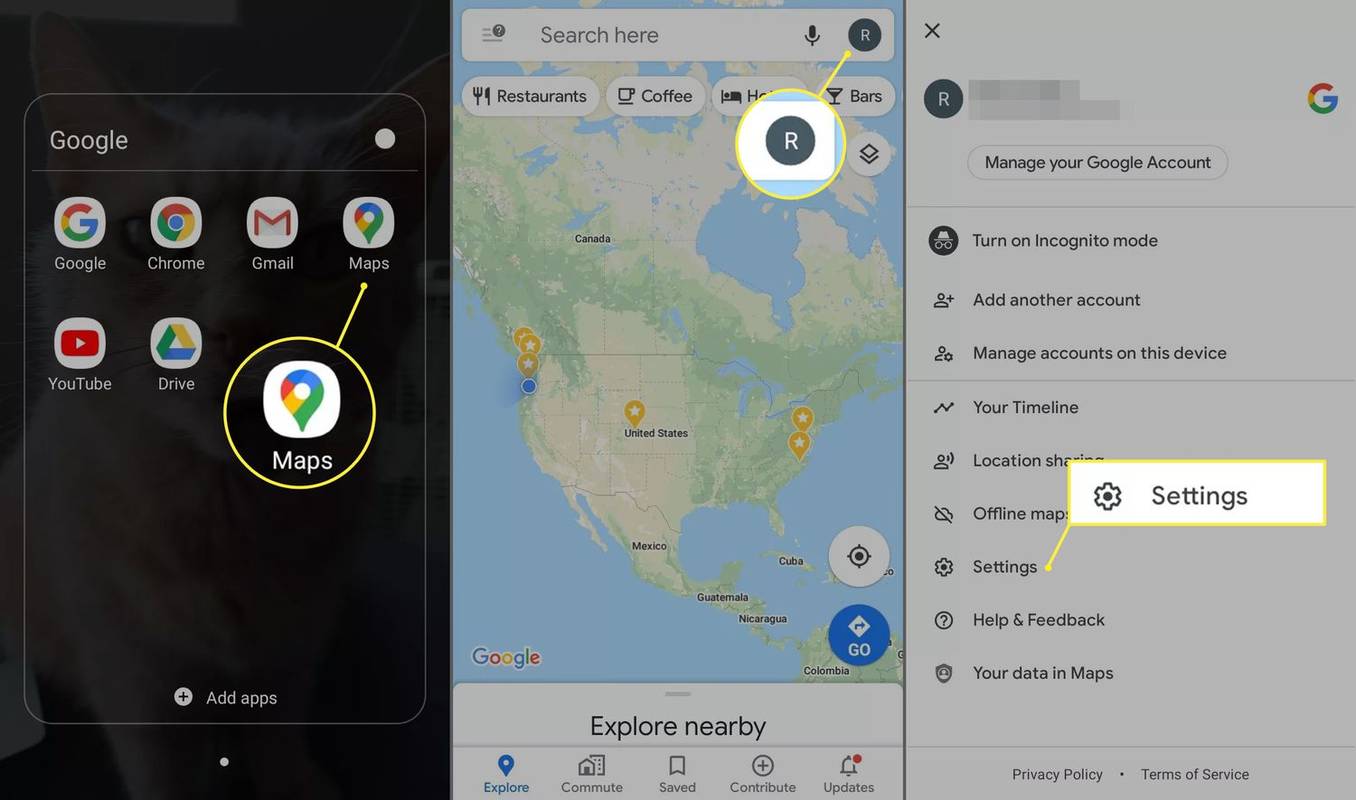De systeembrede functie voor de donkere modus is nu beschikbaar in de nieuwste versie van Chrome OS. Deze functie bevindt zich nog in de proeffase en Google heeft deze nog niet afgerond. Het is echter mogelijk om de donkere modus op uw Chromebook in te schakelen, zolang uw apparaat aan alle vereisten voldoet. Bovendien kost het u slechts een paar minuten van uw tijd.

In dit artikel laten we u zien hoe u de donkere modus op een Chromebook inschakelt. Daarnaast leert u hoe u deze functie kunt uitschakelen wanneer u deze niet meer nodig heeft.
Hoe de donkere modus op een Chromebook in te schakelen
De donkere modus was een van de meest gevraagde systeemupdatefuncties voor Chromebooks. Ongeacht het apparaat, veel mensen geven er de voorkeur aan om de donkere modus te gebruiken, omdat het gemakkelijker is om lang naar een scherm te staren. De donkere modus is vooral handig voor mensen die 's nachts werken. De donkere modus is ook handig omdat deze het blauwe licht dat door het scherm wordt uitgestraald, vermindert, waardoor vermoeide ogen worden geminimaliseerd.
Aangezien deze functie nog nieuw is, zijn er een aantal vereisten waaraan uw apparaat moet voldoen voordat u deze kunt inschakelen. U moet enkele Chrome-vlaggen inschakelen, experimentele functies waaraan Google momenteel werkt om te beginnen.
Houd er rekening mee dat u de donkere modus alleen op uw Chromebook kunt activeren als u het bètakanaal gebruikt. Het goede nieuws is dat je eenvoudig kunt schakelen tussen de drie kanalen die Chrome OS momenteel biedt (het stabiele kanaal, het bètakanaal en het ontwikkelkanaal). Hoewel de functie voor de donkere modus momenteel alleen beschikbaar is op het bètakanaal, is deze binnenkort mogelijk compatibel met alle Chrome OS-kanalen.
Ga als volgt te werk om over te schakelen naar het bètakanaal op uw Chromebook:
- Log in op uw Google-account.

- Kies de tijd in de rechterbenedenhoek van uw scherm.

- Ga verder naar Instellingen.

- Ga naar de optie Over Chrome OS en vervolgens naar het tabblad Aanvullende details.

- Klik op de knop Kanaal wijzigen naast het gedeelte Kanaal.

- Selecteer Bètakanaal.

- Klik nogmaals op de optie Kanaal wijzigen.

- Wacht tot het downloaden is voltooid.
- Start uw Chromebook opnieuw op.

Houd er rekening mee dat de eigenaar van het account de enige gebruiker is die gemachtigd is om het Chrome OS-kanaal te wijzigen. Een ander ding om te onthouden is dat door van kanaal te wisselen, al je gegevens van het vorige kanaal worden gewist. Daarom is het belangrijk om een back-up van uw bestanden te maken voordat u overschakelt naar het bètakanaal. U moet zich ook aanmelden bij uw Google-account nadat u uw apparaat opnieuw heeft opgestart.
hoe krijg je meer filters op snapchat
Nu uw Chromebook op de nieuwste bètaversie draait, kunt u de functie voor de donkere modus inschakelen. Volg de onderstaande stappen om te zien hoe het werkt:
- Open Google Chrome op uw Chromebook.

- Typ chrome://flags in de bovenste zoekbalk. Dit brengt u naar het venster Experimenten.

- Typ in de balk Zoekvlaggen in donkere of donkere modus.

- Klik naast de donkere/lichte modus van de systeem-UI op de knop Standaard.
- Selecteer Ingeschakeld.
- Selecteer naast Force Dark Mode for Web Contents de knop Standaard en kies Ingeschakeld.

- Herhaal hetzelfde proces voor alle beschikbare Chrome-vlaggen.
- Klik op de knop Opnieuw opstarten in de rechterbenedenhoek van het scherm.
Wanneer u uw Chromebook weer inschakelt, ziet u dat uw hele bureaublad in de donkere modus staat. De systeem-apps zoals Bestanden en Instellingen en webpagina's staan ook in de donkere modus.
Aangezien de functie voor de donkere modus zich nog in de experimentele fase bevindt, kunt u last krijgen van bugs en vertragingen. Bovendien ondersteunen nog niet alle apps deze functie. Als uw Chromebook deze nieuwe modus niet aankan en als u problemen ondervindt, kunt u het beste de Chrome-vlaggen terugzetten naar de standaardwaarden.
Donkere modus volledig uitschakelen
Als u de donkere modus op uw Chromebook helemaal wilt uitschakelen, moet u het volgende doen:
- Google Chrome openen. Zorg ervoor dat u bent aangemeld bij uw Google-account.

- Typ chrome://flags in de zoekbalk.

- Typ in het venster Experimenten de donkere of donkere modus in het vak.
- Klik naast de donkere/lichte modus van de systeem-UI op de knop Ingeschakeld.
- Kies de optie Uitgeschakeld.
- Selecteer naast Donkere modus forceren voor webinhoud de knop Ingeschakeld.

- Selecteer de optie Uitgeschakeld.

- Herhaal hetzelfde proces voor alle ingeschakelde Chrome-vlaggen.
- Ga door naar de knop Opnieuw opstarten in de rechterbenedenhoek.
U moet uw Chromebook opnieuw opstarten om dit proces te voltooien. Wanneer u het weer inschakelt, ziet u dat uw bureaublad niet meer in de donkere modus staat.
In sommige gevallen moet u uw Chromebook mogelijk uitspoelen of terugzetten naar de fabrieksinstellingen, maar hierdoor worden alle gegevens op de harde schijf van uw Chromebook gewist. Om deze reden is het van vitaal belang om een back-up van al uw bestanden te maken voordat u de donkere modus op uw Chromebook inschakelt. Volg de onderstaande stappen om uw Chromebook terug te zetten naar de fabrieksinstellingen:
- Log uit van uw Google-account.
- Houd deze toetsen Ctrl + Alt + Shift + R tegelijkertijd ingedrukt.
- Kies de optie Opnieuw opstarten.
- Klik op de Powerwash-knop in het pop-upmenu.
- Selecteer de optie Doorgaan.
- Volg de aanwijzingen op het scherm om uw Chromebook terug te zetten naar de fabrieksinstellingen.
- Log in met je Google account.
- Voltooi het instellen van uw Chromebook.
Als je nog steeds vastbesloten bent om de donkere modus op je Chromebook in te schakelen, is het misschien het beste om te wachten tot Google deze functie voltooit, en dan is het veilig om te gebruiken.
Gebruik uw Chromebook in de donkere modus
Hoewel de Chrome OS-functie voor de donkere modus zich nog in de proefperiode bevindt, is het mogelijk om deze op het bètakanaal in te schakelen. Zodra u dit doet, bevinden de meeste van uw apps, systeemmappen en websites zich in de donkere modus. Door de omstandigheden met weinig licht kunt u efficiënter werken door de vermoeide ogen te verminderen.
Heeft u ooit eerder de donkere modus op uw Chromebook ingeschakeld? Heb je dezelfde stappen uit deze handleiding gevolgd? Laat het ons weten in de comments hieronder.