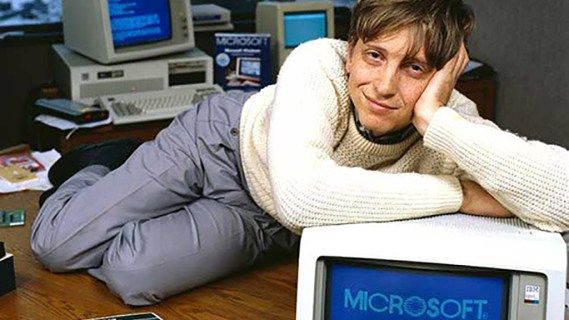Apparaatkoppelingen
Om je ogen te beschermen, is het de moeite waard om af en toe over te schakelen naar de donkere modus. Dit kan aanzienlijk helpen bij vermoeide ogen die gepaard gaan met langdurige schermtijd.

VLC is een platformonafhankelijke mediaspeler die veel functies biedt, waaronder overschakelen naar de donkere modus. Om optimaal van deze functie te profiteren, hoeven gebruikers alleen de VLC-instellingen aan te passen. Afhankelijk van het apparaat dat u gebruikt, kunnen de stappen verschillen.
In dit artikel bespreken we hoe u uw kijkervaring kunt verbeteren door de donkere VLC-modus in te schakelen. Blijf lezen om meer te ontdekken over donker worden op VLC.
echo dot maakt geen verbinding met wifi
Donkere modus VLC: Mac
Om een VLC-mediaspeler op een Mac te gebruiken, moet je een Mac OS X 10.7.5-versie of hoger gebruiken. Helaas is VLC niet toegankelijk op oudere Mac-versies.
Nadat u VLC met succes hebt geïnstalleerd, moet u de VLC-instellingen openen om over te schakelen naar de donkere modus. Hier is hoe:
- Ga naar de officiële VLC website.
- Klik op VLC downloaden en installeren.

- Open VLC Media Player op je Mac.

- Selecteer VLC mediaspeler in het menu bovenaan het scherm.

- Klik op Voorkeuren.

- Selecteer Interface, aan de linkerkant van het scherm.

- Klik onder Algemene instelling op Donker.

- Druk op Opslaan en sluit vervolgens de mediaspeler.

- Open de app opnieuw. Het zou nu in de donkere modus moeten staan.

Donkere modus VLC: Win 10
Het inschakelen van de donkere modus is relatief eenvoudig als u de VLC-mediaspeler gebruikt met Windows 10. Volg gewoon deze stappen:
- Start de VLC-mediaspeler-app vanaf uw bureaublad.

- Ga naar de VLC-website en download de optie voor de eDark Vic Skin.

- Schakel terug naar de VLC-app. Klik op Tools in de balk bovenaan het scherm.

- Selecteer Voorkeuren in de lijst met weergegeven opties. Om toegang te krijgen tot voorkeuren, kunt u ook op Ctrl + P drukken.

- Kies de optie Interface.

- Onder Interface ziet u twee opties. Selecteer de optie Aangepaste huid.

- Waar staat Kies, navigeer je een weg door je computer en selecteer de donkere modus-skin die je hebt gedownload van de VLC-website.

- Sluit de VLC-app af en open deze opnieuw. De instelling moet nu worden aangepast en de donkere modus moet worden ingeschakeld bij gebruik van de app.
Donkere modus VLC: Linux
Als u VLC via Linux gebruikt, moet u het volgende doen om de donkere modus in te schakelen. Het is vermeldenswaard dat deze methode kan worden toegepast op elke Linux-distributie, inclusief Debian, Mint, CentOS en meer. Hier leest u hoe u de donkere modus in VLC gebruikt met Linux:
- Download de VLC donkere modus skin van de VLC-website .
- Start de VLC-mediaspeler-app op uw pc.
- Nadat u de app hebt geopend, selecteert u de optie Extra bovenaan het scherm.
- Klik op Voorkeuren. Of druk op Ctrl + P als snelkoppeling om toegang te krijgen tot voorkeuren.
- Selecteer Interface in de linkerbovenhoek.
- Onder de Look and Feel-instellingen ziet u de optie om Custom Skin te gebruiken. Vink deze optie aan.
- Druk op Kiezen om het bestandsverkennervenster te openen.
- Selecteer het skin-bestand in de donkere modus dat u eerder van de VLC-site hebt gedownload.
- Klik op Opslaan als je klaar bent met het uploaden van je skin.
- Sluit VLC en open het vervolgens opnieuw. De skin voor de donkere modus moet nu worden geactiveerd.
Donkere modus VLC: Android
Momenteel kunnen alleen Android-gebruikers de functie voor de donkere modus inschakelen via de VLC-app. Om dit te doen:
- Open de VLC-app.

- Tik op de drie horizontale lijnen om het menu te openen.

- Navigeer naar de optie Instellingen.

- Selecteer onder Extra instellingen de optie Interface.

- Tik in de lijst met opties op DagNacht-modus.

- Kies het zwarte thema in de pop-up die verschijnt. Hierdoor wordt de donkere modus op de VLC-mediaspeler ingeschakeld.

Donkere modus VLC: iPhone
Zoals eerder vermeld, is er momenteel geen optie om de donkere modus op een iPhone rechtstreeks via de VLC-app in te schakelen. In plaats daarvan moet u de bestaande ingebouwde instellingen voor de donkere modus gebruiken die bij iOS-apparaten worden geleverd. Door deze functie in te schakelen, wordt niet alleen de VLC-app gedimd, maar ook al het andere op je iPhone.
Volg deze stappen om de donkere modus op uw iPhone in te schakelen:
- Ga vanaf de startpagina van je iPhone naar Instellingen.

- Selecteer in de lijst met opties die u ziet Display en helderheid.

- Tik op Uiterlijk.
- Vink de optie Donker aan om de donkere modus in te schakelen.

- U kunt vervolgens op Opties klikken om Sunset to Sunrise te kiezen. Dit geeft je de mogelijkheid om een tijdslimiet in te stellen voor hoe lang je de donkere modus geactiveerd wilt hebben.

- Zodra dit is voltooid, gaat u terug naar de VLC-app, die zich nu in de donkere modus zou moeten bevinden.
Als alternatief kunt u uw ogen ook laten rusten met uw iPhone door de helderheid te verlagen. Om dit te doen, veegt u eenvoudig omhoog op uw iPhone en past u de helderheid aan door over de balk met het helderheidspictogram te vegen.
Aanvullende veelgestelde vragen
Hoe verander ik het uiterlijk van de VLC-speler?
Over het algemeen kan het uiterlijk van een VLC-speler worden gewijzigd door een skin te downloaden via de website. Deze methode kan variëren, afhankelijk van het apparaat dat u gebruikt. Bepaalde skins kunnen bijvoorbeeld niet worden gedownload op een iPhone.
De video's op Mijn VLC zijn te donker. Waarom is dit?
Als u merkt dat uw videokwaliteit te donker is, kan dit te wijten zijn aan een probleem met de hardware-instelling. Als dit bij een bepaalde video gebeurt, klik dan op het menu Instellingen en kies de optie voor Uitgebreide GUI. Probeer vervolgens de Gamma-waarde op het videotabblad te verhogen. Als dit niet lukt, overweeg dan om de instellingen van uw videokaart te controleren. Het verwijderen en opnieuw installeren van videostuurprogramma's kan ook helpen om dit probleem op te lossen.
Wees niet in het donker
VLC is een van de meest populaire mediaspelers die tegenwoordig beschikbaar zijn. Gelukkig (tenzij je een iPhone gebruikt) biedt VLC de mogelijkheid om de donkere modus in te schakelen.
Weten hoe u de donkere modus-functie op VLC met succes kunt inschakelen, kan uw algehele kijkervaring aanzienlijk verbeteren. Bovendien hoef je je geen zorgen te maken over vermoeide ogen. Het is een goed idee om deze functie in te schakelen als u merkt dat u uw apparaat voor een langere periode gebruikt.
Afhankelijk van het apparaat dat u gebruikt, kan het inschakelen van de donkere modus op de VLC-mediaspeler variëren. We hopen dat deze handleiding u heeft geholpen beter te begrijpen hoe u deze functie kunt inschakelen.
Heb je geprobeerd de donkere modus op VLC in te schakelen? Zo ja, hoe vond je het proces? Laat ons meer weten over uw ervaring in de opmerkingen hieronder.