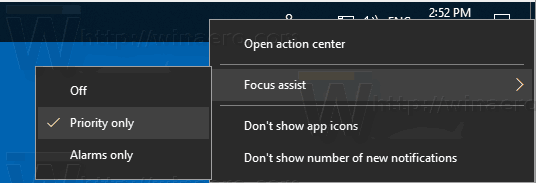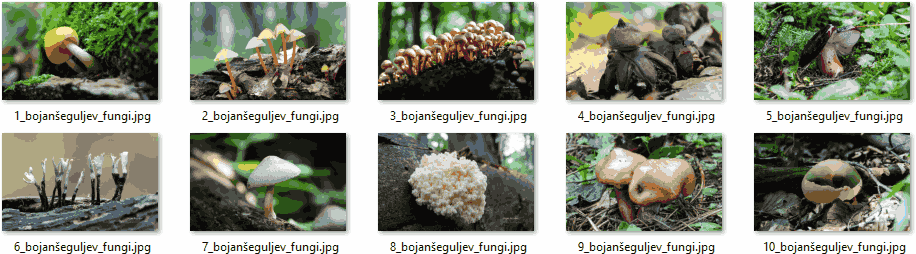Focus Assist (voorheen Quiet Hours) is een handige functie van Windows 10. Indien ingeschakeld, worden meldingen onderdrukt. Als u iets belangrijks doet, zoals het geven van een presentatie of iets dringends, waarbij u niet wilt worden afgeleid, kunt u Focus Assist inschakelen. In dit artikel zullen we verschillende methoden bespreken om dit te doen.
Advertentie
hoe voicemail op Android te wissen
De Focus Assist Stille uren -functie is handig op bepaalde momenten waarop u niet gestoord wilt worden door meldingen van de Windows-app en u zich moet concentreren op wat u doet.
Microsoft beschrijft deze functie als volgt:
- Quiet Hours wordt automatisch ingeschakeld wanneer u uw beeldscherm dupliceert. Nooit meer gestoord worden tijdens presentaties!
- Quiet Hours wordt automatisch ingeschakeld wanneer je een exclusieve DirectX-game op volledig scherm speelt.
- U kunt het schema instellen dat voor u werkt, zodat Quiet Hours altijd actief is wanneer u maar wilt. Ga naar Instellingen> Stille uren om uw schema te configureren.
- Pas uw eigen prioriteitenlijst aan, zodat uw belangrijke mensen en apps altijd doorbreken wanneer Quiet Hours is ingeschakeld. Mensen die aan uw taakbalk zijn vastgemaakt, breken altijd door!
- Bekijk een samenvatting van wat je hebt gemist terwijl je in Quiet Hours was.
- Als je Cortana gebruikt, kun je Stille uren ook inschakelen terwijl je thuis bent.
Om Focus Assist in Windows 10 in te schakelen , doe het volgende.
- Klik met de rechtermuisknop op het Actiecentrum icoon op de taakbalk.
- Ga in het contextmenu naar de opdrachtFocus Assist.
- Selecteer een van beide in het submenuPrioriteiten lijstofAlleen alarmen.
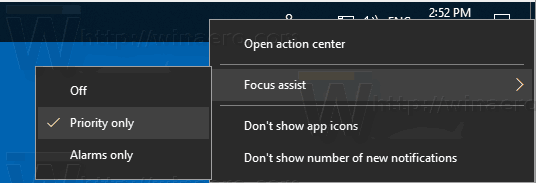
- Om deze functie uit te schakelen, selecteert u hetUitopdracht.
Het contextmenu van het taakbalkpictogram van het Action Center is de snelste manier om de functie Focus Assist in of uit te schakelen.
Je kunt ook Focus Assist Quiet Hours inschakelen in de app Instellingen. Hier is hoe het kan worden gedaan.
cast van laptop naar amazon fire stick
Schakel Focus Assist Quiet Hours in de app Instellingen in
Stap 1: Open de Instellingen app .
Stap 2: Navigeren naar Systeem - Focus Assist .
Stap 3: Schakel aan de rechterkant een van de opties inPrioriteiten lijstofAlleen alarmenom Focus Assist in te schakelen.
hoe je een momentopname kunt filmen zonder dat ze het weten
Stap 4: De optieUitzal de functie uitschakelen.
Tip: Raadpleeg de volgende artikelen om extra functies van Focus Assist te configureren.
- Wijzig de prioriteitenlijst van Focus Assist in Windows 10
- Wijzig de automatische regels van Focus Assist in Windows 10
Dat is het.