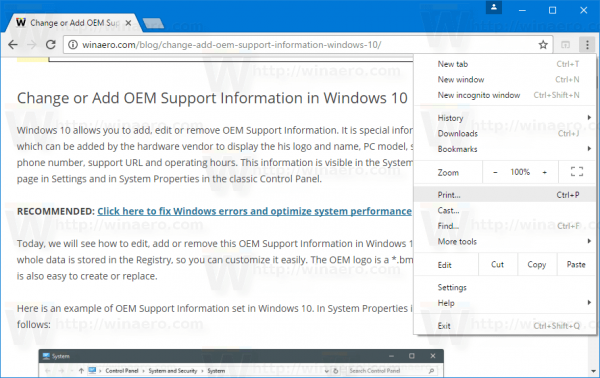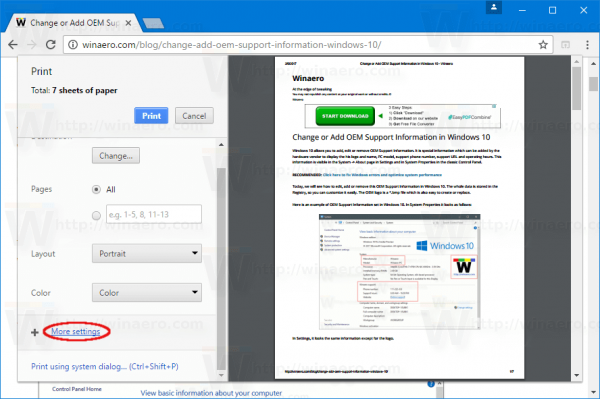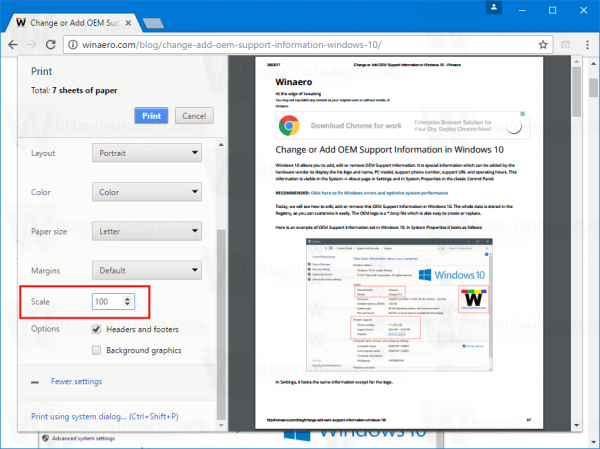Een van de nieuwe functies in Chrome 56 is de mogelijkheid om documenten te schalen voordat ze worden afgedrukt. Deze wijziging is erg handig wanneer u een pagina moet afdrukken met verkleinde tekst en afbeeldingen. Laten we eens kijken hoe het is geïmplementeerd in Chrome 56.
Advertentie
Google Chrome 56 voegt de mogelijkheid toe om schalen toe te passen op een pagina die u gaat afdrukken. Zoals u wellicht al weet, gebruikt Chrome het aangepaste zoomniveau niet voor geopende pagina's wanneer u ze afdrukt. De nieuwe optie is bedoeld om dit probleem op te lossen.
Met een speciale zoomknop kunt u het zoomniveau voor de afgedrukte kopie in Chrome 56 aanpassen. Hier leest u hoe u het kunt gebruiken.
Om Print Scaling in Google Chrome in te schakelen , doe het volgende.
hoe geallieerde races snel te ontgrendelen
- Open Chrome en ga naar de pagina die u wilt afdrukken.
- Druk op Ctrl + P om het dialoogvenster voor afdrukvoorbeeld te openen. U kunt ook op de menuknop met drie stippen klikken en de opdracht Afdrukken in het menu selecteren.
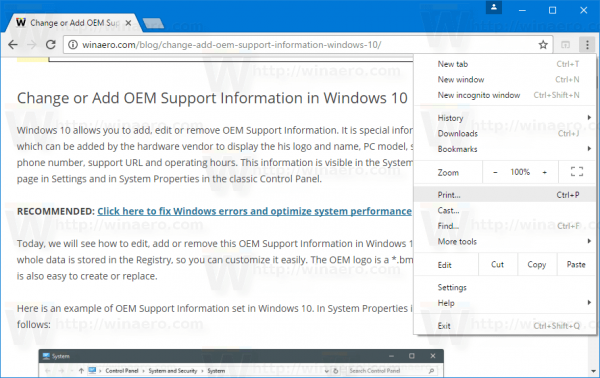
- De afdrukvoorbeeldpagina ziet er als volgt uit:
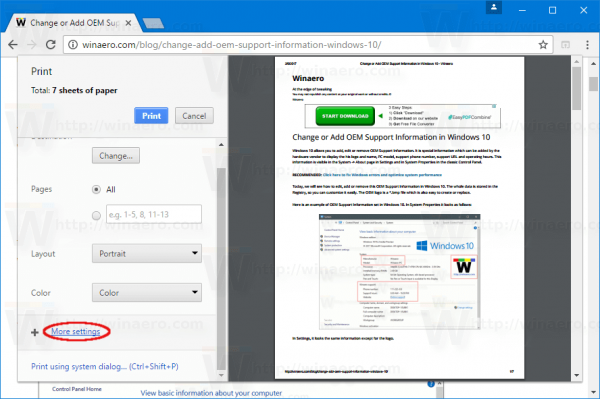
- Klik op de link 'Meer instellingen' aan de linkerkant. Het zal naar beneden worden uitgebreid.
- U ziet aan de linkerkant het tekstvak Schaal. Specificeer het gewenste zoomniveau en je bent klaar!
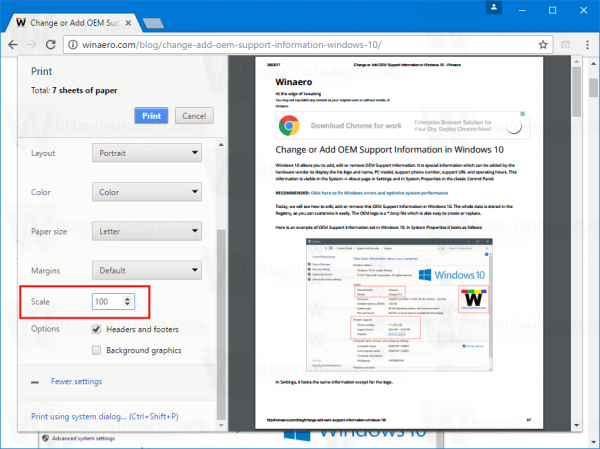
Het schaalniveau wordt alleen gebruikt voor de afgedrukte kopie. De volgende keer dat u een webpagina met een heel klein lettertype of slechte opmaak moet afdrukken, kunt u deze optie gebruiken.
Opmerking: voor sommige gebruikers, waaronder ikzelf, is de functie Afdrukschaal niet standaard beschikbaar. Als u last heeft van dit probleem, schakel het dan in met een speciale vlag. Doe het als volgt.
Typ of kopieer en plak de volgende tekst in Google Chrome in de adresbalk:
chrome: // flags / # print-scaling
 Dit leidt u rechtstreeks naar de vlag Afdrukschaal. U moet het inschakelen.
Dit leidt u rechtstreeks naar de vlag Afdrukschaal. U moet het inschakelen.
Selecteer 'ingeschakeld' in de vervolgkeuzelijst, zoals hieronder weergegeven.
Start de browser opnieuw wanneer daarom wordt gevraagd.
Dat is het.