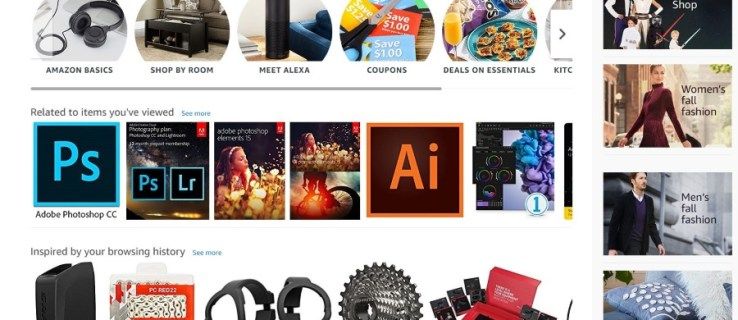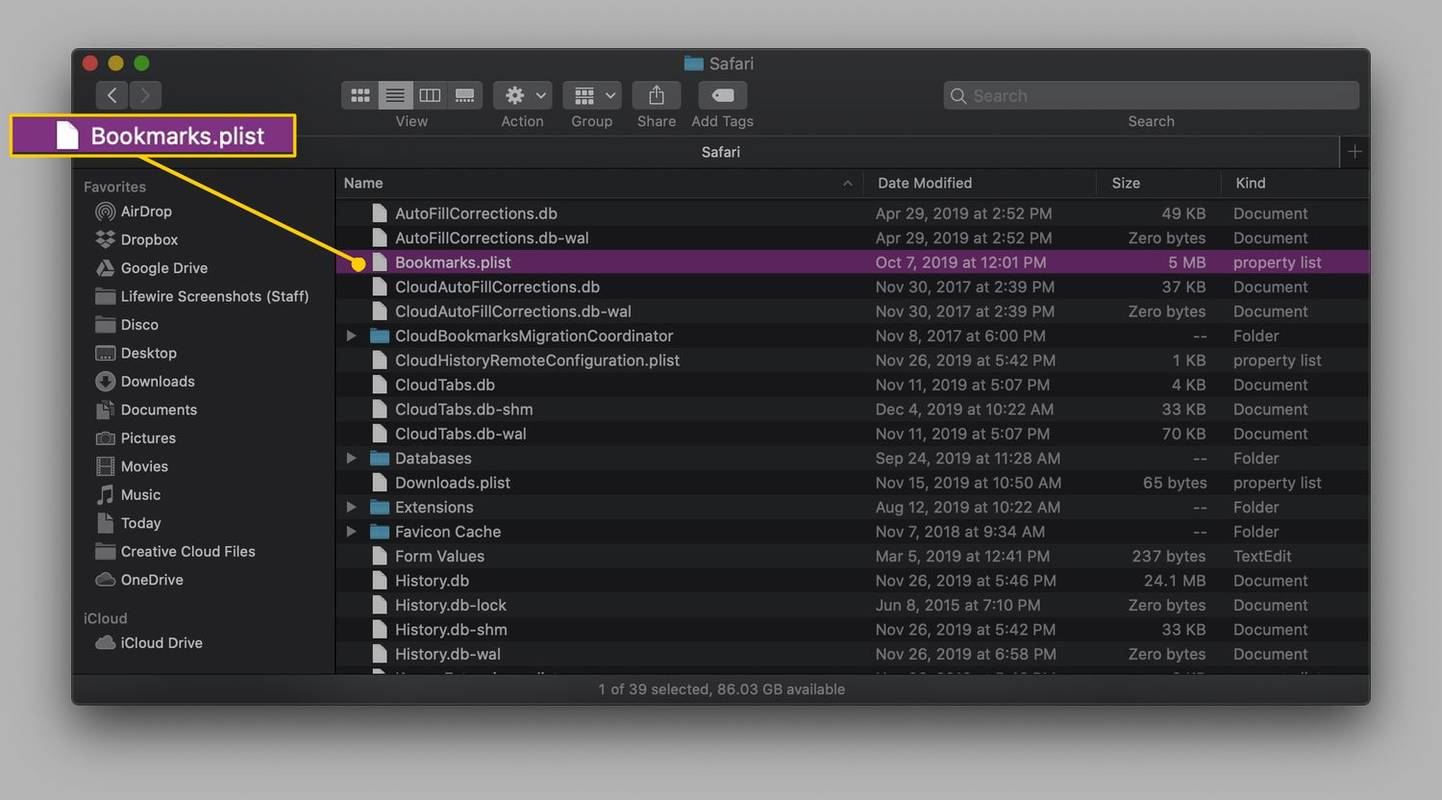Een van de meer controversiële aspecten van Windows 11 is de opname van TPM 2.0 in de systeemvereisten.

Over het algemeen zijn de minimale systeemvereisten van Windows 11 niet veel veranderd ten opzichte van Windows 10. Microsoft heeft echter besloten om de ondersteuning van verschillende CPU's stop te zetten en alleen pc's met TPM 2.0 (Trusted Platform Module versie 2) Windows 11 te laten draaien.
Gelukkig zou TPM 2.0-compatibiliteit beschikbaar moeten zijn op vrijwel elk stuk hardware dat na 2015 is uitgebracht, en het activeren ervan is niet moeilijk. In dit artikel zullen we u door de nodige stappen leiden om TMP 2.0 op uw pc in te schakelen.
Hoe TMP 2.0 in Windows 10 in te schakelen
U moet een pc met TPM 2.0 hebben om Windows 11 te kunnen installeren. Als u de handleiding voor uw pc of moederbord echter niet kunt vinden, moet u wellicht ergens anders heen. Een eenvoudig hulpmiddel genaamd Pc-statuscontrole geleverd door Microsoft kan helpen bepalen of uw pc TMP 2.0 heeft.

Klik na het downloaden van de app op de knop Nu controleren! knop in het deel Introductie van Windows 11 van de PC Health Check.
Het vermogen van uw computer om Windows 11 uit te voeren, wordt bepaald wanneer de software de tests op uw apparaat voltooit. Als alles goed gaat, krijgt u een melding dat uw pc geslaagd is. Selecteer de knop Alle resultaten bekijken voor meer informatie over de prestaties van uw computer. Een essentiële verwijzing naar TPM 2.0, die u vertelt of het is ingeschakeld op uw apparaat, is opgenomen in deze lijst.
Als het gaat om TPM 2.0, kan het een beetje verwarrend zijn, want zelfs als uw computer de functionaliteit heeft, is deze mogelijk niet geactiveerd. Om u te helpen bepalen of dit het geval is, heeft Microsoft u advies gegeven over hoe u dit kunt doen. Het is mogelijk om dit te bereiken door deze stappen te volgen:
- Ga naar Instellingen in Windows 10.

- Klik op Update & Beveiliging.

- Selecteer Windows-beveiliging.

Zorg ervoor dat de specificatieversie 2.0 is in het gedeelte Beveiligingsprocessor. Uw pc is mogelijk incompatibel met Windows 11 als dit nummer anders is dan wat u hierboven ziet. Als u deze functie echter niet hebt geactiveerd, is het misschien een kwestie van inschakelen.
disney plus gratis bij amazon prime
De Microsoft Management Console kan ook worden gebruikt om de beschikbaarheid van TPM 2.0 te controleren. Hier is hoe:
- Open het venster Uitvoeren door de Windows-toets en R tegelijkertijd ingedrukt te houden.

- Typ het commando tpm.msc in het tekstveld.

TPM werkt niet goed als de specificatieversie in het gedeelte TPM-fabrikantinformatie lager is dan 2,0. Ook kan een compatibele TPM op uw pc worden gedeactiveerd als de waarschuwing 'Compatibele TPM kan niet worden gedetecteerd' verschijnt.

Hoe TPM 2.0 in BIOS in te schakelen
Als je het geluk hebt een geschikte TPM te hebben geïnstalleerd maar alleen gedeactiveerd, is de volgende stap om deze in te schakelen. Toegang tot het UEFI BIOS van uw computer is vereist om deze taken uit te voeren, hoewel de specifieke methoden en lay-outs van fabrikant tot fabrikant verschillen.
De volgende stappen zijn het basisidee van het activeren van de TPM 2.0 in het BIOS. Omdat er echter veel verschillende versies zijn, zullen we later in meer detail ingaan op BIOS Asus, MSI en Aorus. Houd er ook rekening mee dat de stappen kunnen variëren, afhankelijk van of u een Intel- of AMD-moederbord hebt.
- Start je computer opnieuw op.

- Druk op F2 om het BIOS-setupmenu te openen terwijl uw computer opstart.

- Selecteer het tabblad Beveiliging met behulp van de pijltoetsen.

- Zoek naar TPM, Intel Platform Trust Technology (IPTT) of AMD CPU fTPM in de database.

- Stel Ingeschakeld in op Ja.

- Druk op F10 om het BIOS af te sluiten en uw wijzigingen op te slaan.

TPM 2.0 inschakelen in BIOS op een Asus
Hier leest u hoe u TMP 2.0 activeert in Bios Asus op Intel- en AMD-moederborden.
Intel-moederborden
- Blijf op de Del-toets drukken terwijl de computer opstart.
- Ga naar de geavanceerde opties.

- Selecteer PCH-FW-configuratie.

- Zoek PTT en kies Inschakelen.

- Wanneer het waarschuwingsvenster wordt weergegeven, klikt u op OK.

- Druk op F10 om de wijzigingen op te slaan.

- Start je computer opnieuw op.
AMD-moederborden
- Terwijl uw computer opstart, blijft u op de Del-toets drukken.
- Ga naar het tabblad Geavanceerd in UEFI zodra je daar bent.

- Navigeer naar het AMD fTPM-configuratiegedeelte.

- Selecteer Firmware TPM in het vervolgkeuzemenu TPM Device Selection.

- Om uw wijzigingen op te slaan, gebruikt u de F10-toets en start u uw computer opnieuw op.
TPM 2.0 inschakelen in BIOS op MSI
Hier vindt u de stappen om TPM 2.0 in te schakelen op zowel Intel- als AMD-moederborden.
instagram delen op facebook werkt niet
AMD-moederborden
- Druk herhaaldelijk op de Del- of F2-toets terwijl de pc opstart om toegang te krijgen tot het BIOS.
- Ga naar de geavanceerde modus met behulp van de F7-knop.

- Selecteer Instellingen in het vervolgkeuzemenu.

- Ga naar Beveiliging.

- Selecteer Ondersteuning voor beveiligingsapparaten om ondersteuning voor beveiligingsapparaten in te schakelen.

- Schakel AMD fTPM naar [AMD fTPM] in het AMD fTPM Switch-menu.

Intel-moederborden
- Druk op de Del- of F2-toets wanneer de computer opstart om toegang te krijgen tot het BIOS.
- Ga naar de geavanceerde modus met behulp van de F7-toets.

- Ga naar het gedeelte Instellingen.

- Kies Beveiliging.

- Open de Trusted Computing-optie door erop te klikken.

- Selecteer de optie Ondersteuning voor beveiligingsapparaten en wijzig deze in Inschakelen.

- Druk op Beveiliging PTT inschakelen in het selectieveld TPM-apparaat.

Hoe TPM 2.0 in BIOS Aorus in te schakelen?
BIOS Aorus wordt ook wel Gigabyte Bios genoemd. De stappen om TPM 2.0 te activeren op AMD- en Intel-moederborden zijn vergelijkbaar met de bovenstaande stappen.
AMD-moederborden
- Schakel de pc in of start deze opnieuw op als deze al actief is.
- Wanneer het opstartscherm wordt weergegeven, houdt u de Delete-toets ingedrukt.
- Ga naar de geavanceerde modus om TPM in te schakelen door op de F2-toets te drukken.

- Ga naar het gedeelte Instellingen.

- Selecteer Diversen.

- Kies AMD CPU fTPM uit de lijst met opties.

- Kies Ingeschakeld om TPM in te schakelen.

- Selecteer Opslaan en afsluiten en start uw computer opnieuw op om terug te keren naar Windows.
Intel-moederborden
- Herstart de computer.
- Houd de Delete-toets ingedrukt totdat u een pieptoon hoort.
- Nadat het BIOS is geladen, drukt u op F2 om toegang te krijgen tot de geavanceerde instellingen.

- Ga naar het PTT-menu en kies Ingeschakeld.

- Sluit af en sla uw werk op.

- Keer terug naar het BIOS-menu.
Upgrade eenvoudig naar Windows 11
Omdat niet alle apparaten over de TPM-mogelijkheid beschikken, heeft dit tot veel discussie geleid onder gebruikers, vooral degenen die oudere computers bezitten. Als uw apparaat echter compatibel is, zou u geen problemen moeten ondervinden bij het upgraden. Het is belangrijk om te onthouden dat verschillende CPU-fabrikanten verschillende termen voor TPM gebruiken. Controleer dus nogmaals of je denkt dat je apparaat geen TPM 2.0 heeft.
Bovendien kan Windows 11 worden geïnstalleerd zonder de vereiste TPM, maar uw computer kan kwetsbaar zijn voor malware-aanvallen als u dit doet. Het is het beste om je aan de officiële richtlijnen en software te houden om grotere problemen in de toekomst te voorkomen.
Wat vindt u van de Windows 11-vereisten? Denk je dat de TPM 2.0 de juiste keuze is? Laat het ons weten in de commentaarsectie hieronder!