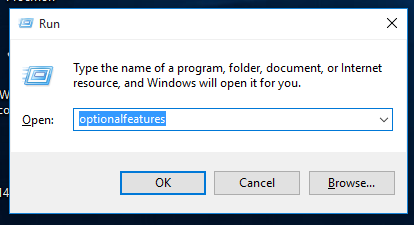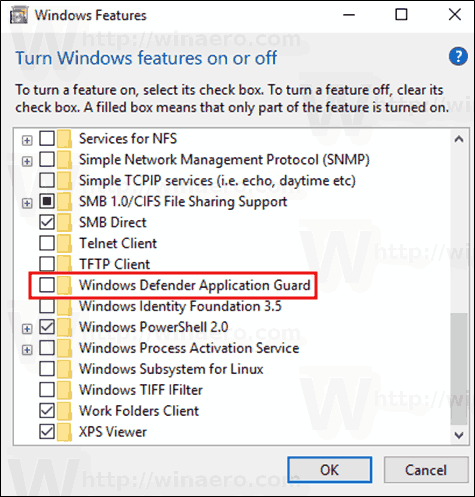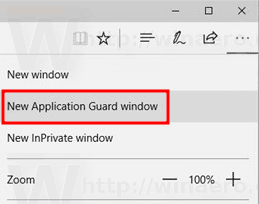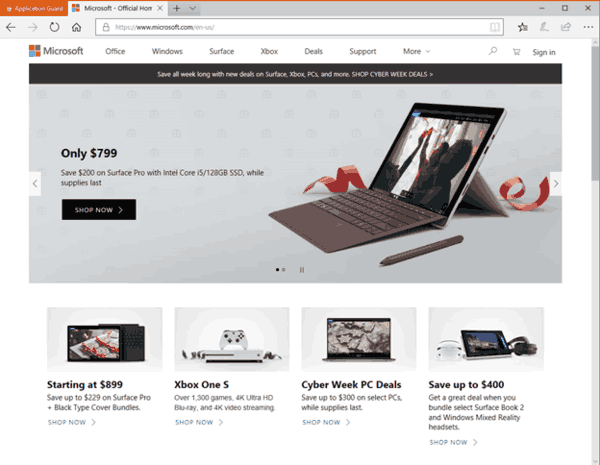Windows Defender Application Guard is een extra beveiligingsfunctie van Windows 10. Indien ingeschakeld, implementeert het een sandbox voor de ingebouwde webbrowsers in Windows 10, Edge en Internet Explorer. Hier is hoe u het kunt inschakelen.
Advertentie
Windows Defender Application Guard biedt bescherming tegen gerichte bedreigingen door gebruik te maken van de Hyper-V-virtualisatietechnologie. Het voegt een speciale virtuele laag toe tussen de browser en het besturingssysteem, waardoor webapps en de browser geen toegang krijgen tot de feitelijke gegevens die zijn opgeslagen op de harde schijf en in het geheugen.
Vóór Windows 10 build 17063 was de functie exclusief beschikbaar voor Enterprise-edities van Windows 10. Nu is de functie beschikbaar voor gebruikers van Windows 10 Pro.
Als u Windows 10 Pro build 17063 en hoger gebruikt, kunt u het in actie proberen. Laten we kijken hoe we het kunnen activeren.
Om Windows Defender Application Guard in Windows 10 in te schakelen , doe het volgende.
- Druk op de Win + R-toetsen om Uitvoeren te openen en typ
optionalfeatures.exein het vak Uitvoeren.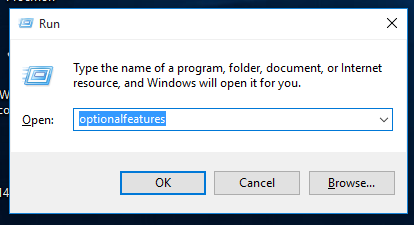
- Zoek Windows Defender Application Guard in de lijst en vink het vakje ernaast aan.
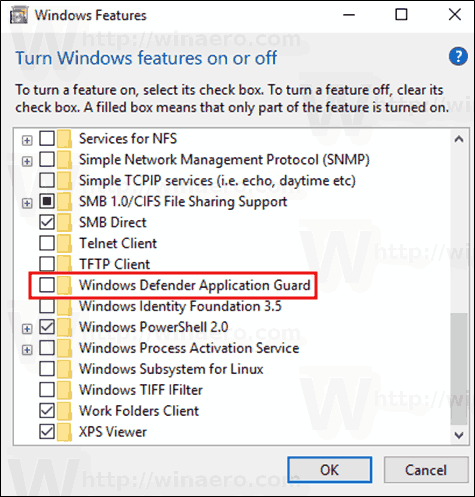
- Wacht tot de installatie is voltooid en herstart Windows 10 .
Op het moment van schrijven zien de systeemvereisten voor Windows Defender App Guard er als volgt uit:
- Windows 10 Professional, Build: 17053 (of hoger)
- en-us alleen voor de huidige builds; volledige gelokaliseerde ondersteuning komt binnenkort
- PC moet virtualisatie ondersteunen; Hyper-V (sommige oudere pc's ondersteunen Hyper-V mogelijk niet of hebben deze functie uitgeschakeld in BIOS)
- Windows Defender Application Guard is standaard uitgeschakeld, het moet handmatig of door beleid worden ingeschakeld
Sommige van deze vereisten worden verwijderd met de definitieve versie van Windows 10 Redstone 4.
Hoe Windows Defender Application Guard te gebruiken
- Open Edge en klik op het menu in de rechterbovenhoek.
- Klik op 'New Application Guard-venster' in het menu.
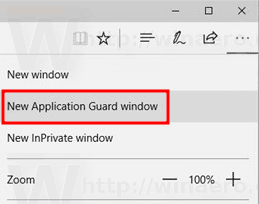
- U ziet het volgende opstartscherm, waarna een nieuw exemplaar van Edge wordt geopend met Windows Defender Application Guard ingeschakeld.
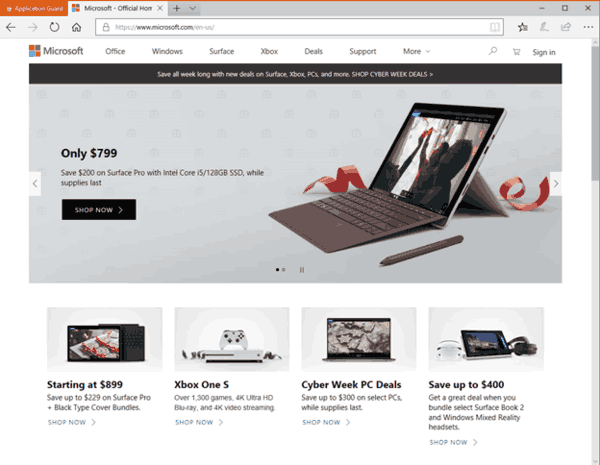
Bron: Microsoft