Sinds Windows 95 heeft het besturingssysteem een functie genaamd Xmouse waarbij de focus van vensters de muisaanwijzer kan volgen, wat betekent dat als je de muisaanwijzer beweegt, het venster dat zich onder de muisaanwijzer bevindt het actieve venster wordt. Deze functie is standaard uitgeschakeld. Laten we eens kijken hoe het kan worden ingeschakeld.
Advertentie
Normaal gesproken moet u erop klikken om een venster actief te maken. Wanneer de Xmouse-functie is ingeschakeld, wordt een venster geactiveerd door simpelweg te zweven. Afhankelijk van wat uw instellingen zijn, kan het het venster omhoog brengen, dat wil zeggen het venster naar voren brengen of het kan het venster gewoon actief maken maar op de achtergrond houden. In Windows-versies vóór Windows Vista kon Xmouse worden ingeschakeld met de TweakUI-powertoy van Microsoft.
hoe een monitor op een laptop aan te sluiten en beide schermen te gebruiken
Om de Xmouse-venstertracering in Windows 10 in te schakelen , doe het volgende.
hoe de cache op Kodi Firestick te wissen
- Open de klassiek Configuratiescherm .
- Ga naar Configuratiescherm Toegankelijkheid Toegankelijkheidscentrum.
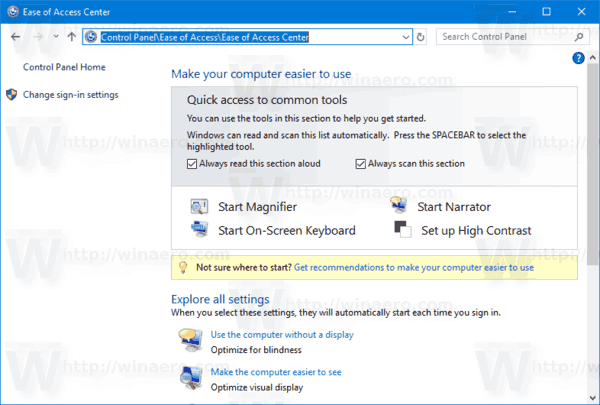
- Zoek en klik aan de rechterkant op de link 'De muis gebruiksvriendelijker maken'.
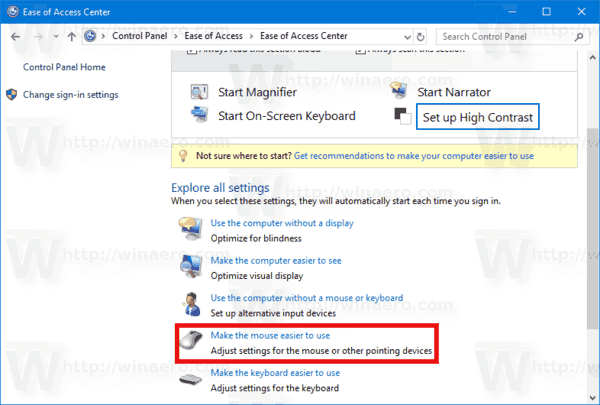
- Vink de optie 'Activeer een venster door er met de muis overheen te bewegen' aan en klik op OK.

Wanneer u nu over verschillende vensters beweegt, worden ze gefocust zonder te klikken. Ze zullen ook automatisch worden verhoogd, wat betekent dat het venster waarop de muis zweeft, naar de voorgrond wordt gebracht.
Maak vensters actief maar open ze niet wanneer Xmouse is ingeschakeld
Windows biedt geen UI-optie om geen vensters te openen maar de focus toch de muis te laten volgen. Er is echter een registerinstelling om Xmouse ingeschakeld te houden, maar niet automatisch het venster te openen. Nadat u dat hebt geconfigureerd, worden achtergrondvensters actief als u erover beweegt, maar blijven ze achter het voorgrondvenster. Om dit te configureren,
- Zorg er eerst voor dat 'Een venster activeren door er met de muis overheen te bewegen' is ingeschakeld in het Toegankelijkheidscentrum -> Maak de muis gebruiksvriendelijker.

- Open vervolgens de Register-editor ( zie hoe ).
- Ga naar deze registersleutel:
HKEY_CURRENT_USER Configuratiescherm Desktop
Zie hoe u naar een registersleutel gaat met één klik .
- Zoek in het rechterdeelvenster de waarde 'Gebruikersvoorkeuren Masker'. Dit is een REG_BINARY-waarde, uitgedrukt in hexadecimale getallen en veel instellingen met betrekking tot visuele effecten worden in deze ene waarde opgeslagen. Om vensters focus te krijgen maar niet automatisch te verhogen, moeten we 40 bits aftrekken van deeerstehexadecimale waarde. (40 bits omdat Windows 41 bits toevoegt aan de eerste hexadecimale waarde in UserPreferencesMask wanneer het Xmouse inschakelt, en er wordt verondersteld dat er slechts 1 bit wordt ingesteld als je Xmouse wilt zonder automatisch gedrag). In mijn geval was de waardedf, 3e, 03,80,12,00,00,00 maar uw waarde kan verschillen. U kunt de berekening uitvoeren om dit gemakkelijk te achterhalen in Windows Calculator. Start gewoon Calculator en schakel over naar de programmeermodus vanuit het menu Weergeven. Selecteer vervolgens de Hex-modus en selecteer de byte-weergavegrootte. In mijn geval, df - 40 = 9f, dus ik veranderde het in9f, 3e, 03,80,12,00,00,00.
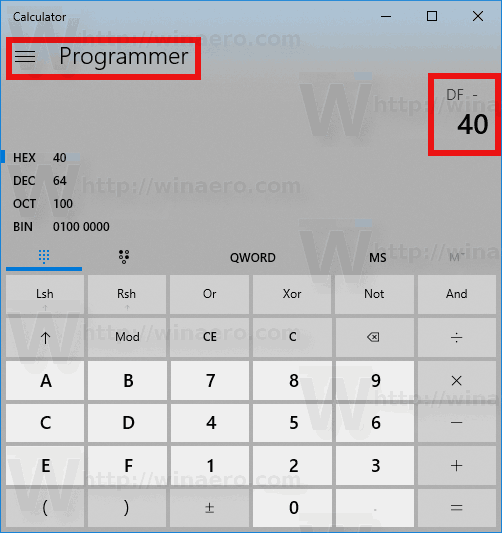
- Om deze daadwerkelijk te wijzigen, dubbelklikt u op de waarde UserPreferencesMask en selecteert u zorgvuldig de eerste twee bits en typt u vervolgens de nieuwe waarde.
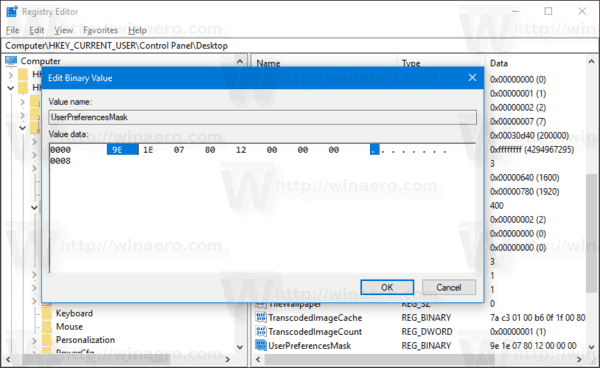
- Om de wijzigingen die door de registeraanpassing zijn aangebracht, van kracht te laten worden, moet u dit doen afmelden en log in op uw gebruikersaccount.
Windows wordt actief wanneer u erover zweeft, maar wordt niet naar de top gebracht.
Wijzig de time-out voor hoe snel of langzaam vensters de focus krijgen na het zweven
Er is nog een tweakbare parameter gerelateerd aan het gedrag van Xmouse en dat is de vertraging waarna vensters actief worden nadat de muis erop zweeft. Om deze time-out aan te passen,
- Open Register-editor ( zie hoe ).
- Ga naar dezelfde registersleutel als hierboven:
HKEY_CURRENT_USER Configuratiescherm Desktop
- Zoek in het rechterdeelvenster de DWORD-waarde met de naam ActiveWndTrkTimeout.
- Dubbelklik op de waarde ActiveWndTrkTimeout en verander naar de decimale basis. Voer de tijd in milliseconden (ms) in. 1000 ms betekent dat het venster actief wordt nadat u er gedurende 1 seconde overheen beweegt. Als u het op 0 instelt, krijgen de vensters onmiddellijk de focus, hoewel we u niet aanraden om het op 0 in te stellen, zelfs als u wilt dat de focus sneller wordt overgedragen - zet het in plaats daarvan op 500.
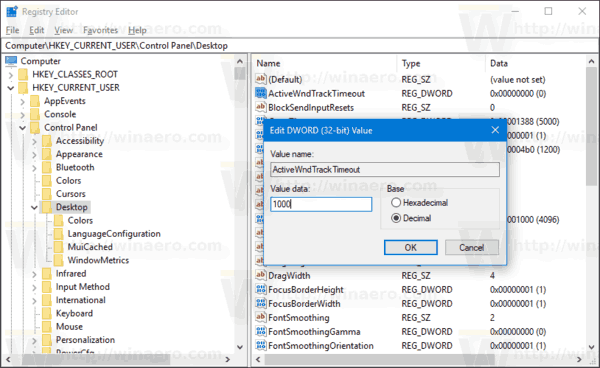
- Om de wijzigingen die door de registeraanpassing zijn aangebracht, van kracht te laten worden, moet u dit doen afmelden en log in op uw gebruikersaccount.
Als u registeraanpassingen wilt vermijden en de voorkeur geeft aan een eenvoudige GUI-tool om dit aan te passen, laat u de app bellen Winaero Tweaker .
hoe een gesloten tabblad te heropenen
![]() Gebruik de opties om het bewerken van het register te vermijden.
Gebruik de opties om het bewerken van het register te vermijden.
Tip: hetzelfde kan worden gedaan in Windows 8.1, Windows 8 en Windows 7 .









