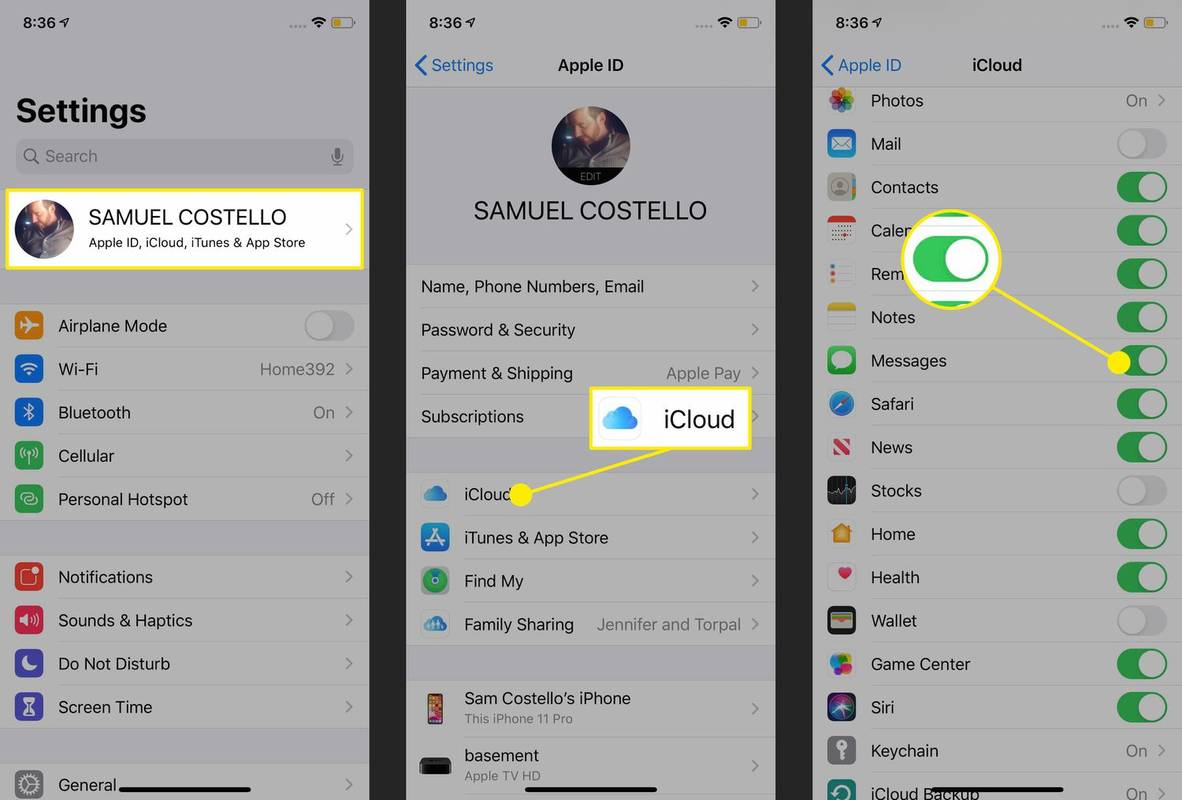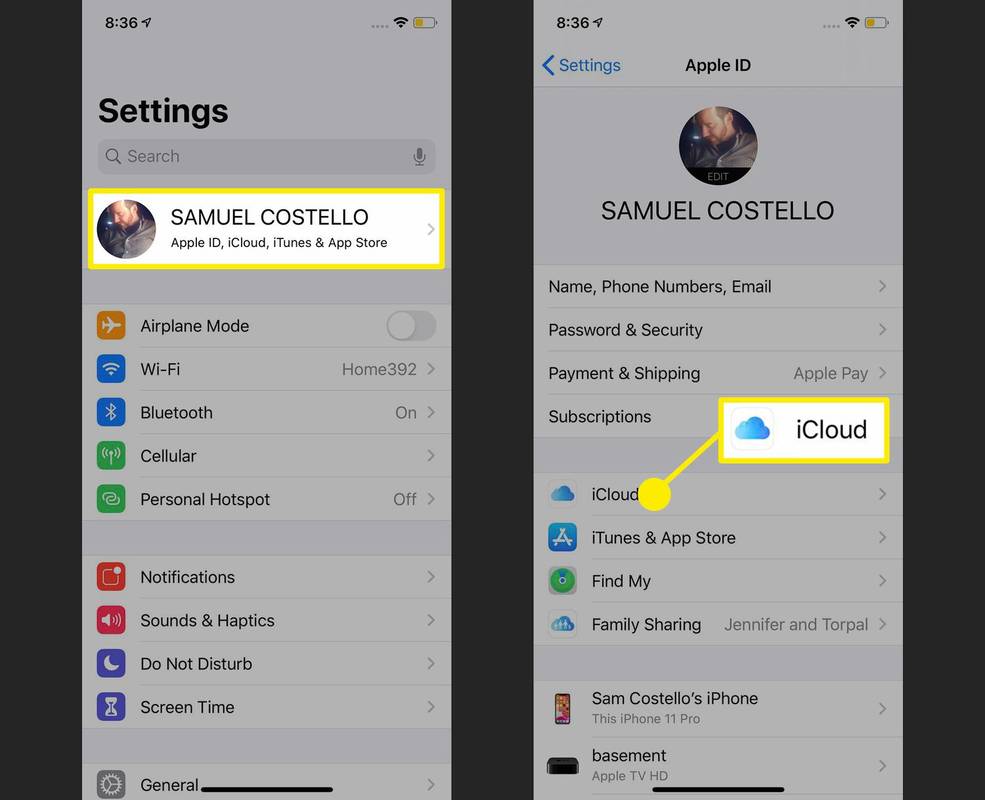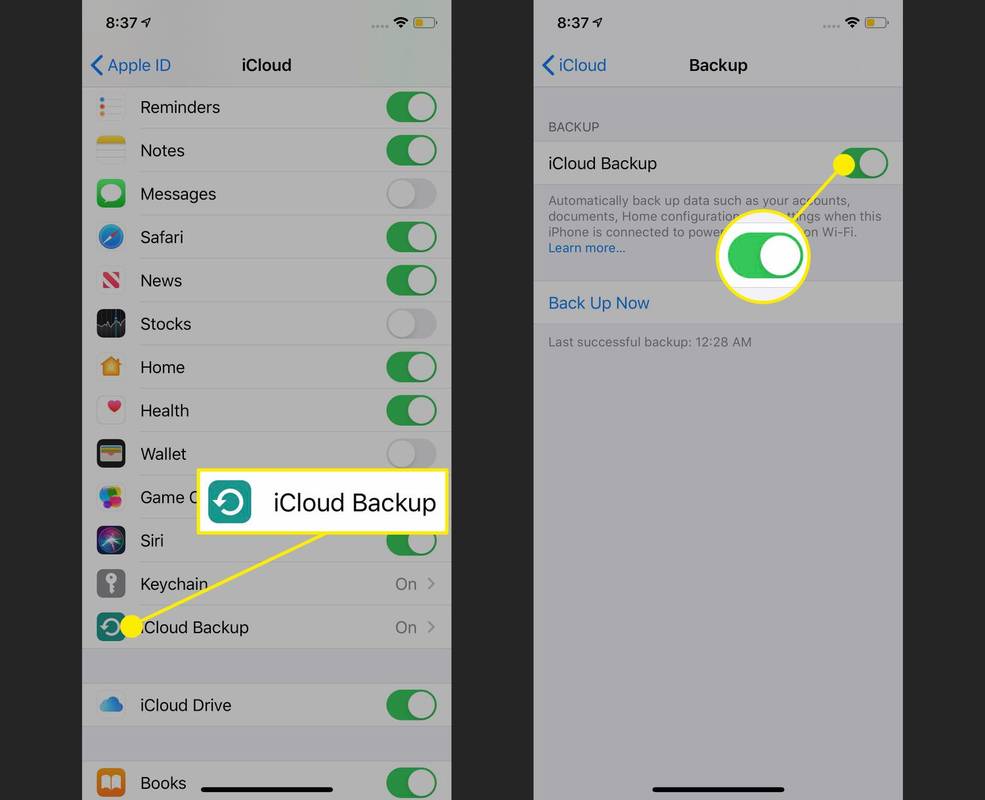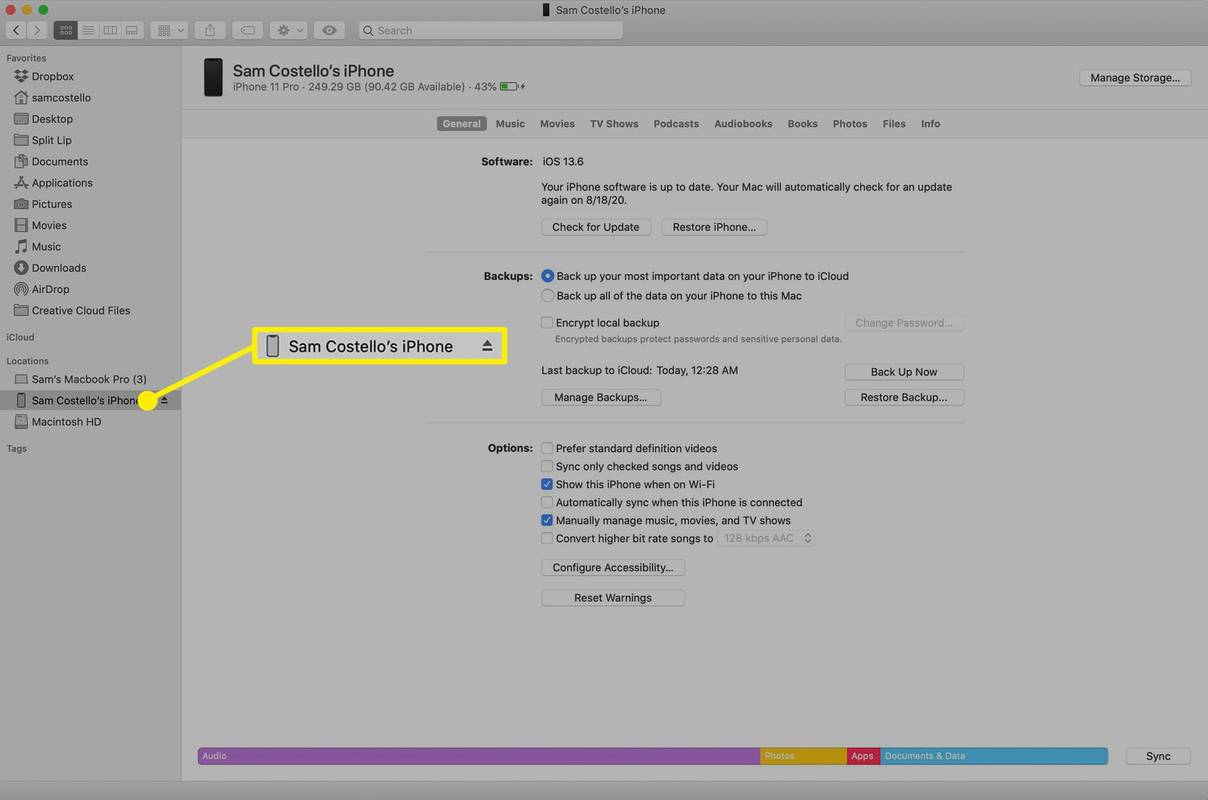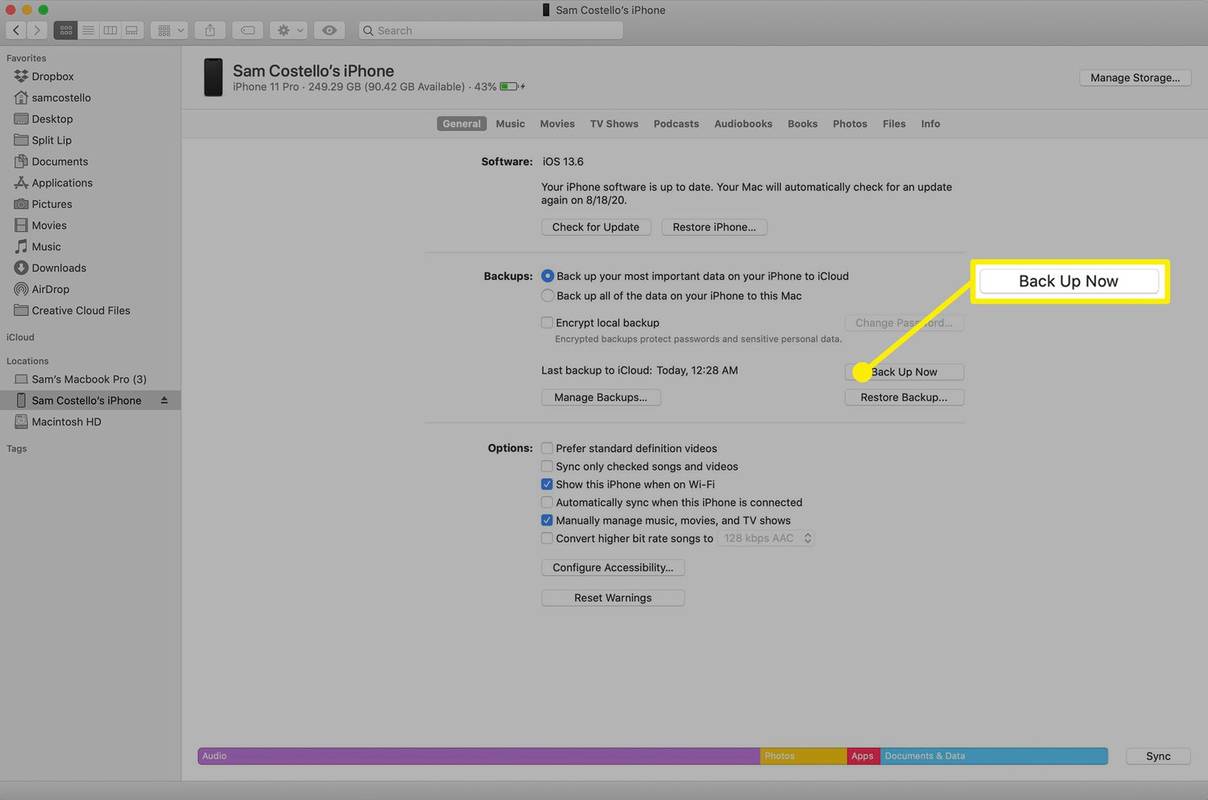Wat te weten
- iCloud-berichten: Ga naar Instellingen > Uw naam > iCloud en schakel in Berichten . Meld u op een nieuwe telefoon aan bij het account om uw berichten te bekijken.
- Of ga naar Instellingen > Uw naam > iCloud > iCloud-back-up > Nu backuppen . Tik in de nieuwe telefoonconfiguratie op Herstellen van backup .
- Of sluit de iPhone aan op de computer en zoek hem via Vinder (Mac) of iTunes (PC), klik Nu backuppen . Stel een nieuwe telefoon in en tik op Herstellen van backup .
In dit artikel wordt uitgelegd hoe u uw sms-berichten en iMessage van uw iPhone naar een nieuwe iPhone kunt overbrengen. De instructies hebben betrekking op de sms-app Berichten van Apple, die vooraf op de iPhone is geïnstalleerd. Het heeft geen betrekking op sms-apps van derden, zoals WhatsApp.
Hoe tekstberichten van iPhone naar iPhone over te zetten met berichten in iCloud
Misschien wel de eenvoudigste manier om sms-berichten van iPhone naar iPhone over te zetten, is door Berichten in iCloud te gebruiken. Deze iCloud-functie is geïntroduceerd in iOS 11.4. Wanneer u dit inschakelt, werkt het net zoals iCloud-synchronisatie voor andere gegevens werkt: u uploadt inhoud naar iCloud en vervolgens downloaden alle andere apparaten die op hetzelfde account zijn ingelogd berichten van iCloud. Vrij eenvoudig - en het omvat zowel standaard sms-berichten als iMessages. Dit is wat u moet doen:
-
Tik op uw huidige iPhone op Instellingen om het te openen.
Mogelijk geeft u er de voorkeur aan verbonden te zijn met Wi-Fi, omdat het uploaden van uw berichten waarschijnlijk sneller gaat. Maar in een mum van tijd is uploaden via een mobiel netwerk ook prima.
-
Tik op je naam.
-
Kraan iCloud .
-
Verplaats de Berichten schuif naar aan/groen. Hiermee start u het proces van het maken van een back-up van uw berichten naar uw iCloud-account.
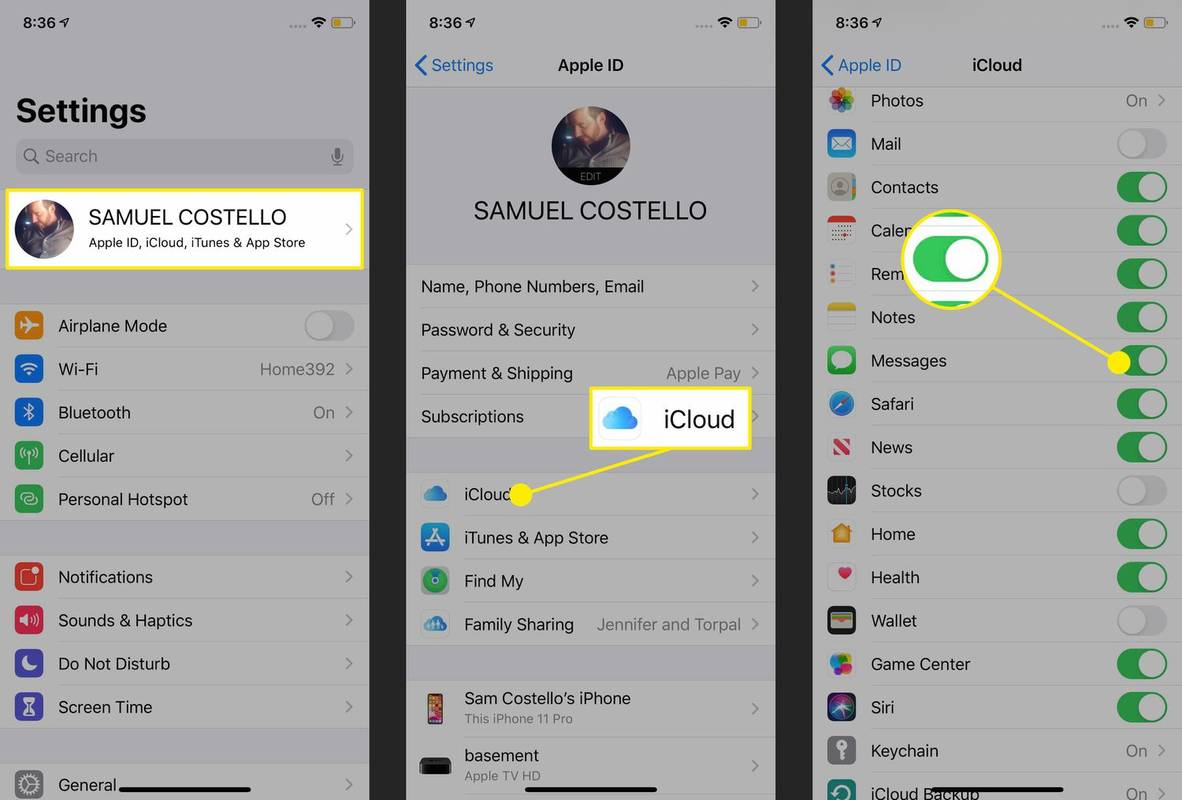
-
Op de nieuwe telefoon waarnaar u de berichten wilt overbrengen, logt u in op hetzelfde iCloud-account en volgt u dezelfde stappen om Berichten in iCloud in te schakelen. De nieuwe telefoon downloadt de teksten automatisch van iCloud.
Hoe u tekstberichten naar uw nieuwe iPhone kunt verplaatsen met behulp van een iCloud-back-up
Als u Berichten niet in iCloud wilt gebruiken (omdat u een oudere telefoon heeft, niet wilt dat uw sms-berichten in de cloud worden opgeslagen, niet wilt betalen voor extra iCloud-opslag, enz.), kunt u breng berichten over van iPhone naar iPhone via herstel vanaf een back-up. Dit is wat u moet doen:
-
Tik op uw huidige iPhone op Instellingen .
-
Tik op je naam.
-
Kraan iCloud .
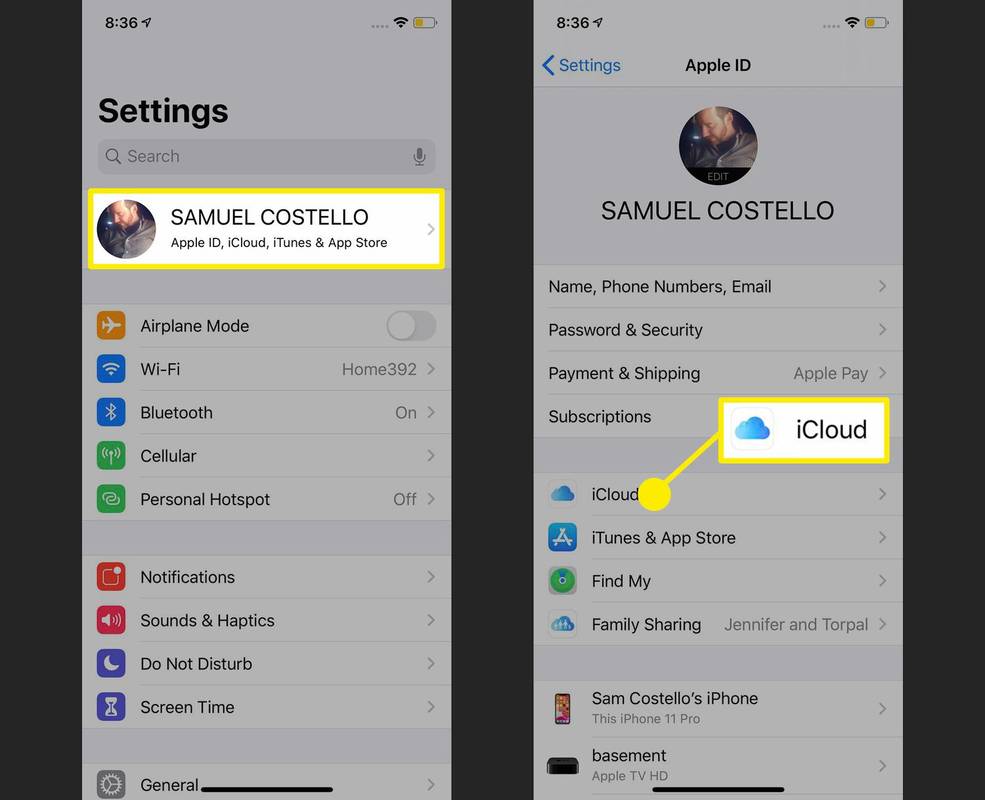
-
Kraan iCloud-back-up .
-
Verplaats de iCloud-back-up schuif naar aan/groen.
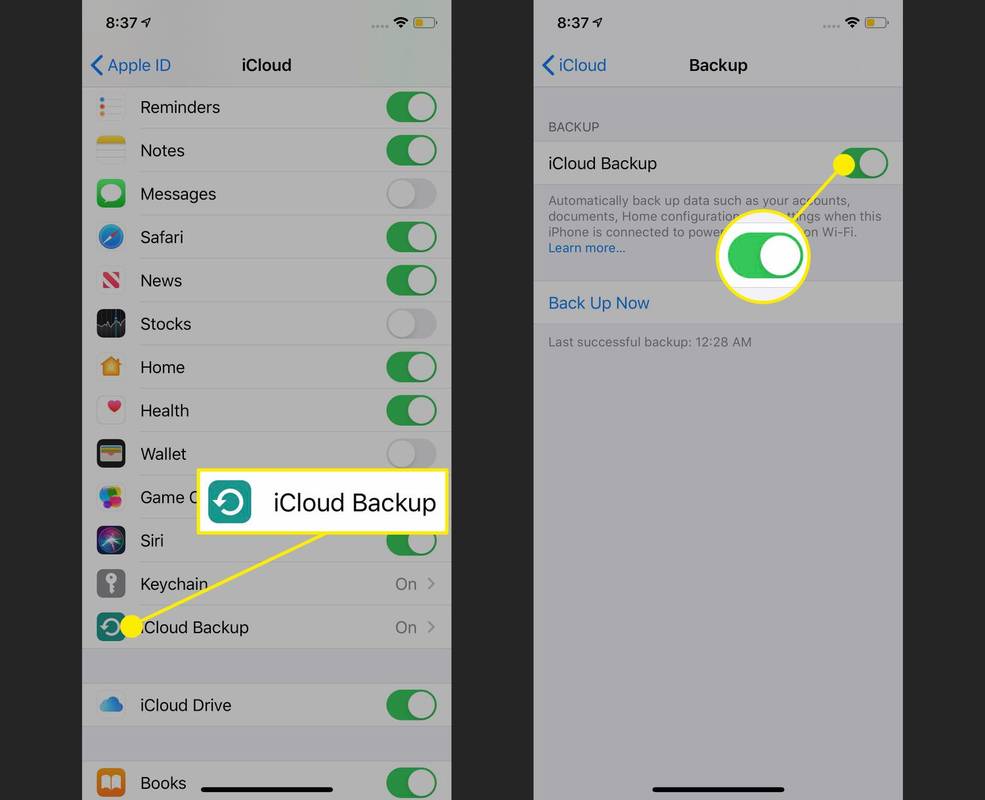
-
Kraan Nu backuppen om meteen een back-up te maken. Hoe lang dit duurt, hangt af van de hoeveelheid gegevens waarvan u een back-up moet maken. Afhankelijk van de grootte van de back-up moet u mogelijk ook uw iCloud-opslag upgraden.
Als u dit niet doet, worden er automatisch back-ups gemaakt wanneer uw telefoon is aangesloten op een stopcontact, is verbonden met Wi-Fi en het scherm is vergrendeld.
-
Wanneer de back-up is voltooid, begint u met het instellen van uw nieuwe iPhone. In de stap waarin u wordt gevraagd te beslissen hoe u dit instelt, kiest u voor herstellen vanaf een back-up. Kies de iCloud-back-up die u zojuist hebt gemaakt en al uw back-upgegevens, inclusief uw berichten, worden gedownload naar de nieuwe iPhone.
Hoe u tekstberichten naar uw nieuwe iPhone kunt verplaatsen met behulp van een Mac of pc
Wil je liever geen back-up maken naar iCloud, maar wil je toch berichten overzetten naar een nieuwe iPhone? Gebruik de vertrouwde oude methode om een back-up van uw gegevens op een Mac of pc te maken. Hier is hoe:
De Mac-instructies zijn van toepassing op computers met macOS Catalina (10.15) en nieuwer. Voor oudere versies zijn de instructies grotendeels hetzelfde, behalve dat u iTunes gebruikt in plaats van de Finder om een back-up te maken.
-
Sluit uw huidige iPhone aan op uw Mac of pc.
-
Open een nieuwe Vinder venster (op een Mac) of iTunes (op een pc). Als u een pc gebruikt, gaat u verder met stap 5.
Als u een pc en iTunes gebruikt, zou iTunes automatisch een back-up van uw iPhone moeten maken zodra deze is aangesloten.
-
Vouw de Locaties gedeelte van de linkerzijbalk, als deze nog niet geopend is. en klik op je iPhone.
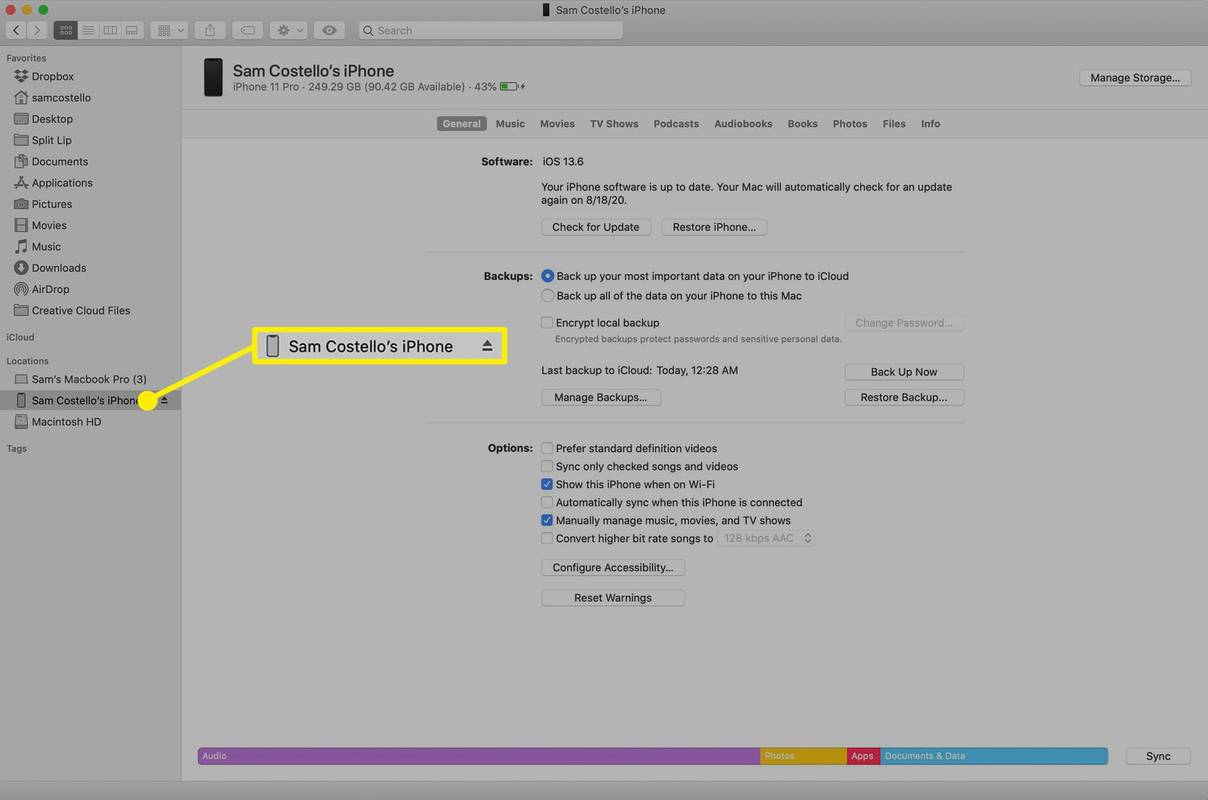
-
Klik in het iPhone-beheerscherm dat verschijnt op Nu backuppen .
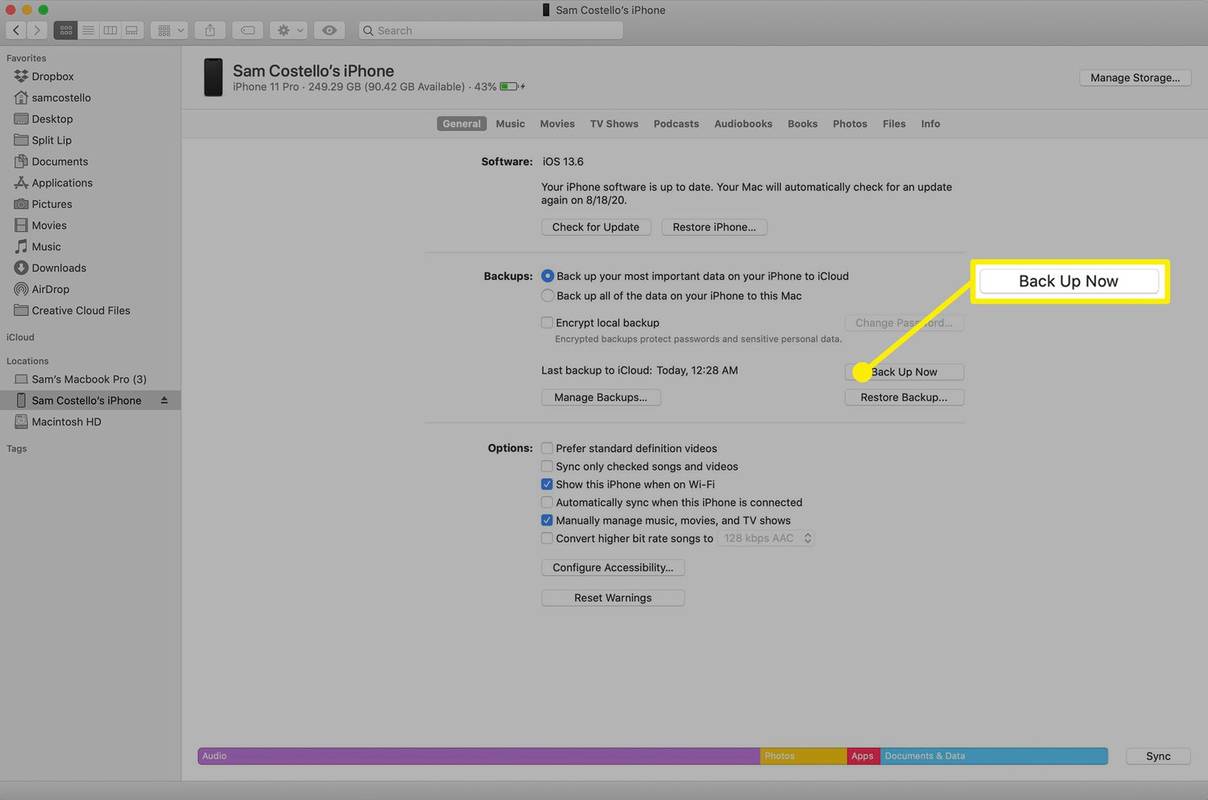
-
Wanneer de back-up is voltooid, begint u met het instellen van uw nieuwe iPhone. Wanneer u wordt gevraagd hoe u het moet instellen, kiest u Herstellen van backup . Sluit uw iPhone aan op de computer die u zojuist voor de back-up hebt gebruikt en selecteer vervolgens de back-up. Al uw back-upgegevens, inclusief uw berichten, worden gedownload naar de nieuwe iPhone.
- Hoe weet je of iemand je heeft geblokkeerd op iMessage?
Om te kijken of iemand heeft je geblokkeerd op iMessage , en je weet dat de andere persoon ook iMessage gebruikt, stuur een sms en kijk of deze zoals normaal wordt afgeleverd. Als dit niet het geval is en in plaats daarvan als een gewone sms wordt verzonden, heeft de persoon u mogelijk geblokkeerd.
Nintendo Switch kan Wii U-spellen spelen play
- Hoe schakel je iMessage uit op een Mac?
Om iMessage op een Mac uit te schakelen, gaat u naar Berichten > selecteren Berichten > Voorkeuren > iBericht > Afmelden > Afmelden .
- Hoe verlaat u een iMessage-groepschat?
Naar laat een groepschat achter in iMessage , open de groep die u wilt verlaten. Tik op de groep > Informatie > Verlaat dit gesprek .