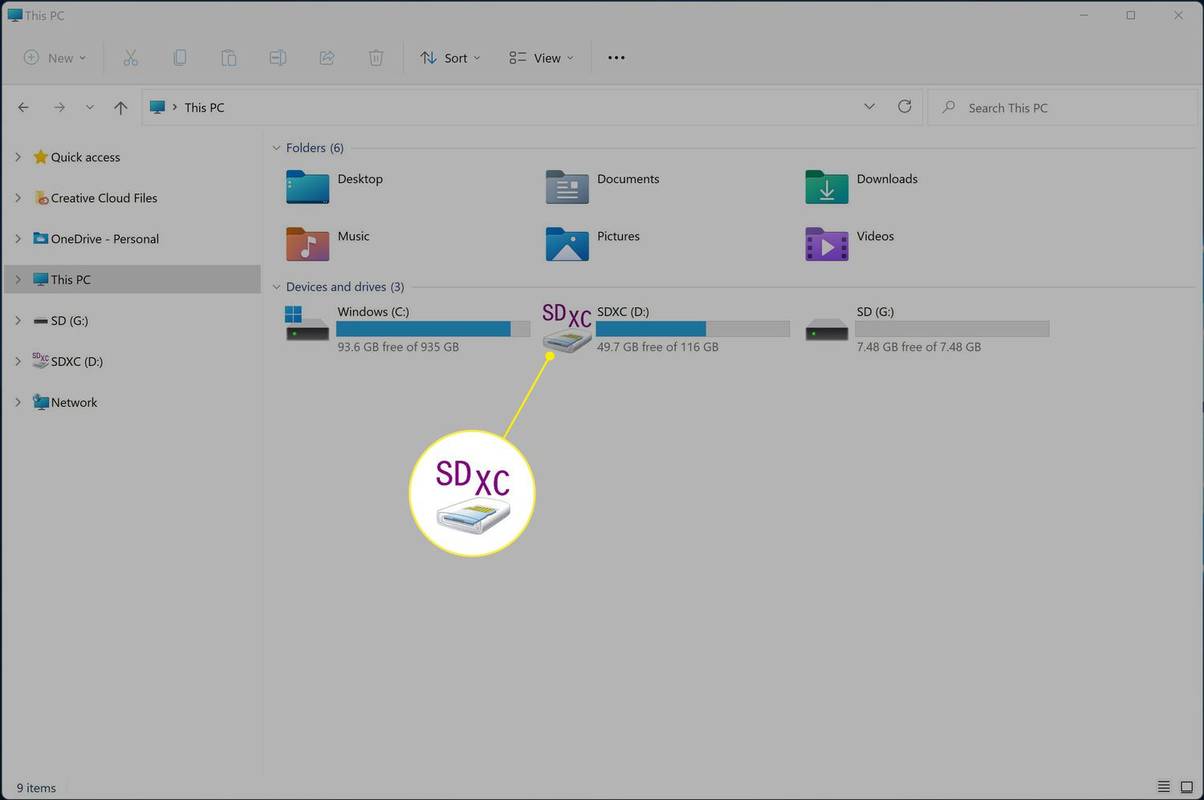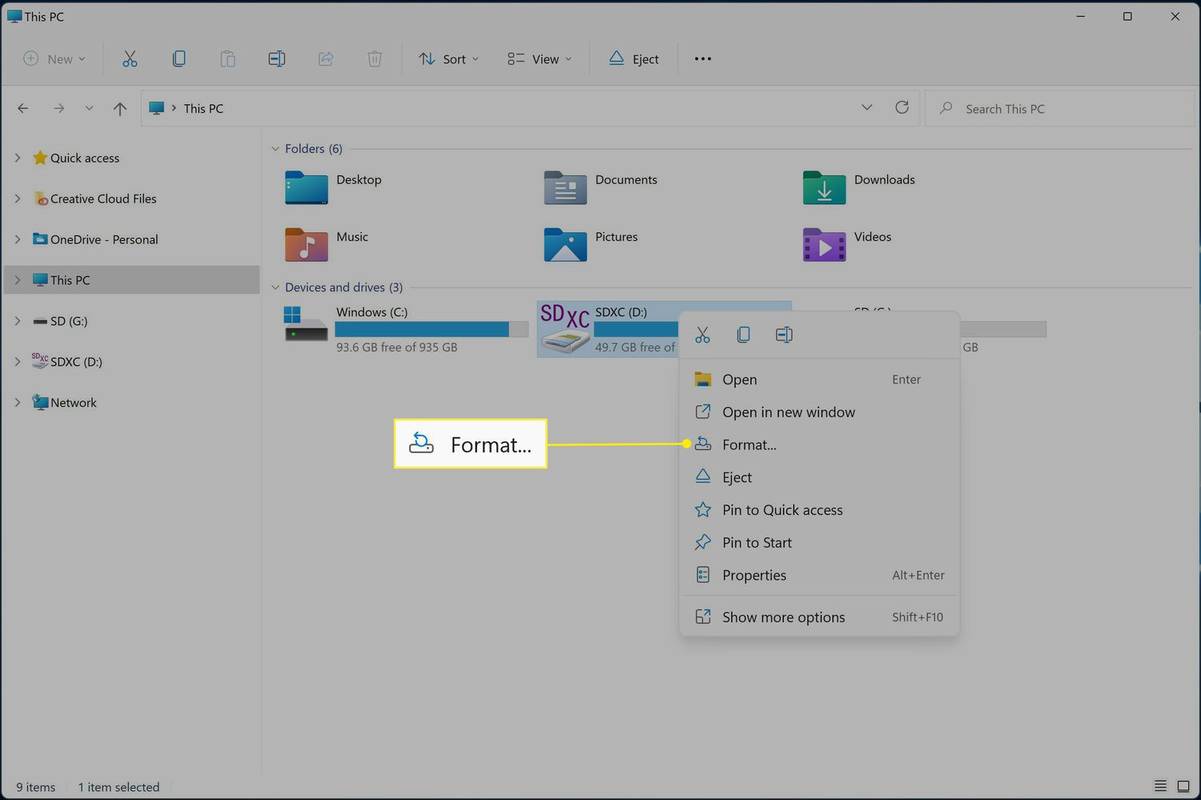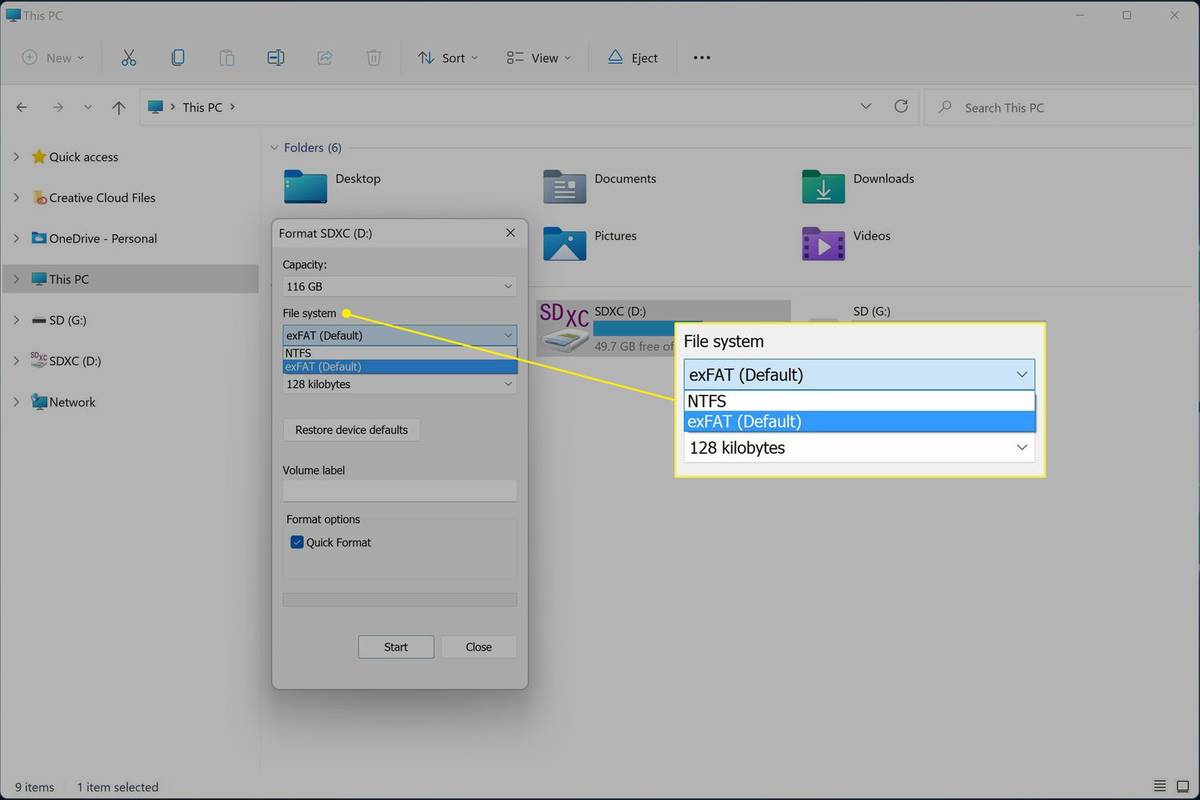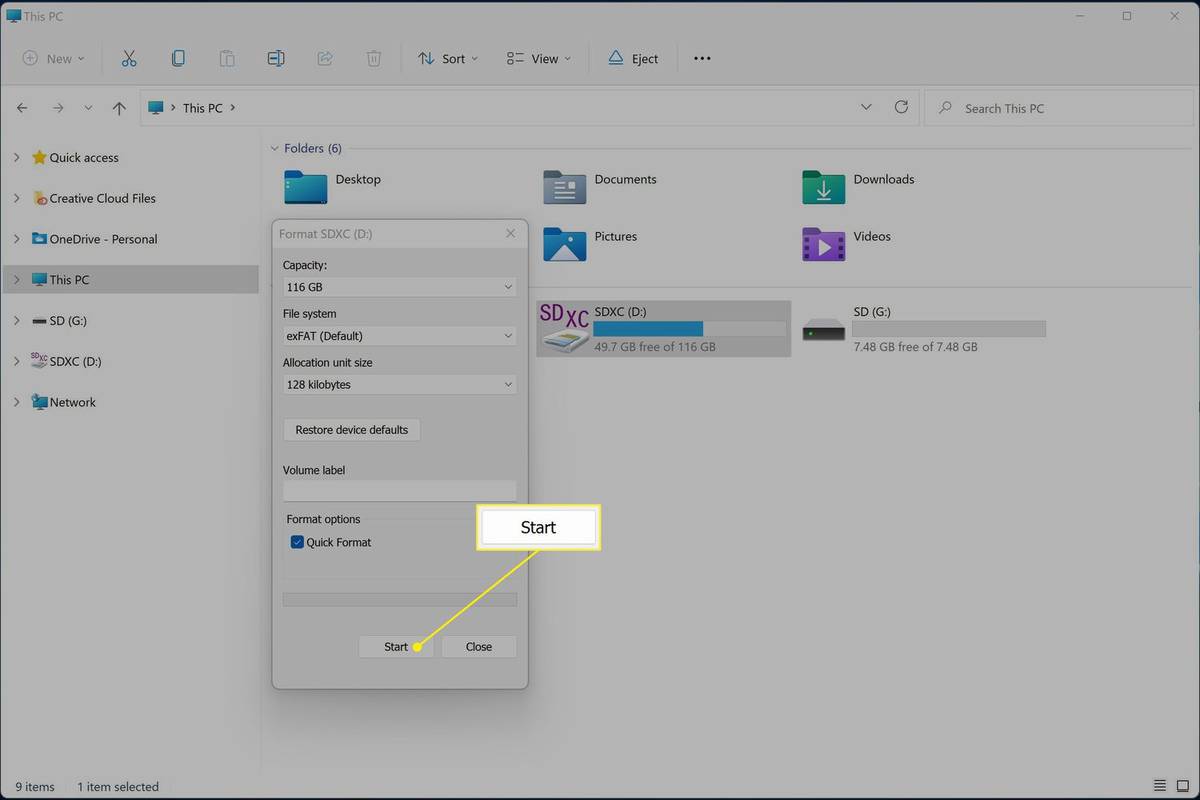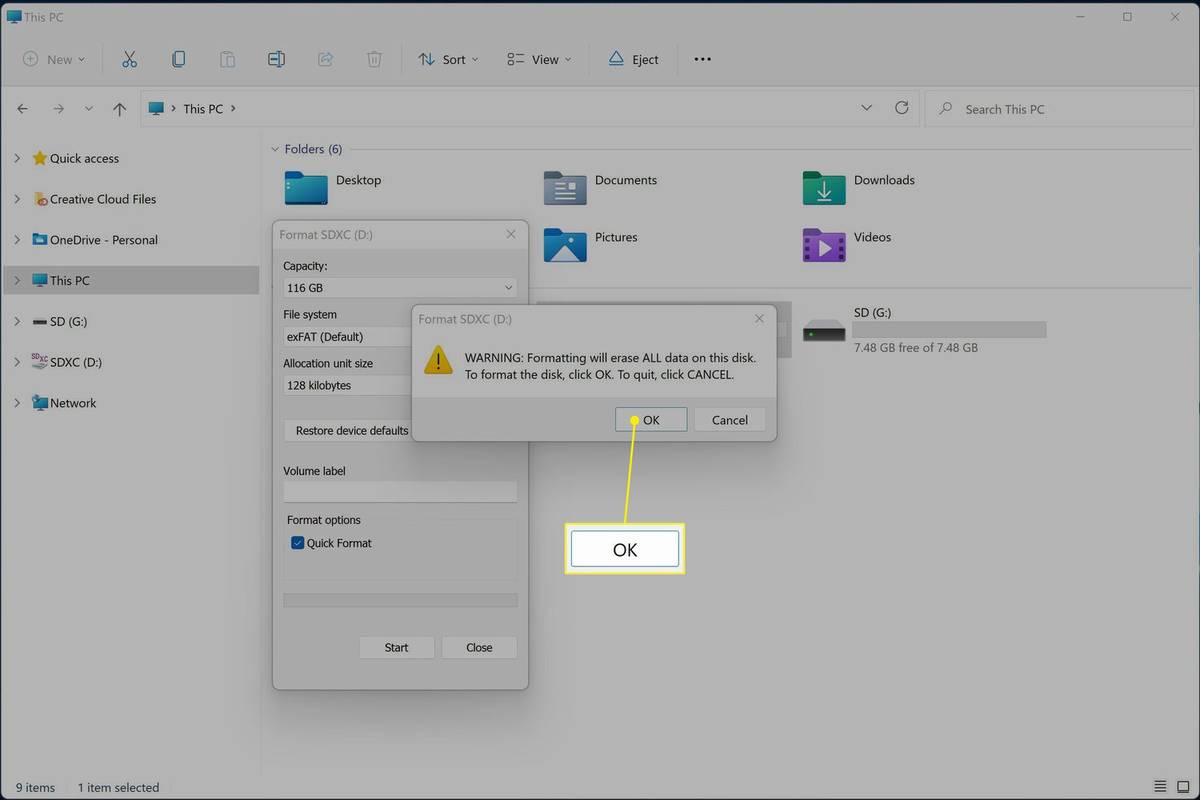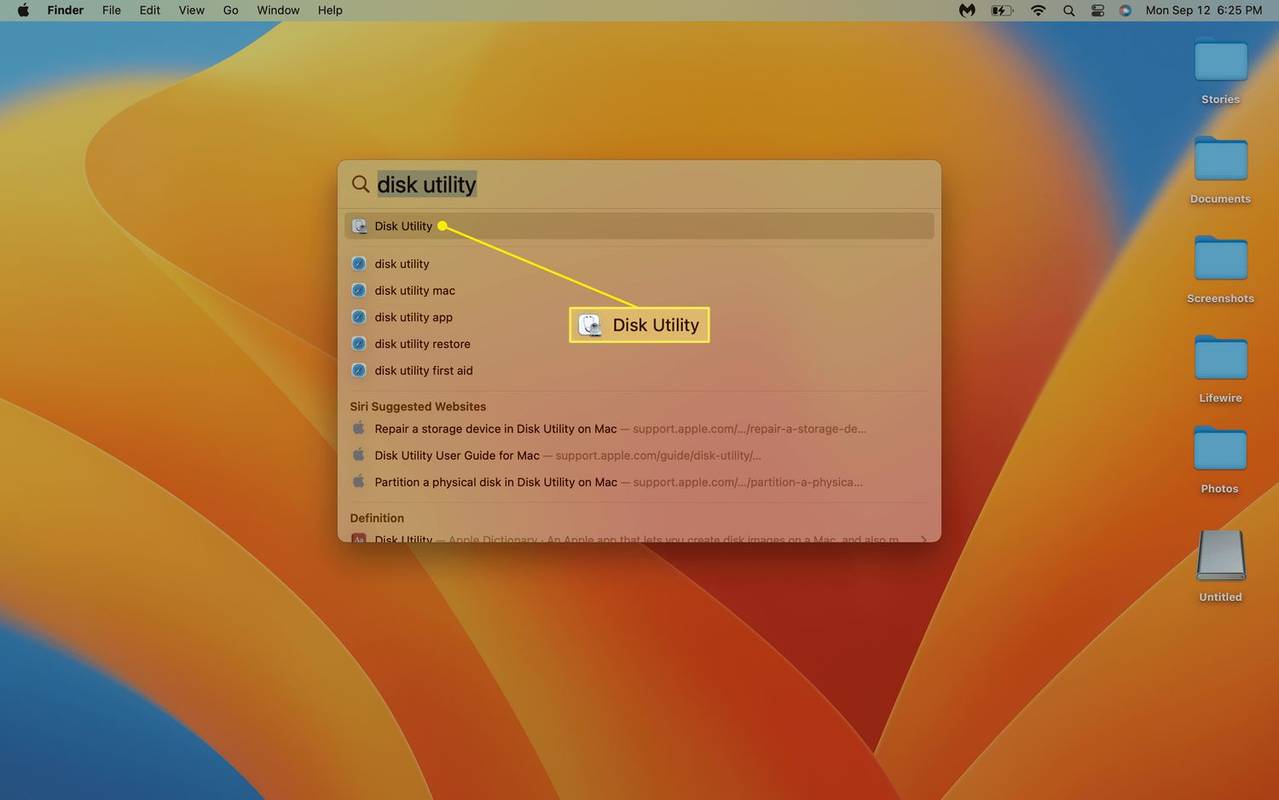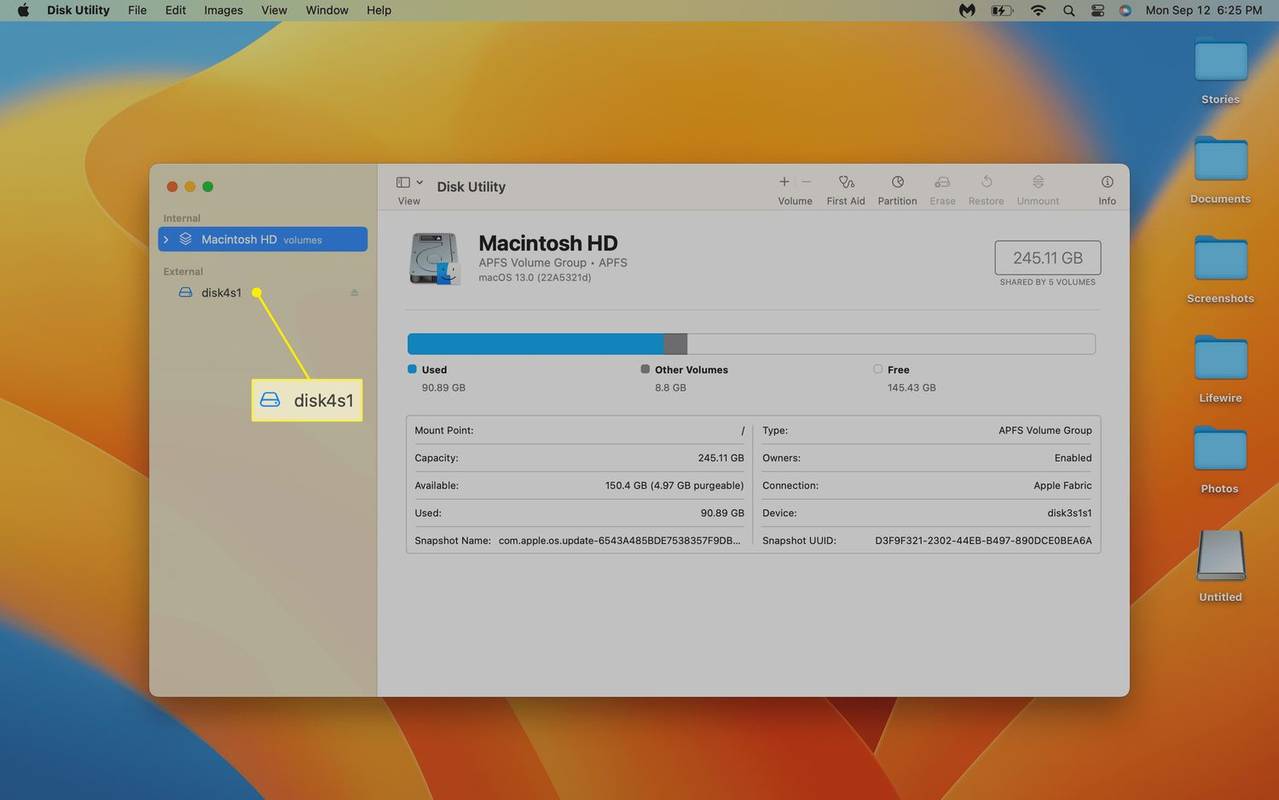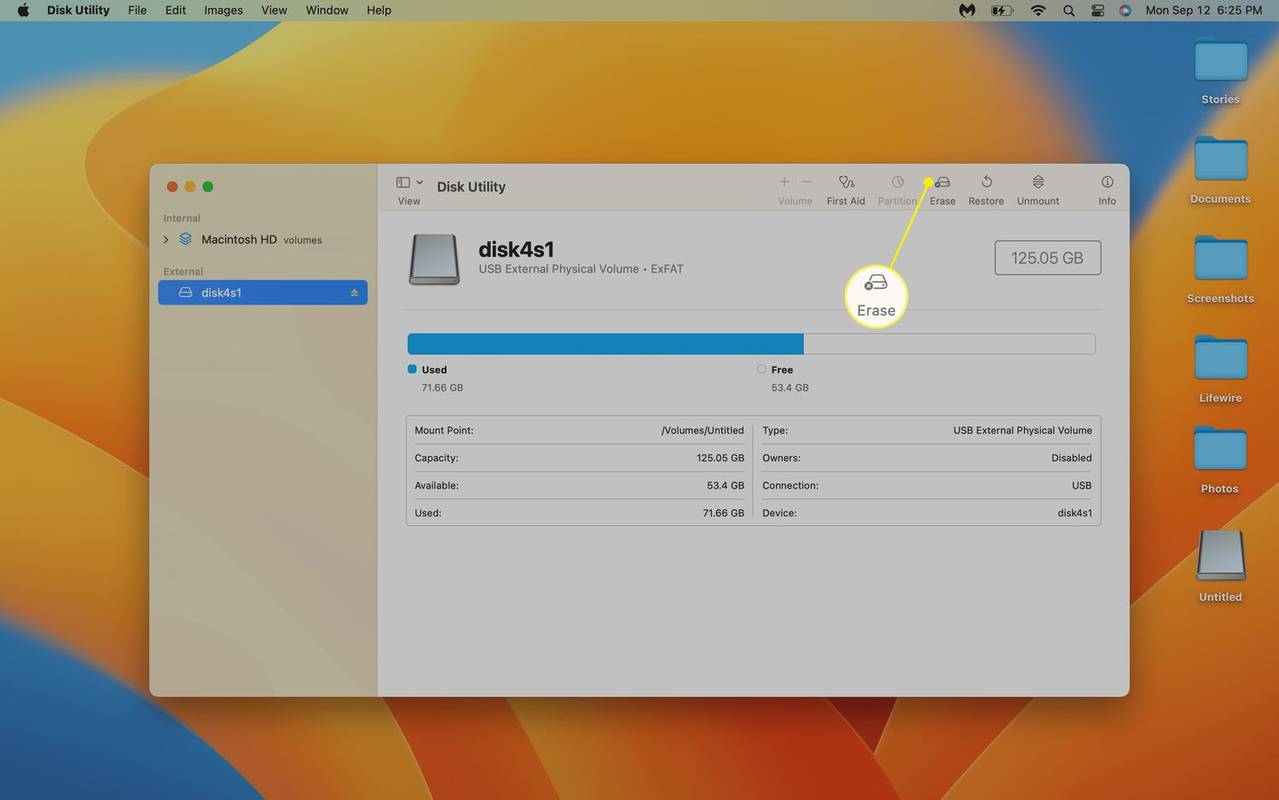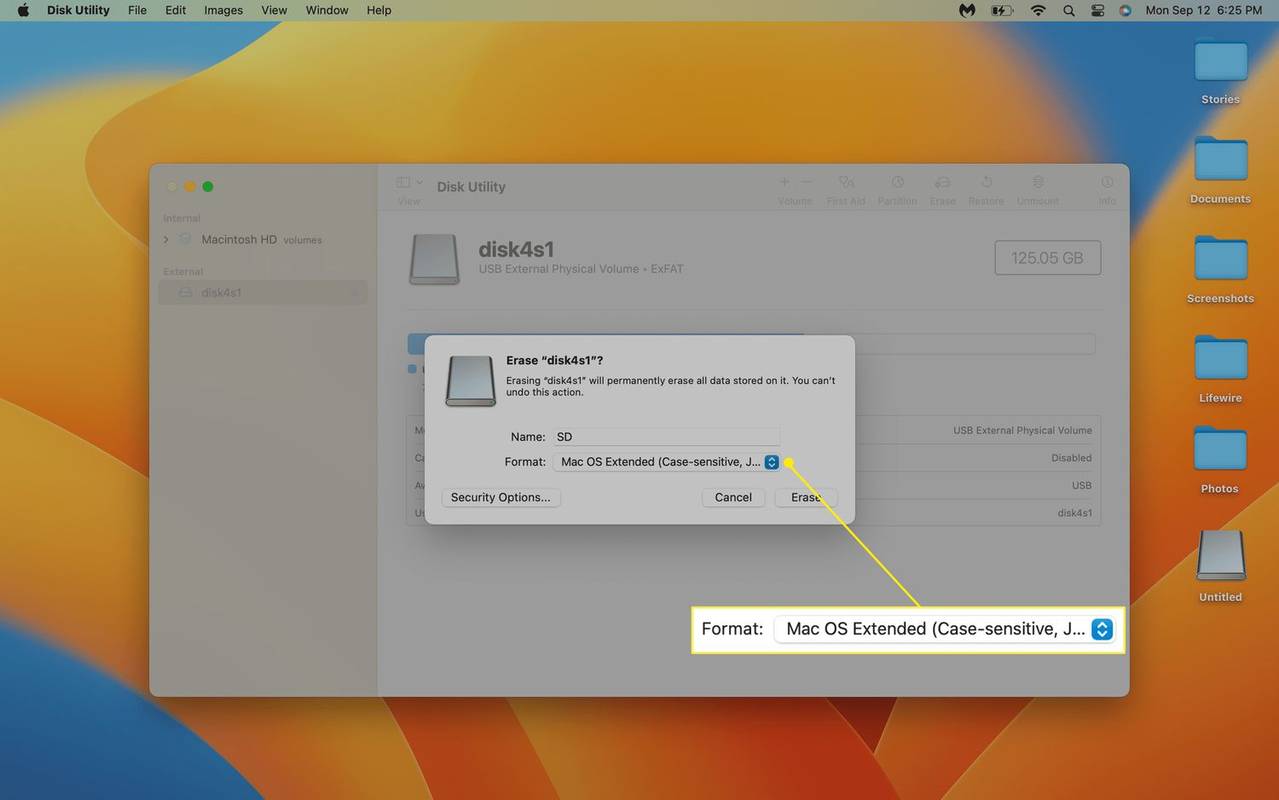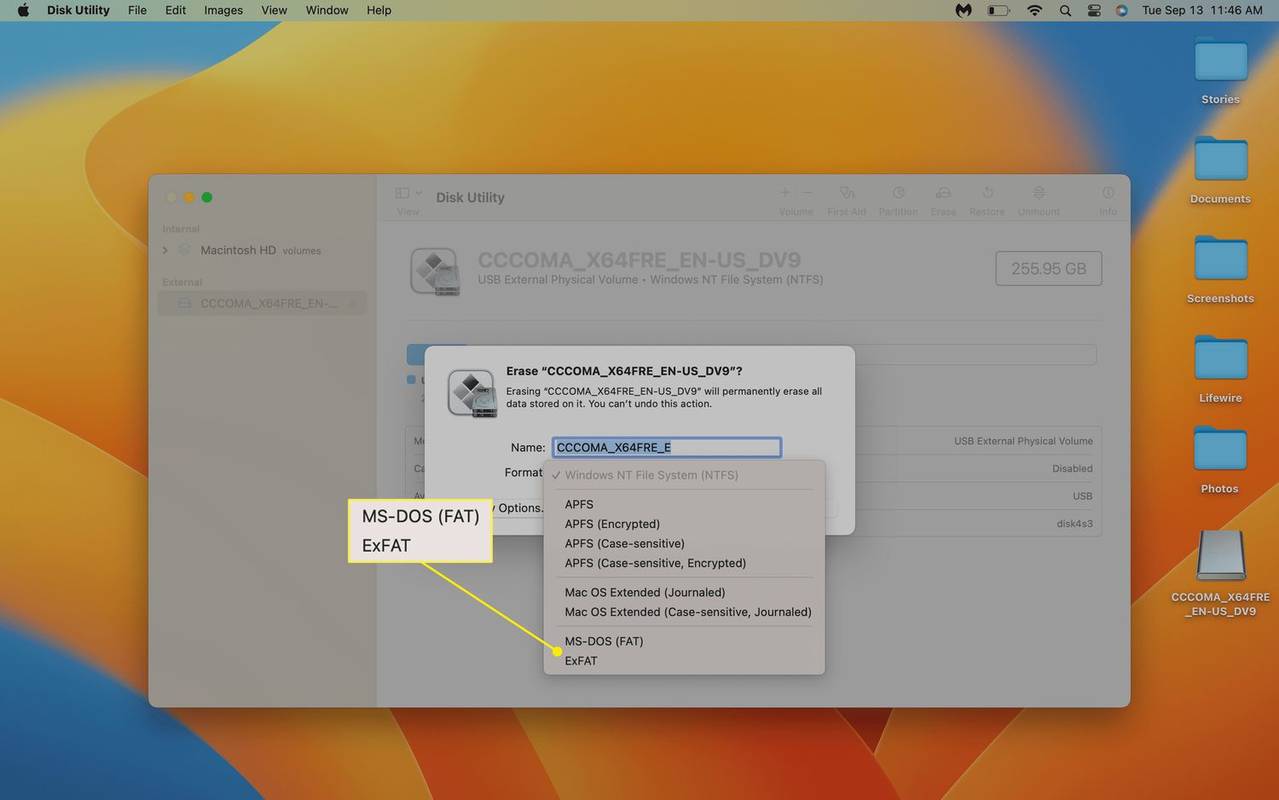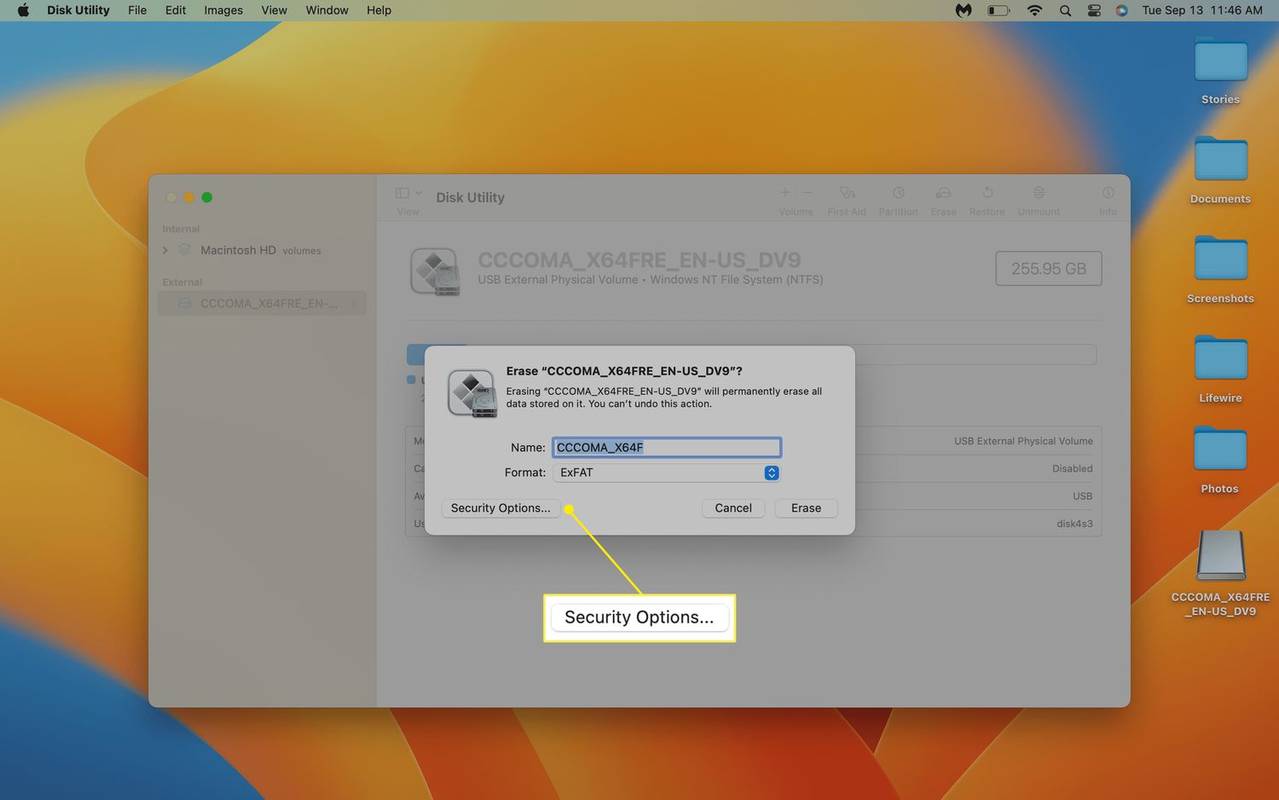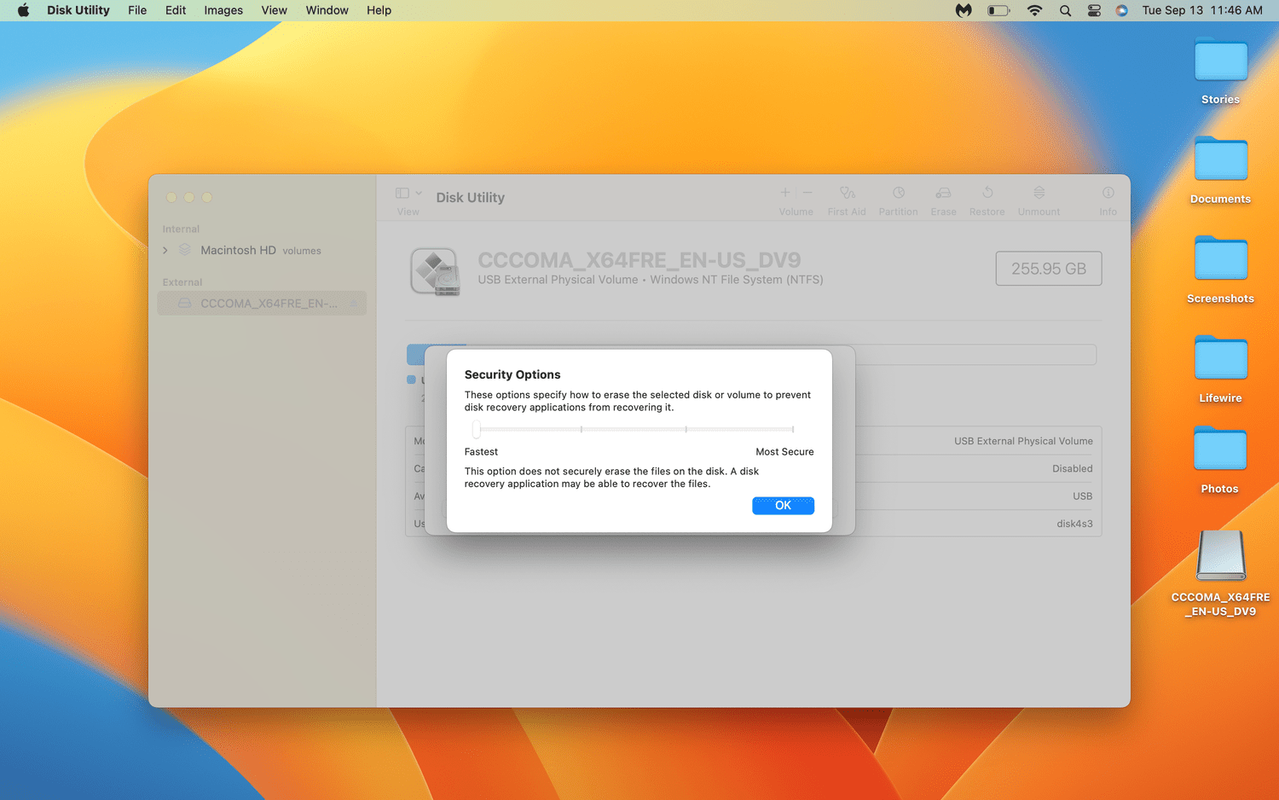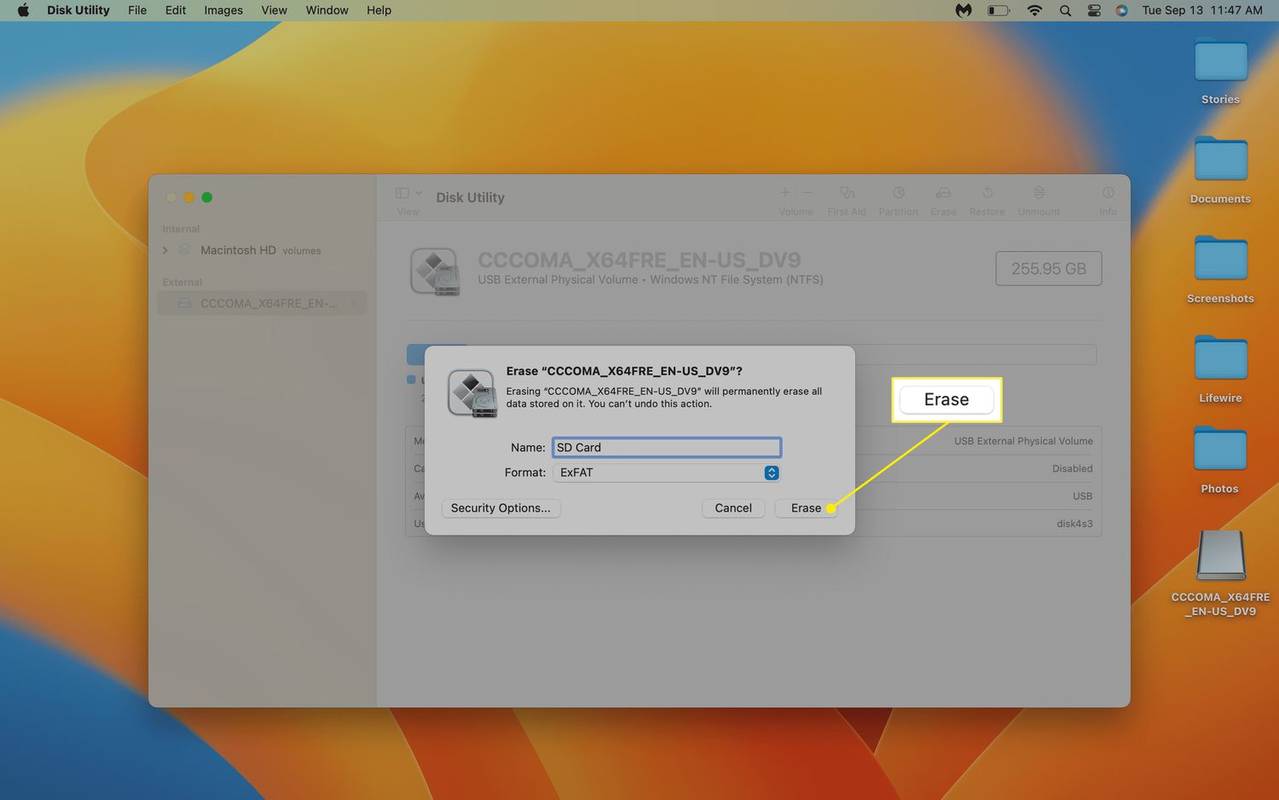Wat te weten
- In Windows: Openen Bestandsbeheer , klik met de rechtermuisknop op uw SD-kaart , selecteer Formaat , kies een bestandssysteem en klik Begin .
- In macOS: Openen Schijfhulpprogramma , Selecteer uw SD-kaart , Klik Wissen , selecteer het gewenste formaat en klik op Wissen .
In dit artikel wordt uitgelegd hoe je alles op een SD-kaart kunt wissen, inclusief instructies voor Windows en macOS.
Hoe een SD-kaart te wissen
De beste manier om alle gegevens op een SD-kaart te wissen, is door deze te formatteren. Hoewel het primaire doel van het formatteren van een apparaat het wijzigen van het bestandsopslagsysteem is, wist het formatteren ook effectief het apparaat.
Bij basisformattering wordt het bestandssysteem verwijderd en vervangen door een nieuw systeem. Dit is functioneel hetzelfde als het verwijderen van alle bestanden, en het maakt de hele SD-kaart vrij voor nieuwe bestanden. Door grondiger te formatteren worden ook alle gegevens op de kaart willekeurig overschreven. Deze optie is veiliger omdat het eenvoudig gegevensherstel verhindert.
hoe te controleren of de poort open is in Windows
Windows en macOS bevatten beide de nodige functionaliteit om een SD-kaart leeg te maken zonder extra software, en ze laten je allebei kiezen tussen een snellere maar minder veilige optie of een langzamere maar veiligere optie.
Hoe een SD-kaart in Windows te wissen
Er zijn verschillende manieren om een opslagapparaat op Windows te formatteren, maar de eenvoudigste is om met de rechtermuisknop op uw SD-kaart te klikken in Bestandsbeheer en van daaruit de formatteeropties te openen. U kunt het gewenste bestandssysteem selecteren en kiezen tussen snel of volledig formatteren. De snelle optie is sneller, maar minder veilig. De volledige optie duurt langer omdat de bestaande gegevens worden overschreven, zodat niemand er in de toekomst toegang toe heeft. Welke u kiest, is aan u, maar als de kaart bedoeld is om dagelijks te gebruiken, vindt u de snellere optie prima.
U kunt als volgt een SD-kaart wissen in Windows:
-
Open Bestandsbeheer, selecteer Deze pc en klik met de rechtermuisknop op uw SD-kaart .
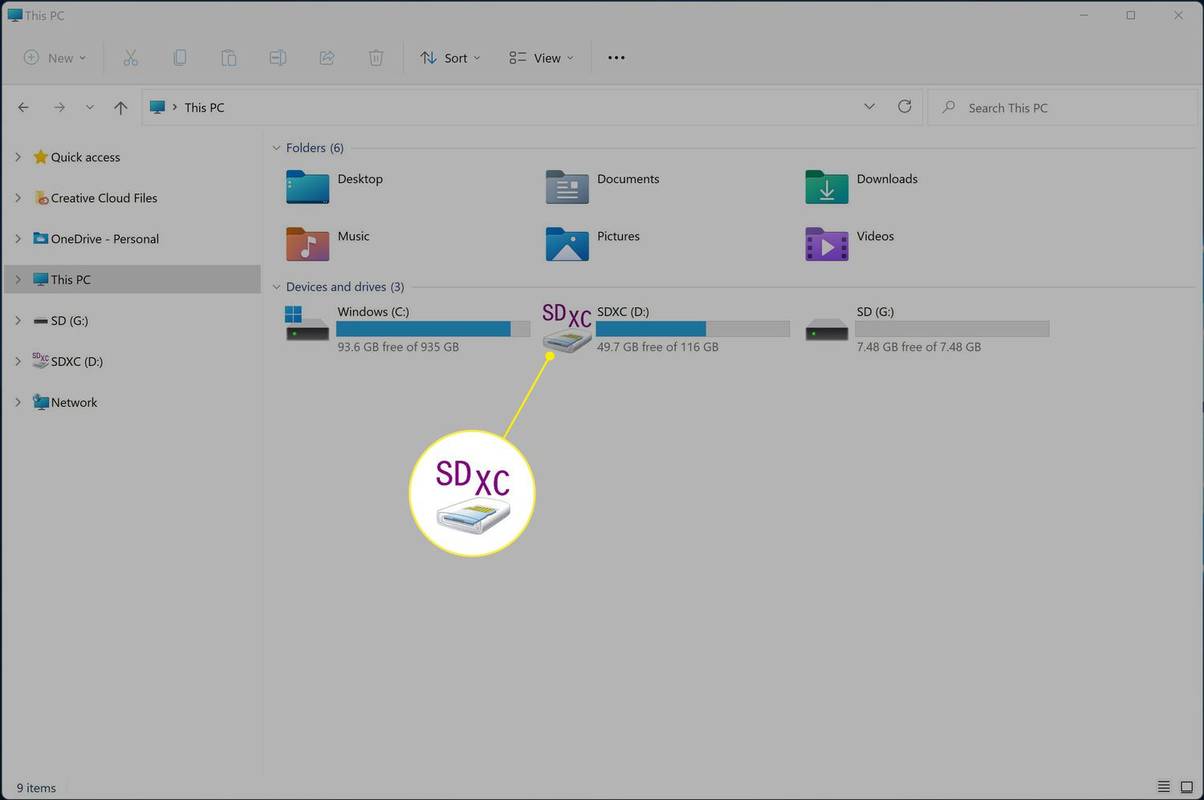
-
Klik Formaat .
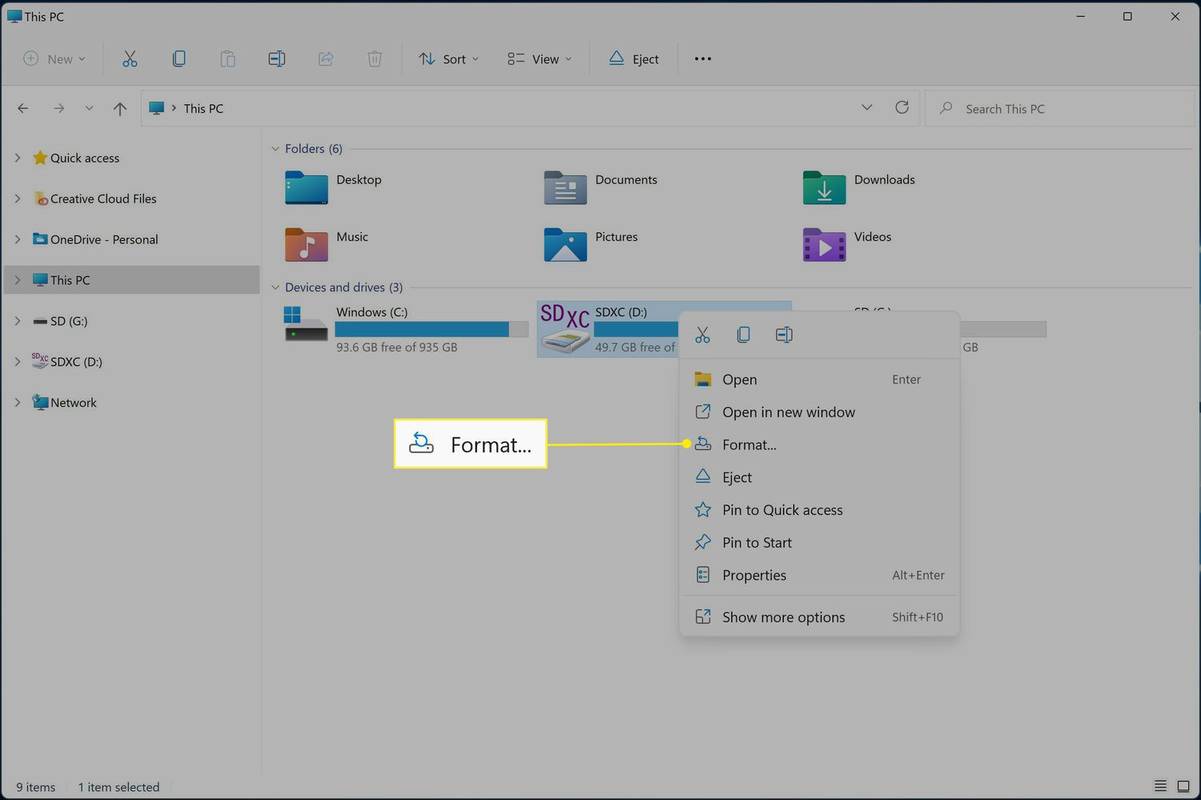
-
Klik op de Bestandssysteem vervolgkeuzelijst en selecteer het gewenste bestandssysteem.
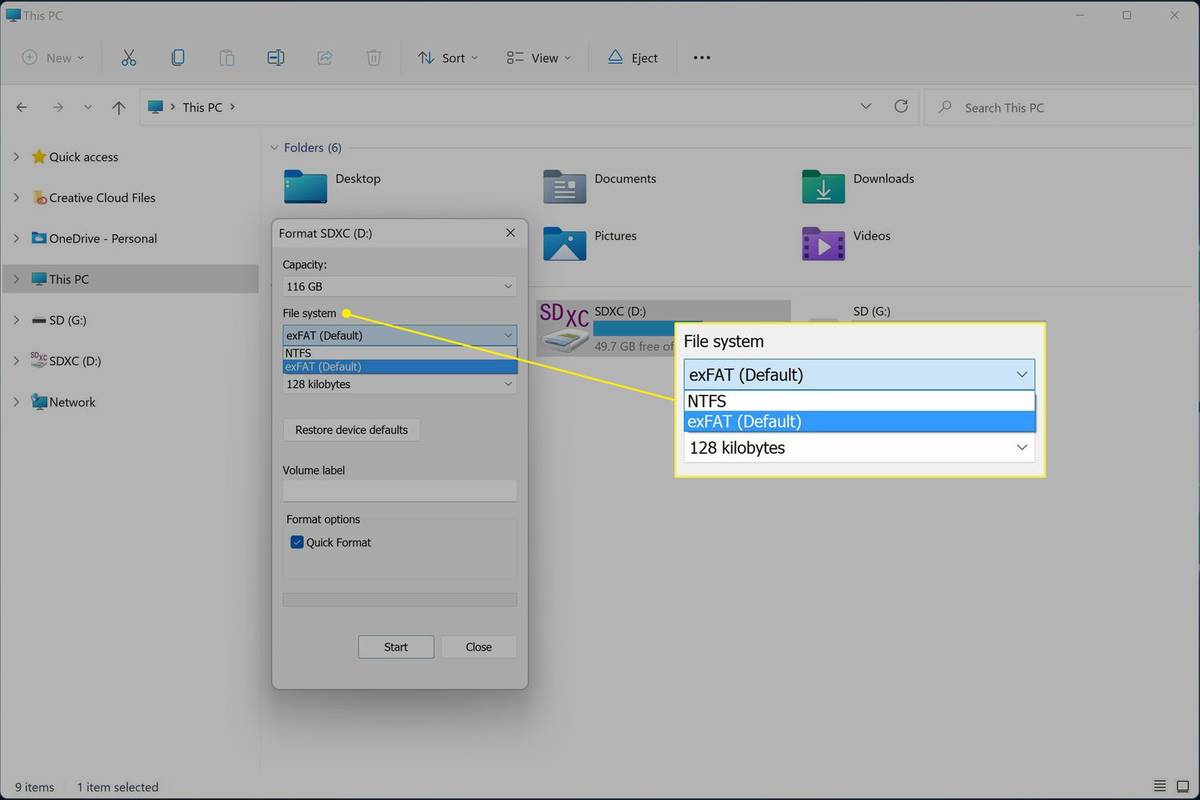
-
Klik Begin .
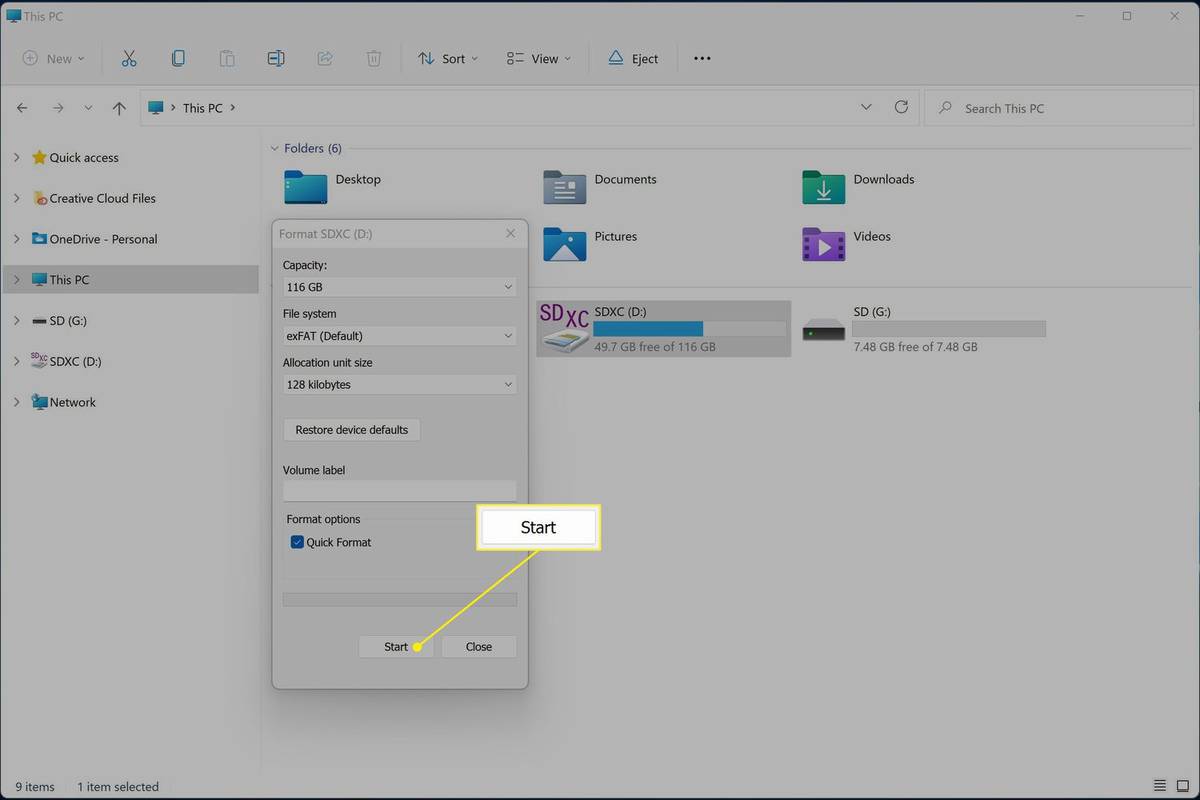
Deselecteer Snel formaat voordat u op Start klikt als u uw SD-kaart volledig wilt overschrijven en gegevensherstel wilt voorkomen.
-
Klik OK .
hoe maak je een screenshot op fire tablet
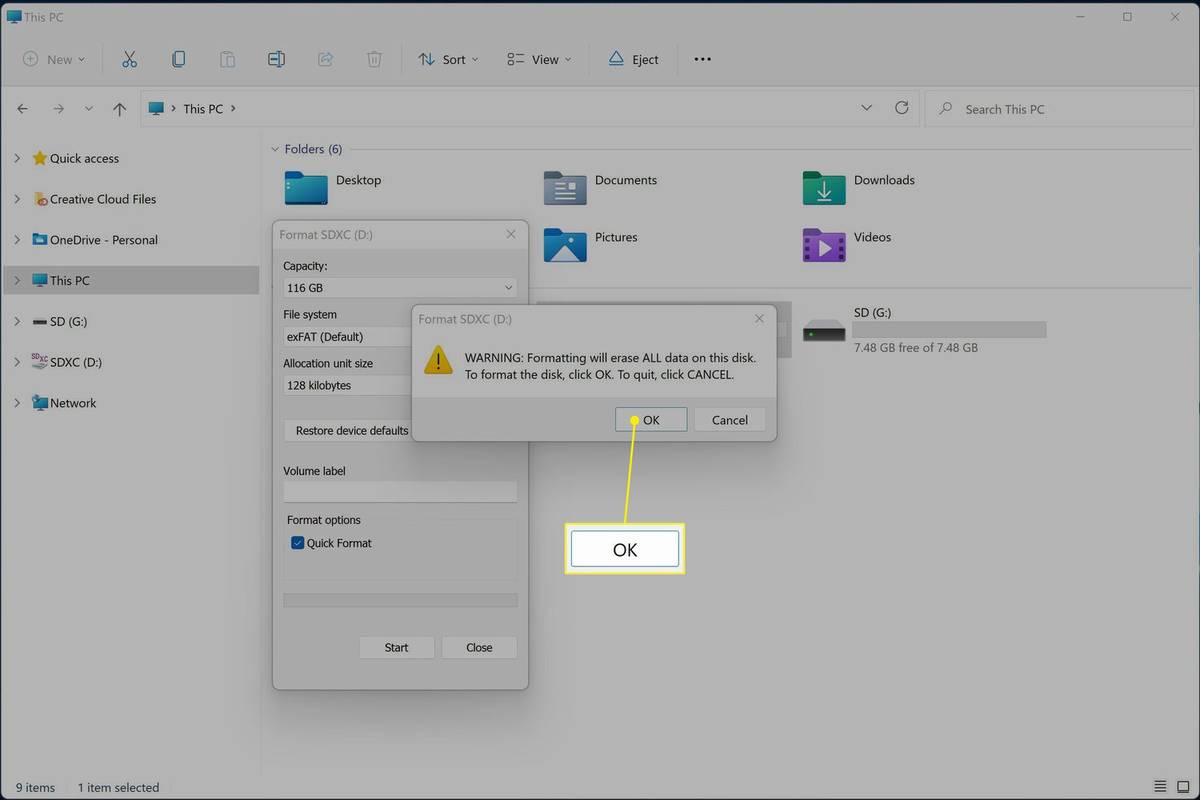
Het herformatteringsproces begint zodra u op OK klikt. Klik niet totdat u klaar bent om te formatteren.
Hoe een SD-kaart op een Mac te wissen
De beste manier om een SD-kaart op een Mac te wissen, is door deze te formatteren met de app Schijfhulpprogramma. Als u gegevensherstel wilt voorkomen, kunt u beveiligingsopties selecteren in Schijfhulpprogramma en een veilige formatteringsmethode kiezen.
U kunt als volgt een SD-kaart op een Mac wissen:
-
Open Schijfhulpprogramma .
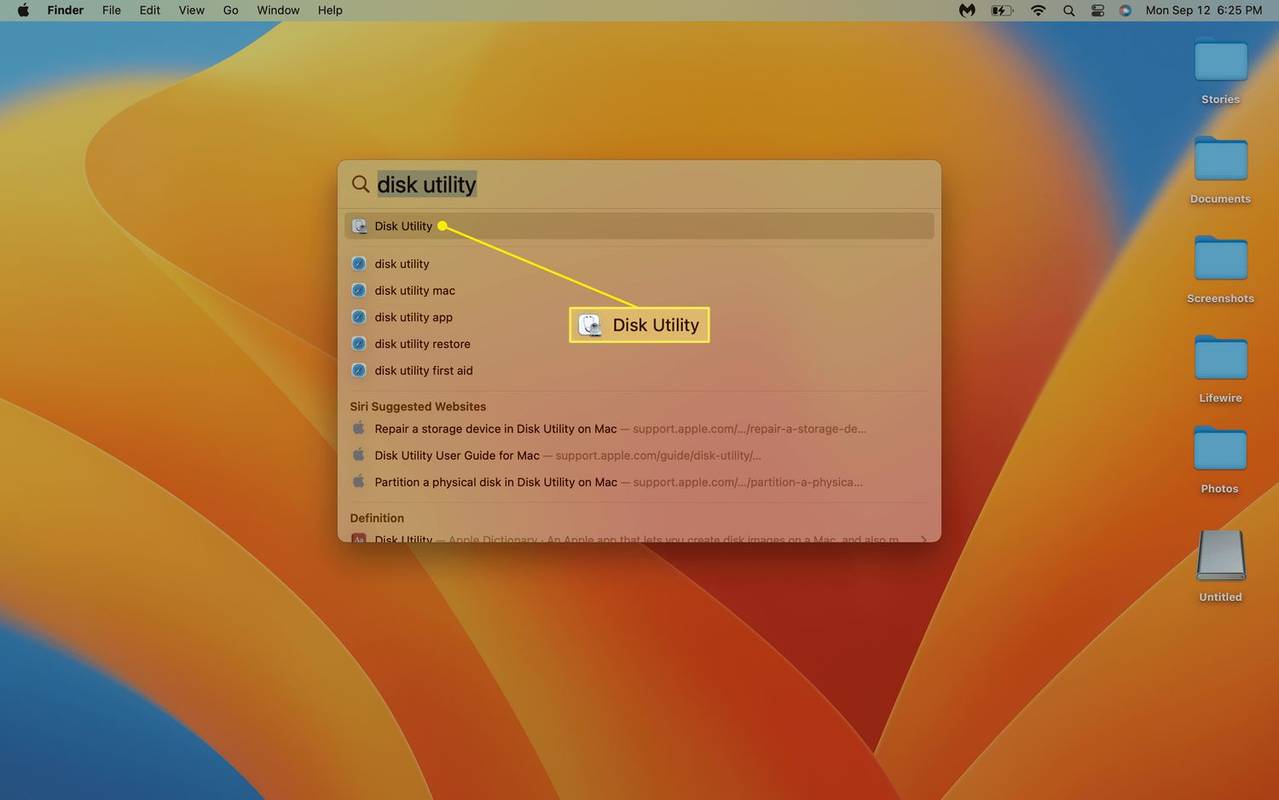
-
Klik op jouw SD-kaart in het externe gedeelte.
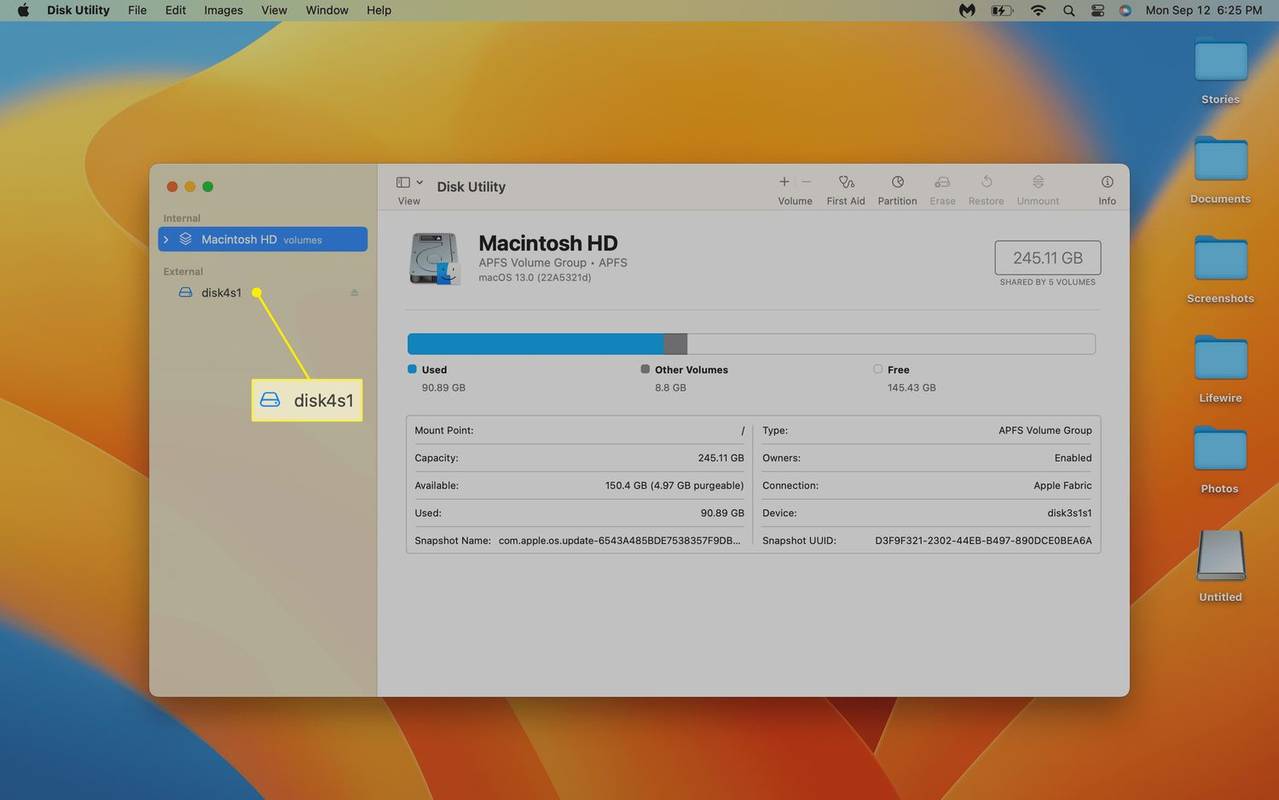
Als u een USB SD-kaartlezer gebruikt, wordt uw SD-kaart weergegeven als een USB extern fysiek volume.
-
Klik Wissen .
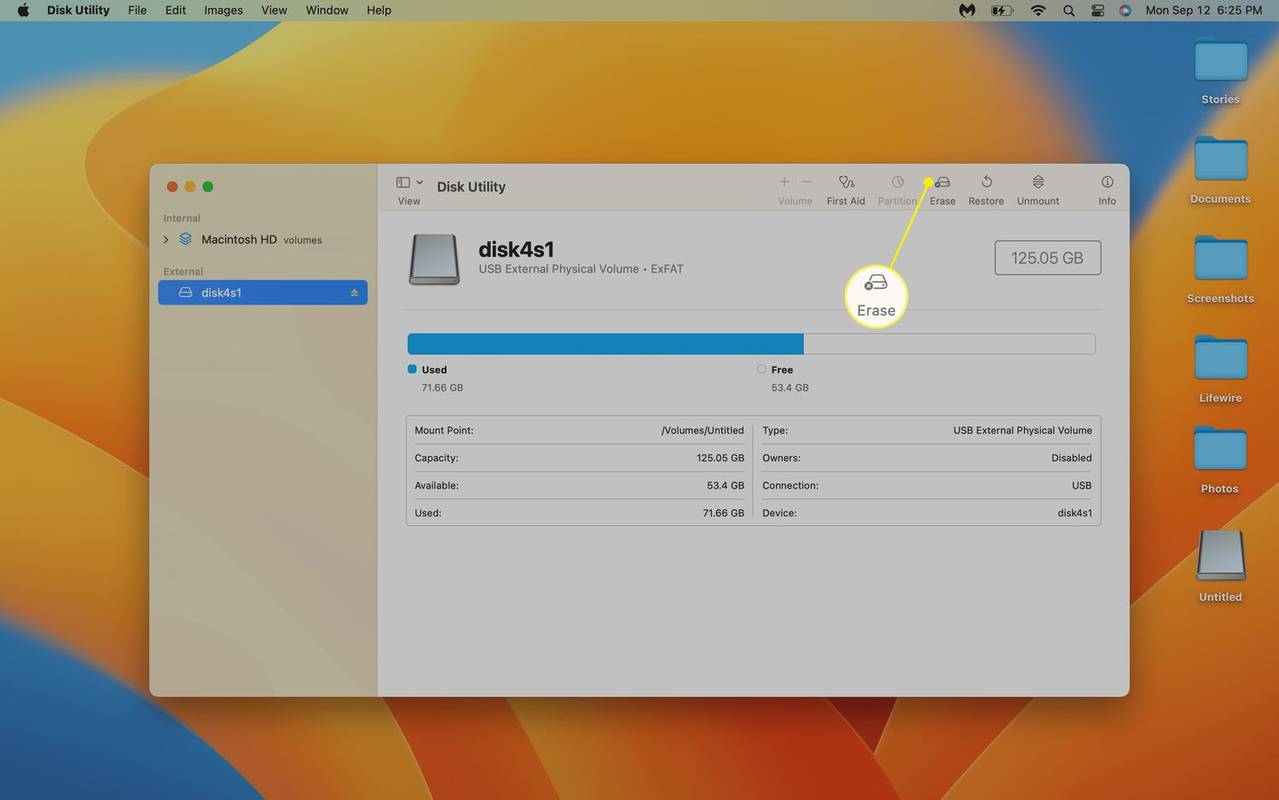
-
Klik op de Formaat drop-down menu.
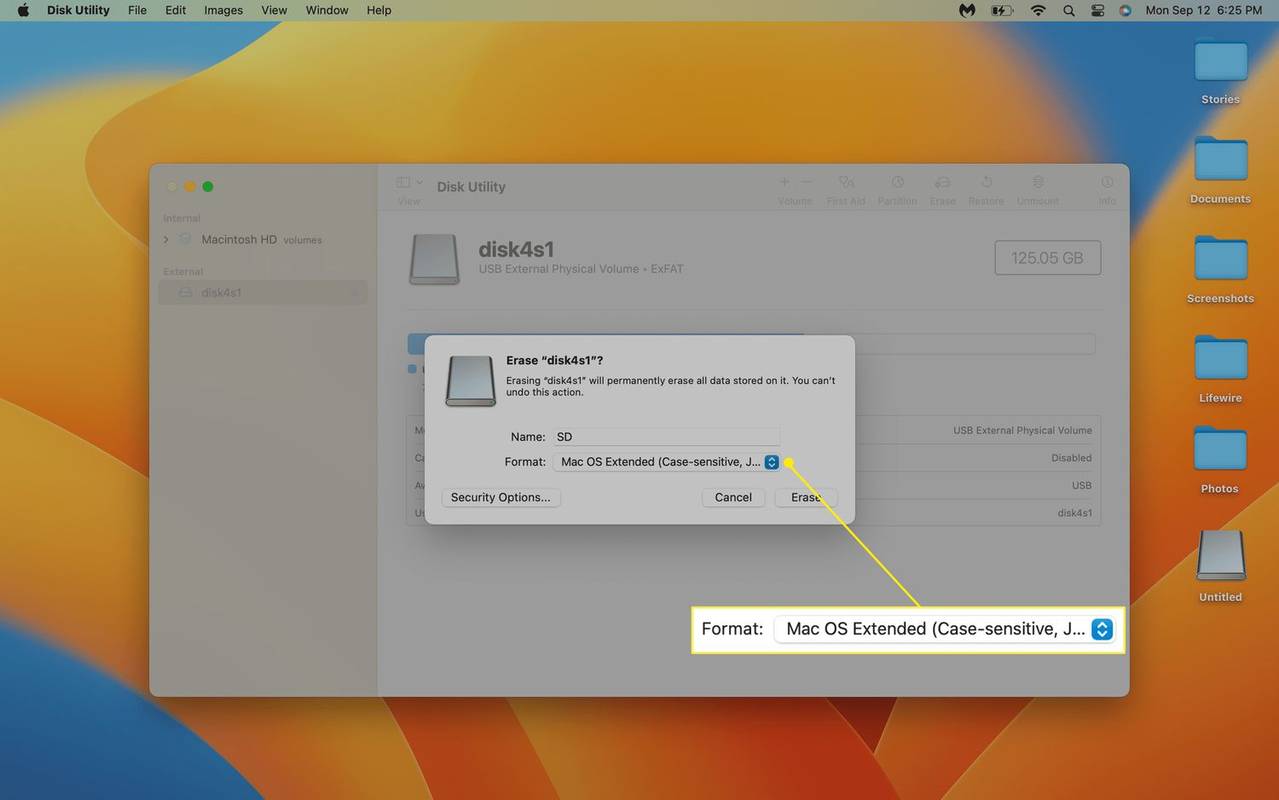
-
Klik op het gewenste formaat .
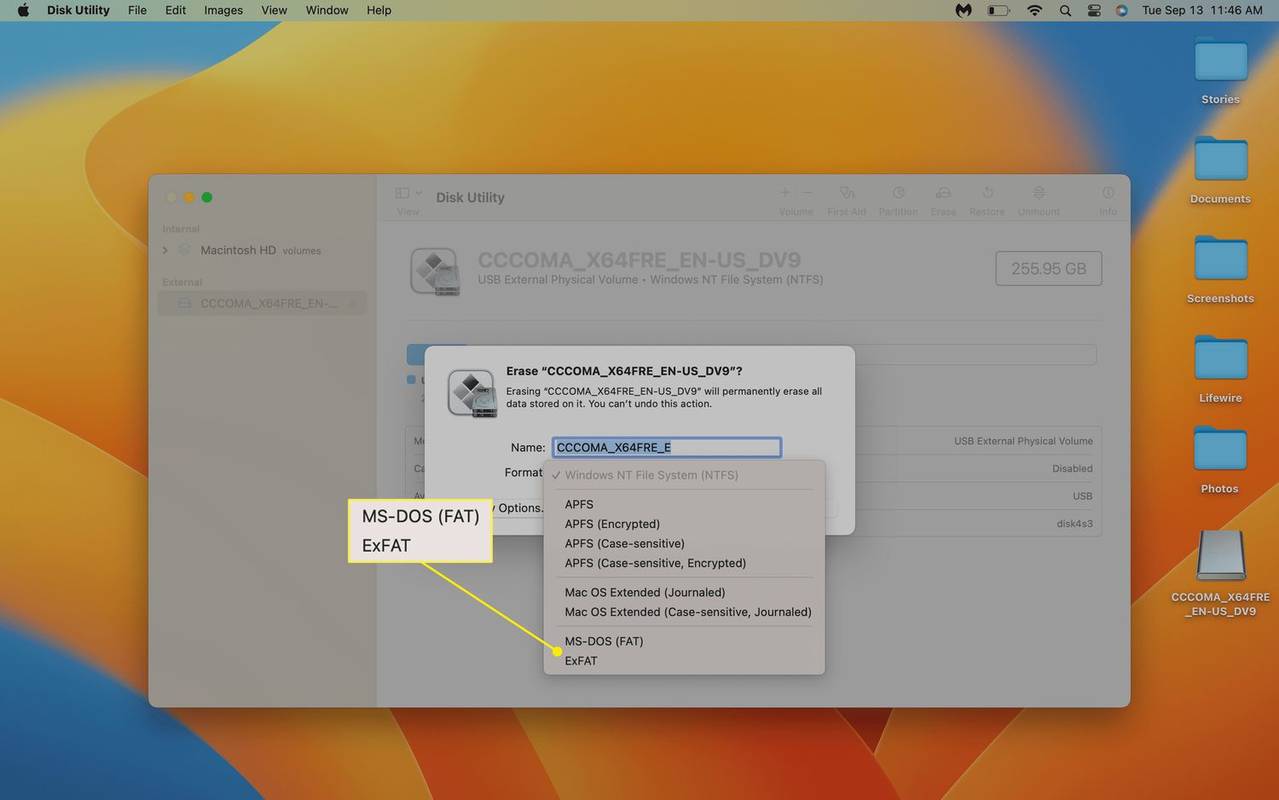
Gebruik MS-DOS (FAT) voor kaarten van 32 GB en kleiner, en ExFat voor kaarten die groter zijn dan 32 GB, tenzij je een specifieke reden hebt om een ander formaat te gebruiken.
hoe je games kunt delen op xbox one
-
Klik Beveiligings opties .
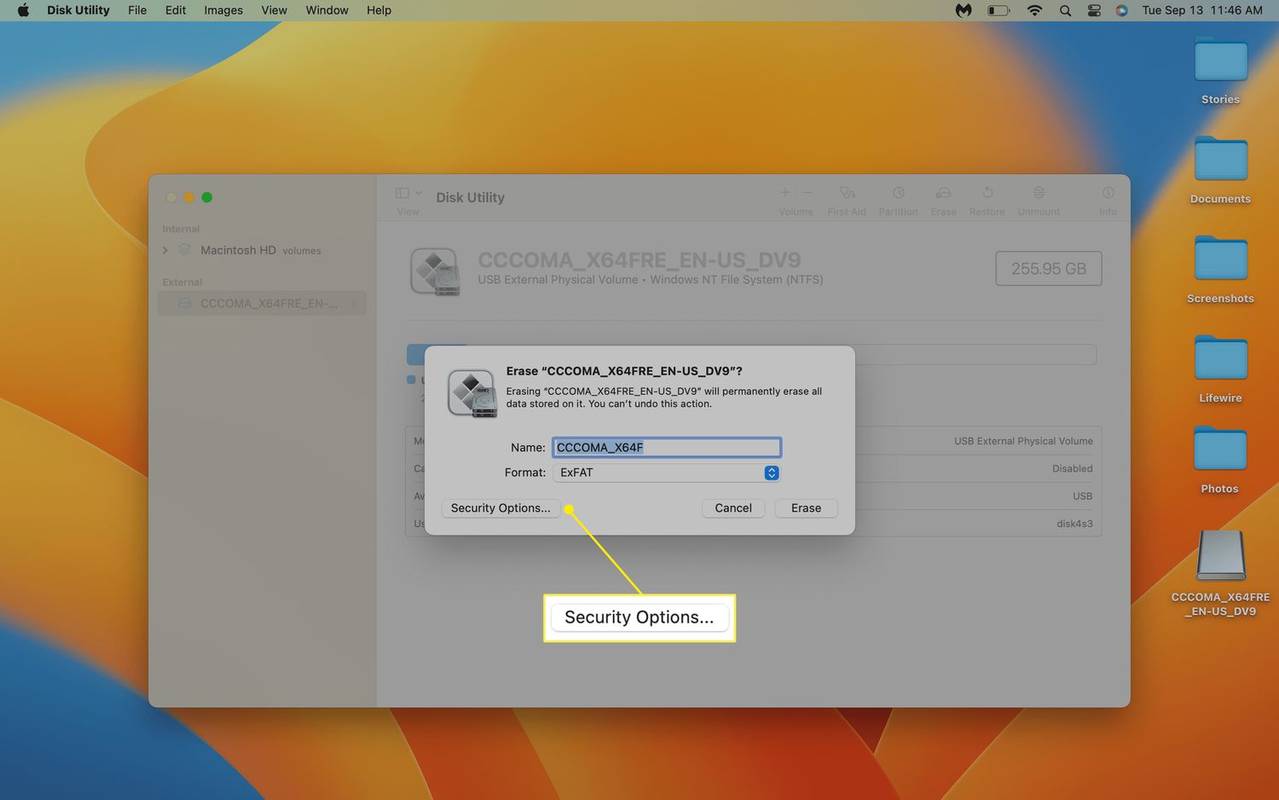
-
Verplaats de schuifregelaar naar het gewenste beveiligingsniveau en klik OK .
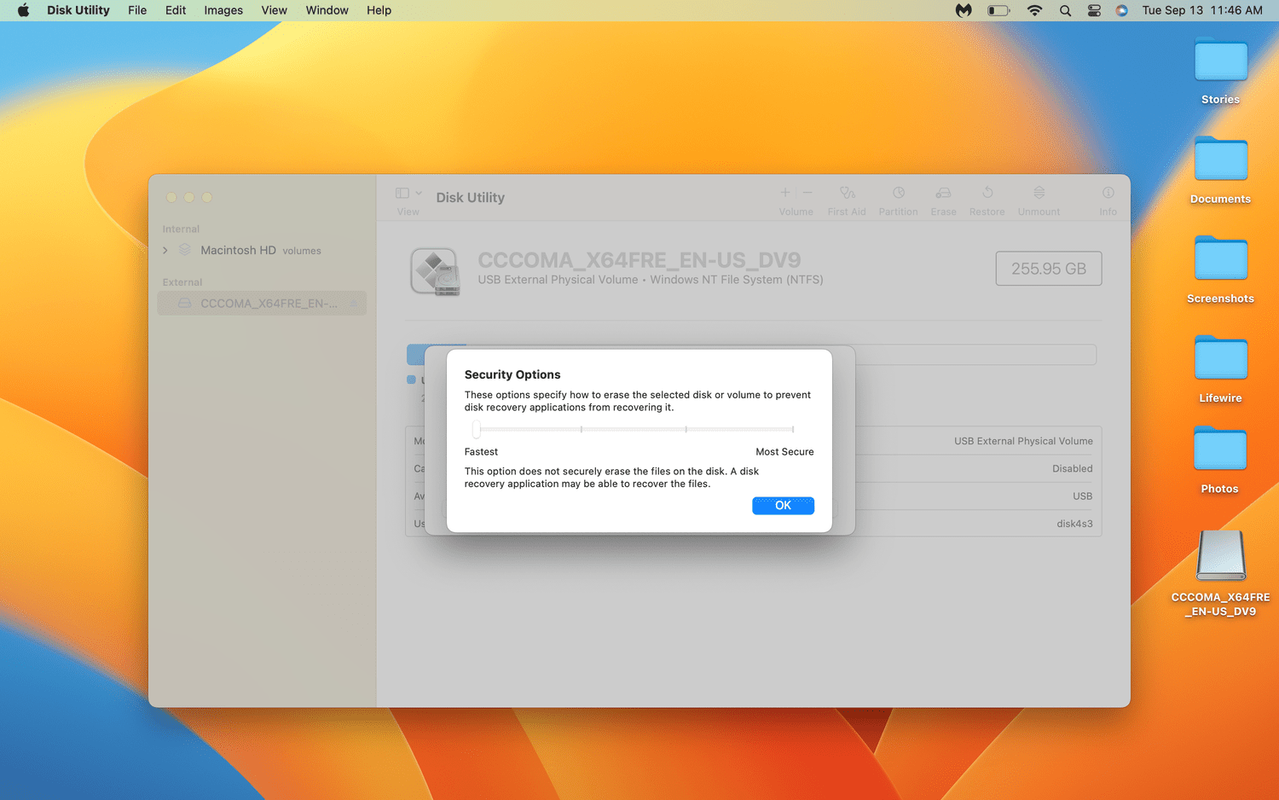
Om te voorkomen dat oude gegevens worden hersteld, verplaatst u de schuifregelaar minimaal één streepje naar rechts.
-
Hernoem de SD-kaart als u dat wilt en klik vervolgens op Wissen .
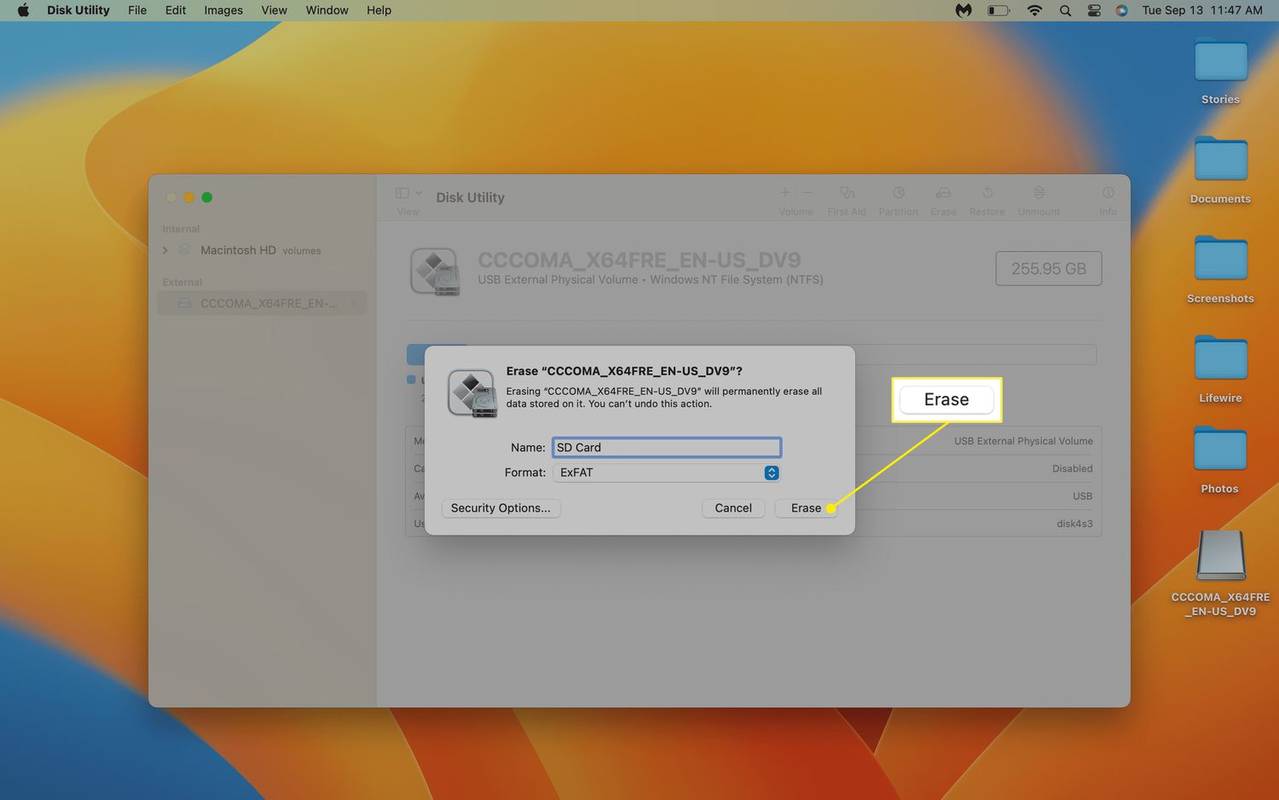
Het formatteringsproces begint onmiddellijk nadat u op Wissen klikt.
Waarom kan ik mijn SD-kaart niet wissen?
SD-kaarten van volledige grootte worden geleverd met fysieke vergrendelingsschakelaars die, wanneer geactiveerd, de kaart in een schrijfbeveiligde modus zetten. Wanneer deze modus actief is, kunnen apparaten geen gegevens op de kaart opslaan. Als u een SD-kaart probeert te wissen en de foutmelding krijgt dat uw computer de kaart niet kan formatteren of als u een foutmelding over de schrijfbeveiliging krijgt, is deze schakelaar waarschijnlijk ingeschakeld.

Om een SD-kaart uit de schrijfbeveiligingsmodus te halen, verwijdert u deze uit uw computer en schuift u de schakelaar naar de ontgrendelde positie. De meeste kaarten geven een bewegingsrichting aan om het slot in te schakelen, je ontgrendelt het dus door de schakelaar in de andere richting te schuiven. Vervolgens kunt u de kaart terug in uw computer plaatsen en proberen deze te wissen.
FAQ- Hoe formatteer ik mijn SD-kaart op een Android-apparaat?
De precieze stappen kunnen enigszins verschillen, afhankelijk van de fabrikant van uw Android-telefoon en het geïnstalleerde besturingssysteem, maar het is relatief eenvoudig. Selecteer Apps > Instellingen > Opslag en selecteer vervolgens Ontkoppel sd-kaart om ervoor te zorgen dat uw apparaat stopt met proberen de kaart te gebruiken. Eenmaal ontkoppeld (u zou een melding moeten ontvangen wanneer dit gebeurt), selecteert u Wis de SD-kaart > Wis de SD-kaart > Wis alles .
- Hoe verwijder ik mijn SD-kaart van een GoPro-camera?
Dit proces kan enigszins verschillen, afhankelijk van je GoPro-model, maar je zou je SD-kaart moeten kunnen wissen door naar beneden te vegen op het aanraakscherm en te selecteren Voorkeuren . Van daaruit scrollt u naar beneden en selecteert u Opnieuw instellen > SD-kaart formatteren .