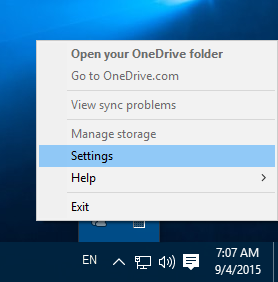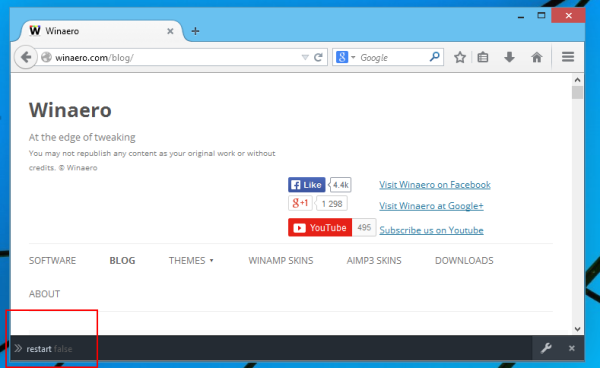Als u ruimte in uw Outlook-postvak wilt vrijmaken zonder dat u berichten hoeft te verwijderen, wilt u misschien weten hoe u deze kunt exporteren. Gelukkig is Outlook ontworpen voor verschillende scenario's, zodat u uw e-mails altijd en overal vanuit uw Outlook-account kunt exporteren.

In dit artikel leert u hoe eenvoudig het is om meerdere of enkelvoudige e-mails van uw pc te exporteren en importeren met Microsoft Outlook 2013 en eerder.
Alle e-mails exporteren vanuit Outlook
Ga als volgt te werk om uw e-mail uit Outlook te exporteren en op te slaan als een PST-bestand:
- Toegang tot uw Outlook-account.
- Selecteer Bestand> Opties>Geavanceerd.

- Selecteer vanuit Exporteren Exporteren.

- Selecteer Exporteren naar een bestand en klik op Volgende.

- Selecteer Outlook-gegevensbestand (.pst) > Volgende.

- Selecteer de map op het hoogste niveau die u wilt exporteren.
- Dit omvat al uw agenda-items, contacten en taken, enz.
- Selecteer volgende.

- Selecteer Bladeren om het bestand een naam te geven en selecteer de opslaglocatie en vervolgens OK om door te gaan > Voltooien.

Hoe alle e-mails van Outlook naar Gmail te exporteren
Ga als volgt te werk om al uw e-mails uit Outlook te exporteren en in uw Gmail-account te importeren:
- Toegang tot uw Outlook-account.
- Selecteer Bestand en vervolgens Openen en exporteren.

- Klik op Importeren/Exporteren.

- Selecteer Exporteren naar een bestand > Volgende.

- Selecteer Outlook-gegevensbestand (.pst) > Volgende.

- Selecteer uw account, vink het vakje Inclusief submappen aan > Volgende.

- Kies de locatie om het bestand op te slaan > Voltooien en sluit Outlook af.

- Open uw Gmail-account in Outlook.
- Selecteer Bestand en vervolgens Openen en exporteren.

- Klik op Importeren/Exporteren.

- Klik op Importeren uit een ander programma of bestand en vervolgens op Volgende.

- Selecteer Outlook-gegevensbestand (.pst) en vervolgens Volgende.

- Selecteer het geëxporteerde PST-bestand dat in stap 6 is opgeslagen.
- Selecteer Volgende > pas uw importopties aan > Voltooien.

Alle e-mails exporteren vanuit Outlook Web App
Ga als volgt te werk om uw e-mail te exporteren vanuit de webversie van Outlook:
- Toegang Outlook OWA en log in op uw account.
- Selecteer Bestand > Importeren en exporteren.
- Selecteer Exporteren naar een bestand > Outlook-gegevensbestand.
- Hiermee worden uw e-mails naar een PST-bestand verplaatst.
Hoe alle e-mails van Outlook naar Excel te exporteren
Ga als volgt te werk om al uw Outlook-e-mails naar een Excel-werkmap te exporteren:
- Toegang tot uw Outlook-account.
- Selecteer Bestand en vervolgens Openen en exporteren.

- Klik op Importeren/Exporteren.

- Markeer vanuit de wizard Importeren en exporteren Exporteren naar een bestand > Volgende.

- Markeer in het dialoogvenster Naar een bestand exporteren de optie Door komma's gescheiden waarden > Volgende.

- Markeer in het nieuwe dialoogvenster Exporteren naar een bestand de e-mailmap om de e-mails te exporteren en klik op Volgende.

- Selecteer Bladeren in het derde dialoogvenster Exporteren naar een bestand.

- Geef in het bladerdialoogvenster de map op om het geëxporteerde bestand op te slaan en voer vervolgens de bestandsnaam in > Ok.

- Uw e-mails worden geëxporteerd als een .CSV-bestand en opgeslagen in de door u gekozen map.
Alle e-mails exporteren vanuit Outlook op Mac
Ga als volgt te werk om al uw Outlook-e-mails via Mac te exporteren:
Opmerking : Als u uw Outlook-e-mails op Mac exporteert, wordt een .OLM-bestand gemaakt dat alleen op Mac-computers kan worden gebruikt.
- Toegang tot uw Outlook-account.
- Selecteer Bestand > Exporteren.

- Selecteer alle inhoud die u wilt exporteren, contacten, notities, taken, enz., en ga door.

- Voer de bestandsnaam in en selecteer waar u het bestand wilt opslaan en vervolgens Opslaan.

- Outlook maakt nu het .OLM-bestand en slaat het op uw computer op.
Meerdere e-mails exporteren van Outlook naar PDF
Ga als volgt te werk om meerdere e-mails van Outlook naar een PDF-bestand te exporteren:
- Toegang tot uw Outlook-account.
- Selecteer de e-mails die u wilt exporteren.
- Selecteer Bestand > Opslaan als.

- Voer in het dialoogvenster Opslaan als een bestandsnaam in en selecteer de locatie om het PDF-bestand op te slaan.

- Selecteer HTML in de lijst Opslaan als type en vervolgens Opslaan.

- Navigeer naar de locatie van het HTML-bestand.

- Klik met de rechtermuisknop op het bestand en selecteer Openen met > Word.

- Zodra het bestand is geopend in Word, selecteert u Bestand > Opslaan als.

- Selecteer in het dialoogvenster de locatie om de PDF op te slaan.
- Kies bij Opslaan als Type .pdf.

- Om het Outlook PST-bestand vervolgens naar PDF te converteren, selecteert u Opslaan.

- Uw e-mails worden nu opgeslagen in PDF-formaat.

- Uw e-mails worden nu opgeslagen in PDF-formaat.
Aanvullende veelgestelde vragen
Hoe kan ik al mijn e-mails opslaan voor een persoonlijke back-up?
Al uw e-mails kunnen op uw computer worden opgeslagen om ze later op te halen door het volgende te doen:
hoe Kodi in te stellen op Android-telefoon 2017
• Toegang tot uw Outlook-account.
• Selecteer Bestand en vervolgens Openen en exporteren.
• Klik op Importeren/Exporteren.
• Selecteer Exporteren naar een bestand > Volgende.
• Selecteer Outlook-gegevensbestand (.pst) > Volgende.
• Selecteer de map die u wilt exporteren en klik vervolgens op Volgende.
• Kies een naam en locatie om uw PST-bestand op te slaan en selecteer vervolgens ''Voltooien.
Hoe breng ik e-mails over van Outlook naar een andere computer?
Ga als volgt te werk om e-mails van uw account over te zetten naar een USB-stick of externe harde schijf:
1. Open uw Outlook-account.
2. Selecteer Bestand > Opties > Geavanceerd.
3. Selecteer vanuit Exporteren Exporteren.
4. Selecteer Exporteren naar een bestand Volgende.
5. Selecteer Outlook-gegevensbestand (.pst) > Volgende.
6. Selecteer de map op het hoogste niveau die u wilt exporteren.
- Dit omvat al uw agenda-items, contacten en taken, enz.
7. Selecteer Volgende en sluit vervolgens uw USB-stick of externe harde schijf aan.
8. Selecteer Bladeren, voer een bestandsnaam in en selecteer uw externe apparaat.
9. Selecteer Ok om door te gaan en vervolgens Voltooien.
Vanaf het nieuwe apparaat:
• Plug-in en toegang tot uw externe apparaat.
• Navigeer naar uw opgeslagen PST-bestand.
• Sla het bestand op het bureaublad op.
Hoe download ik alle e-mails van de server in Outlook?
Hoe download ik alle e-mails van de server in Outlook?
De eenvoudigste manier om al uw e-mails van de Exchange-server te krijgen, is door het volgende te doen:
• Toegang tot uw Outlook-account.
• Open een map en scroll naar beneden.
• Als er meer items voor die map op de Exchange-server zijn, ziet u de link Klik hier om meer te bekijken op Microsoft Exchange.
• Selecteer de link en Outlook zal alle e-mails van de server naar uw computer downloaden.
Hoe exporteer ik een enkele e-mail afzonderlijk in Outlook?
We zullen drie manieren doornemen om een enkele e-mail van uw Outlook-account te exporteren. De eerste methode is kopiëren en plakken:
1. Open uw Outlook-account.
2. Selecteer de e-mail die u wilt exporteren en druk vervolgens op ''Ctrl + C'' om deze te kopiëren.
– Het wordt gekopieerd als een MSG-bestand.
3. Open en open de locatie of map waarnaar u het bericht wilt kopiëren en druk vervolgens op ''Ctrl + V'' om het bericht te plakken.
U kunt het ook opslaan als een TXT/HTML/HTM-bestand:
1. Open uw Outlook-account.
2. Selecteer Bestand > Opslaan als.
3. Selecteer de map waarin u de e-mail wilt opslaan.
4. Selecteer in de lijst Opslaan als type het bestandstype.
• De e-mail wordt opgeslagen als onderwerp, als u deze wilt wijzigen, voegt u hier de nieuwe bestandsnaam toe.
5. Selecteer Opslaan.
Als de versie van Outlook die u gebruikt de functie Afdrukken naar PDF ondersteunt, doet u het volgende om deze als PDF te exporteren:
waar kan ik iets afdrukken vanaf mijn telefoon?
• Toegang tot uw Outlook-account.
• Selecteer de e-mail die u wilt exporteren en klik vervolgens op Bestand > Afdrukken.
• Selecteer de optie Memostijl in Instellingen.
• Geef in het printergedeelte de printer op als Microsoft Afdrukken naar PDF en selecteer vervolgens Afdrukken.
• Selecteer in het dialoogvenster Afdrukuitvoer opslaan als de opslaglocatie en bestandsnaam.
• Selecteer Opslaan.
Hoe importeer ik e-mailberichten in Outlook?
Als u uw e-mails uit Outlook hebt geëxporteerd en verwijderd en ze opnieuw wilt importeren, doet u het volgende:
1. Open uw Outlook-account.
2. Selecteer Bestand en vervolgens Openen en exporteren.
3. Selecteer Importeren/Exporteren om de wizard Importeren/Exporteren te starten.
4. Klik op Importeren uit een ander programma of bestand en vervolgens op Volgende.
5. Selecteer Outlook-gegevensbestand (.pst) > Volgende.
6. Selecteer de eerder opgeslagen .pst om te importeren.
7. Selecteer bij Opties hoe u uw gegevens wilt importeren en klik vervolgens op Volgende.
• Als u een wachtwoord aan uw .pst-bestand hebt toegewezen, voert u dit nu in.
8. Selecteer Ok en vervolgens de mailbox of map waarin u uw Outlook-gegevens wilt importeren.
9. Selecteer Voltooien.
Bewaar voor altijd een persoonlijke kopie van uw e-mails
De genieën achter Outlook weten hoe snel onze mailboxen vol raken en gaven ons de Import/Export Wizard om dit te omzeilen. We kunnen kopieën bewaren van e-mails die we sinds het begin der tijden hebben ontvangen - als we dat willen - zonder contact op te nemen met een IT-ondersteuningsteam.
Nu je weet hoe eenvoudig het is om je e-mails te exporteren, willen we graag weten of je hebt besloten om ze allemaal te exporteren of slechts een paar geselecteerde? Laat het ons weten in de comments hieronder.