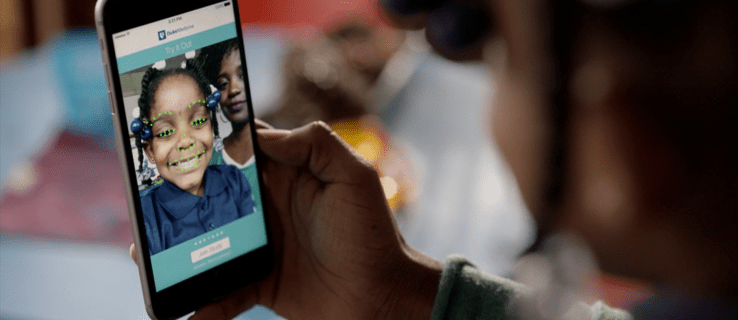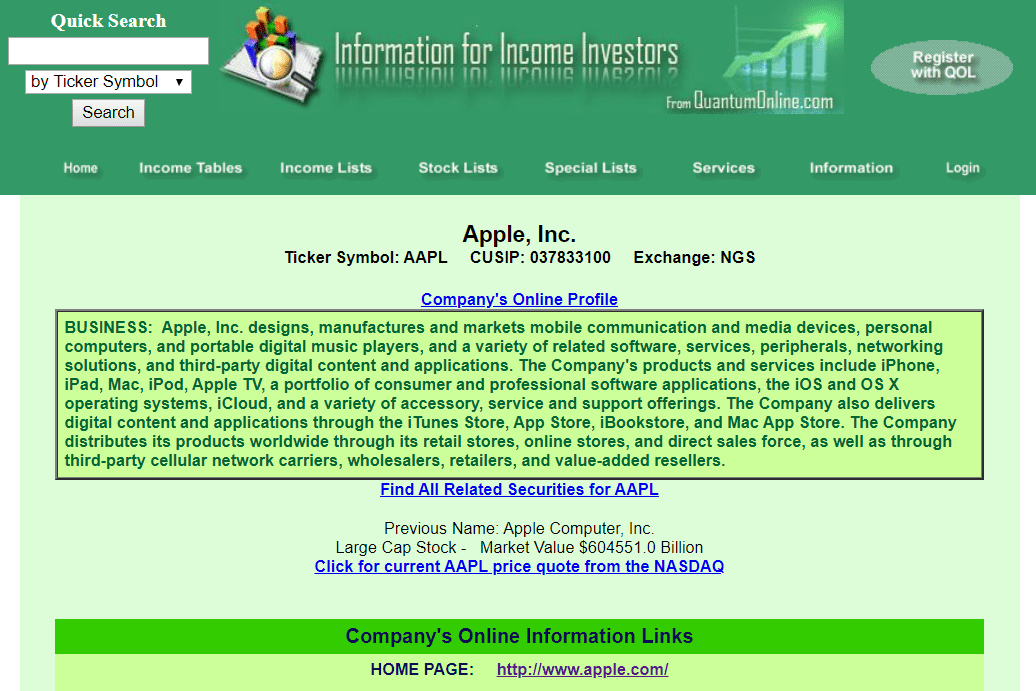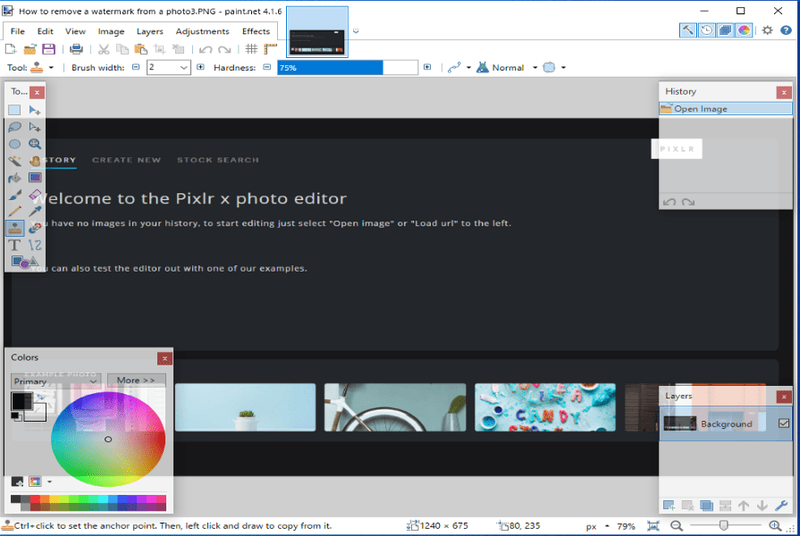Google Drive is een veilige manier om gratis films te downloaden. De cloudfaciliteit kan een verscheidenheid aan bestanden opslaan, waaronder films, audio en foto's. Als je al films hebt gedownload van het Google-bestand, staan ze in je My Drive op Google Drive.

In dit artikel laten we u stap voor stap zien hoe u al uw filmbestanden van uw Google Drive kunt vinden en downloaden. Bovendien beantwoorden we enkele veelgestelde vragen over het onderwerp.
Hoe vindt en download u al uw films van Google Drive?
Om filmbestanden van Google Drive te downloaden, moet u eerst de film of films vinden die u wilt bekijken. Als je een link op Google Drive hebt gevonden voor een film die je wilt zien, volg je deze stappen:
- Klik op of selecteer de link om een filmbestand op het spelerscherm te openen.

- Tik op Afspelen om de film te bekijken.

- Klik op het pictogram Downloaden om het filmbestand naar uw computer te downloaden.

Als je de film wilt toevoegen aan je Google Drive voordat je hem downloadt:
- Zoek en selecteer de film die u wilt toevoegen.
- Klik op het pictogram Toevoegen aan Mijn schijf.

Wanneer u een toegevoegde film wilt bekijken:
- Open het menu Extra opties door met de rechtermuisknop of dubbel te klikken op het filmbestand dat u hebt geselecteerd.

- Selecteer Downloaden en kies vervolgens een bestand of plaats het op uw computer waar u de film wilt opslaan.

Opmerking: Als u een Windows-/pc-gebruiker bent en meer dan één filmbestand wilt downloaden, drukt u op Ctrl en klikt u op de bestanden die u wilt downloaden. MacBook-gebruikers moeten op Command drukken en vervolgens op de bestanden klikken.
Aanvullende veelgestelde vragen
Hoe vind ik films op Google Drive?
Films kijken op Google Drive is heel eenvoudig als je eenmaal weet hoe. Bovendien kunt u uw eigen bibliotheek maken door de films in een bestand op te slaan nadat u ze hebt gedownload.
Kies eerst een film die u wilt bekijken. Laten we Assepoester als voorbeeld gebruiken. Doe dan het volgende:
1. Zoek op Google naar site: drive.google.com Assepoester.

2. Selecteer de versie van Assepoester die je wilt bekijken.

U hebt nu twee opties: Optie 1: Kijk zonder op uw computer op te slaan. Optie 2: Opslaan en dan kijken.
Om een film op te slaan volgt u stap 3:
3. Klik na het downloaden op de snelkoppeling naar Drive-afbeelding/pictogram toevoegen.
4. Kies de map waarin u de film wilt opslaan op Google Drive en sla vervolgens op.
Opmerking: Controleer voor het downloaden de beveiliging van de film en scan op virussen, aangezien Google dat niet kan doen wanneer het filmbestand groter is dan de maximale bestandsgrootte.
Hoe download ik alle bestanden van Google Drive?
Als u een bestand of meer dan één bestand wilt downloaden, volgt u deze stappen:
1. Ga naar je account.
2. Klik op het bestand dat u wilt downloaden.
3. Klik met de rechtermuisknop en selecteer vervolgens Downloaden.
Opmerking: Als u meer dan één bestand wilt downloaden, moeten Windows-gebruikers op Ctrl drukken en vervolgens op de vereiste bestanden klikken. MacBook-gebruikers moeten op Command drukken en vervolgens op de bestanden klikken.
hoe de wachtrij op spotify ios te wissen
Kun je een gedeeld bestand downloaden van Google Drive?
U kunt een gedeeld bestand of gedeelde map downloaden. Ga als volgt te werk om te downloaden:
1. Ga naar je account.
2. Klik in het hoofdmenu (links op je scherm) op Shared with me.

3. Als u een Windows-/pc-gebruiker bent, klikt u met de rechtermuisknop op het bestand of de map die u wilt downloaden. MacBook-gebruikers moeten op Ctrl drukken en vervolgens klikken.
4. Klik op Downloaden.

Wie heeft een bestand gedownload van mijn Google Drive?
Om te zien wie een bestand in uw Mijn Google Drive heeft gedownload, gaat u naar de Drive-auditlogboek. Het logboek houdt lijsten bij telkens wanneer iemand uw domein gebruikt om een van uw bestanden te bekijken en/of te downloaden. Volg deze stappen om toegang te krijgen tot het Drive-controlelogboek:
1. Ga naar je account.
2. Klik op Rapporten.
3. Klik op Audit.
4. Klik op Rijden.
In het logboek worden deze informatiecategorieën weergegeven:
Gebeurtenisbeschrijving: Dit is een samenvatting van de gebeurtenissen die hebben plaatsgevonden.
Gebruiker: hier zie je wie een activiteit heeft uitgevoerd.
Gebeurtenisnaam: dit toont de gebeurtenis/actie die door de gebruiker is uitgevoerd.
IP-adres: Dit is het IP-adres van de gebruiker.
Bestandstype: hier wordt het type Drive-bestand weergegeven waar het om gaat.
Eigenaar: Dit identificeert welke gebruiker welk bestand bezit.
Datum: Hier zie je de datum waarop het evenement of de activiteit heeft plaatsgevonden.
Opmerking Google Drive Basic-gebruikers: Om erachter te komen wie gegevens op uw Google Drive heeft gedownload, moet u eerst upgraden naar Google Apps Unlimited of naar een Google Apps for Education-account.
Het auditlogboek registreert ook deze activiteiten: verwijderen, maken, bijwerken, afdrukken en wie de inhoud van uw schijf heeft gedeeld. Dit omvat ook de inhoud die u hebt gemaakt in andere Google-apps, zoals Google Presentaties, Documenten, Spreadsheets. De inhoud die u ergens anders hebt gemaakt en vervolgens hebt geüpload, zoals pdf's of Word-documenten/bestanden, wordt ook vermeld in het controlelogboek.
Is het downloaden van films van Google Drive illegaal?
Er is geen eenduidig antwoord op deze vraag. Sommige films zijn legaal om te downloaden, andere niet. Het kan ook afhangen van waar je woont. Als bestanden niet auteursrechtelijk beschermd zijn, is het niet illegaal om ze te downloaden en te gebruiken. Het is volkomen legaal om uw eigen homevideo's te uploaden om te delen, of om die van iemand anders te bekijken waarvoor ze u hebben uitgenodigd.
Het streamen of downloaden van een auteursrechtelijk beschermde film is legaal als deze alleen wordt gebruikt voor persoonlijke weergave. Het online of op een andere manier delen van de download is illegaal.
Als een film illegaal is gekopieerd, is het absoluut illegaal om deze te downloaden en vervolgens te delen. Het is illegaal voor sites om het te uploaden om mee te beginnen.
Hoe haal ik gegevens uit Google Drive?
Als u één of meer bestanden wilt downloaden (uitpakken), is het sneller om ze eerst in een map op Google Drive te hebben. Nadat u een map hebt gemaakt, volgt u deze stappen om de gegevens naar uw computer te downloaden:
1. Ga naar je account.
2. Ga naar het mappengedeelte en zoek de map die u wilt downloaden.
3. Klik met de rechtermuisknop op de map.
4. Selecteer Downloaden (onderaan uw scherm).
Opmerking: het proces voor het downloaden van een map is hetzelfde voor pc of Mac. Houd er rekening mee dat het Google-document eerst in een andere indeling kan veranderen als u het op een website wilt plaatsen of naar iemand wilt sturen die geen toegang heeft tot of Google Drive gebruikt. Door het formaat te wijzigen, kunnen ze het document/bestand openen wanneer u het naar hen verzendt.
Hoe vind ik mijn bestanden op Google Drive?
Dit is een snel en eenvoudig proces. Volg deze stappen om uw bestanden op uw Mijn Google Drive te vinden:
1. Ga naar je account.
2. Controleer of uw My Google Drive is verschenen.
3. Zoek en selecteer het gewenste bestand door erop te dubbelklikken.
Opmerking: Bij het openen van een Doc, Sheet, Slides-presentatie, Google Drawing of formulier, wordt het bestand geopend in die applicatie en niet in Google Drive. De bestanden kunnen op uw computer worden opgeslagen volgens het gebruikelijke Opslaan als-proces. Bij het openen van een video, pdf, Microsoft Office-bestand, audiobestand of foto wordt het bestand geopend in Google Drive. U kunt de bestanden vervolgens op uw computer opslaan.
Veel plezier met Google-rijden
We vertrouwen erop dat dit artikel u heeft geholpen om films te downloaden en op te slaan op uw Mijn Google Drive. Hopelijk zou je nu in staat moeten zijn om gegevens uit Google Drive te extraheren en te weten waar je je bestanden kunt vinden.
Heeft u ooit problemen gehad met het vinden en downloaden van films van Google Drive? Heb je een van de bovenstaande tips en trucs gebruikt? Laat het ons weten in de comments hieronder.