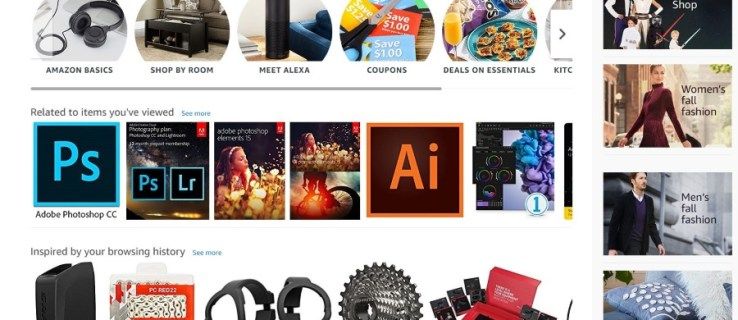De Xbox One heeft ingebouwde Wi-Fi, maar deze werkt niet altijd. Er zijn veel omstandigheden die ervoor kunnen zorgen dat een Xbox One geen verbinding kan maken met Wi-Fi, waaronder interferentie en obstakels, netwerkproblemen en zelfs corrupte of incompatibele router- of modemfirmware.
Redenen waarom Xbox One geen verbinding kan maken met wifi
Wanneer een Xbox One geen verbinding kan maken met wifi, kan het probleem meestal worden teruggebracht tot drie basisoorzaken:
-
Verplaats uw Xbox One of draadloze router zodat ze dichter bij elkaar staan.
-
Als je je Xbox One en router niet zo kunt verplaatsen dat ze dicht bij elkaar staan, probeer dan hun positie te veranderen om grote obstakels te verwijderen.
Vaste voorwerpen zoals muren, plafonds, boekenplanken en andere grote meubelstukken kunnen allemaal een draadloos signaal verzwakken. Buitenmuren en badkamermuren zijn doorgaans moeilijker door te dringen voor draadloze signalen.
-
Probeer zowel de router als de Xbox One zo hoog mogelijk te plaatsen om interferentie te verminderen.
-
Verwijder of ontkoppel bronnen van interferentie, zoals draadloze telefoons, intercoms en magnetrons.
-
Probeer uw Wi-Fi-netwerk naar een ander kanaal te schakelen.
-
Als u een 5 GHz Wi-Fi-netwerk gebruikt, probeer dan over te schakelen naar 2,4 GHz.
Hoewel 5 GHz hogere snelheden kan bieden, hebben 2,4 GHz-netwerken een beter bereik.
-
Als u geen sterk draadloos signaal kunt verkrijgen in het gebied waar u uw Xbox One gebruikt, kan een Wi-Fi-extender helpen.
-
Haal de stekker van uw modem en router uit het stopcontact.
-
Laat uw modem en router gedurende 10 tot 30 seconden losgekoppeld.
-
Sluit uw modem en router opnieuw aan.
-
Sluit je Xbox One af.
Schakel je console volledig uit door de aan/uit-knop aan de voorkant van de Xbox One minimaal 10 seconden ingedrukt te houden.
-
Haal de stekker van je Xbox One uit het stopcontact.
-
Laat uw Xbox One minimaal één minuut losgekoppeld.
hoe live te gaan op onenigheid
-
Sluit je Xbox One weer aan.
-
Schakel uw Xbox One in en controleer de Wi-Fi-verbinding.
-
Open uw routerinstellingen op een computer en controleer de SSID en het wachtwoord.

Jij kangebruikelijktoegang tot de instellingen van uw router door naar routerlogin.net, 192.168.0.1 , 192.168.1.1 of 192.168.2.1 te navigeren.
-
Noteer de SSID en het wachtwoord.
-
Zet je Xbox One aan.
-
Druk op de Guide-knop op uw Xbox One-controller en navigeer naar Systeem > Instellingen .

-
Selecteer Draadloos netwerk instellen .

-
Zoek naar de SSID die u in stap één hebt opgeschreven, en selecteer deze.

Als je de SSID van je netwerk niet in deze lijst ziet, staat je Xbox One waarschijnlijk te ver weg van je router. Gebruik een ander apparaat om te controleren of uw draadloze netwerk werkt en probeer vervolgens de Xbox One en de router dichter bij elkaar te plaatsen.
-
Voer het wachtwoord in dat u in stap één hebt opgeschreven.

-
Controleer of uw Xbox One verbinding heeft met uw Wi-Fi-netwerk.
-
druk de Gidsknop op uw controller en navigeer naar Systeem > Instellingen > Netwerk > Netwerkinstellingen .
-
Selecteer Geavanceerde instellingen .

-
Selecteer Alternatief MAC-adres .

-
Selecteer Duidelijk .

-
Selecteer Herstarten .

-
Start uw Xbox One opnieuw op en controleer of u verbinding kunt maken met uw draadloze netwerk.
- Hoe los ik stick-drift op een Xbox One op?
Naar fix Xbox One-controllerdrift Dompel een wattenstaafje in wat isopropylalcohol, trek de thumbstick voorzichtig naar achteren en maak het ronde oppervlak voorzichtig schoon. Als het nog steeds blijft hangen, Haal de Xbox One-controller uit elkaar en controleer de plaatsing van de thumbsticks en of ze strak genoeg zitten.
- Hoe los ik ontwikkelfout 6034 op een Xbox One op?
Ontwikkelaarsfout 6034 geeft beschadigde spelgegevens aanCall of Duty: moderne oorlogsvoering. Om het probleem op te lossen, verwijdert u oude multiplayer-datapakketten door naar te gaan Opties > Algemeen > Game-installaties . Nadat u oude gegevens hebt verwijderd, installeert u het nieuwste datapakket.
- Hoe repareer ik het zwarte scherm van de dood op een Xbox One?
Als je Xbox One vastzit op een zwart scherm, houd je de knop ingedrukt Xbox knop en schakel het apparaat uit. Haal de stekker uit het stopcontact en wacht ongeveer 30 seconden. Sluit de console weer aan en schakel hem in. Als het nog steeds op een zwart scherm blijft hangen, voer een fabrieksreset uit op de Xbox One .
Elk van deze basiscategorieën omvat meerdere verschillende hoofdoorzaken, met meerdere verschillende oplossingen. Als u een specifiek type probleem vermoedt, is dat de beste plaats om uw probleemoplossingsprocedure te starten. Als je het niet zeker weet, begin dan gewoon bij het begin en werk door tot het einde.

Karunyapas Krueklad / EyeEm / Getty Images
Verbeter uw draadloze signaal
Draadloze netwerken zijn handig, maar minder betrouwbaar dan bekabelde netwerken. Een verbinding die de ene dag goed werkt, werkt mogelijk de volgende dag niet meer, en de oorzaak heeft meestal te maken met nieuwe obstakels of storingsbronnen.
Als je onlangs elektrische apparatuur hebt gekocht of verplaatst die een draadloze verbinding kan verstoren, kan dit de reden zijn dat je Xbox One geen verbinding maakt met wifi. Als je je Xbox One of router hebt verplaatst of grote voorwerpen ertussen hebt geplaatst, kan dat ook het probleem zijn.
Als uw netwerk niet eens verschijnt wanneer u probeert verbinding te maken met Wi-Fi, dan is dit waar u moet beginnen.
Hier leest u hoe u uw draadloze signaal kunt verbeteren om uw Xbox One te helpen verbinding te maken:
Schakel uw netwerkhardware en Xbox uit en weer in
Problemen met uw netwerkhardware en Xbox One kunnen beide problemen veroorzaken bij het verbinden met Wi-Fi. In dat geval kunt u door de een of de ander uit en weer aan te zetten meestal opnieuw verbinding maken. Als je Xbox One vroeger verbinding maakte met wifi en dat nu niet meer doet, is dit wellicht de oplossing die je zoekt.
Hier leest u hoe u uw Xbox One en netwerkhardware uit en weer inschakelt:
Controleer uw Xbox One Wi-Fi-instellingen
Wanneer uw Xbox One weigert verbinding te maken met uw Wi-Fi-netwerk, is een van de eerste dingen die u moet doen, controleren of u verbinding probeert te maken met het juiste netwerk en of u het juiste wachtwoord invoert.
Je moet dan controleren of je Xbox One je netwerk kan zien en ervoor zorgen dat je probeert verbinding te maken met het juiste netwerk. Als u probeert verbinding te maken met het juiste netwerk en het juiste wachtwoord invoert, maar het proces nog steeds mislukt, is er mogelijk een probleem met de firmware van uw router.
Voor dit proces moet u zich aanmelden bij uw router om de naam van uw Wi-Fi-netwerk, ook wel Service Set Identifier (SSID) genoemd, en het wachtwoord voor uw netwerk te verifiëren. Als u geen toegang heeft tot uw router, heeft u hulp nodig van uw netwerkbeheerder of de persoon die uw draadloze netwerk heeft ingesteld.
Zo kun je controleren of je Xbox One verbinding maakt met het juiste draadloze netwerk:
Wat kan nog meer voorkomen dat een Xbox One verbinding maakt met een draadloos netwerk?
In gevallen waarin de Xbox One het draadloze netwerk kan zien waarmee je verbinding probeert te maken en het juiste wachtwoord wordt gebruikt, maar de console nog steeds geen verbinding met het netwerk kan maken, zijn er een aantal mogelijke problemen die kunnen worden veroorzaakt in gebreke is gebleven.
Het meest voorkomende probleem is een firmwareprobleem. Firmware is gewoon software die op een hardwareapparaat is geïnstalleerd, zoals een draadloze router of modem, en die bepaalt hoe deze werkt.
Als uw internetprovider (ISP) uw router of modem bijwerkt met nieuwe firmware en er een conflict is waardoor uw Xbox One geen verbinding kan maken met uw netwerk, kunt u niet veel doen.
Als u eigenaar bent van de hardware, kunt u mogelijk uw eigen firmware bijwerken, maar doorgaans moet u voor hulp contact opnemen met uw internetprovider.
Het andere probleem dat problemen kan veroorzaken, is dat er op je Xbox One mogelijk een aangepast Media Access Control (MAC)-adres is ingesteld dat niet meer werkt. Dit komt minder vaak voor, maar u kunt het zelf oplossen:
Schakel over naar een bekabelde Ethernet-verbinding
Hoe handig Wi-Fi ook is, er zijn situaties waarin het gewoon niet werkt. Of er nu een nieuwe storing is waardoor uw Xbox One geen verbinding kan maken, of een probleem met de firmware van uw router dat uw internetprovider weigert op te lossen, u zult merken dat de enige manier om uw Xbox One online te krijgen is door een bekabelde Ethernet-verbinding .
Het voordeel van het gebruik van een Ethernet-verbinding is dat bekabelde verbindingen veel betrouwbaarder zijn dan draadloze verbindingen. Als je competitieve games speelt op Xbox Network, kan zelfs de sterkste Wi-Fi-verbinding je in het nadeel brengen vanwege de latentie.
Als het absoluut niet mogelijk is om via Ethernet verbinding te maken, dan kunt u misschien een set powerline-netwerkadapters proberen. Met een powerline adapter gebruik je de elektriciteitsdraden in huis als bekabeld netwerk, zodat je niet helemaal een aparte ethernetkabel hoeft te leggen van je router naar je Xbox One.
FAQInteressante Artikelen
Editor'S Choice

Microsoft heeft het Realtek Bluetooth-upgradeblok voor Windows 10 verwijderd
Microsoft heeft vandaag aangekondigd dat ze het probleem met het blokkeren van upgrades voor Windows 10 versie 1909 en enkele oudere releases van het besturingssysteem hebben kunnen oplossen door het Realtek Bluetooth Radio-stuurprogramma. Als uw Windows 10-pc een verouderd Realtek Bluetooth Radio-stuurprogramma heeft, krijgt u upgradeproblemen als u Windows probeert te installeren

Download Windows 7-games voor Windows 10
Hier leest u hoe u alle games van Windows 7 kunt laten werken in Windows 10

Hoe alle retweets op Twitter te verwijderen
https://www.youtube.com/watch?v=-IphOkOdbho Retweets zijn een van de dingen die Twitter en het Twitter-account van een bepaalde gebruiker voeden. Het is vrij gemakkelijk om de tweets van iemand anders tegen te komen die je minstens zo leuk vindt

Game of Thrones-thema voor Windows 8
Het Game of Thrones-thema voor Windows 8 is ontworpen voor alle fans van de serie. Het bevat je favoriete acteurs en helden. Genieten. Om dit thema te krijgen, klikt u op de onderstaande downloadlink en vervolgens op Openen. Hiermee wordt het thema op uw bureaublad toegepast. Tip: Als u een Windows 7-gebruiker bent, gebruik dan onze Deskthemepack Installer om te installeren
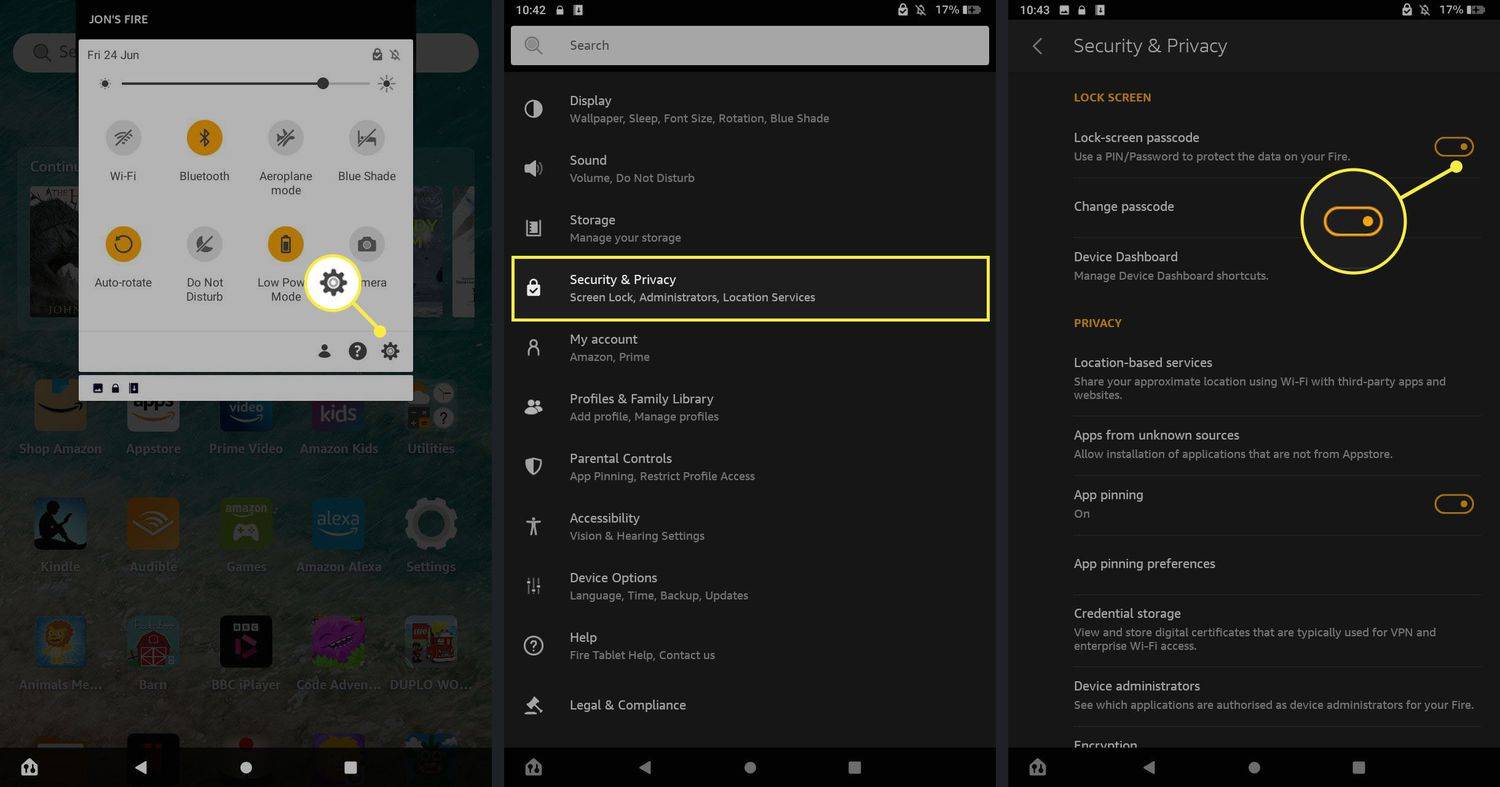
Hoe het scherm op een Amazon Fire-tablet te vergrendelen
Het vergrendelen van uw Amazon Fire-tablet is een geweldige manier om de levensduur van de batterij te besparen en uw veiligheid te verbeteren. Hier leest u hoe u het ingebouwde slot in- en activeert.

Hoe u uw CPU kunt overklokken: een uitgebreide gids
Overklokken is altijd populair geweest onder techneuten. Maar aangezien zowel AMD als Intel ontgrendelde processors aanbieden tegen aantrekkelijke prijzen, hoef je geen expert te zijn om een prestatieverbetering te krijgen. Er zijn risico's aan overklokken. Een duwen