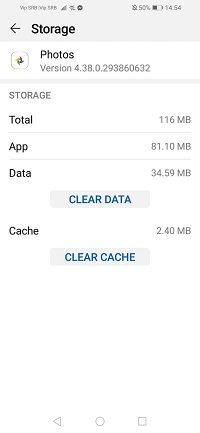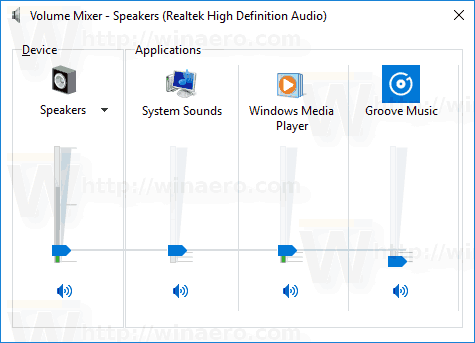Wanneer u uw Google-account synchroniseert met uw Android of iOS apparaat, het uploadt automatisch uw foto's naar Google Foto's.

Op deze manier hoeft u geen tijd te verspillen aan handmatige uploads, terwijl van al uw gegevens een back-up wordt gemaakt. Wanneer u de Google Foto's-app op uw telefoon opent, staan alle afbeeldingen en video's klaar, zodat u ze kunt ordenen.
Soms is er echter een bug en werkt de service niet. Je foto's worden niet geüpload. Hier zijn een paar eenvoudige oplossingen die u kunt proberen.
Update de app
Het uploaden van uw foto's naar Google Foto's is mogelijk gestopt omdat deze moet worden bijgewerkt. Bezoek de Google Play Store of App Store om er zeker van te zijn dat er geen updates in behandeling zijn die u kunt downloaden.

Controleer de back-upstatus en schakel synchronisatie in
De reden waarom uw foto's niet worden geüpload, is mogelijk de uitgeschakelde synchronisatieoptie. Hier leest u hoe u kunt controleren of u synchronisatie heeft ingeschakeld.
- Open de Google Foto's-app op uw smartphone.
- Tik op het hamburgersymbool bovenaan het scherm.
- Kies Instellingen in de lijst.
- Bekijk de optie Back-up en synchronisatie. Als het Aan is, is dat hoe het zou moeten zijn. Als het Uit is, tik je om het te openen en verplaats je de schakelaar naar rechts. Het wordt blauw en er verschijnen meer opties nu Back-up is ingeschakeld.
Hier kunt u de uploadgrootte kiezen, andere mappen dan uw camera waarvan u een back-up wilt maken, of u door wilt gaan met de back-up wanneer u mobiele gegevens gebruikt of tijdens roaming.

Als je de synchronisatiestatus wilt controleren zonder wijzigingen aan te brengen, open je de Google Foto's-app en tik je op je profielfoto in de rechterbovenhoek. Je ziet het onder je naam en e-mailadres. Het kan een van de volgende zijn:
Compleet : Al uw afbeeldingen en video's zijn geüpload.
Uit : U moet het inschakelen om items naar Google Foto's te uploaden.
hoe een spel op Steam te verkopen
Backing omhoog : Uw items worden momenteel geüpload.
voorbereidingen treffen backup / Voorbereidingen treffen om een backup te maken : De upload gaat beginnen.
Aan het wachten voor verbinding / Wachten op wifi : Uw telefoon is offline en het uploaden begint zodra u verbinding maakt met wifi of mobiele data inschakelt.
Controleer de grootte en het type van de bestanden
Als uw foto's groter zijn dan 100 megapixels of 75 MB, kunt u ze niet uploaden. Hetzelfde geldt voor video's van meer dan 10 GB.
Zorg ervoor dat u verbonden bent
Als u uw back-upinstellingen controleert, ziet u mogelijk dat de back-up wacht om online te gaan. Dat betekent dat u geen verbinding heeft met een netwerk.
Ga naar je wifi-instellingen en zorg ervoor dat je telefoon toegang heeft tot internet. Als er geen netwerken beschikbaar zijn, schakelt u uw mobiele gegevens in om de back-up te voltooien. Vergeet niet dat uw foto's en video's groot kunnen zijn en dat u al uw MB's kunt uitgeven.
Zorg ervoor dat er genoeg ruimte is
Als u afbeeldingen en video's opslaat in Google Foto's, heeft u twee opties. De eerste optie is om een bijna onbeperkt aantal foto's en videoclips van lage kwaliteit te uploaden. De andere is om de foto's en video's in hun oorspronkelijke vorm te houden, hoewel u snel de limiet van 12 GB zou kunnen bereiken.
Als je de tweede optie hebt gekozen, heb je misschien geen ruimte meer, zodat niets anders kan uploaden totdat je je opslag hebt gereorganiseerd en een aantal items hebt verwijderd.
Wis de cache en app-gegevens
Een andere oplossing voor het niet uploaden van foto's is het wissen van uw app-gegevens en het cachegeheugen. Volg hiervoor deze stappen:
- Ga naar de instellingen van je telefoon.
- Tik op Apps en zoek de Google Foto's-app.
- Tik op Opslag om gegevens en cache te bekijken.
- Wis eerst de gegevens en daarna de cache.
Of:
- Open de app Instellingen en scrol naar Apps.
- Zoek Google Foto's en tik om te openen.
- Selecteer Uitschakelen en wacht een paar seconden.
- Schakel de app opnieuw in en open deze.
- Log in.
- Tik op het hamburgersymbool om het menu te openen.
- Kies Instellingen en vervolgens Instellingen voor back-up en synchronisatie.
- Tik op Back-up en synchronisatie en schakel het in.
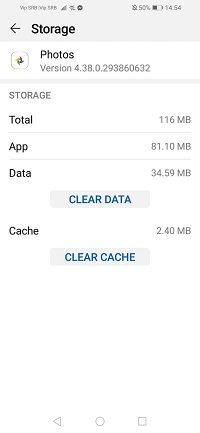
Merk op dat de stappen enigszins kunnen verschillen, afhankelijk van het model en merk van uw smartphone.
Start uw apparaat opnieuw op en installeer de app opnieuw
Als niets anders werkt, kunt u proberen uw apparaat opnieuw op te starten, omdat een tijdelijke fout ervoor kan zorgen dat uw foto's niet correct worden geüpload. U kunt ook proberen de app te verwijderen en opnieuw te installeren.
Gemakkelijke oplossingen voor uw herinneringen
Er zijn tal van mogelijke redenen waarom uw foto's en video's zijn vastgelopen op weg naar Google Foto's. Sommige van deze oplossingen lijken misschien triviaal, maar we vergeten soms de basisdingen te controleren voordat we op zoek gaan naar meer gecompliceerde oplossingen.
Maakt u regelmatig een back-up van uw afbeeldingen en video's op Google Foto's? Als je een andere manier weet om de uploadproblemen met Google Foto's op te lossen, deel deze dan in de opmerkingen hieronder.