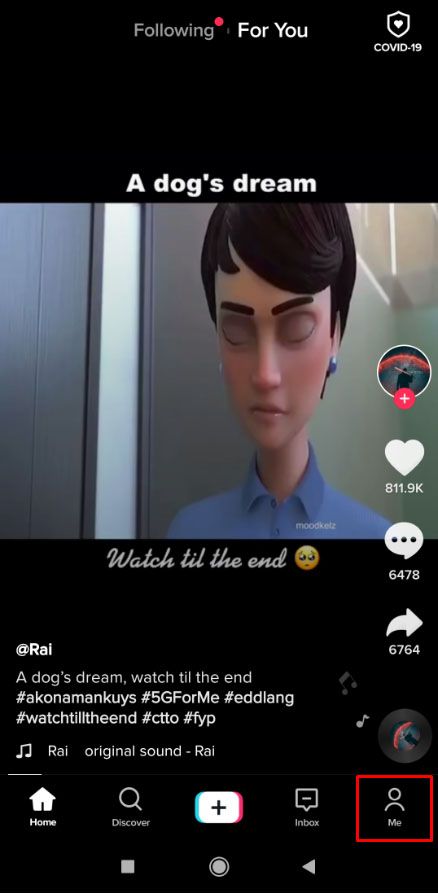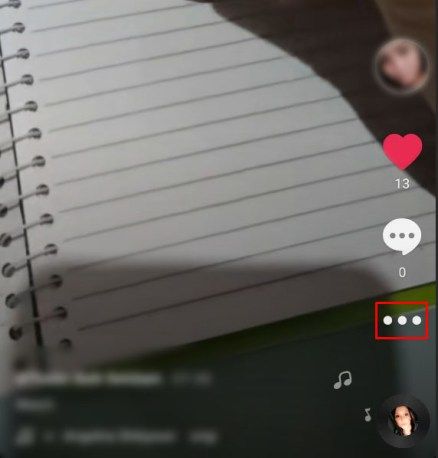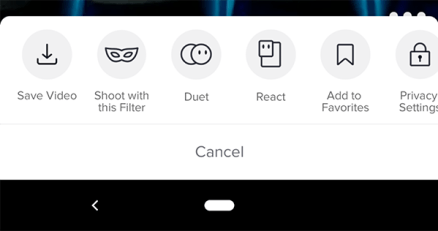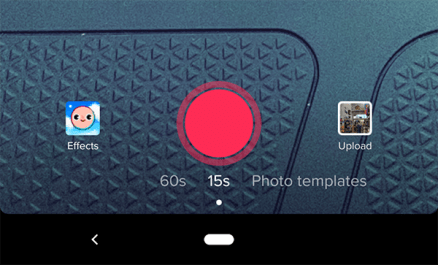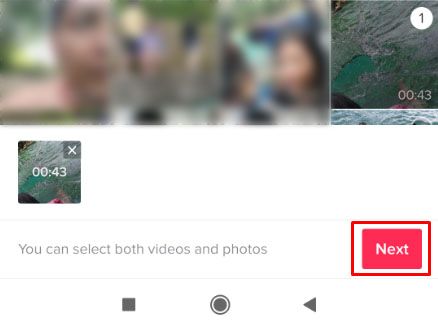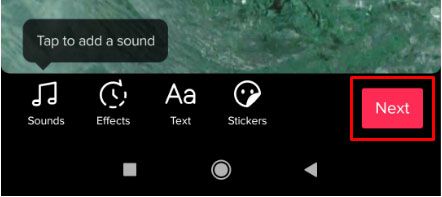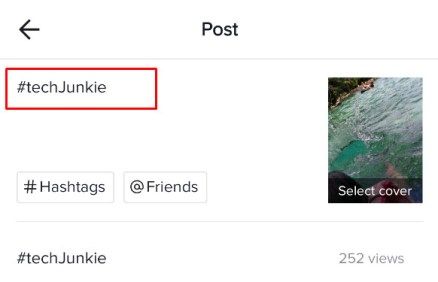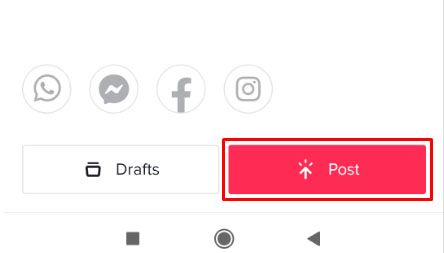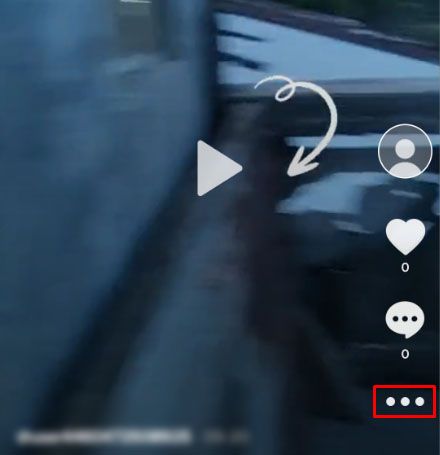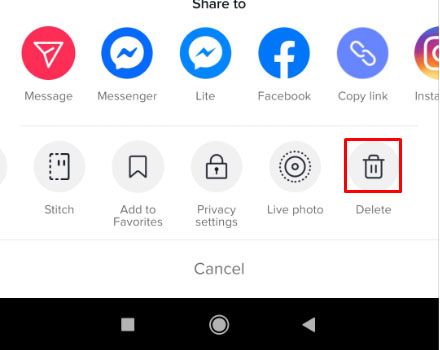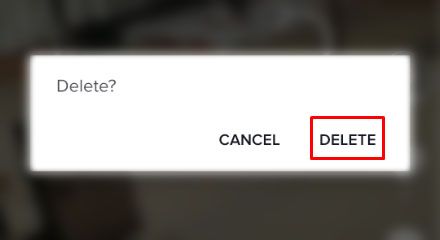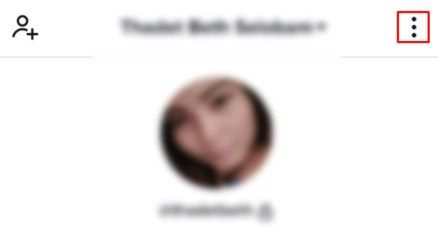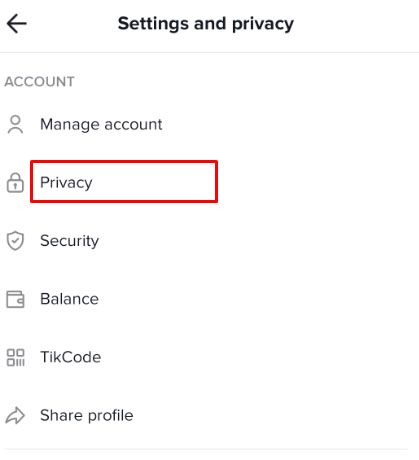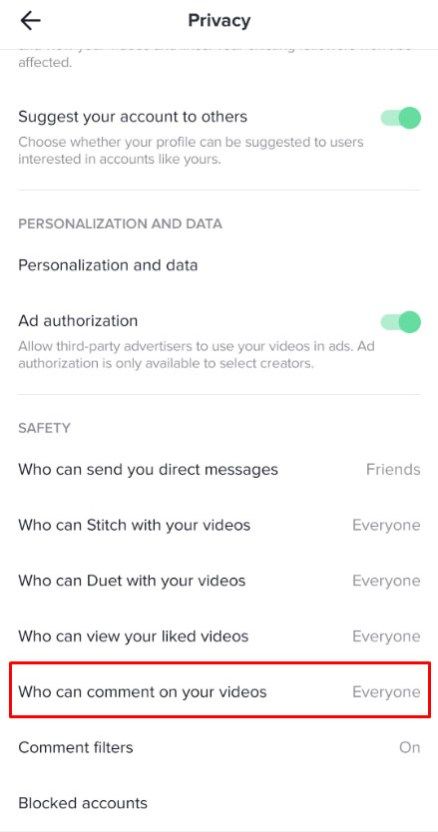TikTok is zowel eenvoudig als complex tegelijk. Het ontwerp en de bruikbaarheid zijn heel eenvoudig en de app maakt het maken en interactie van video's zo eenvoudig als maar mogelijk is. Het enorme aantal functies en opties in de app maakt het complex.

Kun je een TikTok-onderschrift bewerken nadat je het hebt gepost? Kunt u een video bewerken na het uploaden? Kan ik een video verwijderen als ik dat wil nadat ik deze heb geüpload?
We hebben nogal wat vragen van lezers ontvangen en het is de moeite waard om ze alle drie te bekijken. Lees verder om te leren hoe je een TikTok-onderschrift kunt bewerken nadat je het hebt gepost.
foutcode 012 samsung smart tv
TikTok-video's uploaden
Ten eerste is het belangrijk om het uploadproces te begrijpen. Onderaan het TikTok-startscherm zie je een '+'-teken. Zo voeg je nieuwe video's toe.

Wanneer u op deze '+' klikt, gaat u naar het opnamescherm. Van daaruit kun je de lengte van je video selecteren en op de rode knop klikken om de opname te starten. Zodra dit is gebeurd, drukt u nogmaals op de rode knop om de opname te stoppen en klikt u op het rode vinkje om verder te gaan.
Hiermee gaat u naar de bewerkingspagina. De volgende stappen laten je zien hoe je terug kunt gaan naar deze pagina met een tijdelijke oplossing, zodat je het bijschrift kunt bijwerken nadat je het hebt gepost.
Een TikTok-bijschrift bewerken na het plaatsen?
TikTok geeft je niet de mogelijkheid om het bijschrift van een video te bewerken na het plaatsen; er is echter een tijdelijke oplossing, zodat u dezelfde inhoud niet opnieuw hoeft op te nemen en opnieuw te plaatsen.
Ervan uitgaande dat je het probleem met het bijschrift al vroeg in het leven van de video opmerkt, is het relatief eenvoudig om het probleem op te lossen door dezelfde video opnieuw naar je profiel te uploaden.
Volg deze stappen om het bijschrift bij te werken:
- Druk op ik pictogram in de linkerbenedenhoek van uw scherm
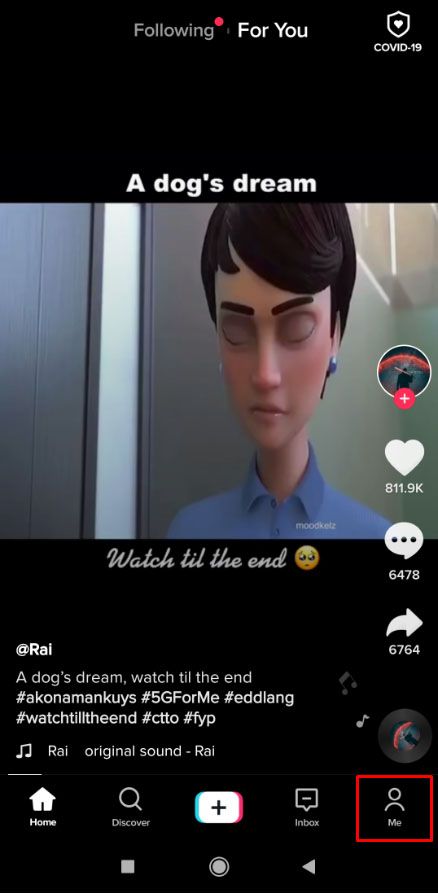
- Hier zie je alle video's die je hebt gepost. Kraan op de video met het bijschrift dat je wilt wijzigen
- Druk op drie verticale stippen aan de rechterkant
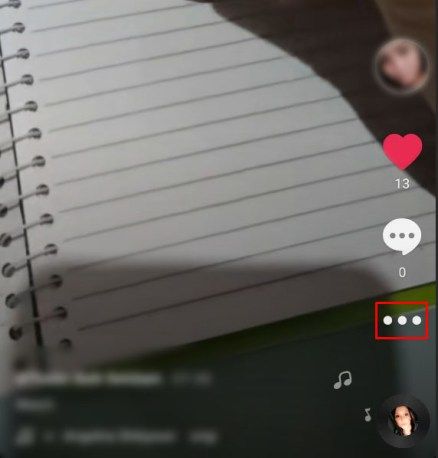
- Selecteer Video opslaan
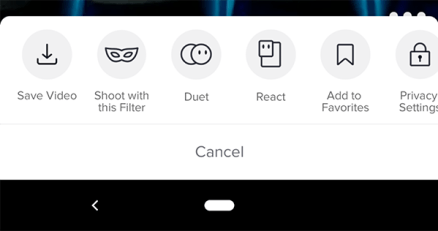
- Wacht tot het is opgeslagen op je telefoon
Nu gaan we exact dezelfde video opnieuw plaatsen met het nieuwe bijschrift:
- Klik op het + symbool onderaan het scherm

- Druk op Uploaden knop aan de rechterkant
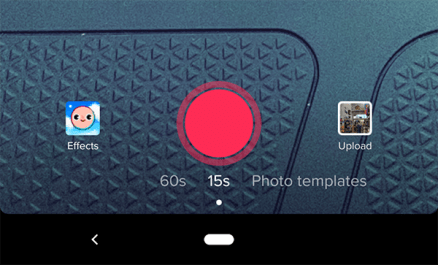
- Hiermee gaat u naar een lijst met uw foto's en video's. Tik op degene die je al hebt opgeslagen van TikTok
- Kraan De volgende in de linker benedenhoek
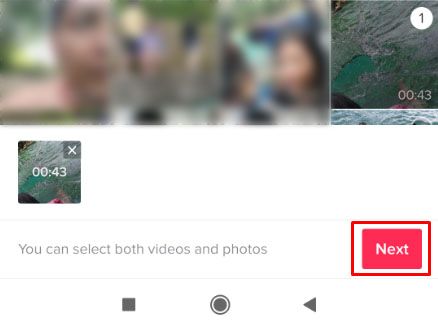
- Kraan De volgende nu in de rechterbovenhoek. Op deze pagina kunt u tekst, stickers en effecten wijzigen.

- Kraan De volgende weer rechtsonder in het scherm.
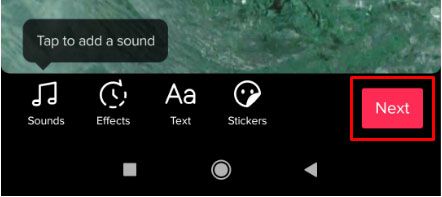
- Werk het bijschrift bij en wijzig uw doelgroepvoorkeuren.
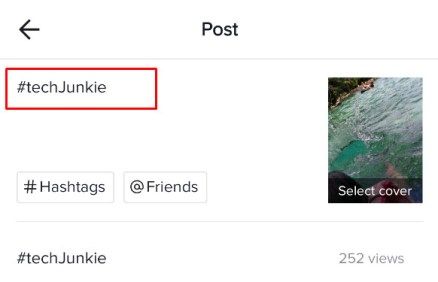
- Tik op Post.
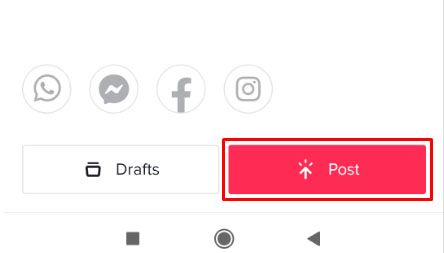
Uw nieuw bijgewerkte inhoud verschijnt in uw tijdlijn.
waar kan ik heen om iets uit te printen?
De laatste stap in dit proces is het verwijderen van de originele video. Volg deze stappen:
- Tik op de startpagina van de app op de ik icoon rechtsonder.

- Kraan op de video die je wilt verwijderen
- Kies de drie verticale lijnen: optie aan de rechterkant van je video
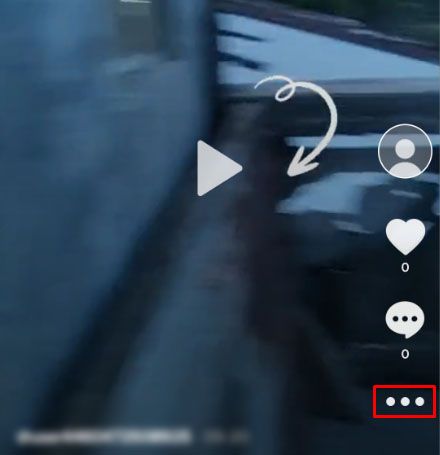
- Scroll naar rechts tot en tik op Verwijderen.
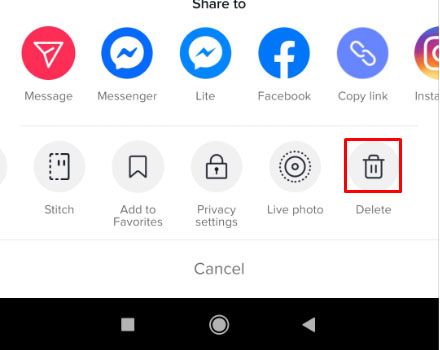
- Bevestigen.
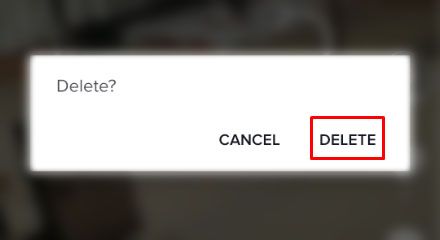
Het nadeel hiervan is natuurlijk dat je alle reacties of likes op de ontvangen video verliest. Als je het probleem met het bijschrift echter vroeg genoeg hebt ontdekt, mag je niet veel betrokkenheid missen, terwijl je tegelijkertijd je nieuwste video kunt repareren.
Meer handige tips
Nu je weet hoe je een TikTok-bijschrift kunt bewerken na het plaatsen, laten we eens kijken naar enkele van de andere veelgestelde vragen die we krijgen over het gebruik van TikTok.
Hoe voeg je tekst toe aan een TikTok-video?
Jij kan tekst toevoegen aan je TikTok-video's nadat je klaar bent met je video en je op het vinkje drukt.

Nadat u op dit vinkje heeft gedrukt, zijn er meer opties voor u beschikbaar. In de rechterhoek kunt u op het tekstveld klikken en er zullen meer opties verschijnen, waaronder tekstkleur en lettertype.
Als je klaar bent met het toevoegen van tekst aan je TikTok, voeg je een ander filter toe dat je wilt toevoegen en voltooi je TikTok.
hoe annuleer ik mijn hulu-account?
Veel Gestelde Vragen
Hoewel TikTok redelijk rechttoe rechtaan en eenvoudig te gebruiken is, zijn er altijd nieuwe dingen om te leren. We hebben dit gedeelte toegevoegd om meer van uw meest gestelde vragen te beantwoorden.
Hoe trim je een video op TikTok?
Naar een TikTok-video bijsnijden , druk op de knop + om een nieuwe video op te nemen.
Nadat je deze video hebt opgenomen, tik je op een geluid toevoegen in de rechterbovenhoek en vervolgens op de rode knop om op te nemen. Druk op het vinkje rechtsonder; dan vindt u het Trim-pictogram in de rechterbovenhoek.
Als u klaar bent, drukt u op de knop Volgende en kunt u de effecten aan uw video toevoegen.
Kan ik de soundtrack wijzigen in een TikTok-video?
Het veranderen van de soundtrack is een beetje lastiger. Omdat de audio wordt opgeslagen in de originele video, kun je de audio niet kopiëren zonder een derde partij bewerkingsapp om dat te doen. zoals de meeste TikTok-video's zijn lip-gesynchroniseerd, het wijzigen van de soundtrack kan de video breken. De soundtrack wordt tijdens het maken als een laag aan de video toegevoegd en vervolgens als één bestand opgeslagen.
Deze methode brengt je echter terug naar het bewerkingsscherm, dus het is zeker het proberen waard.
Kan ik bepalen wie kan reageren op mijn TikTok-video?
Ja dat kan. Het is een algemene controle omdat je kunt bepalen wie kan reageren op elke video die je uploadt in plaats van op individuele video's, maar je kunt het doen. De instelling bevindt zich in het Privacy-menu.
- Kraan pictogram met 3 stippen van het hoofdscherm van TikTok.
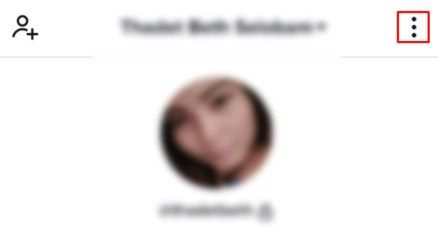
- Selecteer Privacy vanaf het volgende scherm.
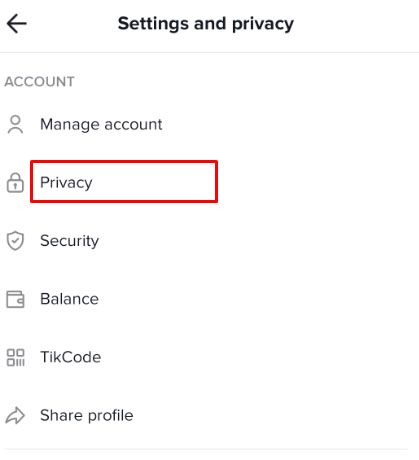
- Wijzig veiligheidsinstellingen voor Wie kan mij opmerkingen sturen .
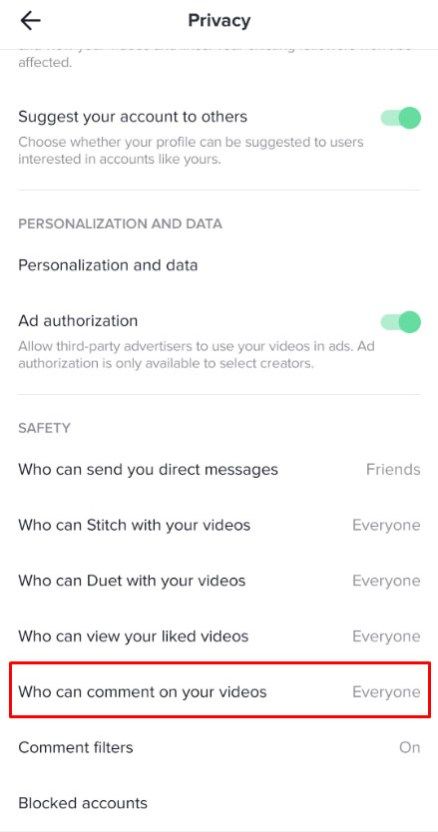
Stel het in op Iedereen om uw account openbaar te maken, Vrienden om het alleen vrienden te maken. Je snapt het wel. In dezelfde sectie ziet u ook Wie met mij kan duetten, Wie op mij kan reageren en Wie mij berichten kan sturen. U kunt deze op dezelfde manier bewerken om te bepalen wie contact met u kan opnemen tijdens het gebruik van de app.