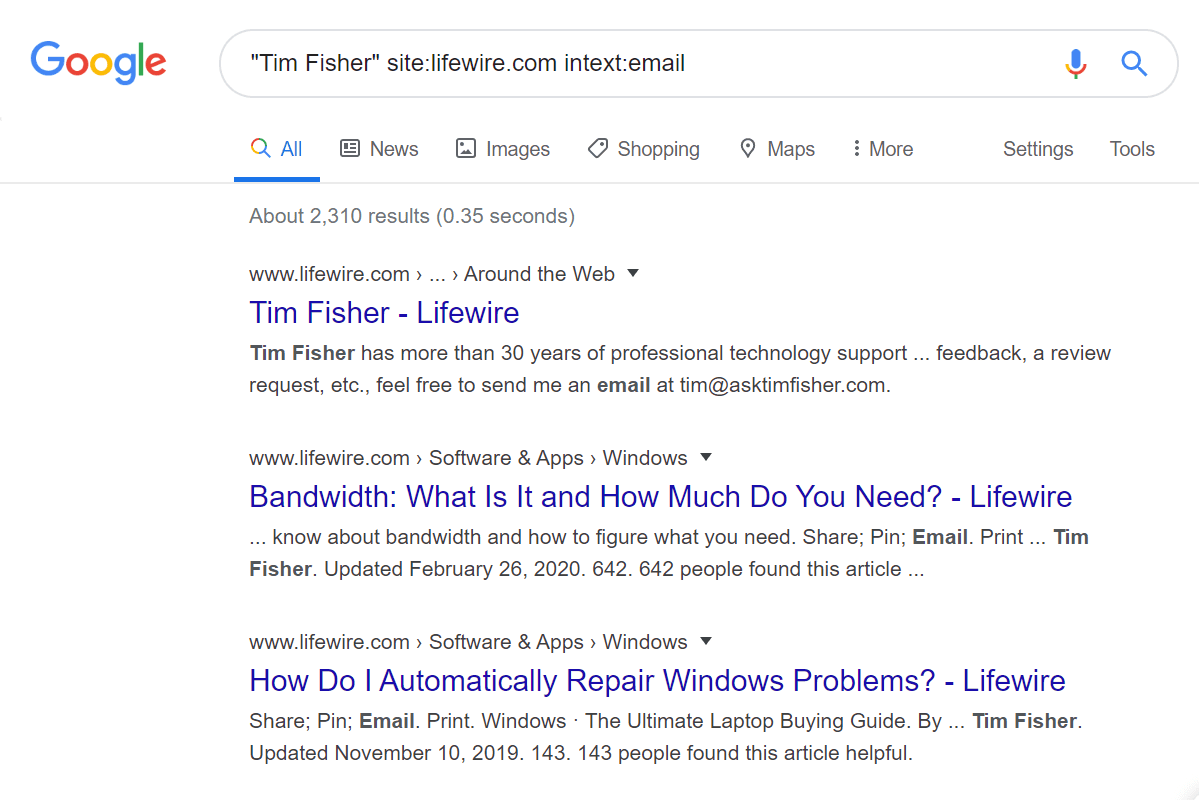Wanneer het PS4-schijfstation op welke manier dan ook niet goed functioneert, kan het zijn dat het geen nieuwe schijven accepteert, geen schijven leest of weigert uw schijven uit te werpen. Hier leest u hoe u uw schijf weer kunt laten werken.
Deze instructies hebben betrekking op alle versies van de PS4-hardware, inclusief de originele PlayStation 4, de PS4 Slim en de PS4 Pro.
Wat veroorzaakt fouten bij het verwerken van PS4-schijven?
Wanneer een PlayStation 4 problemen heeft met het omgaan met schijven, komt dit door fysieke hardware, de consolefirmware die alles bestuurt, of beschadigde schijven. Het schijfaandrijfmechanisme zelf is mogelijk kapot, de schijfsensor of de uitwerpknop is mogelijk kapot, of er zit mogelijk een bug of beschadiging in de firmware waardoor het systeem geen schijven kan accepteren, lezen of uitwerpen, of een combinatie van deze problemen.
Om erachter te komen waarom je PS4 problemen heeft met het verwerken van schijven, moet je eerst het specifieke probleem beperken.
PS4 accepteert geen schijven
Dit probleem doet zich voor als er al een schijf in het systeem zit, als de schijf die u probeert te plaatsen vuil of beschadigd is, of als het systeem niet herkent dat u een schijf probeert te plaatsen.
PS4 leest geen schijven
Leesproblemen worden meestal veroorzaakt doordat de schijf vuil of beschadigd is. Het schijfstation zelf is mogelijk ook beschadigd of er is een firmwareprobleem.
PS4 werpt geen schijven uit
Vuile of vervuilde interne componenten, een beschadigd uitwerpmechanisme en een handvol andere problemen kunnen dit probleem veroorzaken. U kunt de schijf altijd uitwerpen met behulp van de handmatige uitwerpschroef, maar het oplossen van het probleem kan moeilijker zijn.
Hoe dit te verhelpen wanneer een PS4 een schijf niet kan lezen, lezen of uitwerpen
Als je problemen ondervindt bij het verwerken van schijven met je PS4 en de game- of filmschijf niet kan worden gelezen, gelezen of uitgeworpen, gebruik dan deze stappen voor probleemoplossing om de PS4 weer werkend te krijgen.
Sommige van deze stappen hebben specifiek betrekking op één probleem, zoals een schijf die niet kan worden uitgeworpen. Als een stap niet relevant is voor het probleem dat u ondervindt, kunt u deze overslaan.
-
Zorg ervoor dat er geen schijf in je PS4 zit . Als u geen schijf in uw systeem kunt plaatsen, drukt u op de uitwerpknop aan de voorkant van de console. Misschien ben je vergeten dat je er een game of film in hebt gestopt, of heeft iemand er zonder je medeweten een in gestopt. Als een spel wordt uitgeworpen, zou je het spel dat je wilde spelen moeten kunnen invoegen.
startknop werkt niet op windows 10
-
Start je PS4 opnieuw op . Er is een kans dat je te maken hebt met een kleine tijdelijke bug. In dat geval kan het probleem worden opgelost door je PS4 af te sluiten en opnieuw op te starten. Als uw console na een herstart schijven begint te accepteren, lezen en uitwerpen, kunt u deze gebruiken zoals u dat gewoonlijk zou doen en alleen terugkeren naar deze lijst als deze opnieuw begint te werken.
-
Probeer de handmatige uitwerpschroef te gebruiken . Als je een schijf uit je PS4 probeert te verwijderen en er gebeurt niets, of als je niet zeker weet of er een schijf in het systeem zit, kun je de handmatige uitwerpschroef gebruiken om alles wat zich in de schijf bevindt te verwijderen en opnieuw te beginnen.
Een handmatige uitwerpschroef voor de PS4 gebruiken:
- Schakel de PS4 uit en koppel alle kabels los.
- Verwijder indien nodig de HDD-afdekking of het bovenpaneel.
- Zoek de handmatige uitwerpschroef.
- Draai de schroef vast om de schijf uit te werpen.
Door de PS4 voorzichtig vast te houden zodat de schijfsleuf naar beneden wijst, kan de schijf loskomen.
-
Maak uw videogameschijf of dvd schoon . Als u zeker weet dat er momenteel geen schijf in het systeem zit, is de schijf die u probeert te plaatsen mogelijk vuil of beschadigd. Onderzoek de schijf fysiek op stof, vuil en andere verontreinigingen zoals voedsel. Maak de schijf indien nodig schoon met een microvezeldoekje en plaats deze opnieuw.
Veeg uw schijf in rechte lijnen schoon, van het midden naar de buitenrand, en gebruik alleen een droge microvezeldoek.
-
Probeer een ander spel of een andere film . Als je nog steeds geen schijf kunt plaatsen, of als de PS4 je schijf niet leest, leg dan de schijf waarmee je werkte opzij en probeer een andere. Probeer verschillende PS4-gameschijven en dvd- of Blu-ray-schijven als je die hebt, om te zien of het systeem ze accepteert en leest. Als dit het geval is, is de kans groot dat u een of meer beschadigde schijven heeft.
-
Herbouw je PS4-database vanuit de veilige modus . Er is mogelijk een probleem met de firmware waarop uw PS4 draait als deze nog steeds geen schijven kan accepteren of lezen. Poging uw console opnieuw opstarten in de veilige modus en het selecteren van de Database opnieuw opbouwen keuze. Als dat niet werkt, probeer dan de Installeer de systeemsoftware opnieuw optie beschikbaar in de veilige modus.
-
Reinig de binnenkant van uw PS4-schijfstation. Gebruik ingeblikte lucht of een blaasbalgje om het stof van je PS4-schijf te verwijderen. Mogelijk moet u de bovenklep verwijderen om al het stof te verwijderen. Als zich te veel stof in de drive heeft opgehoopt, of als de rollen vuil zijn, kan het zijn dat de drive weigert nieuwe schijven in te voeren of een schijf te lezen die zich momenteel in het systeem bevindt.
is er een manier om transacties op venmo te wissen?
-
Inspecteer uw PS4-schijfstation op schade . Verwijder de bovenklep van je PS4 en inspecteer het schijfstation fysiek. Als er vreemde voorwerpen in de schijfsleuf zijn terechtgekomen, is het mogelijk dat deze vastzitten in het schijfstation. Stickers, tape en andere dingen die op game- of filmschijven vastzitten, kunnen ook vast komen te zitten in de drive, waardoor deze niet goed werkt.
Als u vreemde voorwerpen in het schijfstation aantreft, verwijder deze dan voorzichtig. Wees voorzichtig en vermijd het aanraken van onderdelen die u kunt vermijden. Gebruik indien mogelijk een pincet of een ander soortgelijk gereedschap om vreemde voorwerpen te verwijderen zonder de kwetsbare delen van de schijf te beschadigen.
Wat als uw PS4 nog steeds geen schijven kan lezen, lezen of uitwerpen?
Als uw console nog steeds problemen heeft met het verwerken van schijven nadat u alle stappen voor probleemoplossing hebt doorlopen, is er waarschijnlijk sprake van een hardwarefout die u het beste aan de professionals kunt overlaten.
Uw schijfstation zal waarschijnlijk moeten worden gerepareerd of vervangen, en als u dit zelf probeert te doen, kan dit een dure aangelegenheid zijn als u de verkeerde onderdelen repareert of vervangt. Neem voor aanvullende hulp en assistentie contact op met de klantenservice van Sony.
FAQ- Hoe reset ik mijn PS4-schijfstation?
Ga naar om je PS4-schijfstation opnieuw in te stellen Instellingen > selecteren PlayStation Network/Accountbeheer > selecteren Activeer als je primaire PS4 > Deactiveren . Start vervolgens de console opnieuw op en meld u opnieuw aan. Eenmaal ingelogd, ga naar Instellingen > kiezen Initialisatie > Initialiseer PS4 > Vol > selecteren Initialiseren En Ja om de reset te bevestigen.
- Hoe vervang je een PS4-harde schijf?
Om een PS4-harde schijf te vervangen, ga je eerst naar de PlayStation-website en download de nieuwste PS4-update naar een USB-station. Maak vervolgens op uw compatibele nieuwe harde schijf een PS4 map en maak vervolgens een UPDATE map in de nieuwe PS4-map. Sleept de PS4UPDATE.PUP bestand naar de map UPDATE. Schuif ten slotte het achterpaneel van de PS4 om de oude schijf te verwijderen en plaats de nieuwe schijf met de metalen pinnen naar binnen gericht.
- Hoe formatteer ik mijn externe harde schijf voor een PS4?
De PS4 formatteert de schijf voor je als je een paar stappen volgt. Sluit eerst uw harde schijf aan op de PS4-console en ga vervolgens naar Instellingen > Apparaten > USB-opslagapparaten > selecteren Formatteer de schijf als uitgebreide opslag .