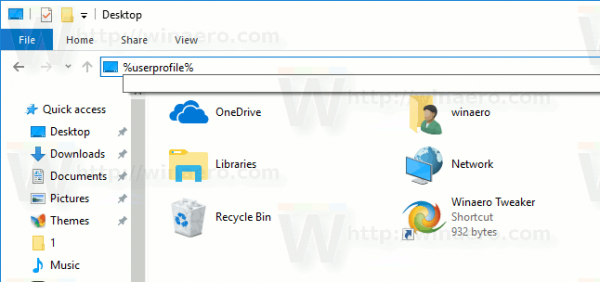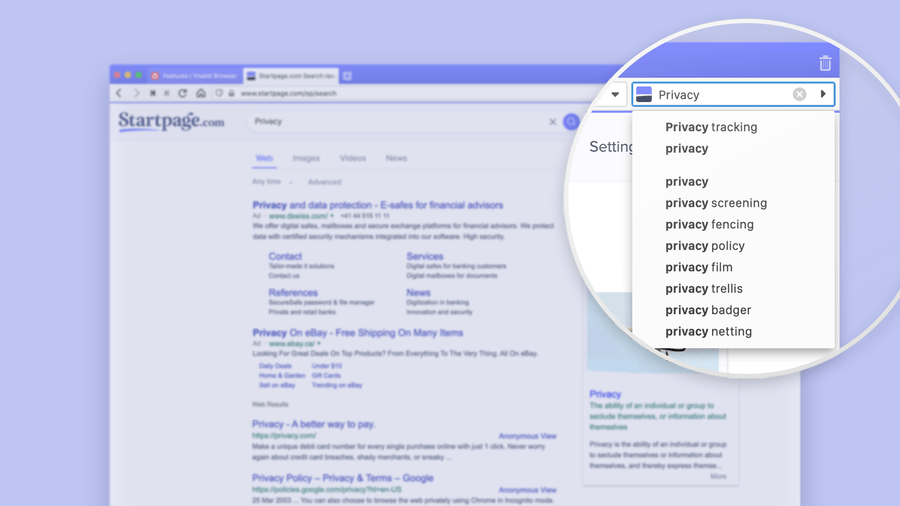Apparaatkoppelingen
Wachtwoorden. We hebben ze allemaal. Veel van hen, omdat je voor steeds meer websites een profiel moet maken en moet inloggen, vooral voor websites die je persoonlijke gegevens nodig hebben, zoals sociale media of winkelsites.

Hoe meer wachtwoorden we hebben, hoe moeilijker het wordt om te onthouden welk wachtwoord bij welke site hoort en wat het wachtwoord is.
Om het ons gemakkelijker te maken, biedt Chrome een functie voor automatisch aanvullen die de wachtwoorden voor deze sites opslaat en de informatie vervolgens automatisch aanvult elke keer dat we inloggen. Het is niet meer nodig om meerdere wachtwoorden te onthouden.
Het kan echter zijn dat deze functie voor automatisch aanvullen zich niet altijd aandient wanneer u een nieuw wachtwoord moet opslaan. In deze handleiding wordt uitgelegd hoe u ervoor kunt zorgen dat Chrome uw wachtwoorden voor sites op verschillende apparaten opslaat.
Chrome dwingen om het wachtwoord voor een site op een Windows-pc op te slaan
Er zijn een paar redenen waarom Chrome uw wachtwoorden niet opslaat wanneer u naar een nieuwe site op uw Windows-pc gaat. Laten we eens kijken naar deze en hoe ze op te lossen:
Uw optie Wachtwoorden opslaan is uitgeschakeld
Een niet-aangevinkte optie Wachtwoord opslaan is de meest voorkomende reden waarom Chrome uw wachtwoorden niet opslaat op uw Windows-pc. Het oplossen van dit probleem is eenvoudig als u deze snelle stappen volgt:
- Open uw Chrome-browser op uw computer.

- Klik op de drie stippen in de rechterbovenhoek van het scherm.

- Kies Instellingen in het pop-upmenu.

- Scroll naar beneden en selecteer onder het kopje Automatisch aanvullen de optie Wachtwoorden.

- Zorg ervoor dat de optie Aanbieden om wachtwoorden op te slaan is aangevinkt. Zodra je dit hebt gedaan, zou de schuifregelaar blauw moeten worden.

- U kunt nu het tabblad Instellingen in uw browser sluiten.

Uw Chrome-browser zal u nu vragen of u uw wachtwoord wilt opslaan wanneer u zich aanmeldt bij een nieuwe website.
Een andere manier om deze functie in te schakelen, is via uw Google-account. Hier is hoe:
- Typ in de browserbalk bovenaan uw Google-startpagina: passwords.google.com en druk op Enter.

- De pagina Wachtwoordbeheer wordt geopend. Klik vanaf hier op het tandwielpictogram in de rechterbovenhoek van de pagina.

- Er wordt een instellingenmenu geopend. Kies de optie Aanbieden om wachtwoorden op te slaan door de schakelaar naar rechts te schuiven. Eenmaal geselecteerd, zou het blauw moeten worden.

- U kunt dit tabblad nu in uw browser sluiten.

Nooit meer sites verwijderen
Chrome biedt u de mogelijkheid om uw inloggegevens voor een bepaalde site nooit op te slaan. Deze optie komt als een pop-up waarin u wordt gevraagd of u de aanmeldingsgegevens wilt opslaan of nooit wilt opslaan. Als u de optie Nooit opslaan kiest, zal Chrome u niet opnieuw vragen of u het wachtwoord voor deze site wilt opslaan, zelfs niet als u het opslaan van wachtwoorden heeft ingeschakeld. Hier leest u hoe u de optie Nooit opslaan ongedaan maakt, zodat u uw wachtwoord voor die website kunt opslaan:
- Open uw Chrome-browser op uw computer.

- Navigeer naar het pictogram met de drie stippen in de rechterbovenhoek van de pagina en klik erop.

- Kies in het menu dat verschijnt Instellingen en selecteer vervolgens Wachtwoorden, die u vindt onder het kopje Automatisch aanvullen.

- Scroll naar beneden totdat je het menu Nooit opgeslagen vindt.

- Hier ziet u een lijst met alle websites die u hebt geselecteerd als Nooit opslaan.

- Blader door de lijst totdat u de betreffende website vindt en klik op de X ernaast om deze uit de lijst te verwijderen.

- U kunt dit tabblad nu in uw browser sluiten.

Nu u de website uit deze lijst heeft verwijderd, zal Chrome vragen of u het wachtwoord wilt opslaan wanneer u de volgende keer inlogt op de site.
Sites waarop u geen wachtwoorden kunt opslaan
Een andere reden waarom Chrome u mogelijk niet vraagt of u een wachtwoord voor een site wilt opslaan, is dat sommige sites u niet toestaan om uw wachtwoord op te slaan als onderdeel van een beveiligingsmaatregel. Bankierwebsites voorkomen bijvoorbeeld dat wachtwoorden worden opgeslagen. Er is echter een manier om dit te omzeilen.
Ga als volgt aan de slag:
- Open uw Chrome-browser.

- Typ in de adresbalk: 'chrome://flags/#enable-password-force-saving' en druk vervolgens op Enter.

- Kies Ingeschakeld in het vervolgkeuzemenu onder de optie Geforceerd opslaan van wachtwoorden.

- Navigeer naar de rechterbenedenhoek van de pagina en klik op de blauwe knop Opnieuw starten.

- Open nu uw Chrome-browser opnieuw.
- Ga naar de website die normaal gesproken de Save Password pop-up verhindert en log in op je account.

- Voordat u zich aanmeldt, klikt u met de rechtermuisknop in het wachtwoordvak en kiest u de optie Wachtwoord opslaan.

- Chrome zou nu uw wachtwoord voor deze pagina automatisch moeten invullen.
Hoewel deze optie handig is, raden we af om deze te gebruiken; veel sites hebben dit protocol niet voor niets om u en uw accountbeveiliging te beschermen.
Hoe Chrome te dwingen wachtwoorden op te slaan voor een site op een Mac
Heeft u problemen met het opslaan van wachtwoorden in Chrome op uw Mac? Er zijn een paar redenen waarom u met dit probleem zou kunnen worstelen, en elk is relatief eenvoudig op te lossen. Laten we dus eens kijken:
Uw optie Wachtwoorden opslaan is uitgeschakeld
Een andere reden waarom Chrome geen wachtwoorden op uw Mac opslaat, kan zijn dat de functie voor automatisch aanvullen niet is ingeschakeld. Hier is hoe je het doet:
- Open uw Chrome-browser op uw computer.

- Klik op het pictogram met de drie stippen in de rechterbovenhoek van het scherm.

- Selecteer Instellingen in het pop-upmenu.

- Scroll naar beneden en kies onder het kopje Automatisch aanvullen de optie Wachtwoorden.

- Zorg ervoor dat de optie Aanbieden om wachtwoorden op te slaan is aangevinkt.

- U kunt nu het tabblad Instellingen in uw browser sluiten.
De volgende keer dat u uw Chrome-browser gebruikt, zou u de pop-up moeten zien waarin u wordt gevraagd of u wilt dat Google uw wachtwoord opslaat op een website waarvoor u zich moet aanmelden.
Hoe Chrome te dwingen wachtwoorden op een iPhone op te slaan
Chrome uw wachtwoorden op uw iPhone laten opslaan, maakt het leven gemakkelijker, vooral wanneer u onderweg bent. Als u echter merkt dat Chrome u niet vraagt of u uw wachtwoord wilt opslaan, is de kans groot dat de functie voor het opslaan van wachtwoorden niet is ingeschakeld. Dit corrigeren is eenvoudig:
- Start de Chrome-app op uw iPhone.

- Tik rechtsonder in het scherm op Meer, wat wordt aangegeven door een pictogram met drie stippen.

- Tik op het pictogram 'Instellingen', dat eruitziet als een tandwiel. Selecteer in dit menu Wachtwoorden.

- Schakel Wachtwoorden opslaan in.

- Sluit uw browser.
Wanneer u naar Chrome gaat en een nieuwe website bezoekt, zou Chrome moeten vragen of u uw wachtwoord wilt opslaan wanneer u zich aanmeldt.
Hoe Chrome te dwingen wachtwoorden op te slaan op een Android-apparaat
Chrome op een Android-telefoon biedt het voordeel dat je je wachtwoord behoudt voor nieuwe websites die je bezoekt. Helaas verschijnt deze functie niet altijd wanneer we deze nodig hebben. Gelukkig is het een gemakkelijke oplossing:
- Open de Chrome-app op je Android-telefoon.

- Zoek het pictogram met de drie stippen in de rechterbovenhoek van uw scherm. Kies in dit menu de optie Instellingen.

- Tik op de optie Wachtwoorden.

- Er wordt een nieuw scherm geopend. Schakel vanaf hier de schuifregelaar met de naam Wachtwoorden opslaan in.

- Wanneer u de schuifregelaar blauw ziet kleuren, kunt u uw browser sluiten.

Als u Wachtwoorden opslaan inschakelt, wordt de pop-up ingeschakeld voor nieuwe sites waarvoor u zich moet aanmelden.
Hoe Chrome te dwingen wachtwoorden op een iPad op te slaan
Chrome inschakelen om uw wachtwoorden automatisch op een iPad op te slaan, is vergelijkbaar met hoe u het op uw iPhone zou doen. Bekijk deze stappen om deze functie op een iPad in te stellen:
- Start de Chrome-app op uw iPad.
- Tik rechtsonder in het scherm op Meer. Een pictogram met drie stippen geeft dit aan.
- Tik op het pictogram 'Instellingen', dat eruitziet als een tandwiel. Selecteer vervolgens Wachtwoorden.
- Schakel Wachtwoorden opslaan in.
- Sluit uw browser.
Aanvullende veelgestelde vragen
Hoe zorg ik ervoor dat Chrome stopt met het opslaan van wachtwoorden?
Misschien bevindt u zich in de positie waarin u niet langer wilt dat Chrome vraagt of u uw wachtwoorden wilt opslaan. Misschien heb je besloten dat je om veiligheidsredenen geen wachtwoorden wilt opslaan, waardoor de Chrome Save Password pop-up overbodig is. De onderstaande stappen laten u zien hoe u ervoor kunt zorgen dat Chrome stopt met het opslaan van wachtwoorden.
1. Open uw Chrome-browser.
2. Navigeer naar het pictogram met de drie stippen en klik erop.
3. Kies Instellingen in het menu dat wordt geopend.
4. Selecteer vervolgens Wachtwoorden.
5. Navigeer naar de schakelaar Wachtwoorden opslaan en schakel deze uit.
hoe kolommen te labelen in Google Spreadsheets
6. Sluit uw browser.
Nadat u deze functie heeft uitgeschakeld, zal Chrome u niet langer vragen of u uw wachtwoord wilt opslaan op een site waarvoor u zich moet aanmelden. U kunt deze stappen eenvoudig toepassen op elk van de hierboven genoemde apparaten.
Toegang verleend!
Chrome dwingen uw wachtwoorden op te slaan, kan het leven eenvoudiger maken. U hoeft niet langer uw verschillende inloggegevens voor meerdere sites op te schrijven. Deze functie maakt het leven gemakkelijker en houdt uw informatie veilig.
Het kan een uitdaging zijn om erachter te komen hoe u deze functie kunt inschakelen, maar als u de eenvoudige stappen in dit artikel eenmaal hebt gevolgd, slaat u wachtwoorden in een mum van tijd op.
Heeft u het opslaan van uw wachtwoorden met Chrome eerder ingeschakeld? Hebt u een methode gebruikt die vergelijkbaar is met de methode die in deze handleiding wordt beschreven? Laat het ons weten in de comments hieronder.