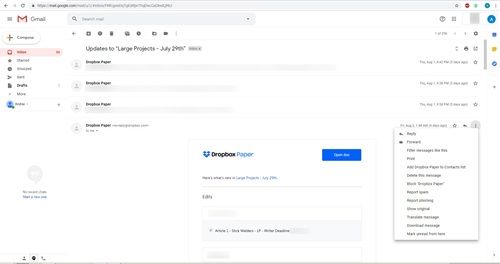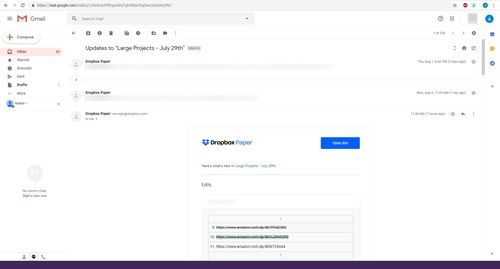E-mails doorsturen wordt in de meeste bedrijven regelmatig gedaan. Hiermee kunt u belangrijke informatie over bepaalde projecten of discussies doorgeven zonder dat u alles opnieuw hoeft te typen of te kopiëren / plakken. U kunt deze functie ook gebruiken om fotoalbums, reisinformatie en al het andere dat u zou kunnen bespreken met vrienden en familie door te sturen, terwijl u kostbare tijd bespaart. Door een e-mail door te sturen kunt u ook uw eigen identiteit behouden een e-mail anoniem houden. Maar het doorsturen van een individuele e-mail is niet voor iedereen zo eenvoudig vanwege de manier waarop Gmail zijn inbox structureert. Als je een enkele e-mail in Gmail probeert door te sturen, kan dit behoorlijk verwarrend zijn. Laten we eens kijken hoe u dit in Gmail kunt laten werken.

Doorstuuropties
Gmail biedt u veel opties als het gaat om het doorsturen en beantwoorden van e-mails. De manier waarop de inbox werkt, is dat je een hele reeks gesprekken of e-mails kunt openen die je met één persoon hebt uitgewisseld over een specifiek onderwerp.
Dankzij deze monteur kunt u twee dingen doen met betrekking tot het doorsturen:
- Alles doorsturen
- Stuur individuele e-mails door
Het doorsturen van alle antwoorden in een thread of gesprek is iets dat iedereen zou moeten weten. Ga gewoon naar de gewenste thread, selecteer het optiemenu (het pictogram met drie stippen) en klik op Alles doorsturen. Maar stel dat u de derde of vierde e-mail wilt doorsturen in een gesprek met meer dan 20 inkomende en uitgaande antwoorden. Dat vereist dat u enkele aanvullende stappen neemt.
hoe automatisch rollen toe te wijzen in onenigheid
Als u eenmaal weet welke e-mail u wilt doorsturen, vergeet dan niet dat u er ook nieuwe informatie aan kunt toevoegen. U kunt de tekst bewerken, een of meer mensen selecteren om deze naar toe te sturen en zelfs het onderwerp of onderwerp van de e-mail bewerken voordat u deze doorstuurt.
Individuele e-mails doorsturen
Breng allereerst het gesprek naar voren met de e-mail die u wilt doorsturen.
- Ga naar Inbox.
- Selecteer de draad.
U zult merken dat alle e-mails in een lijst worden weergegeven. Er wordt een korte beschrijving gegeven van de eerste e-mail, evenals beschrijvingen van de laatste twee e-mails. Als u alleen de laatste e-mail in die lijst wilt doorsturen, volgt u de volgende stappen.
- Selecteer de laatste e-mail.
- Klik op het pictogram met drie stippen naast de knop Beantwoorden.
- Selecteer Doorsturen.
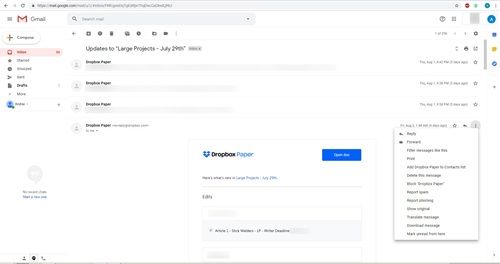
- Typ het contact of de contacten waarnaar u het wilt doorsturen.
- Klik op Verzenden.
Dit is vrij eenvoudig, toch? Maar wat als u een e-mail wilt verzenden die niet automatisch wordt weergegeven wanneer u een discussie oproept? Hier is wat je moet doen:
- Breng de draad weer naar boven.
- Wacht tot de lijst is geladen.
- Klik op het nummer onder het oorspronkelijke bericht en de laatste twee berichten.
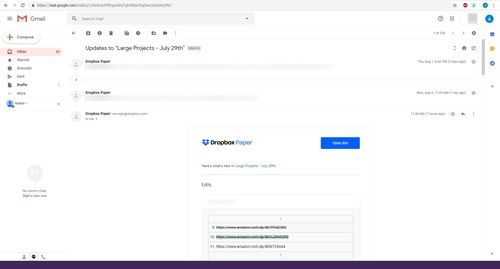
- Zoek de titel of het onderwerp van de e-mail die u wilt doorsturen.
- Klik erop om het te openen.
- Selecteer het pictogram met drie stippen naast de knop Beantwoorden.
- Klik op Verzenden.
Dit is ook vrij eenvoudig totdat u tientallen heen en weer berichten moet doorzoeken. Er is een andere manier om het doorsturen van afzonderlijke e-mails te behandelen die minder vervelend is. Het vereist echter dat u bepaalde specifieke informatie kent.
Een e-mail zoeken in Gmail
Door het zoekvak van Gmail te gebruiken, kunt u individuele berichten of e-mails binnen threads zoeken. Op deze manier kunt u ze selecteren en de eerder genoemde acties gebruiken om ze door te sturen.
hoe e-mails doorsturen van aol naar gmail

Als u echter op deze manier een e-mail wilt vinden en de originele thread niet als resultaat wilt krijgen, moet u op zijn minst een paar woorden kennen die in het onderwerp of de beschrijving van de e-mail staan. Het gebruik van zoekwoorden en de functie voor automatisch aanvullen van Gmail zouden de zaken een stuk soepeler moeten laten verlopen.
Hoe u kunt zien hoeveel e-mails er in een gesprek zijn
Een andere manier om erachter te komen waar de e-mail die u wilt delen zich bevindt, is door te zoeken naar de gesprekken met een bepaald aantal berichten. Als je weet dat de e-mail die je zoekt een bijzonder lang gesprek met een persoon voert, kijk dan in je inbox naar het nummer rechts van de afzender.
Dat aantal geeft aan hoeveel e-mails er in die thread zitten. Dit kan een snelle manier zijn om uw zoekopdrachten te verfijnen als u het onderwerp van discussie of specifieke zoekwoorden die een nauwkeurig zoekresultaat zouden opleveren, niet meer weet.
Zoek de thread met de juiste lengte, breng deze naar boven, klik op het nummer onder de originele e-mail zoals eerder getoond en blader vervolgens handmatig door de e-mails om de juiste te vinden.
Hoeveel gebruikt u deze functie?
Hier is nog iets dat u kunt doen met de doorstuurfunctie. Als u een paar mensen in een e-mail vergeet een CC te sturen, kunt u die e-mail altijd achteraf naar hen doorsturen, zodat u niet alles opnieuw hoeft te typen, bestanden bijvoegen, enzovoort.
Hoe vaak stuur je individuele e-mails door met Gmail? Met welk doel gebruik je deze functie het meest? Laat het ons weten in de reacties hieronder.