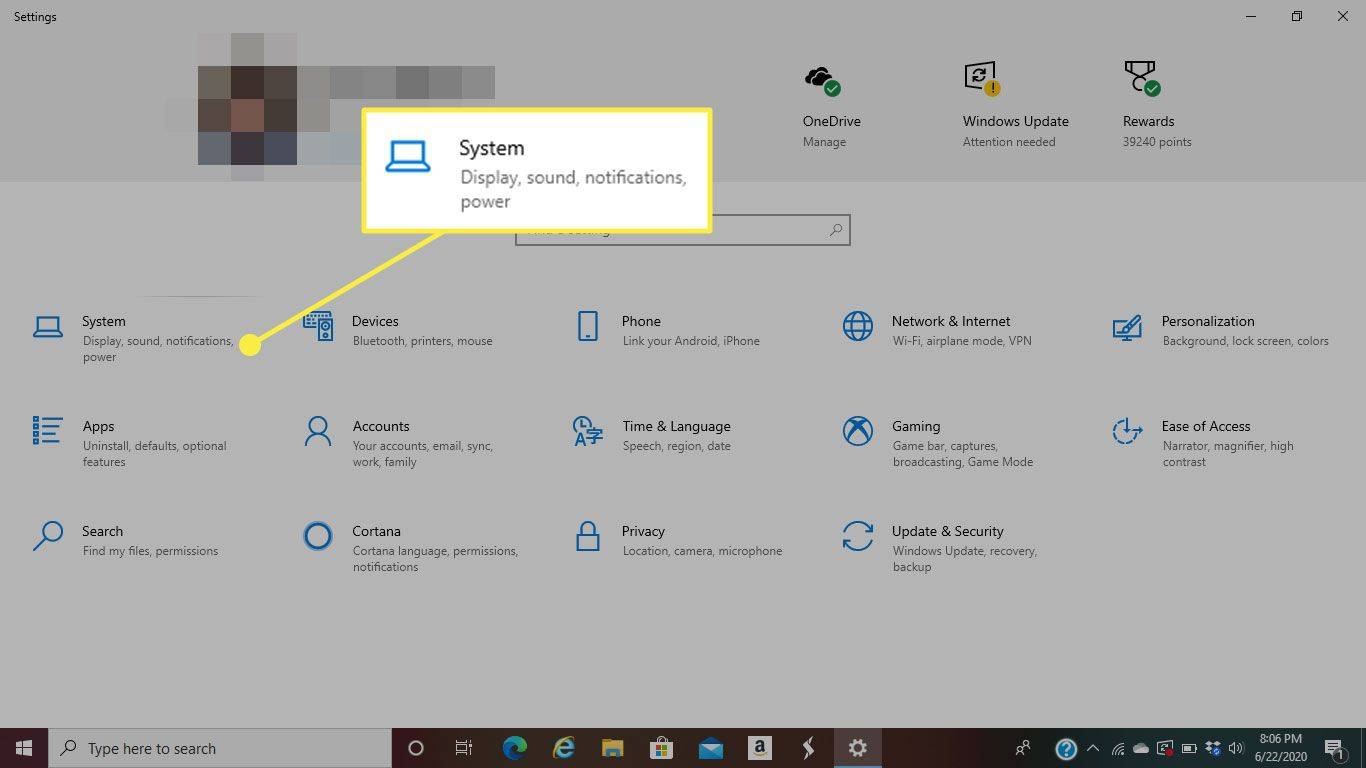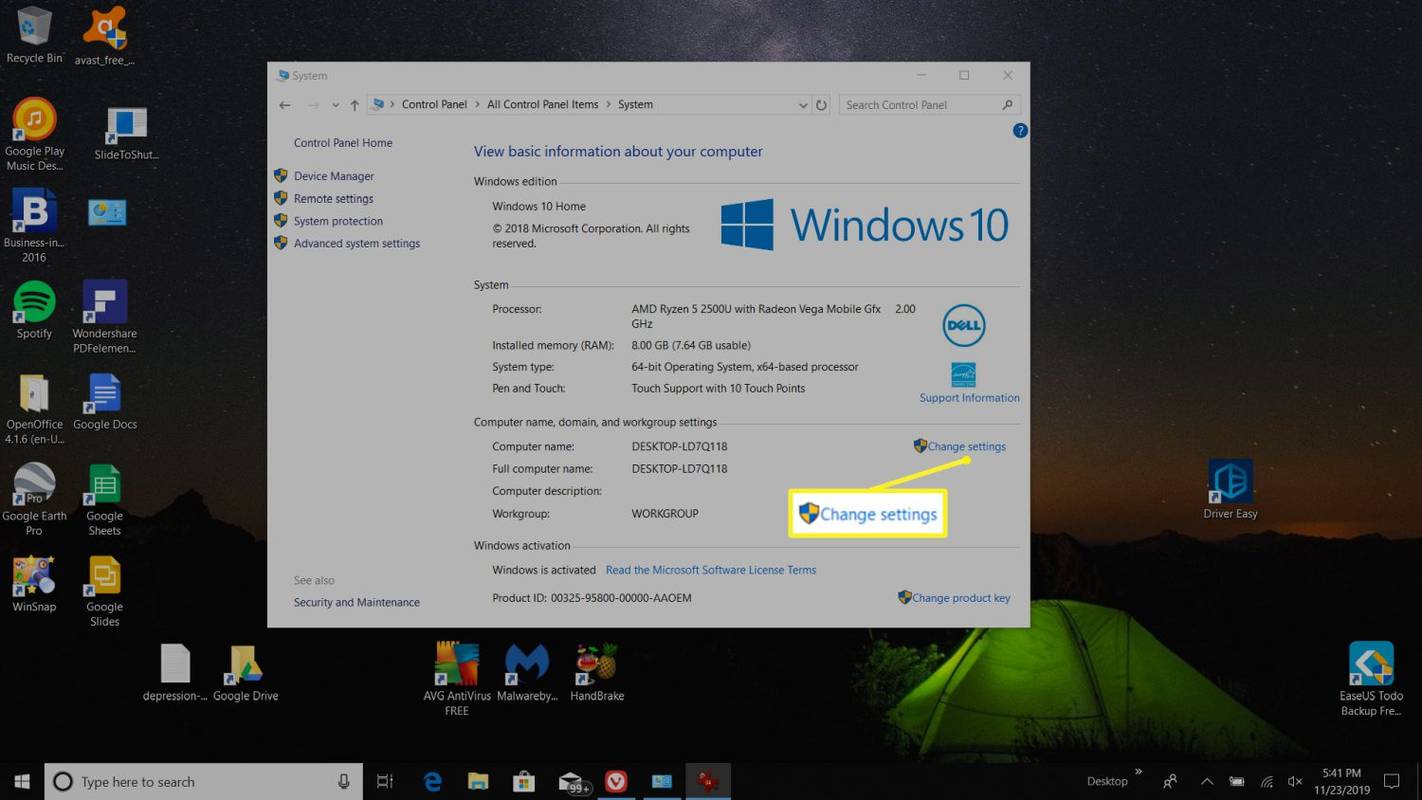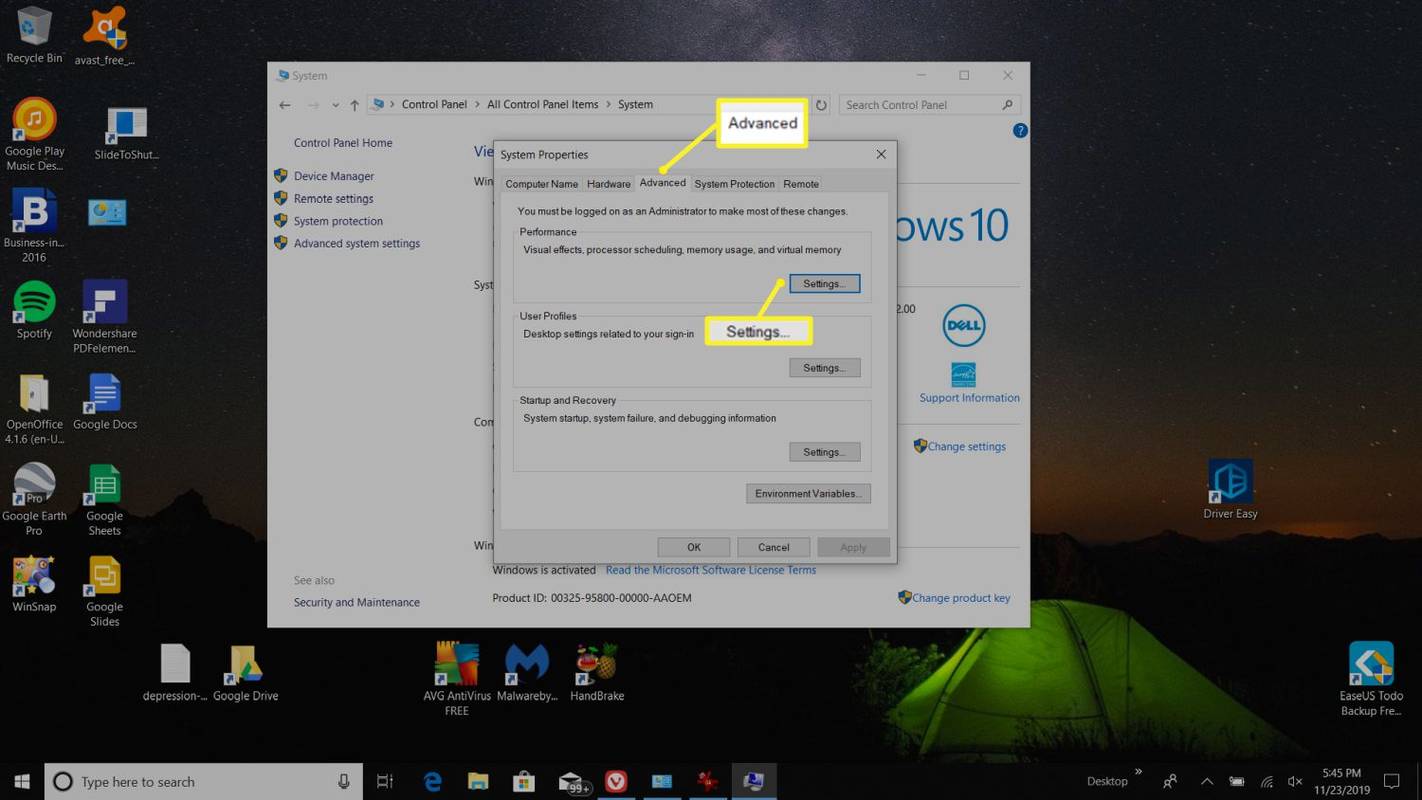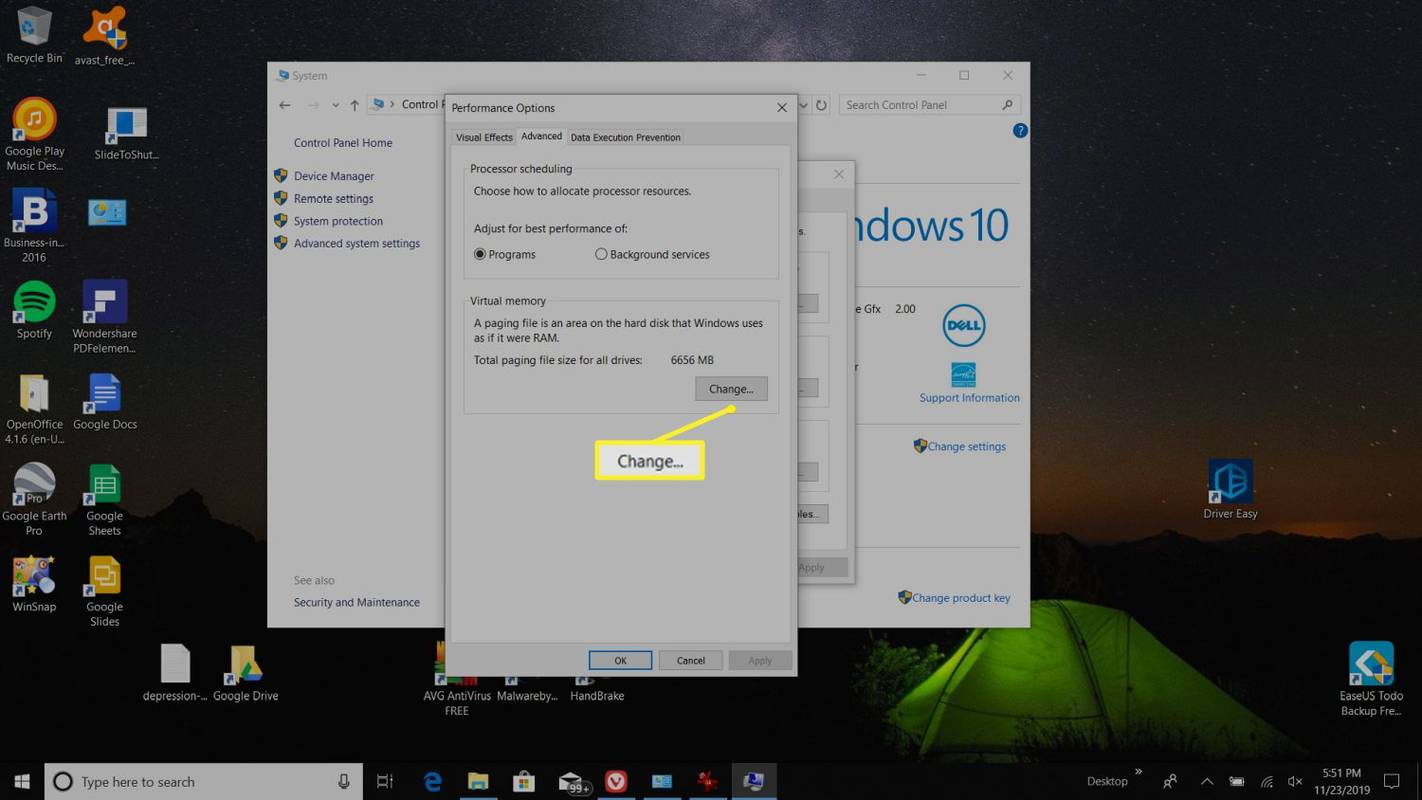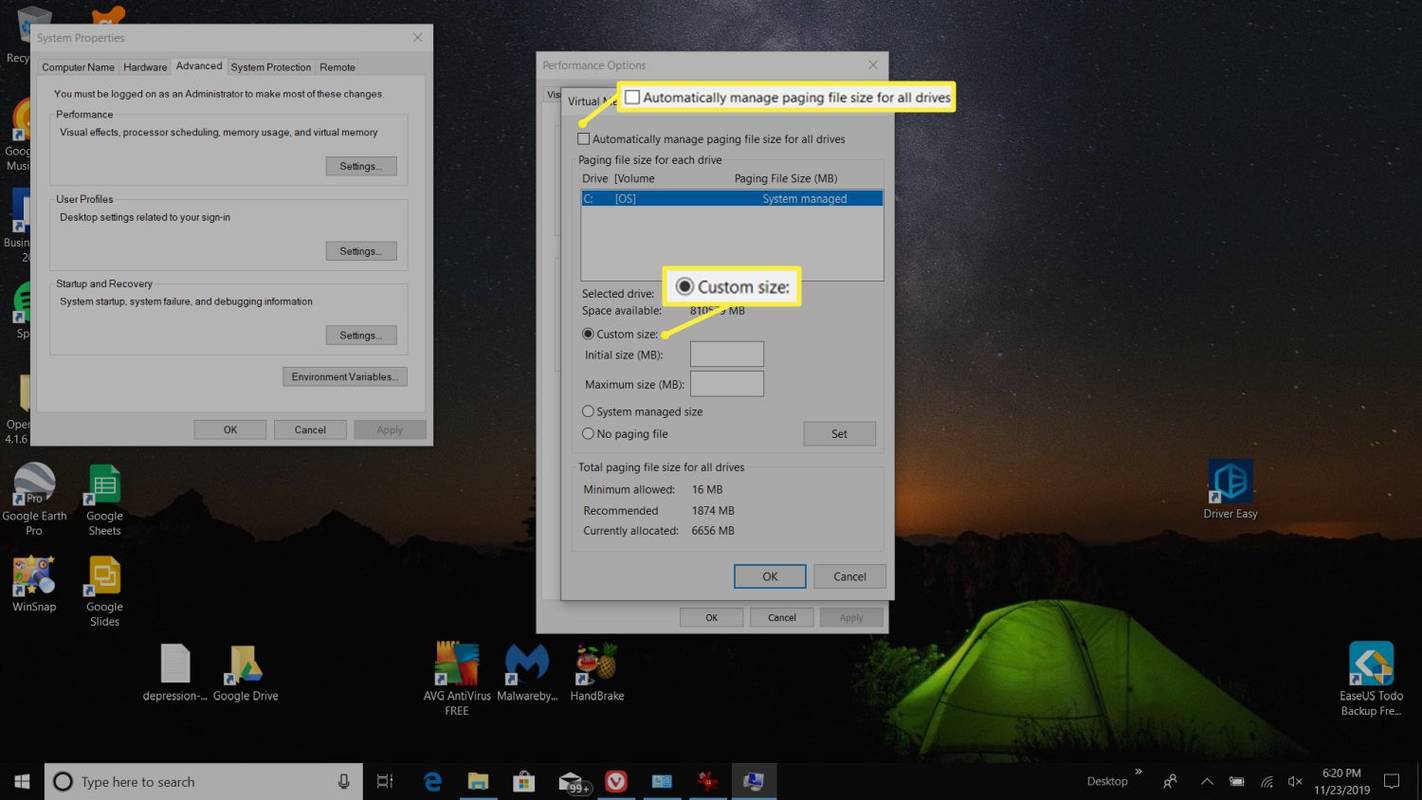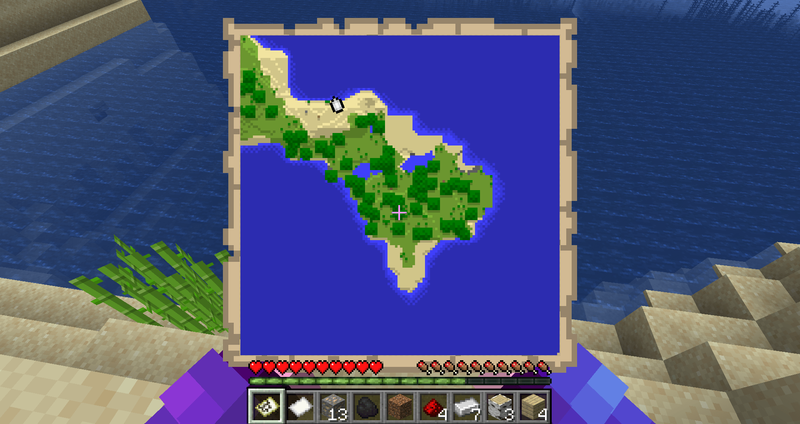Wat te weten
- Ga naar Controlepaneel > Systeem > Instellingen veranderen > Geavanceerd > Instellingen .
- Selecteer onder Virtueel geheugen Wijziging en deselecteer vervolgens Beheer automatisch de wisselbestandsgrootte voor alle schijven .
- Selecteer Aangepast formaat en stel vervolgens de Oorspronkelijke grootte en de Maximumgrootte voor uw wisselbestand.
In dit artikel wordt uitgelegd hoe u het virtuele geheugen in Windows 10 kunt vergroten door het paginabestand aan te passen.
Het paginabestand aanpassen in Windows 10
Ziet u waarschuwingsberichten zoals 'Uw systeem heeft weinig virtueel geheugen'?
Dit komt doordat uw Windows 10-pc niet genoeg RAM-geheugen heeft en naar het virtuele geheugen probeert te schrijven, maar het paginabestand dat als virtueel geheugen dient, een te lage bestandsgroottelimiet heeft.
Als u deze foutmeldingen niet wilt zien, moet u het virtuele geheugen op Windows 10 vergroten.
-
Open de Controlepaneel en selecteer Systeem .
Terwijl u zich in het Systeemvenster bevindt, noteert u de grootte van uw momenteel beschikbare RAM. Dit heb je later nodig. In het hier getoonde voorbeeld is er 8 GB beschikbaar RAM.
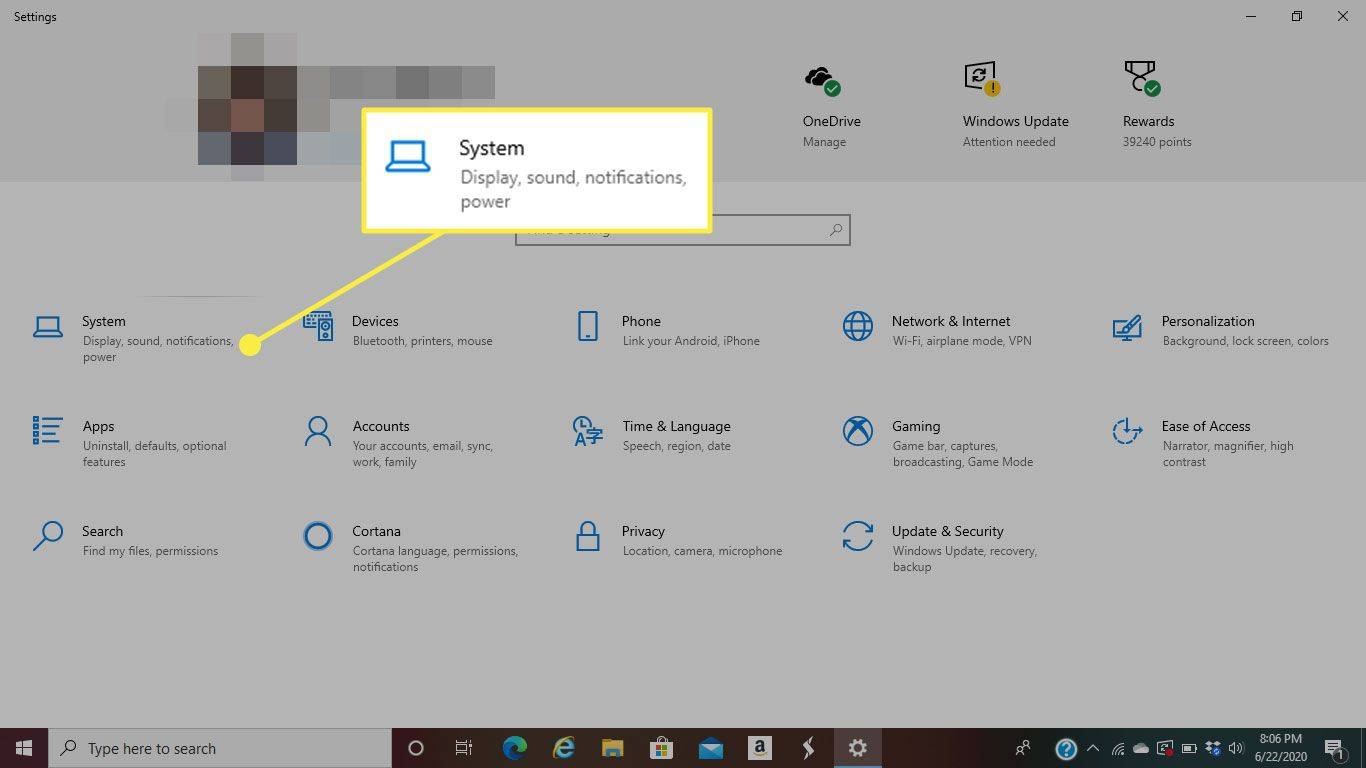
-
Selecteer in het Systeemvenster Instellingen veranderen .
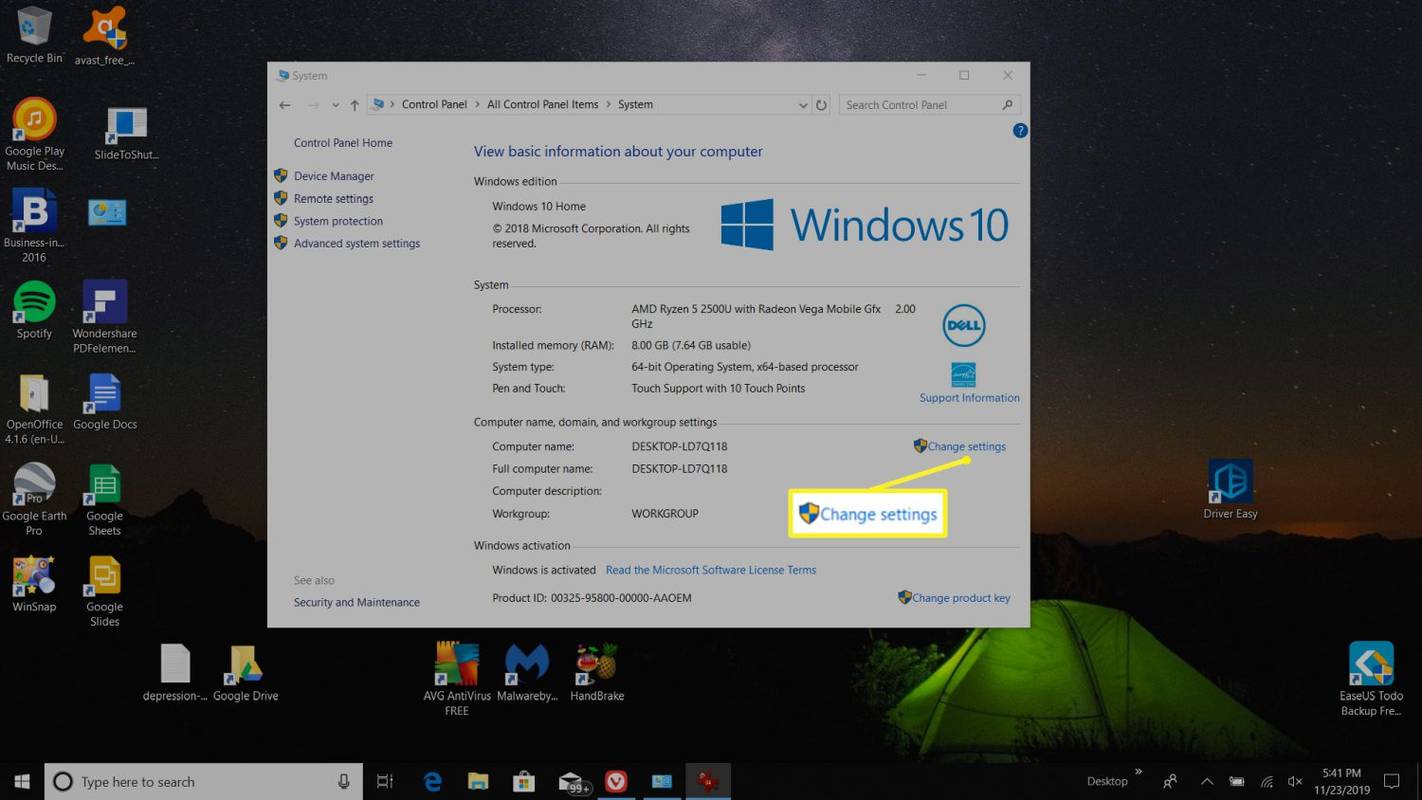
-
In het venster Systeemeigenschappen selecteert u de Geavanceerd tabblad. In de Prestatie sectie, selecteer de Instellingen knop om het te openen Prestatie-opties raam.
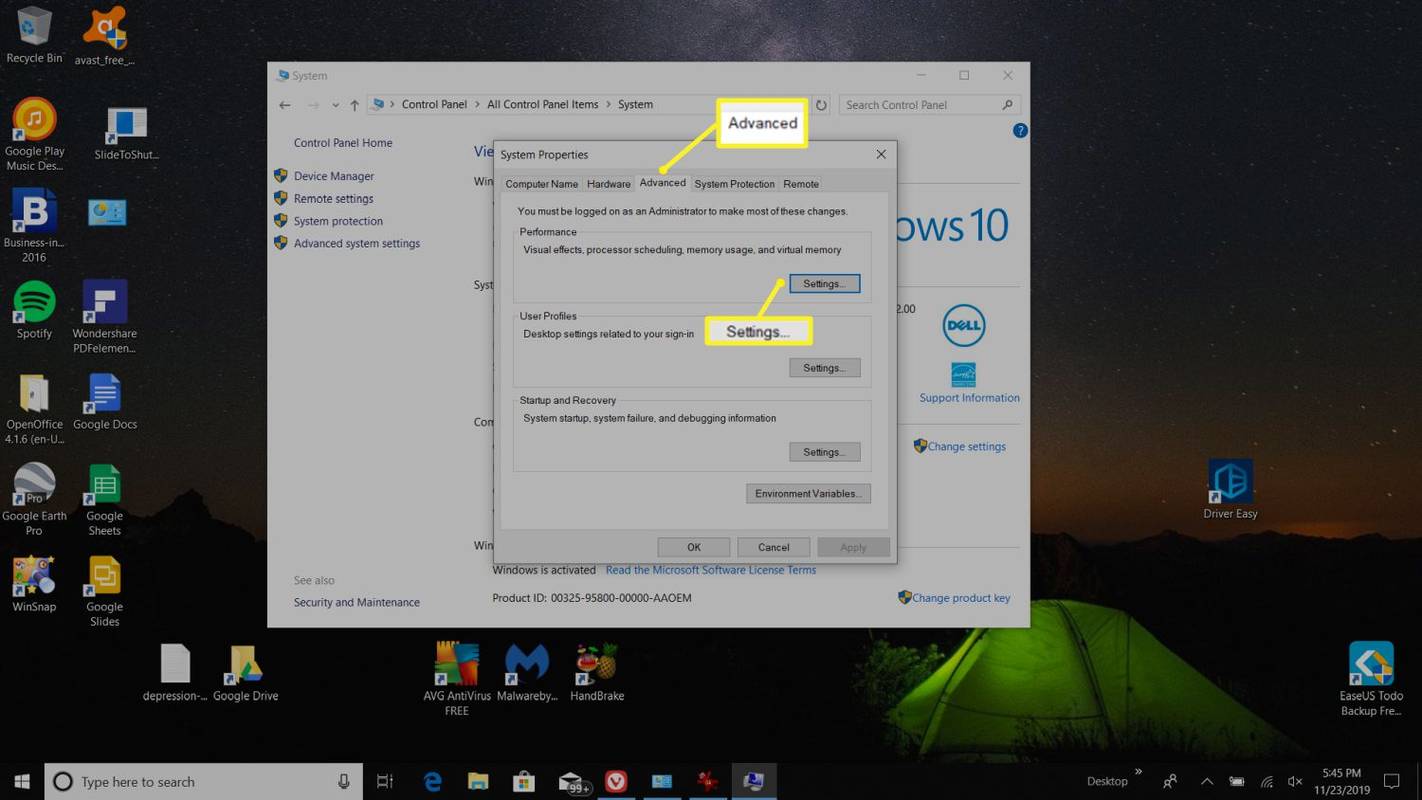
-
Onder Virtueel geheugen , selecteer de Wijziging knop om de virtuele geheugeninstellingen te wijzigen.
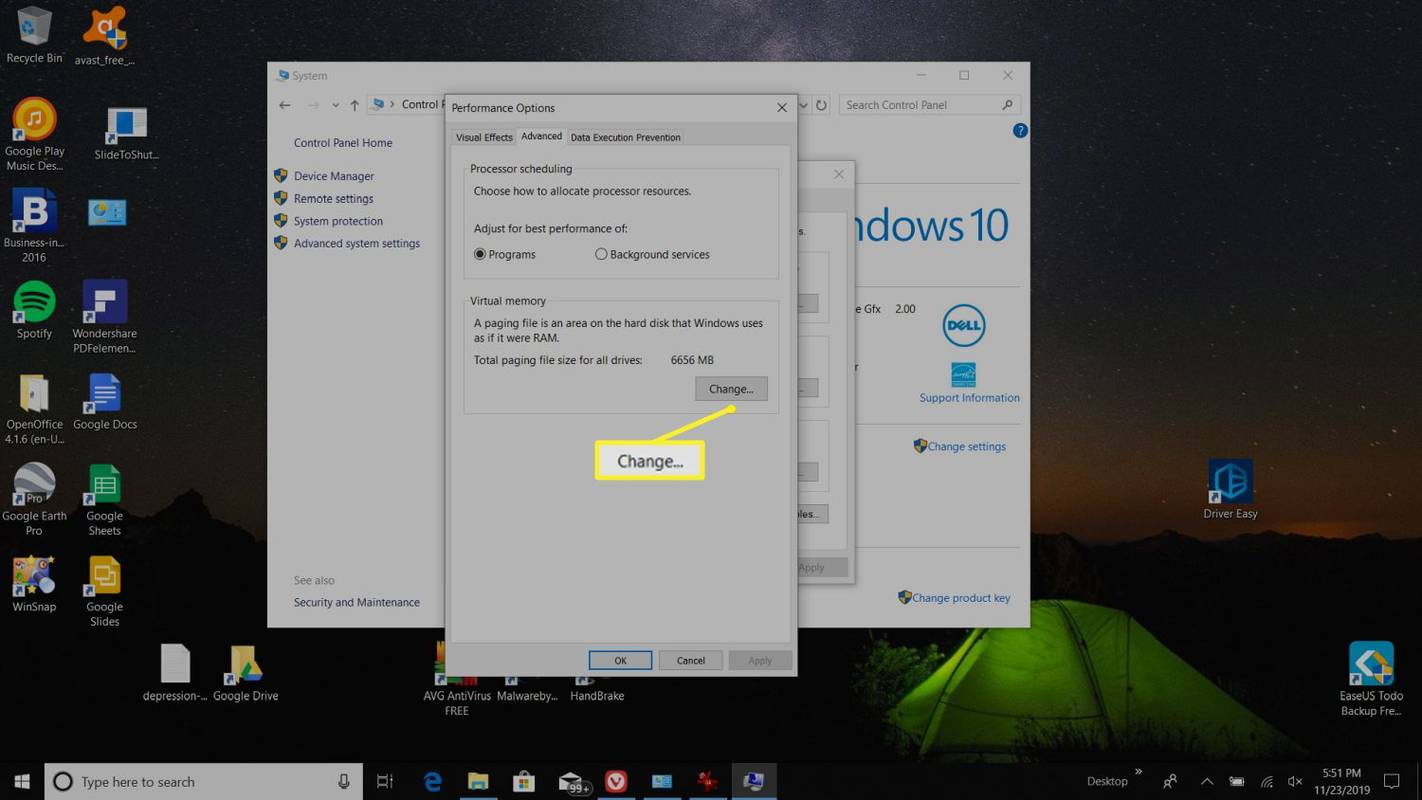
-
In het venster Virtueel geheugen schakelt u de selectie uit Beheer automatisch de wisselbestandsgrootte voor alle schijven . Selecteer Aangepast formaat . Nu kunt u de Oorspronkelijke grootte en de Maximumgrootte voor uw wisselbestand.
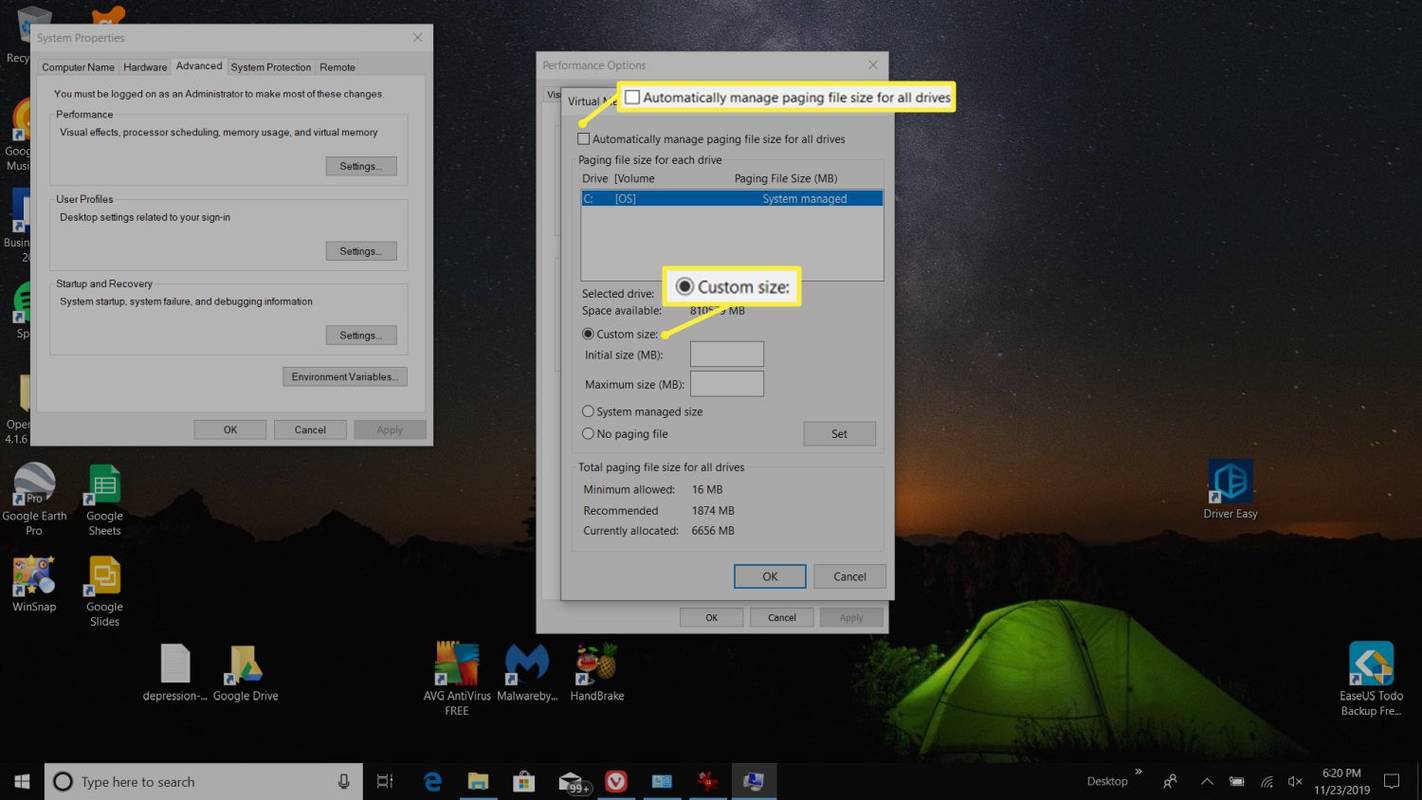
Als vuistregel geldt dat het wisselbestand minimaal 1,5 keer de grootte van uw geïnstalleerde RAM-geheugen moet hebben, en maximaal 3 keer uw RAM-grootte. Als u bijvoorbeeld 8 GB RAM heeft, is uw minimum 1024 x 8 x 1,5 = 12.288 MB en uw maximum 1024 x 8 x 3 = 24.576 MB.
Houd er rekening mee dat als u de grootte van uw wisselbestand op de bovengrens instelt, u aanzienlijke systeemvertraging kunt ervaren, omdat het lezen en schrijven van gegevens naar de harde schijf waarop het wisselbestand is opgeslagen veel langzamer is dan normaal RAM. De minimaal aanbevolen maat is meestal voldoende om aan uw behoeften te voldoen. Dit is vaak het dubbele van het bedrag dat het systeem automatisch instelt.
Moet u het virtuele geheugen wijzigen in Windows 10?
Het vergroten van het virtuele geheugen in Windows 10 mag alleen worden gebruikt als tijdelijke oplossing om de fouten te verwijderen. Omdat de prestaties wanneer het systeem het wisselbestand gebruikt echter altijd langzamer zijn dan wanneer het RAM gebruikt, is het geen goed idee om uw systeem onder deze omstandigheden draaiende te houden.
U kunt de oplossing met meer virtueel geheugen gebruiken, zodat u uw computer kunt blijven gebruiken totdat u tijd heeft om extra RAM-geheugenkaarten aan te schaffen en uw systeem te upgraden. Gebruik dit niet als een permanente oplossing.
Wat is virtueel geheugen in Windows 10?
Twee termen die u mogelijk door elkaar gebruikt, zijn 'virtueel geheugen' en 'wisselbestand'.
Beide verwijzen naar een bestand op uw harde schijf waar Windows tijdelijk informatie verplaatst die normaal gesproken in het RAM-geheugen wordt opgeslagen. Wanneer u niet langer over voldoende RAM-geheugen beschikt, gebruikt Windows in plaats daarvan dit wisselbestand.
De geconfigureerde grootte en capaciteit van dit bestand wordt virtueel geheugen genoemd. Hoewel het geen echte hardwaregeheugenkaart is zoals RAM, dient het hetzelfde doel.
Er zijn veel redenen waarom uw Windows 10-pc mogelijk trager wordt. Een van de meest voorkomende is een combinatie van twee dingen: niet genoeg RAM hebben en niet genoeg virtueel geheugen. Deze combinatie kan leiden tot slechte prestaties en foutmeldingen. De eenvoudigste manier om beide problemen op te lossen, is door het virtuele geheugen in Windows 10 te vergroten.
hoe word doc in jpeg te veranderen
Het grootste verschil tussen RAM en virtueel geheugen is dat het wisselbestand dat voor virtueel geheugen wordt gebruikt, op uw harde schijf wordt opgeslagen. Lezen en schrijven naar de harde schijf gaat veel langzamer dan lezen en schrijven naar RAM-geheugenkaarten. Dus hoewel u met virtueel geheugen meer kunt doen dan zonder, zult u nog steeds een prestatievertraging opmerken als uw computer veel virtueel geheugen moet gebruiken.