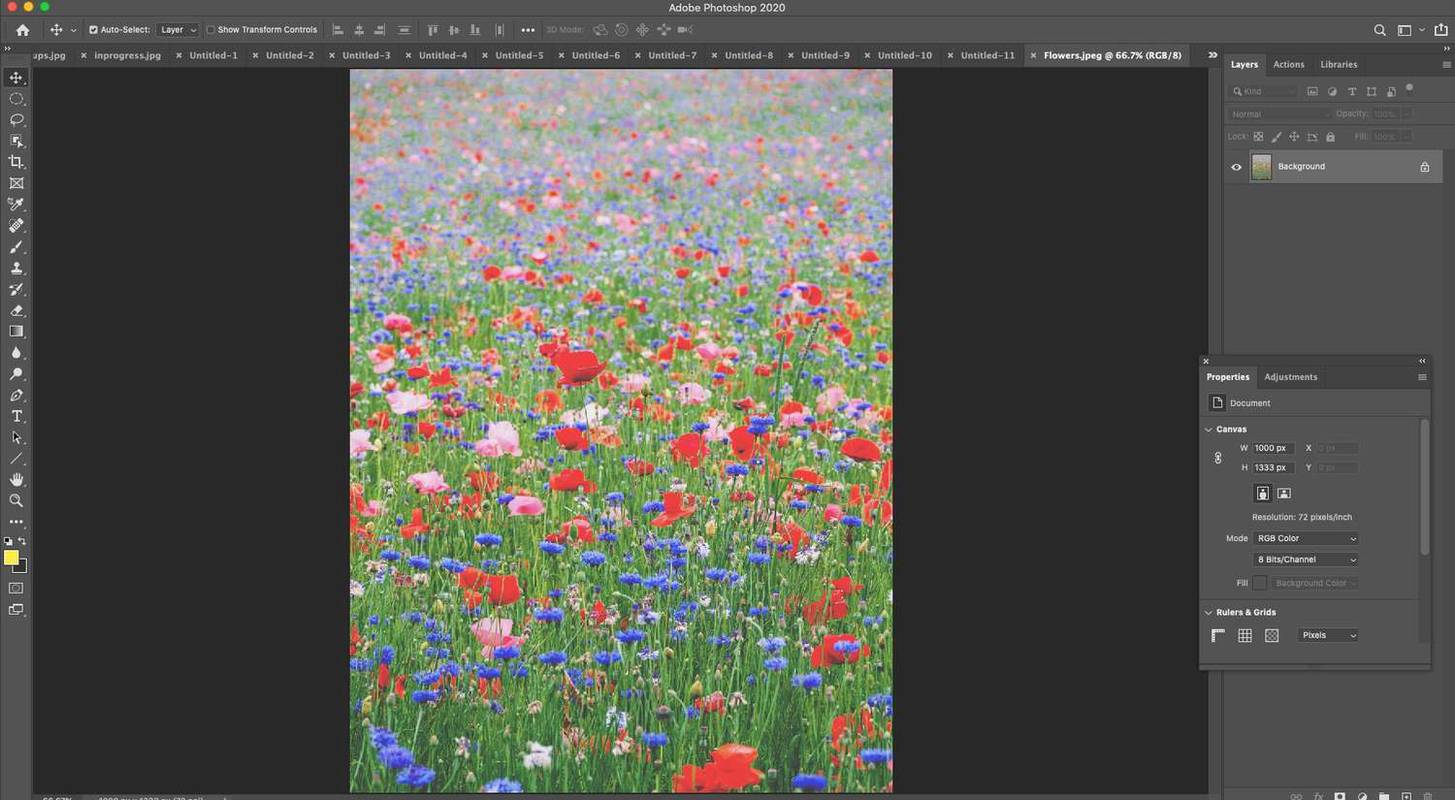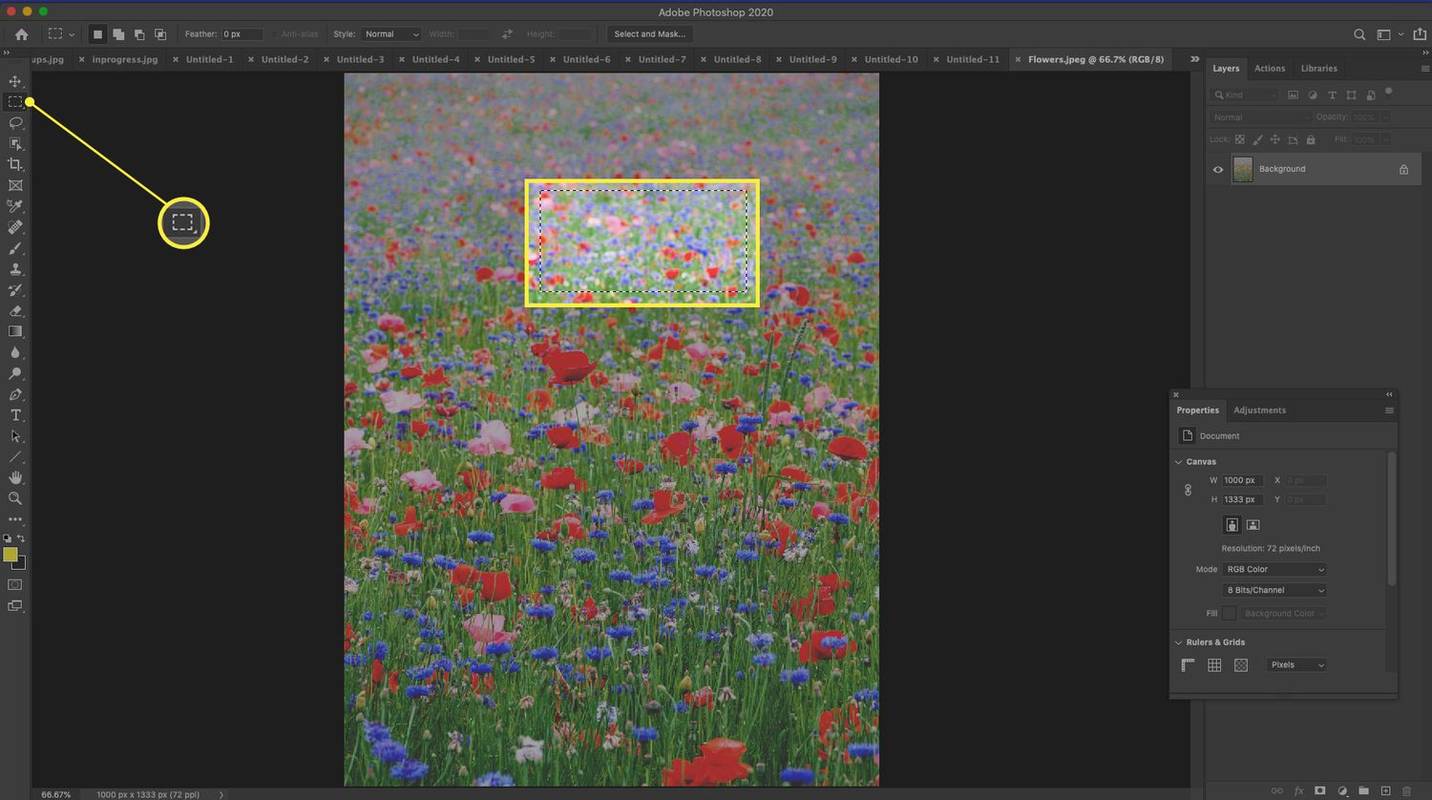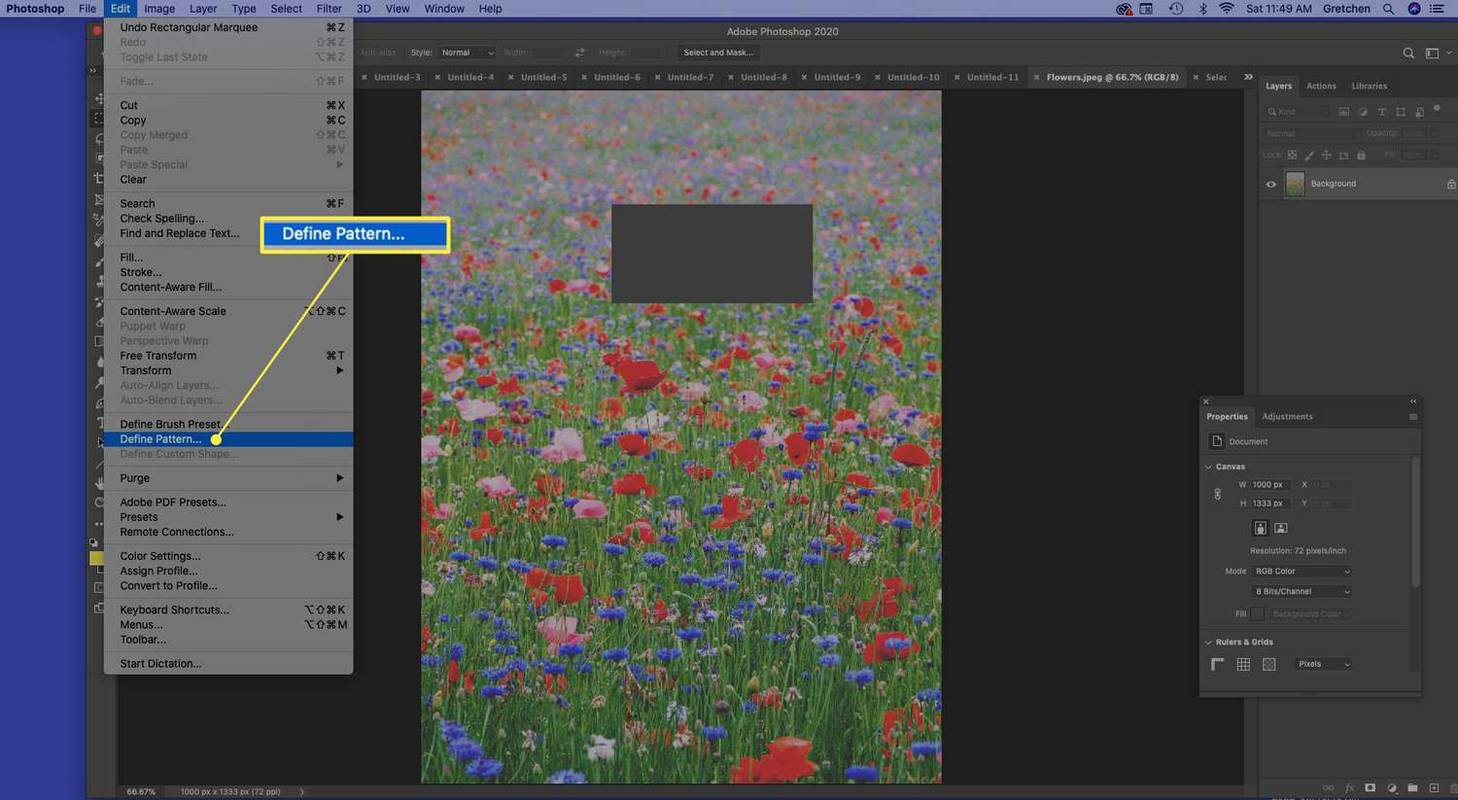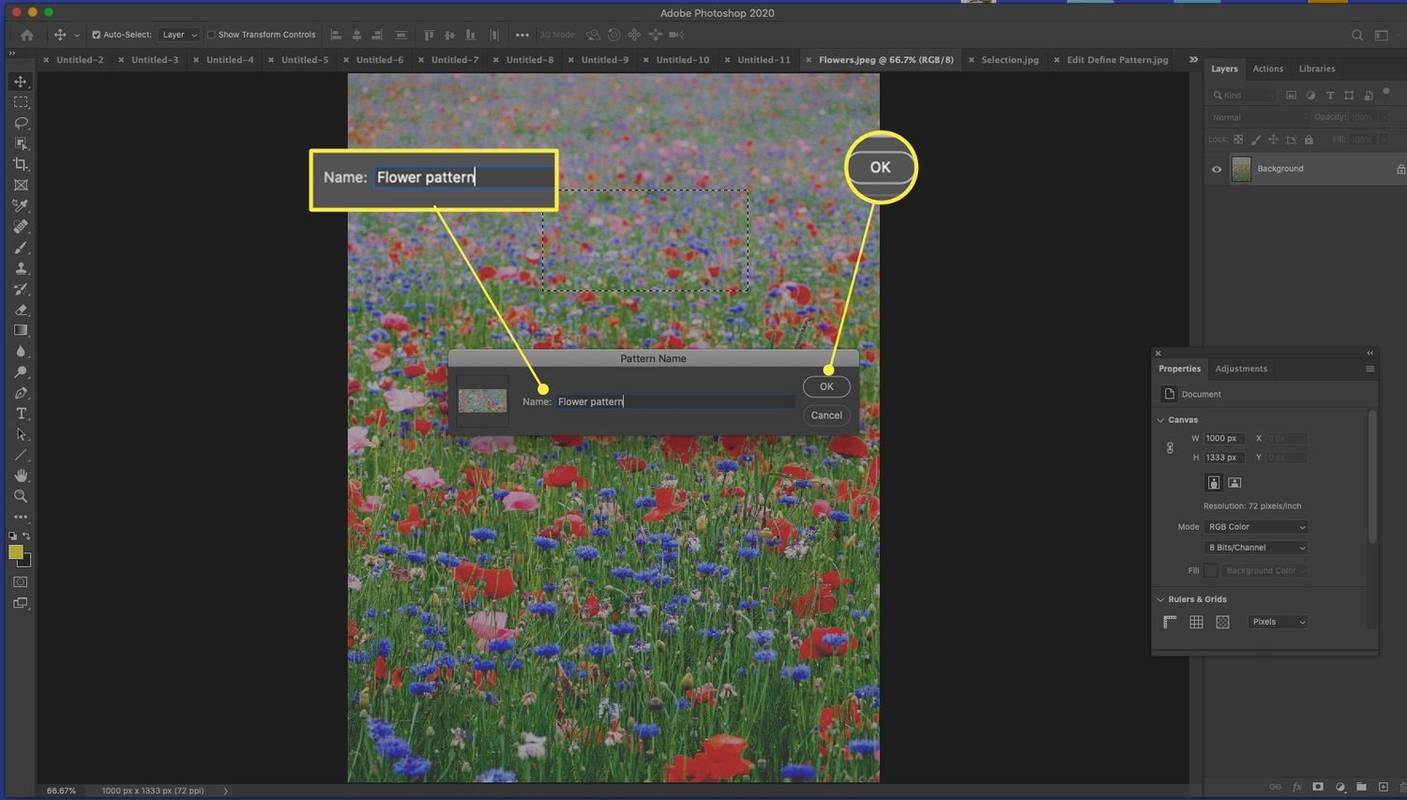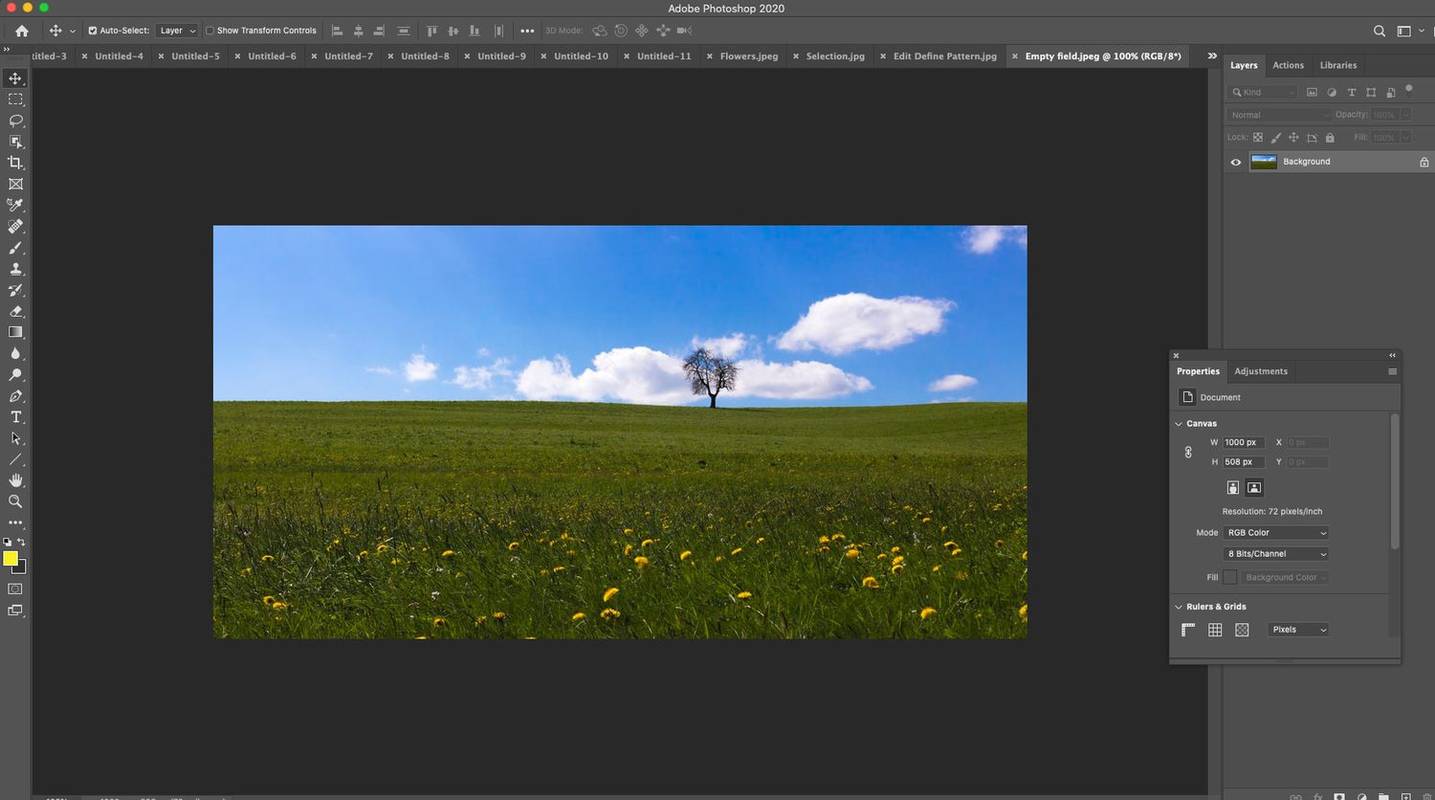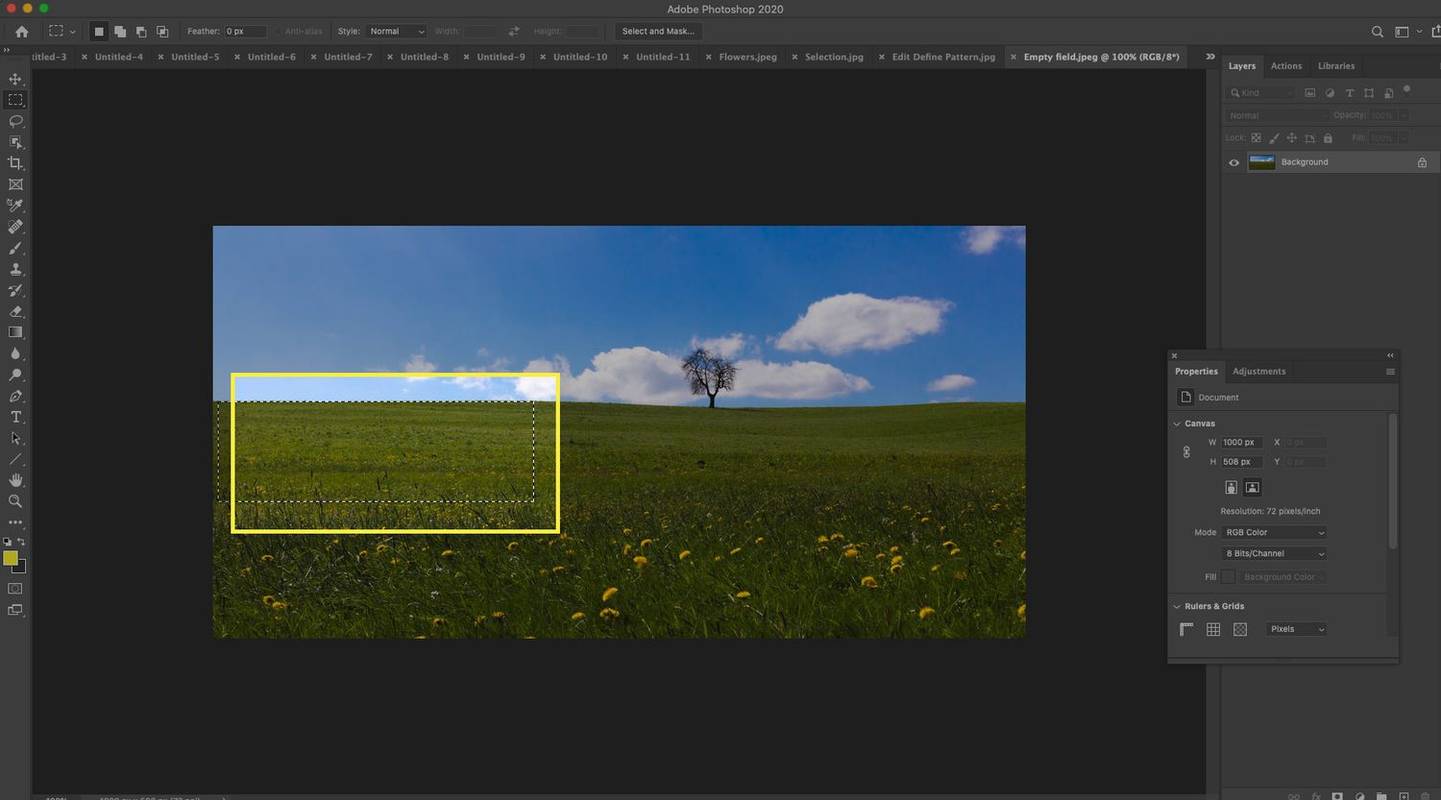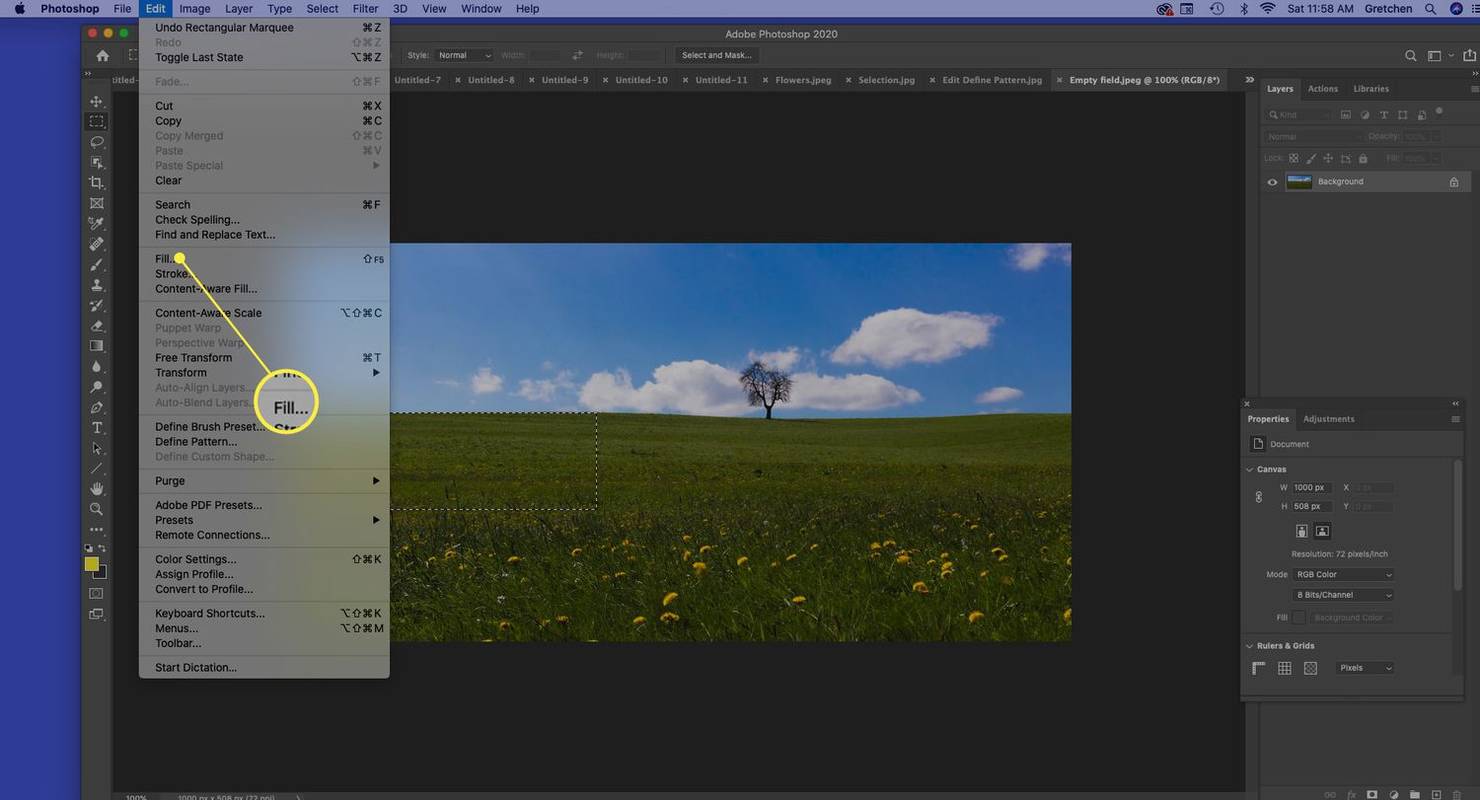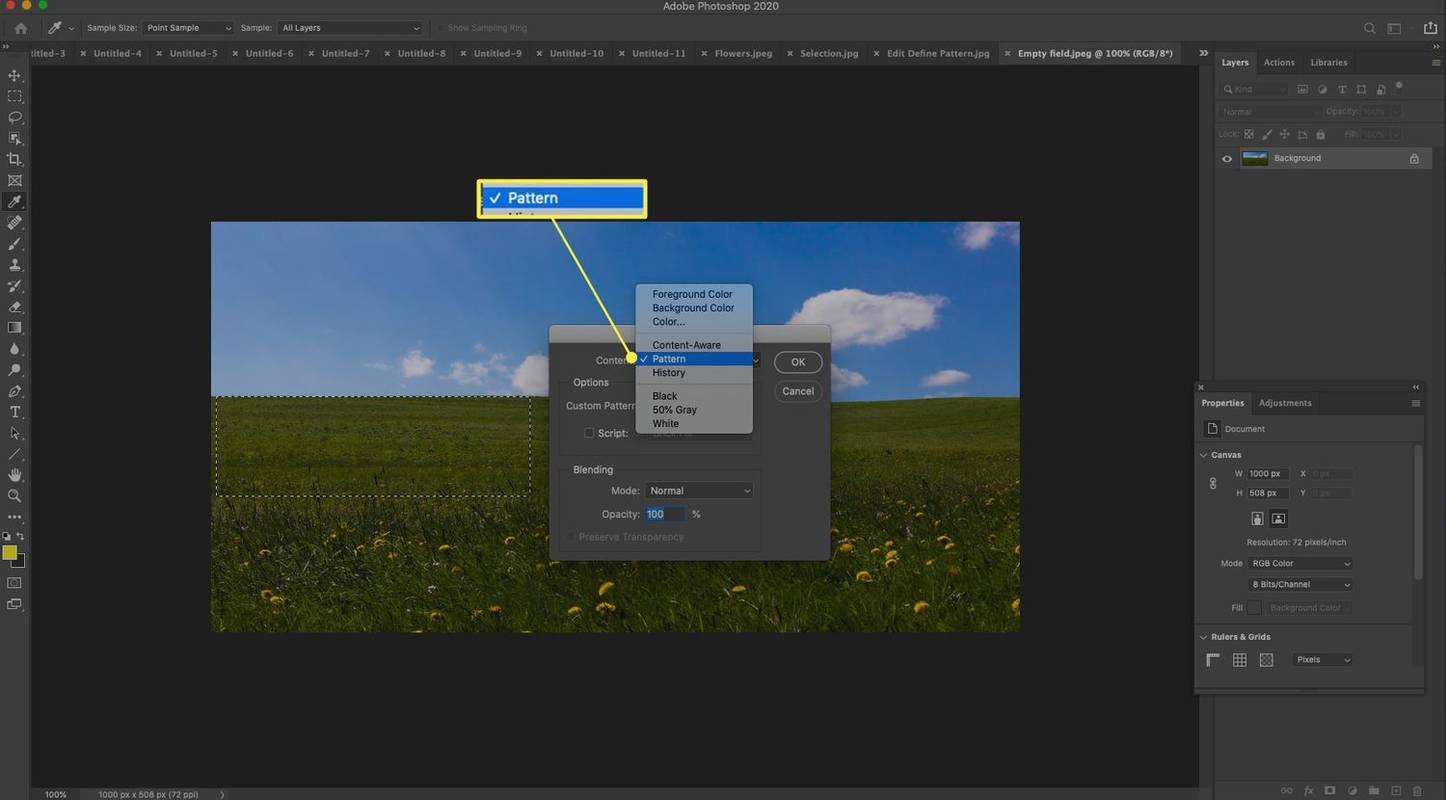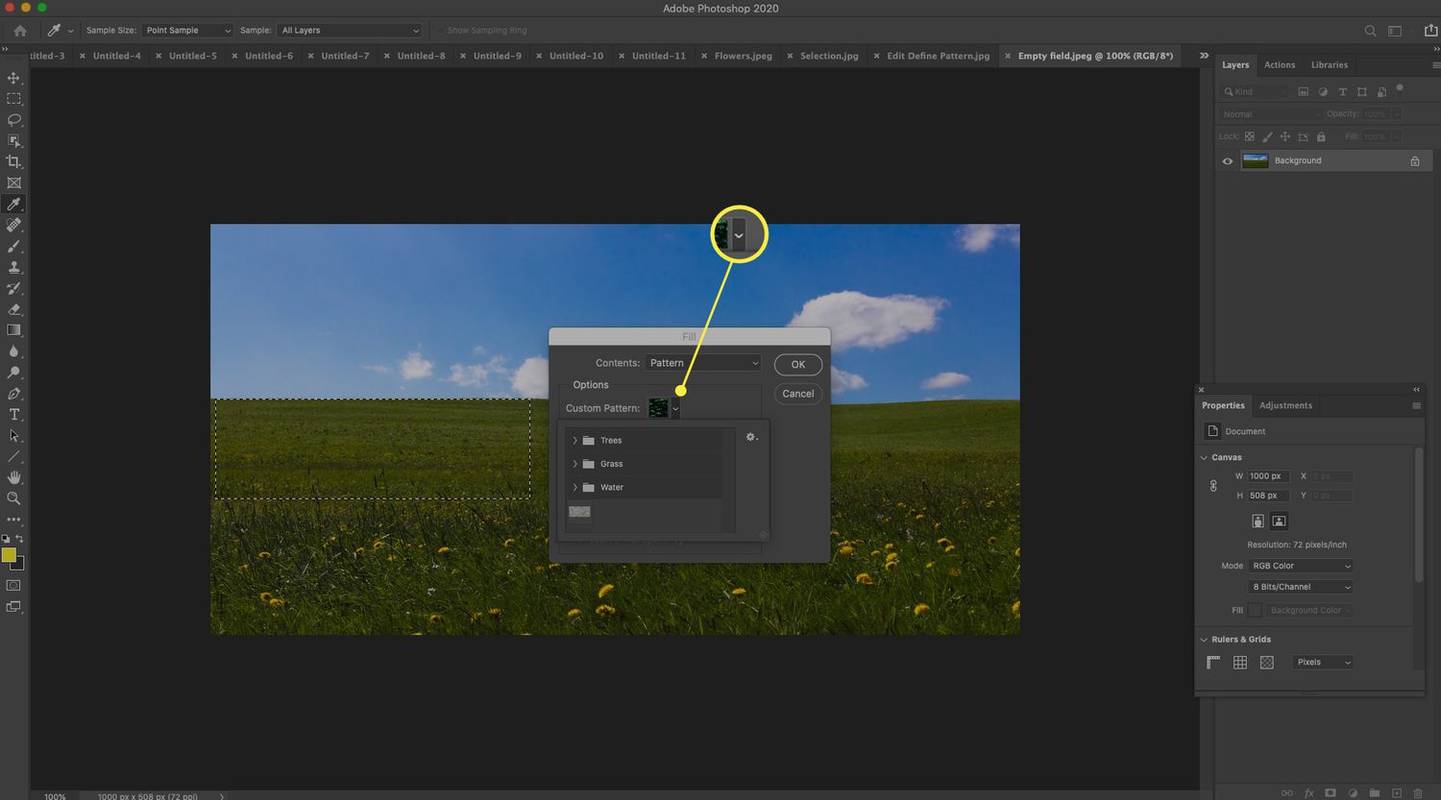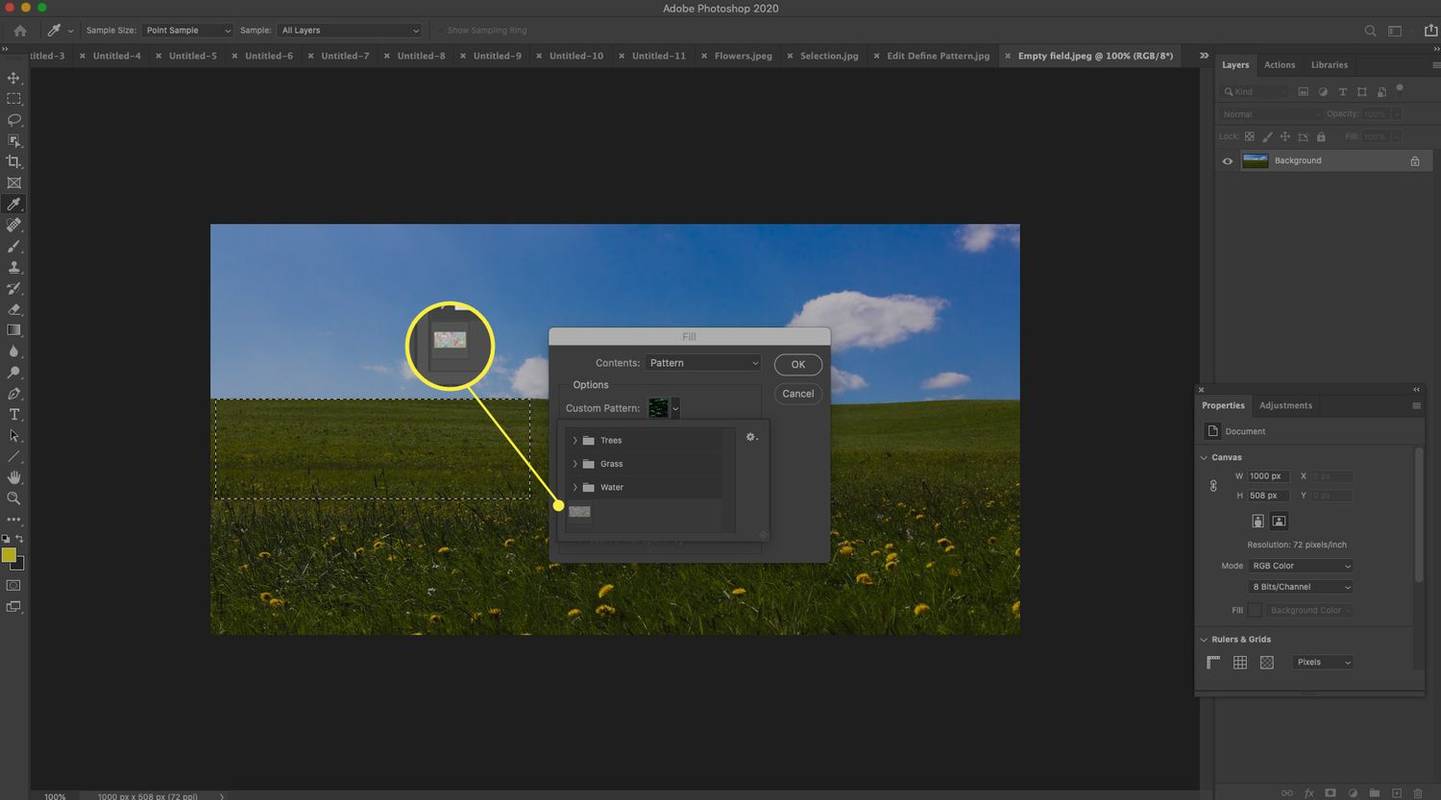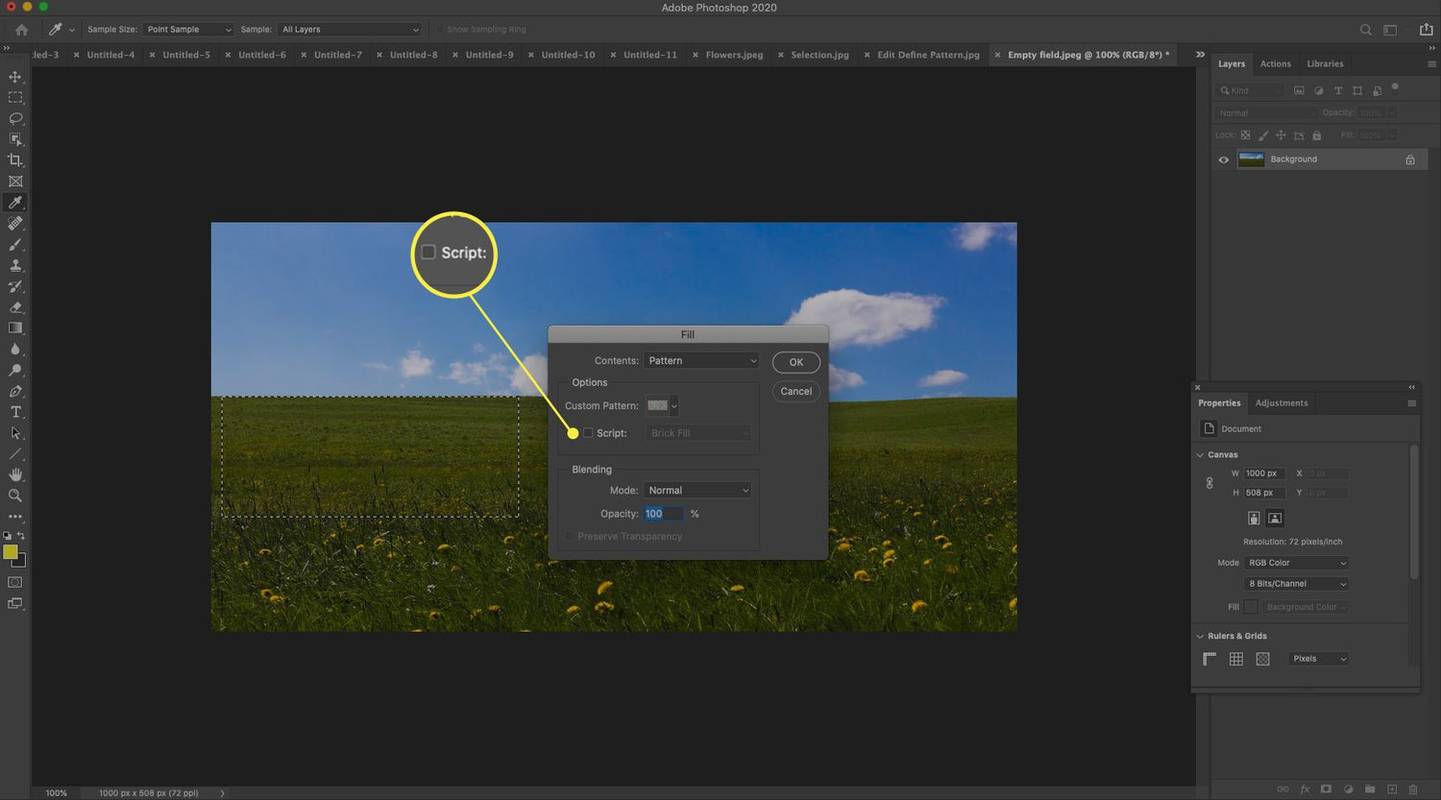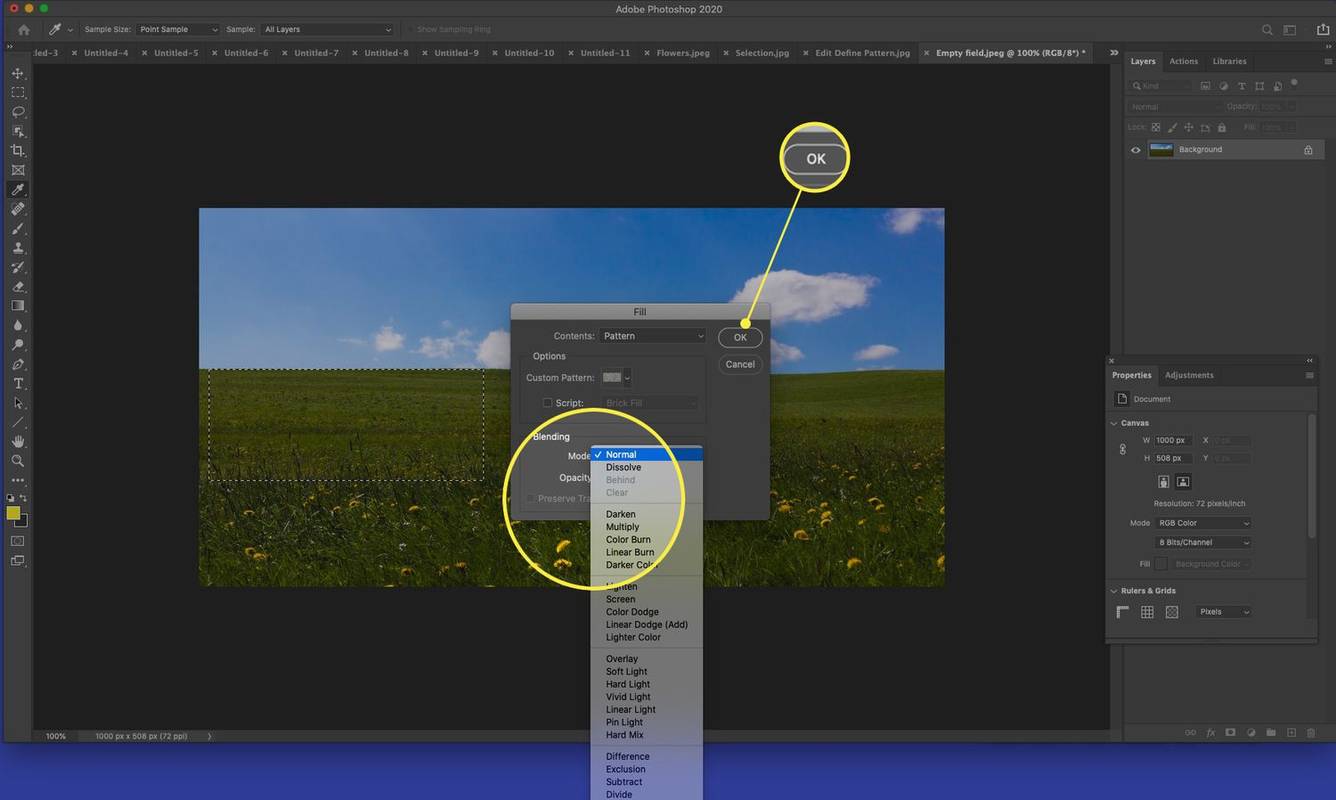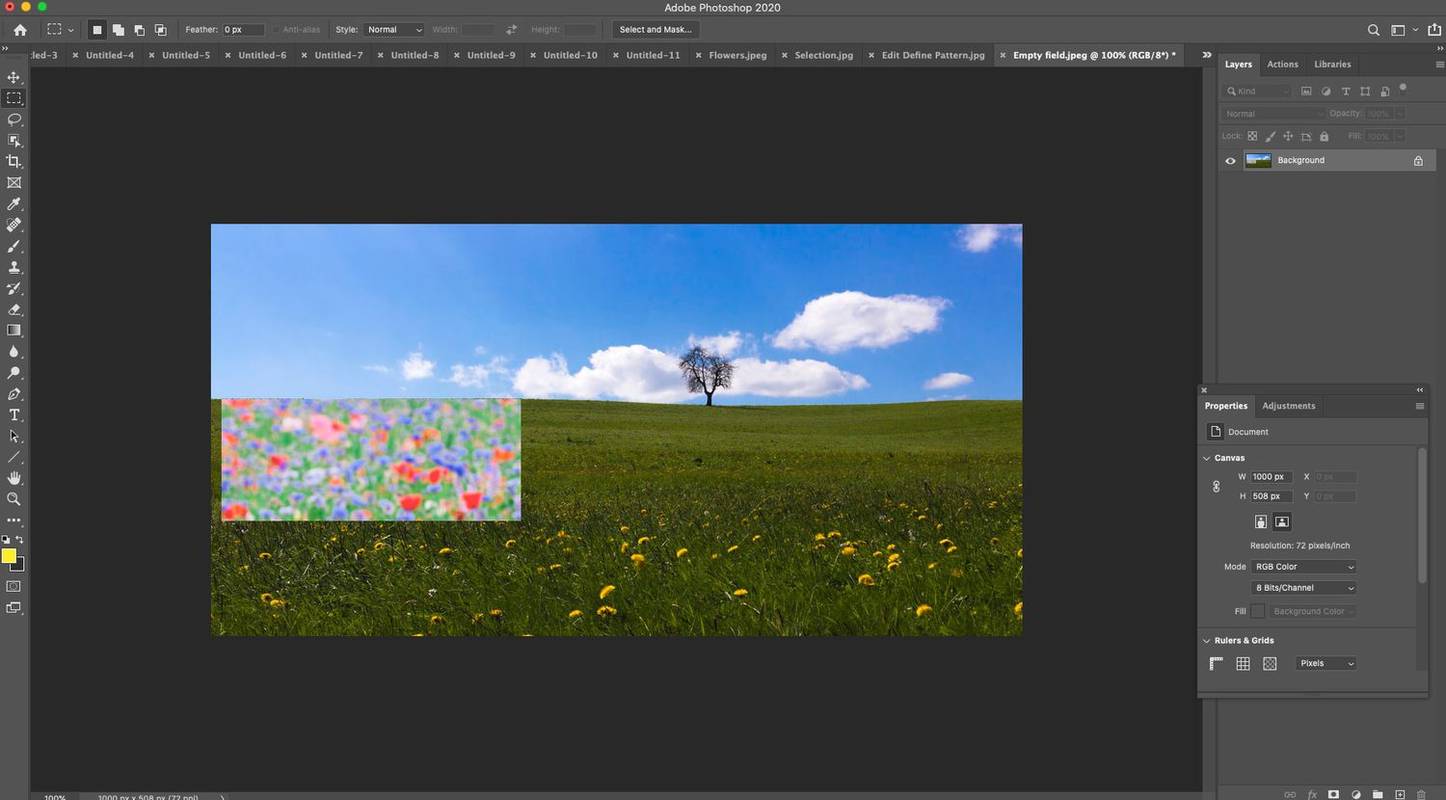Wat te weten
- Open een afbeelding. Gebruik de Rechthoekige selectiekader om een gebied te selecteren. Ga naar Bewerking > Patroon definiëren > noem het > OK .
- Open vervolgens een andere afbeelding en selecteer een gebied dat u wilt vullen > Bewerking > Vullen > Aangepast patroon .
- Kies je nieuwe patroon, selecteer een overvloeimodus > OK .
In dit artikel wordt uitgelegd hoe u patronen in Adobe Photoshop kunt gebruiken om herhalende elementen aan een selectie of laag toe te voegen. Deze mogelijkheid is beschikbaar sinds Photoshop 4.
Een basispatroon gebruiken in Photoshop
Een patroon is een afbeelding die wordt herhaald; u kunt patronen gebruiken om lagen of selecties in te vullen. Hoewel Photoshop vooraf ingestelde patronen heeft, kunt u nieuwe patronen maken en opslaan.
-
Open een afbeelding die u als patroonbasis wilt gebruiken.
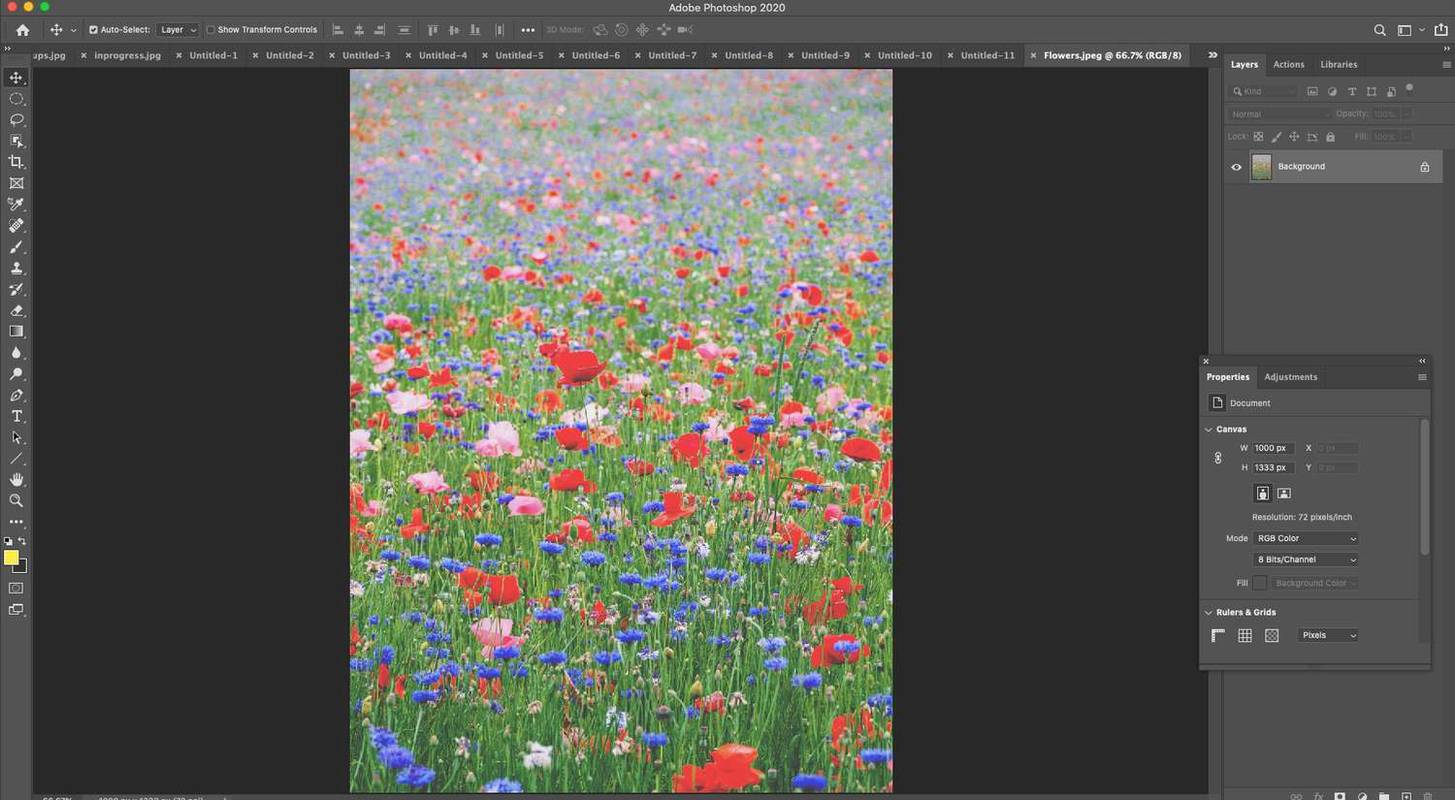
-
Gebruik het gereedschap Rechthoekig selectiekader om een gebied te selecteren dat u als patroon wilt gebruiken.
hoe krijg je een gif van twitter
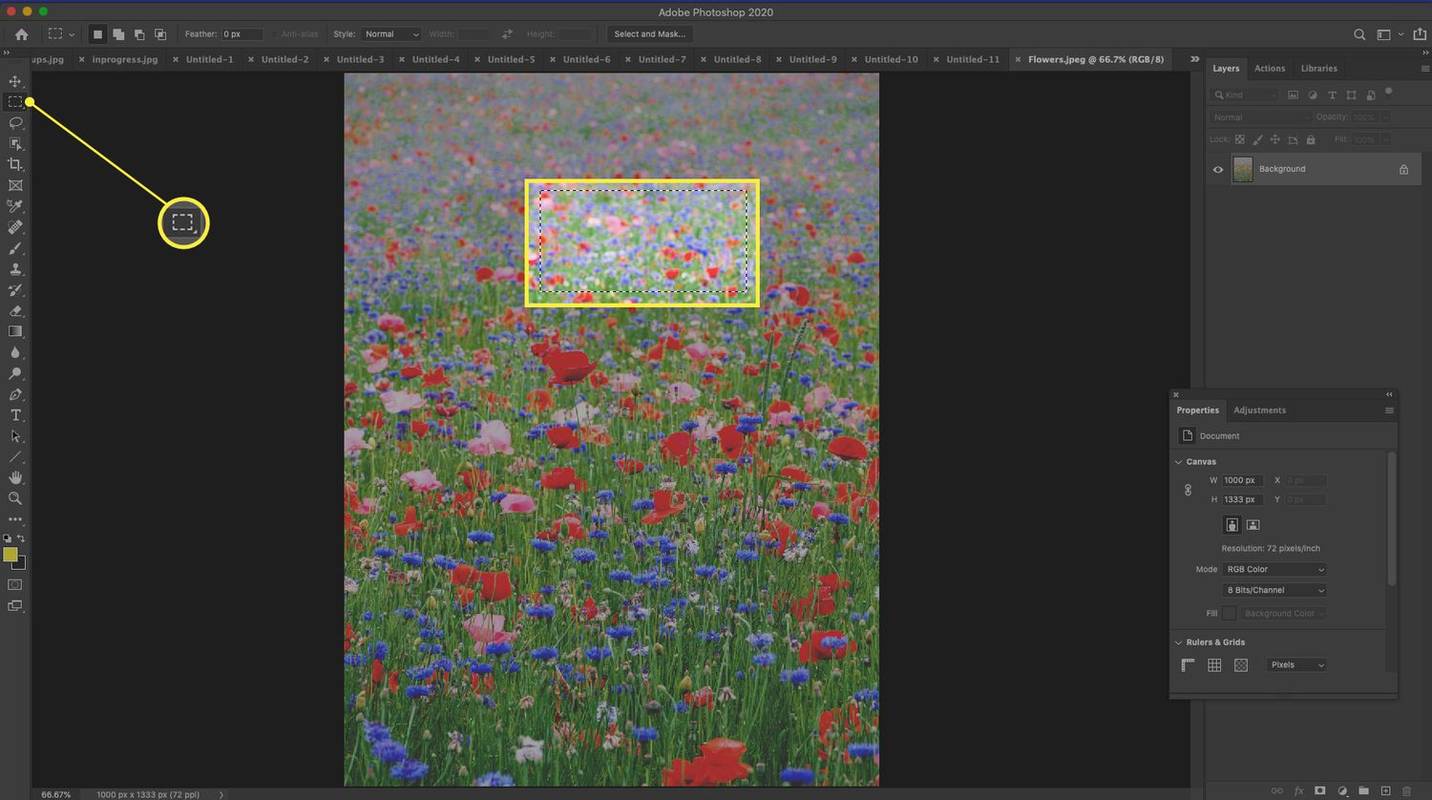
Als je de hele afbeelding als vulling wilt gebruiken, ga dan naar Selecteer > Selecteer alles .
-
Selecteer Bewerking > Patroon definiëren .
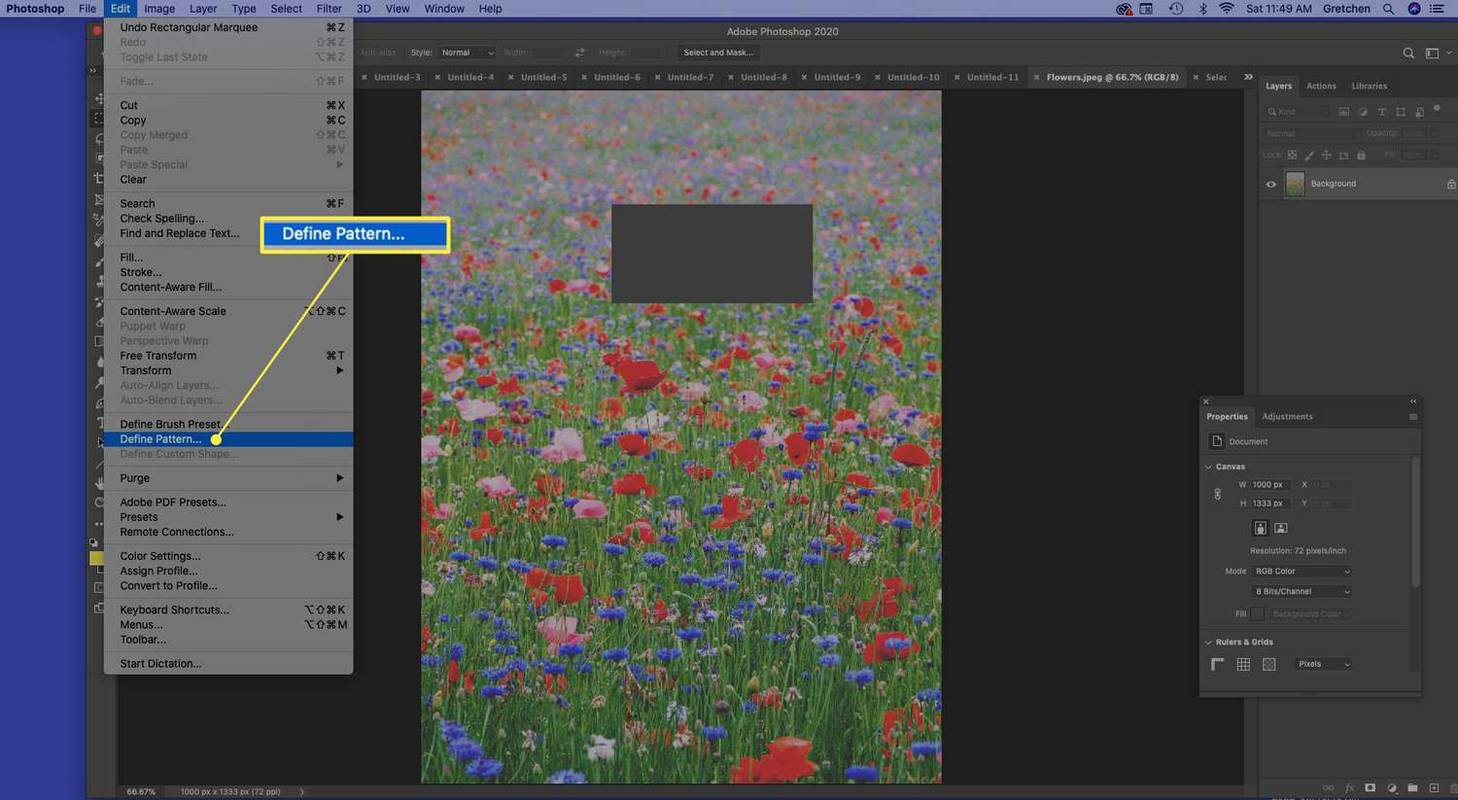
-
Geef in het dialoogvenster Patroon definiëren het patroon een naam en selecteren OK .
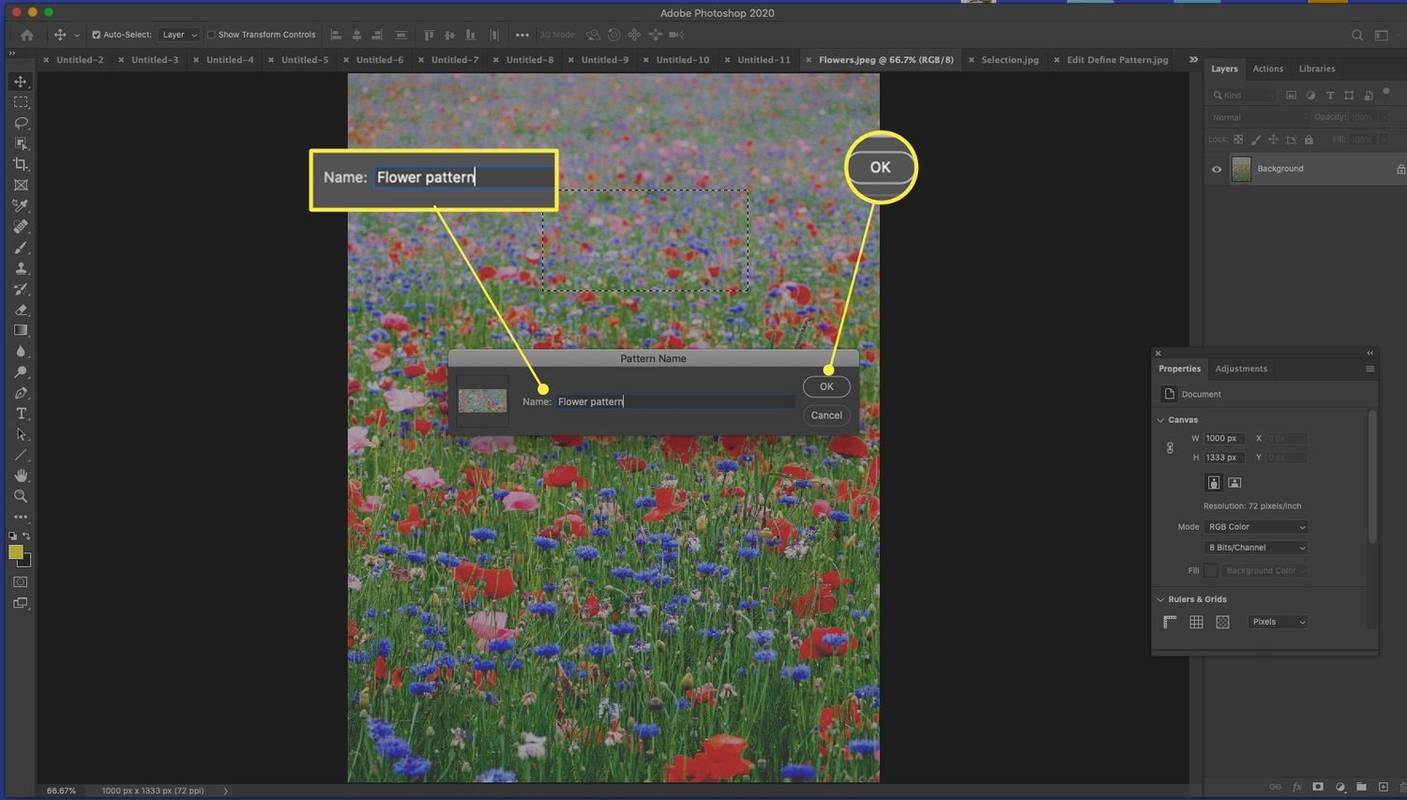
-
Open of maak een andere afbeelding.
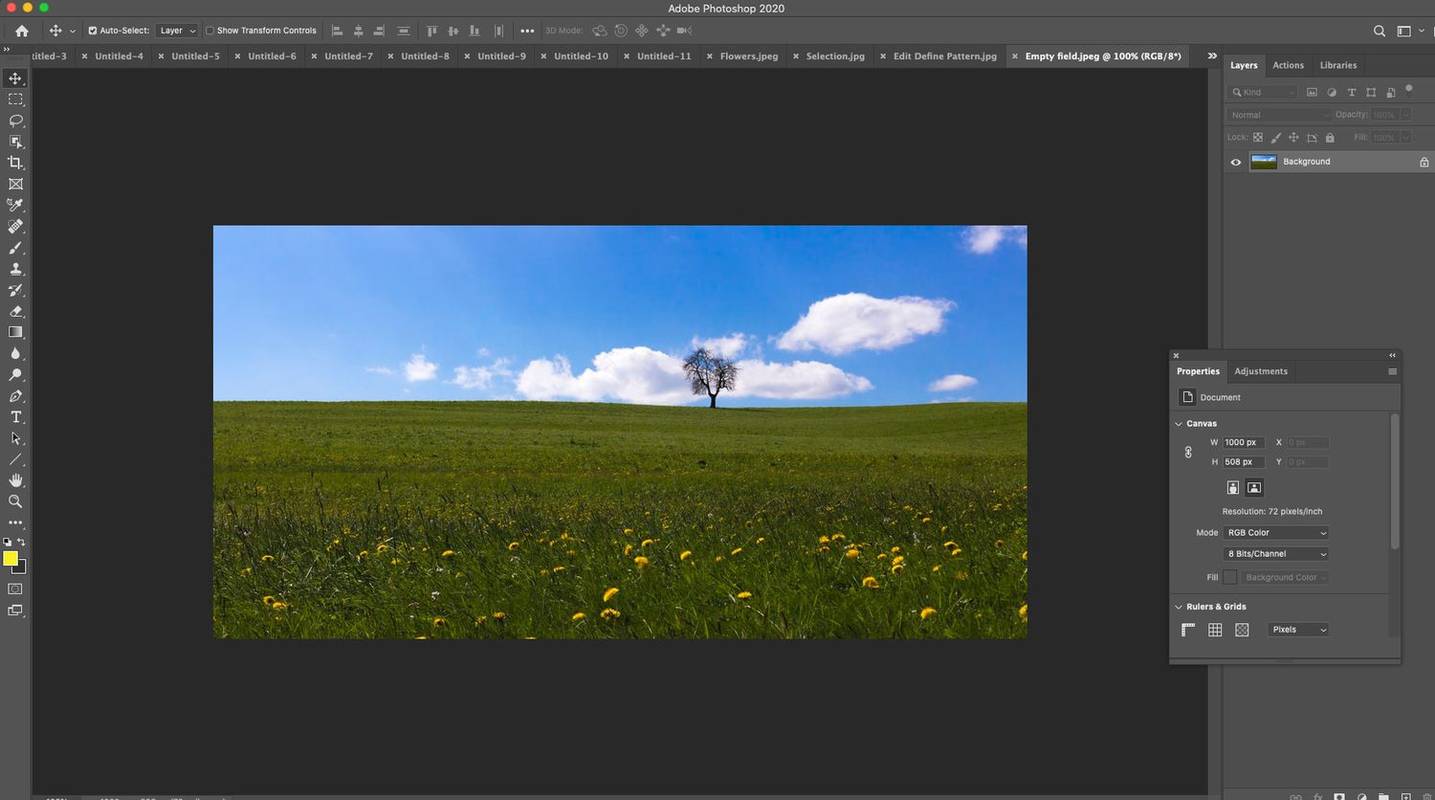
-
Selecteer de laag die u wilt vullen, of maak een selectie met behulp van de Rechthoekige feesttent of een ander selectiehulpmiddel.
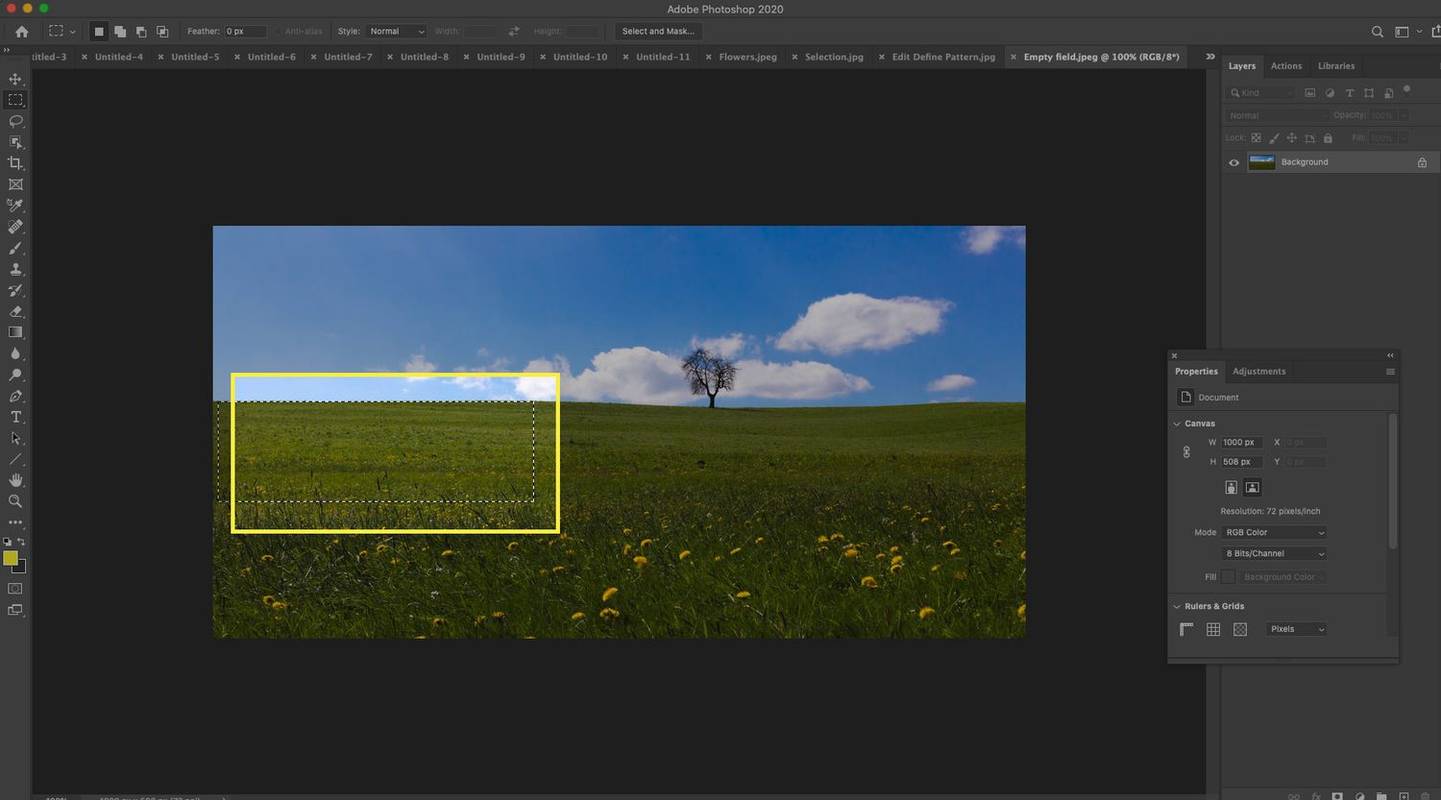
-
Ga naar Bewerking > Vullen .
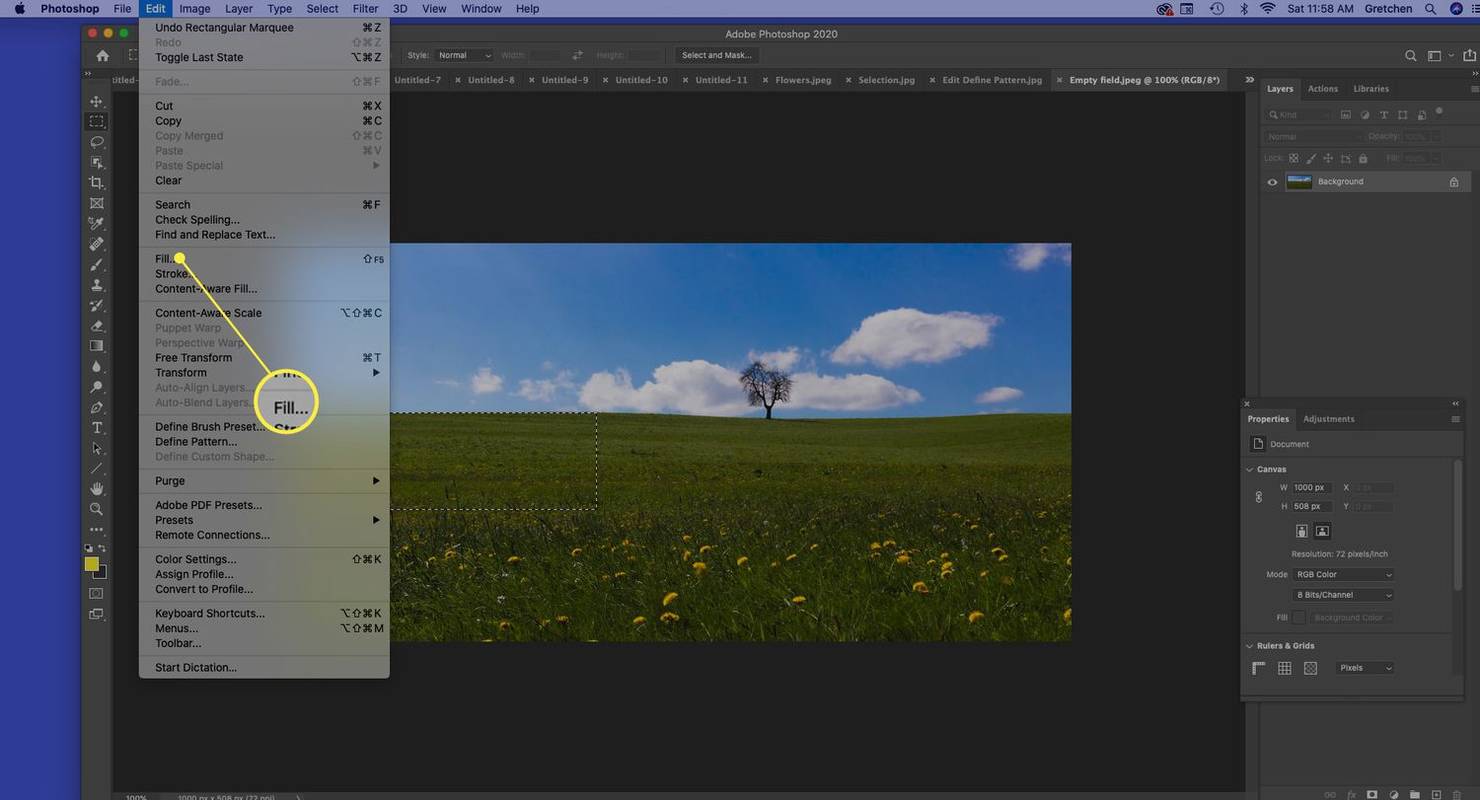
-
Selecteer Patroon .
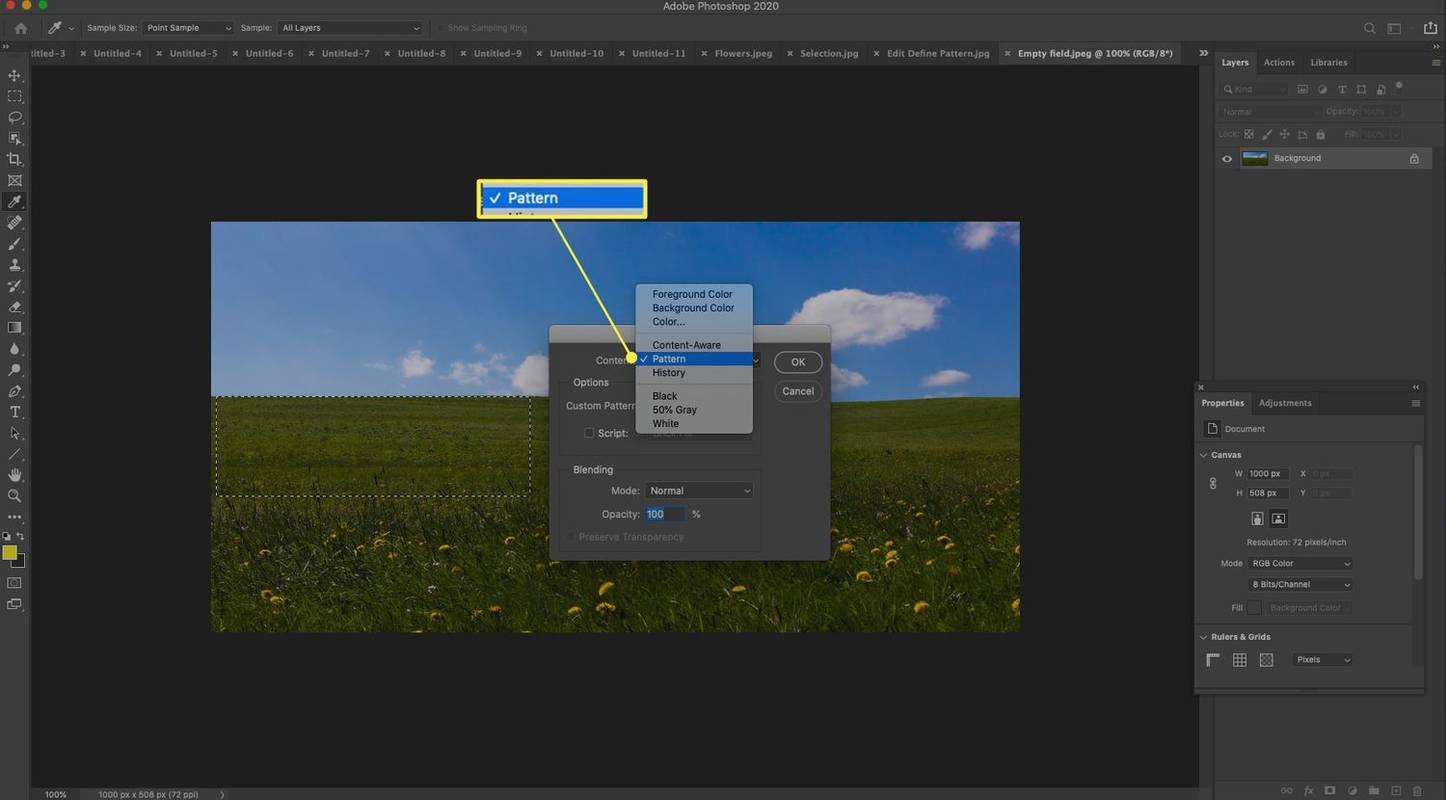
-
Naast Aangepast patroon , selecteer de pijl naar beneden .
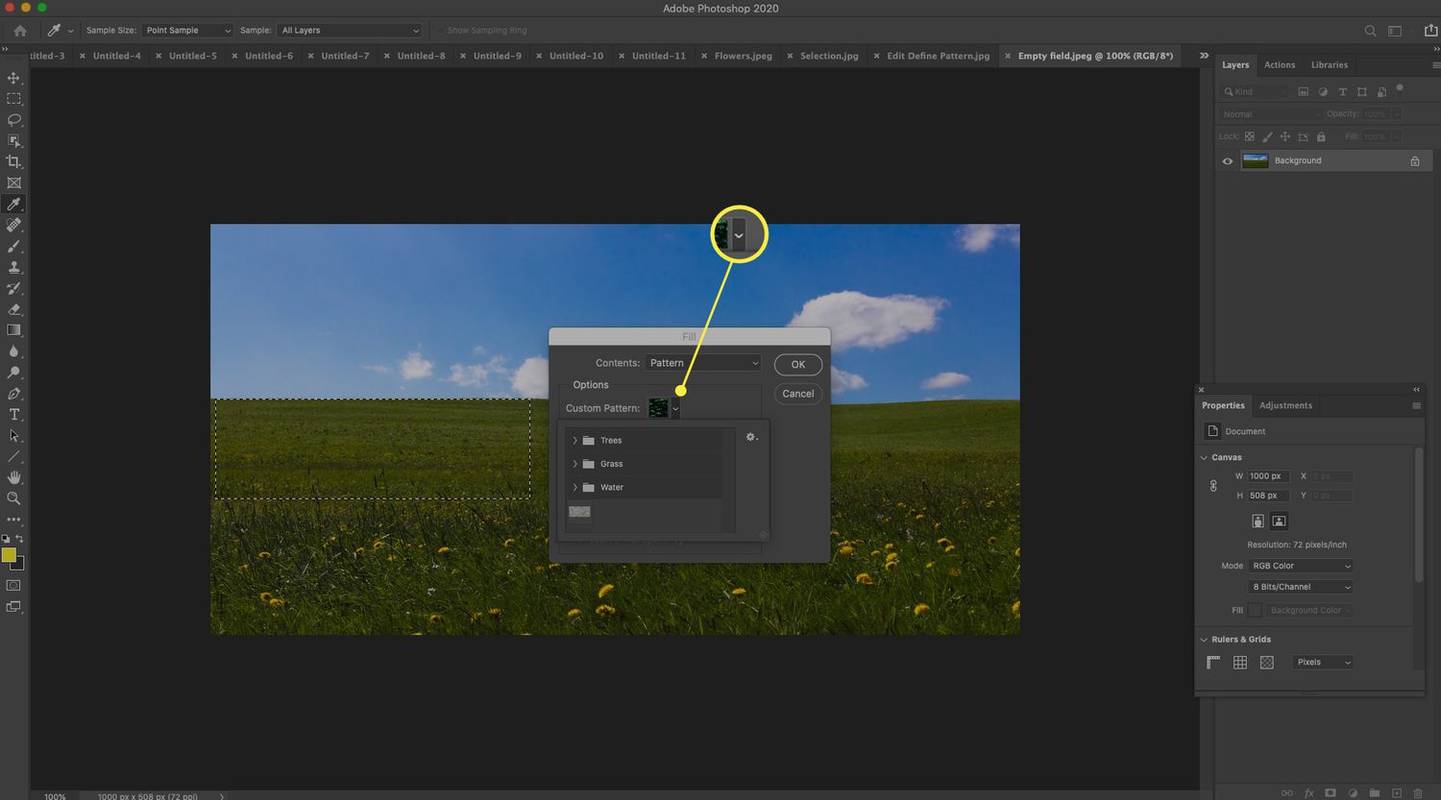
-
Selecteer uw nieuwe aangepaste patroon.
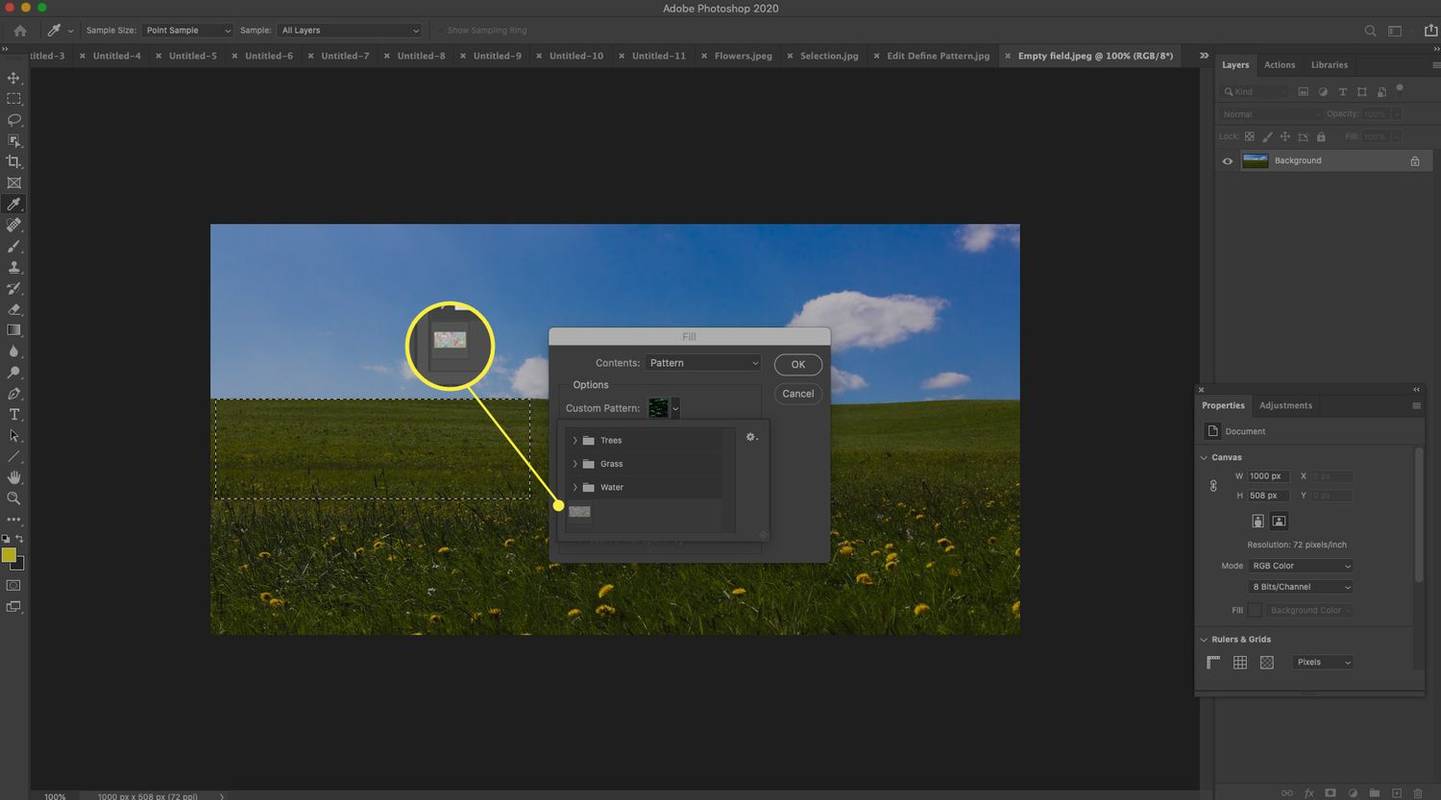
-
Verlaat de Script selectievakje uitgeschakeld. (Gescripte patronen zijn JavaScripts die willekeurig een item dat als patroon is gedefinieerd, in de selectie of op een laag plaatsen.)
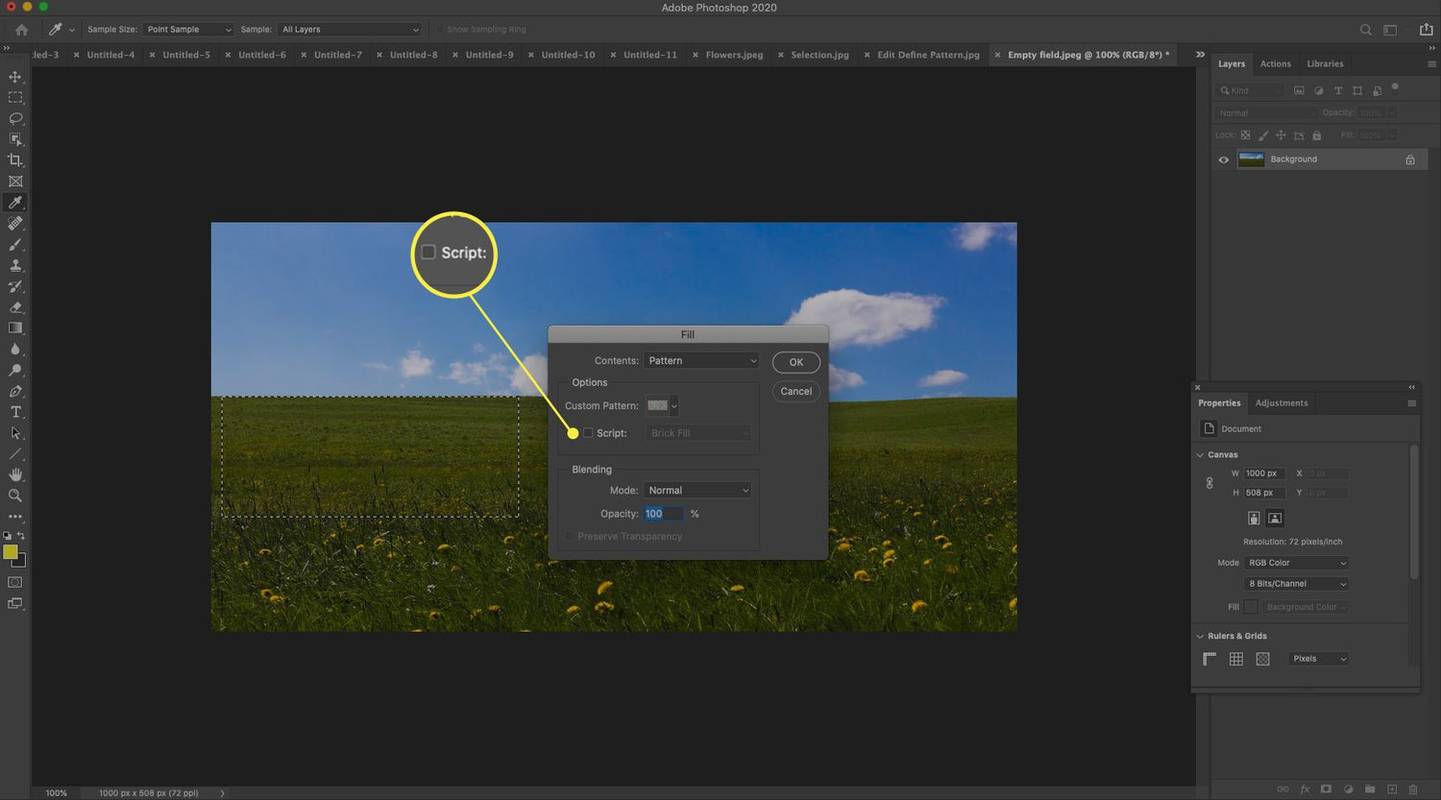
-
Kies een overvloeimodus om uw patroon te laten interageren met de kleuren van de pixels van de afbeelding waarop het wordt geplaatst, vooral als het zich op een aparte laag bevindt. Selecteer OK .
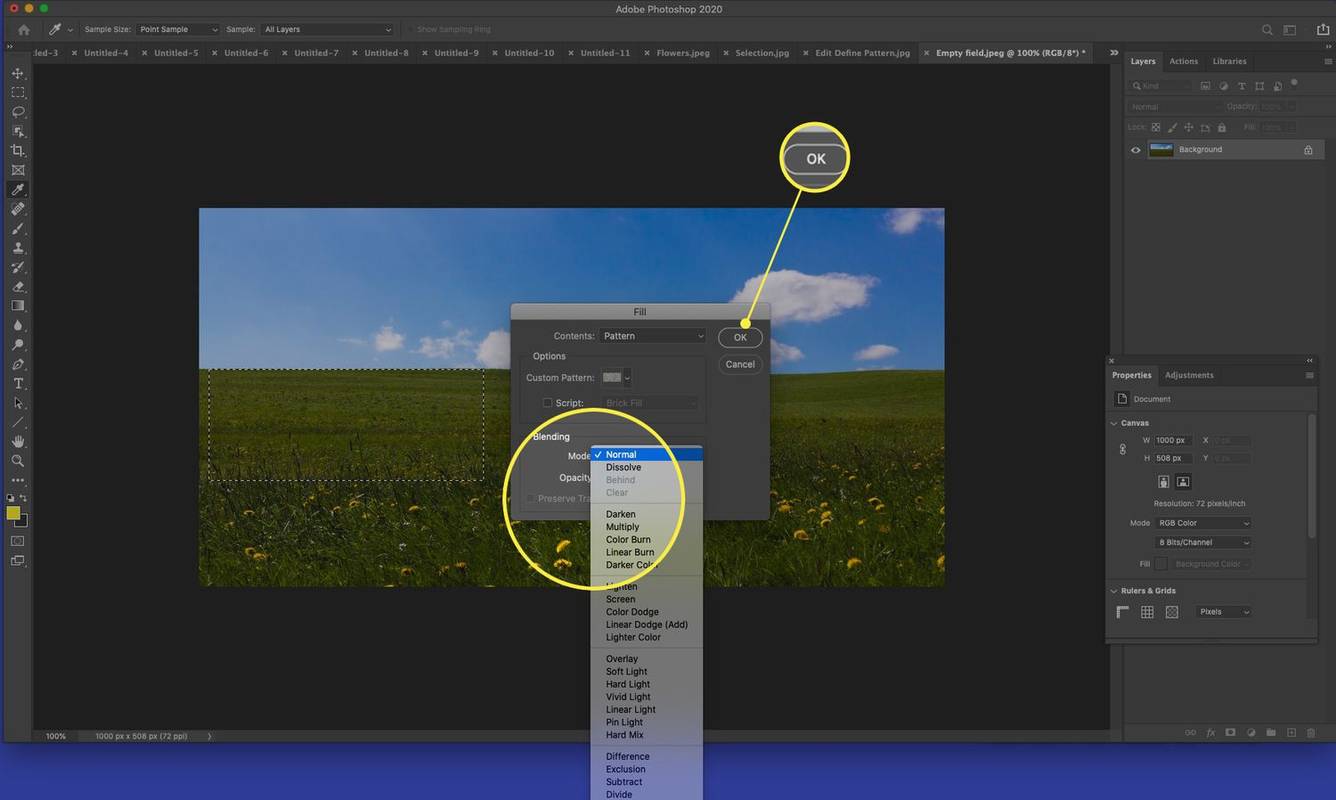
-
Bekijk uw resultaat. Voeg indien nodig extra vullingen toe om uw visie te creëren.
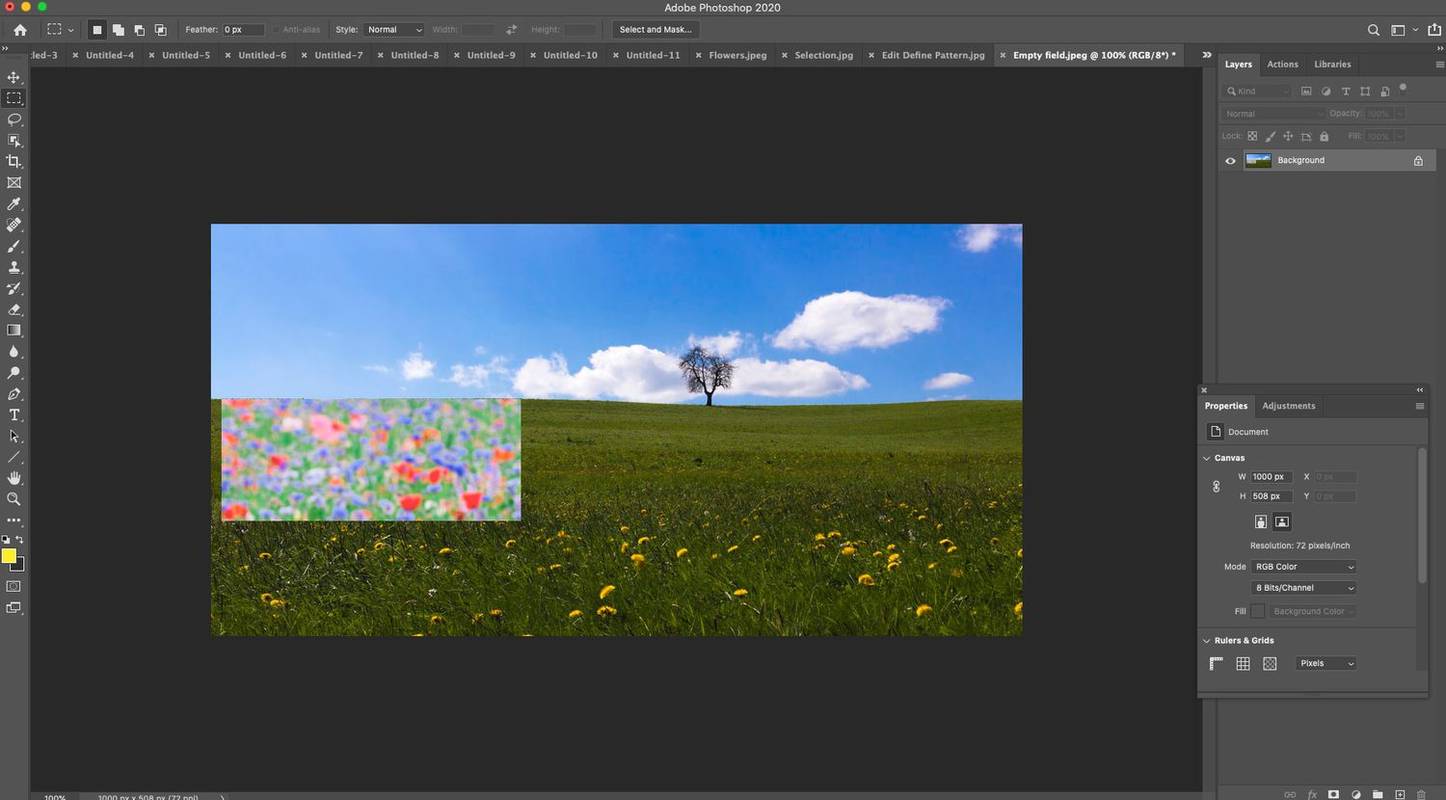
Wat is een patroon in Photoshop?
Een patroon is een afbeelding of lijntekening die herhaaldelijk kan worden betegeld. Tegelen betekent het onderverdelen van een computergrafische selectie in een reeks vierkanten en deze op een laag of binnen de selectie plaatsen. Een patroon in Photoshop is dus in wezen een tegelafbeelding.

Het gebruik van patronen elimineert de noodzaak om ingewikkelde objecten te maken met behulp van een herhaalbare afbeeldingssjabloon. Als een selectie bijvoorbeeld met blauwe stippen moet worden gevuld, reduceert het gebruik van een patroon die taak tot een muisklik.
Maak aangepaste patronen van foto's of lijntekeningen, gebruik de vooraf ingestelde patronen die bij Photoshop worden geleverd, of download en installeer patroonbibliotheken van verschillende online bronnen.
Tips voor het gebruik van patronen in Photoshop
Houd rekening met het volgende om de bruikbaarheid van patronen in Photoshop te maximaliseren:
- In sommige zeer oude versies van Photoshop kunnen alleen rechthoekige selecties als patroon worden gedefinieerd.
- In de Vullen dialoogvenster, vink het vakje aan Behoud transparantie als u alleen de niet-transparante delen van een laag wilt vullen.
- Als u een patroon op een laag toepast, selecteert u de laag en past u een toe Patroon overlay in de Laagstijlen pop-down.
- Een andere manier om een patroon toe te voegen is door de Verf Emmer gereedschap om de laag of selectie te vullen. Selecteer Patroon van de Gereedschapsopties.
- Uw patronencollectie bevindt zich in een bibliotheek. Selecteer Raam > Bibliotheken om uw bibliotheken te openen.
- U kunt ook inhoud maken met de Adobe Touch Apps en deze beschikbaar maken in uw Creative Cloud-bibliotheek.
- Hoe plaats ik tekst op een afbeelding in Photoshop?
Als u tekst aan een afbeelding in Photoshop wilt toevoegen, opent u een afbeelding en selecteert u de Type hulpmiddel. Klik in de afbeelding waar je de tekst wilt hebben; er wordt een tekstvak gemaakt. Voer uw tekst in, pas uw tekstvak indien nodig aan, kies het gewenste lettertype en de gewenste grootte en selecteer Binnenkomen .
- Hoe wijzig ik het formaat van een afbeelding in Photoshop?
Als u het formaat van een afbeelding in Photoshop wilt wijzigen, selecteert u in de bovenste menubalk Afbeelding > Afbeeldingsgrootte . Voer aangepaste breedte- en hoogte-opties in, of kies Passen bij om specifieke parameters te matchen. U kunt ook de resolutie van de afbeelding wijzigen of het formaat wijzigen voor afdrukdoeleinden.
- Hoe verwijder ik een achtergrondafbeelding in Photoshop?
Om de achtergrond in Photoshop te verwijderen, gebruikt u het gereedschap Toverstaf om automatisch alle aangrenzende pixels van dezelfde kleur te selecteren als degene die u hebt geselecteerd. Of gebruik het gereedschap Snelle match met het gereedschap Penseel om over alles heen te schilderen wat u selecteert, en selecteer vervolgens Verwijderen .