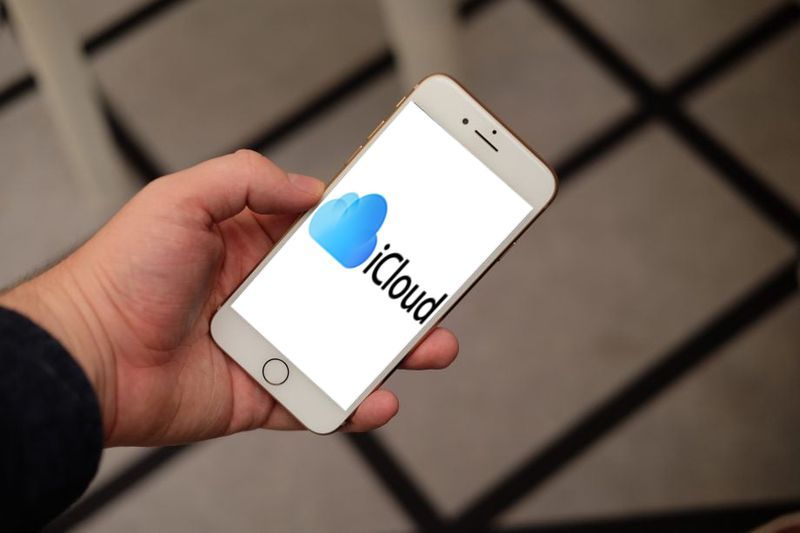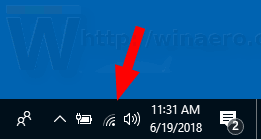De iCloud is de eigen cloudopslag- en computerservice van Apple. Het is gratis beschikbaar voor alle gebruikers van Apple-apparaten, maar er is wel een limiet aan de capaciteit. Het correct beheren van uw iCloud-account is de beste manier om ervoor te zorgen dat er altijd ruimte beschikbaar is als u bestanden in de cloud wilt opslaan. Daarom volgen hier enkele tips en trucs voor het vrijmaken van ruimte op iCloud.
Beheer de back-ups van uw apps
De iCloud-back-upfunctie uploadt automatisch belangrijke informatie naar de cloud. Hoewel dit ervoor zorgt dat geen van uw belangrijke bestanden per ongeluk verloren gaan, kan dit er ook toe leiden dat uw iCloud-opslag snel vol raakt. Bij veel iOS-apps is automatische back-up standaard ingeschakeld, zelfs voor apps die u niet meer gebruikt. Ga als volgt te werk om te kiezen welke apps toegang hebben tot de back-upfunctie:
- Ga op je iOS-apparaat naar Instellingen.
- Tik op je profielnaam.
- Zoek naar het iCloud-menu en tik erop.
- Tik op Opslag beheren en vervolgens op Back-ups.
- Zoek de naam van het apparaat dat u momenteel gebruikt en tik erop.
- Het menu zou de lijst met apps moeten tonen die momenteel de back-upfunctie gebruiken. Als dat niet het geval is, kiest u Alle apps weergeven. Kies de apps waarvan u geen back-up wilt maken.
- Tik op Uitschakelen en verwijderen. Hiermee worden back-ups voor die specifieke app uitgeschakeld en worden alle bestanden verwijderd waarvan een back-up in de cloud is gemaakt. Houd er echter rekening mee dat de back-upfuncties van sommige apps niet kunnen worden uitgeschakeld.

Apparaatback-ups verwijderen
Vanuit het vorige menu kunt u ook alle back-ups verwijderen van apparaten die u niet meer hebt of niet echt gebruikt. iCloud gaat over van het ene iOS-apparaat naar het andere en is standaard ingeschakeld. Dit kan allemaal worden beheerd vanaf uw huidige telefoon, iMac of zelfs pc via iCloud voor Windows .
wanneer je iemand uit onenigheid schopt, vertelt het hen dan?
- Ga naar het menu Opslag beheren door de bovenstaande instructies te volgen als u een iOS-apparaat gebruikt.
- Als u een iMac gebruikt, klikt u op het Apple-menu, kiest u Systeemvoorkeuren, uw Apple ID en zoekt en klikt u op iCloud.
- Als u een pc gebruikt, opent u de iCloud voor Windows-app en selecteert u vervolgens Opslag in het menu.
- Kies voor alle apparaten Back-ups uit de keuzes.
- Kies het apparaat waarvan u de back-ups wilt verwijderen en klik of tik erop.
- Klik op Back-up verwijderen. Als er om bevestiging wordt gevraagd, klikt u nogmaals op Verwijderen.
Als u de back-up van een apparaat verwijdert, worden niet alleen alle gegevens die specifiek zijn voor dat apparaat uit de cloud verwijderd, maar wordt ook automatisch de functie iCloud-back-up gedeactiveerd. Als u Back-up opnieuw wilt gebruiken voor dat apparaat, moet u het weer inschakelen. Om iCloud-back-up in te schakelen, gaat u naar de instellingen van het apparaat, klikt u op uw profiel en tikt u op iCloud.
hoe nummer op sprint te blokkeren

Uw foto's beheren
De iCloud-fotofunctie voor iOS slaat foto's op alle geregistreerde apparaten op één opslaglocatie op. Dit betekent dat foto's die door al uw apparaten zijn gemaakt, worden geüpload naar uw iCloud-account. Om de ruimte die dit in beslag neemt te verminderen, verplaatst u de foto's naar uw computer of schakelt u automatische back-up uit door de optie te kiezen in het menu Back-up onder Opslaginstellingen beheren, zoals hierboven beschreven.
Je kunt er ook voor kiezen om afzonderlijke foto's of video's te verwijderen door naar de app Foto's te gaan, op Alle foto's te tikken, een of meer afbeeldingen te selecteren en vervolgens op Prullenbak te tikken.
iCloud-foto's houdt je verwijderde foto's 30 dagen in de wacht voor het geval je van gedachten verandert of als je per ongeluk een foto hebt verwijderd. Als u deze foto's onmiddellijk permanent wilt verwijderen, gaat u naar uw tabblad Albums, opent u Recent verwijderd, kiest u een afbeelding en tikt u op Verwijderen. U wordt om bevestiging gevraagd als u deze afbeeldingen echt definitief wilt verwijderen. U kunt afbeeldingen ook vanuit dit menu herstellen door in plaats daarvan de optie Herstellen te kiezen.
hoe toegang te krijgen tot mapopties in Windows 10
Bestanden en mappen op de iCloud Drive verwijderen
U kunt bestanden die naar uw iCloud-account zijn geüpload ook beheren door ze te beheren via de app Bestanden op uw telefoon, een iMac of via de iCloud voor Windows-app op de pc.
- Als u een mobiel iOS-apparaat gebruikt, kunt u deze optie openen door:
1. Open de app Bestanden en tik op Bladeren.
2. Tik op Locaties in het menu op iCloud Drive en tik vervolgens op Selecteren wanneer daarom wordt gevraagd.
3. Selecteer de bestanden of mappen die u wilt verwijderen en tik vervolgens op Prullenbak.
Net als bij iCloud-foto's worden bestanden die u verwijdert 30 dagen bewaard voor het geval u ze wilt herstellen. Om ze onmiddellijk te verwijderen, gaat u terug naar Locaties, tikt u op Recent verwijderd en tikt u vervolgens op Selecteren. Kies de bestanden die u permanent wilt verwijderen en tik vervolgens op Verwijderen. Als alternatief kunt u ook Herstellen kiezen om deze bestanden te herstellen.
- Als u een iMac gebruikt, kunt u eenvoudig bestanden en mappen verwijderen door:
1. Open de Finder en zoek de iCloud Drive-map.
2. U kunt bestanden van deze map naar andere mappen op uw iMac verplaatsen om ze uit de cloud te verwijderen of ze naar de prullenbak slepen.
3. Als u deze bestanden permanent wilt verwijderen, opent u de Prullenbak, klikt u met de rechtermuisknop op het bestand en klikt u vervolgens op Onmiddellijk verwijderen. - Als u een Windows-apparaat gebruikt, kunt u verder gaan door:
1. Open iCloud voor Windows en log in.
2. Schakel iCloud Drive in als deze nog niet is ingeschakeld.
3. Open de iCloud Drive-map en selecteer vervolgens welke bestanden u wilt verwijderen.
4. Klik op Verwijderen.

Een eenvoudige herstelfunctie
De iCloud-functie voor iOS maakt het gemakkelijk om bestanden te delen en te herstellen tussen de apparaten die je bezit. Deze connectiviteit tussen apparaten betekent wel dat het snel kan worden gevuld, vooral als je meerdere apparaten hebt die één account delen. Het beheren van de gegevens die u uploadt naar de cloud zorgt ervoor dat u altijd opslagruimte beschikbaar heeft voor belangrijke bestanden.
Kent u nog andere tips en trucs voor het vrijmaken van ruimte op iCloud? Deel uw mening in de opmerkingen hieronder.