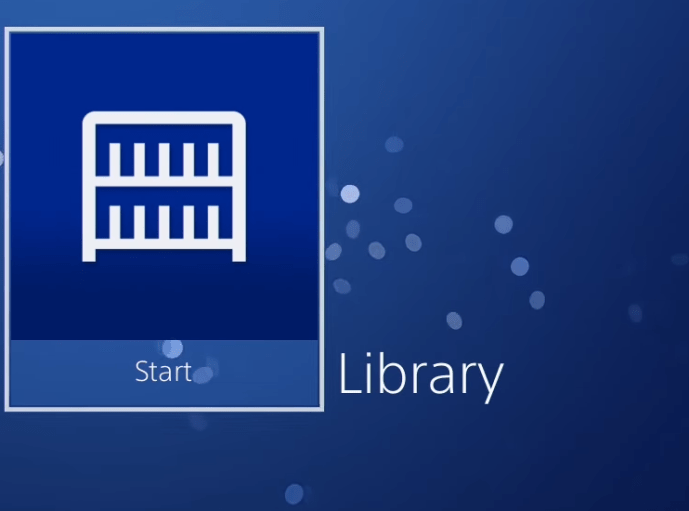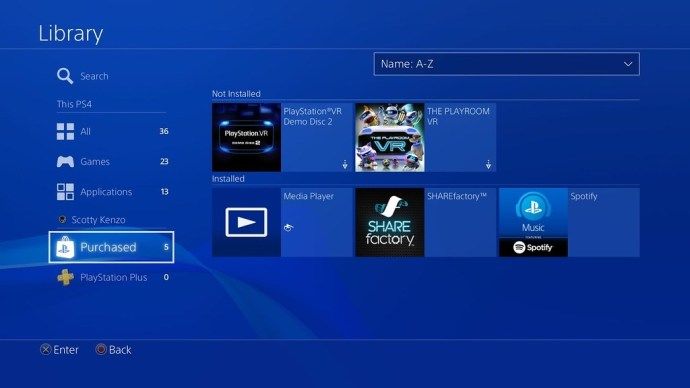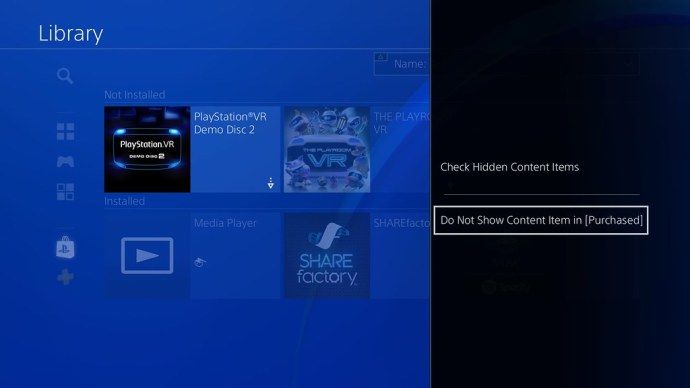Zoals de meeste PlayStation 4-gebruikers, is de kans groot dat je digitale gamebibliotheek een beetje ongeorganiseerd en rommelig is. Terwijl je games blijft kopen, spelen en vergeten, raakt je bibliotheek vol met PS4-titels die je momenteel niet speelt. Dit kan het behoorlijk uitdagend maken om door je bibliotheek te navigeren en de game te vinden die je zoekt.

Gelukkig biedt de PS4 de functie om elke gewenste game in je bibliotheek te verbergen. Als je games wilt verbergen die je al hebt verslagen, of als je gewoon wat meer georganiseerd probeert te worden, hoef je alleen maar een paar eenvoudige stappen te ondernemen om je PS4-bibliotheek op te schonen. Naast het verbergen van games uit je bibliotheek, kun je ook je activiteitenfeed aanpassen, voor het geval je wat meer privacy wilt tijdens het gamen.
Laten we dus, zonder nog meer tijd te verspillen, eens kijken hoe u uw games kunt verbergen in uw PS4-bibliotheek en hoe u uw activiteitenfeed kunt verbergen.
Kun je bepaalde games op PS4 verbergen?
Je PS4-bibliotheek staat dus vol met tientallen of zelfs honderden videogametitels, waarvan je er op dit moment niet veel in geïnteresseerd bent. Was er maar een manier om de zaken een beetje op te schonen om het gemakkelijker te maken om de games te vinden die je wel wilt spelen.
Gelukkig kun je dat met je PS4 doen. Met slechts een paar snelle stappen kun je elke gewenste game in je PS4-bibliotheek verbergen.
Games verbergen in de gamebibliotheek
Als u niet wilt dat bepaalde games worden weergegeven wanneer u uw gamebibliotheek opgeeft, kunt u ze in een paar stappen verbergen:
- Schakel je PS4 in en wacht op het Dashboard Laden.
- Blader op uw dashboard naar uw Bibliotheek .
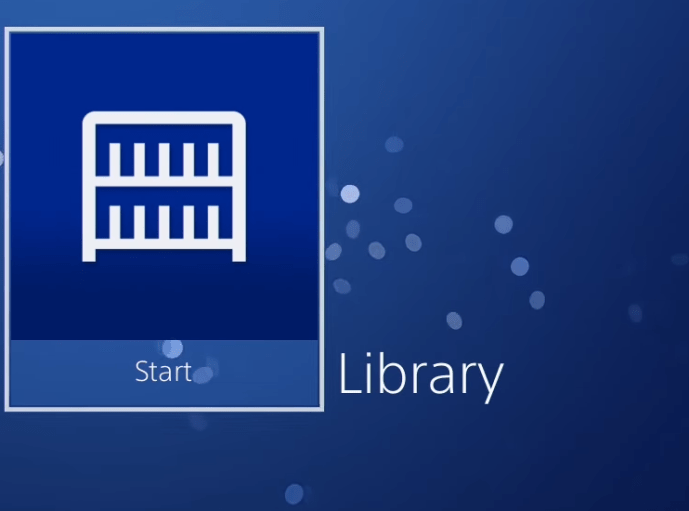
- Ga in de bibliotheek naar Gekocht om alle games te zien die je op je PSN-account hebt gekocht.
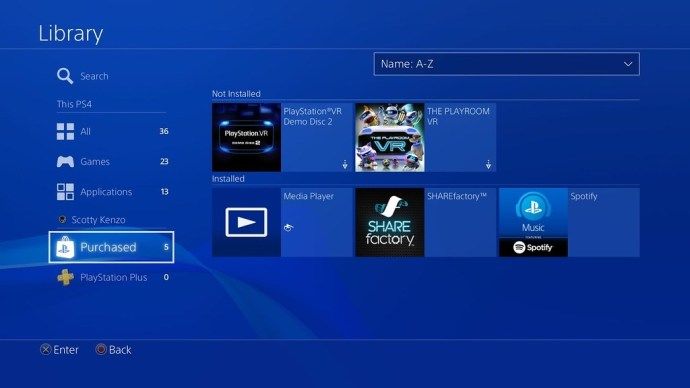
- Ga naar een spel die u in dit menu wilt verbergen.
- druk de Opties -toets op je PS4-controller.
- Vind Inhoudsitem niet weergeven in (gekocht) en klik erop.
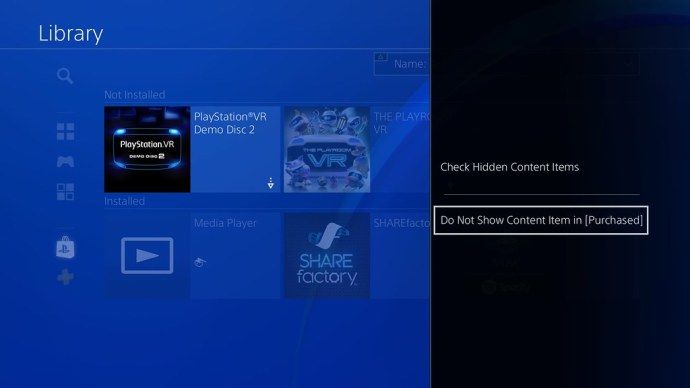
Door deze stappen te volgen, kunt u elk spel in uw bibliotheek laten verdwijnen en blijven alleen de spellen die u wilt zien, zichtbaar. En maak je geen zorgen, je raakt deze spellen niet kwijt. U verbergt ze gewoon uit het zicht om uw bibliotheek overzichtelijker te maken.
Houd er echter rekening mee dat dit alleen van toepassing is op het gedeelte ‘Aangeschaft’ van uw bibliotheek. Als u op een andere categorie sorteert, worden de games die u heeft verborgen, nog steeds weergegeven.
Hoe verborgen bibliotheekgames te onthullen
Na verloop van tijd kun je van gedachten veranderen over het verbergen van sommige van je games. Hier is hoe je verborgen games kunt onthullen:
- Navigeer terug naar je Bibliotheek .
- druk op Opties op uw controller.
- Kiezen Controleer verborgen inhoudsitems

Wacht tot het systeem je verzoek verwerkt, en je zult al je verborgen spellen weer zien.
Opgemerkt moet worden dat deze optie alle games die je hebt verborgen, onthult. Dus als u slechts één bepaald spel zichtbaar wilt maken, moet u teruggaan en elk ander spel handmatig verbergen.
hoe zoek je iemands verjaardag op
Games verbergen in uw activiteitenfeed
Privacy is belangrijk. Je moet altijd controle hebben over welke informatie andere PS4-gebruikers over jou kunnen zien.
Uw activiteitenfeed is een plek waar andere gebruikers kunnen zien welke games u speelt, uw scores, uw trofeeën en meer. Als u bepaalde games wilt verbergen, zodat andere gebruikers uw activiteit niet kunnen zien, kunt u deze methode gebruiken:
- Ga naar je Profiel menu.
- Kiezen Spellen .
- Kies er een spel op de lijst.
- druk de Opties toets op uw controller.
- Kies Instellingen voor verborgen games . Er verschijnt een nieuw venster.
- Selecteer Hidden Games voor PS4 .
- Kies alle spellen die u wilt verbergen in uw activiteitenfeed.

Houd er rekening mee dat wanneer u een game verbergt in uw activiteitenfeed, u deze nog steeds kunt zien in uw profiel. De enige verandering is dat andere gebruikers die uw profiel bezoeken, geen informatie over de gekozen spellen te zien krijgen.
Verberg activiteitenlogboek met een alternatieve methode
Je kunt je activiteitenfeed ook aanpassen via je PlayStation 4 Privacy instellingen . Om toegang te krijgen tot uw privacy-instellingen, navigeert u naar het Instellingen optie in de rechterbovenhoek van je PS4-dashboard. Een toolboxpictogram vertegenwoordigt het menu Instellingen.
Blader in het menu Instellingen totdat u de optie vindt om uw privacy-instellingen te openen. Voordat u deze instellingen kunt aanpassen, moet u uw accountwachtwoord opnieuw invoeren. Zorg er dus voor dat u de aanmeldingsgegevens van uw account bij de hand heeft.

Scrol in het menu Privacyinstellingen omlaag totdat u het Verborgen spellen keuze. Wanneer u deze selecteert, gaat u terug naar uw activiteitenfeed. Van daaruit kunt u kiezen welke games u wilt verbergen in uw activiteitenfeed.
Hoe u feedspellen voor verborgen activiteiten kunt onthullen
Als u uw activiteitsfeed-games ooit zichtbaar wilt maken, kunt u dat eenvoudig doen. Volg gewoon deze drie stappen:
- Toegang tot uw Verborgen spellen menu. U kunt een van de twee methoden gebruiken die eerder in dit artikel zijn uitgelegd.
- Schakel alle spellen die u opnieuw wilt onthullen.
- Bevestigen veranderingen.
Hiermee worden alle games die u uitschakelt, teruggezet naar de activiteitenfeed. Dit betekent dat alle nieuwe informatie voor iedereen zichtbaar is. Dit omvat al je laatste scores en trofeeën die je hebt verdiend, je speeltijd en al je activiteiten gedurende de tijd dat het spel verborgen was.
hoe iPhone naar laptop te spiegelen
Als u van gedachten verandert, kunt u natuurlijk altijd teruggaan en de game weer verbergen in uw activiteitenfeed.
Games op je PS4 verwijderen
Laten we eens kijken hoe je een game volledig van je PS4 kunt verwijderen. Soms is het verbergen van de inhoud niet genoeg, de game neemt technisch nog steeds geheugen in beslag. Als je wat ruimte wilt vrijmaken en het spel dat je niet meer speelt wilt verwijderen, doe dit dan:
- Bezoek de PlayStation-bibliotheek net als hierboven.
- Markeer het spel dat u wilt verwijderen door ernaartoe te scrollen
- Klik op de optieknop op de controller
- Gebruik het pop-outmenu aan de rechterkant om ‘Verwijderen’ te markeren en klik erop
- Druk op ‘OK’ om te bevestigen
De spellen zullen in de toekomst nog steeds beschikbaar zijn om te downloaden.
Veel Gestelde Vragen
Kan ik mijn game-activiteit op PS4 verbergen?
Nu je de game met succes hebt verborgen uit je bibliotheek, ben je misschien benieuwd of je hem voor je game-activiteit kunt verbergen. Elke keer dat je een game speelt, kunnen degenen met wie je bevriend bent zien welke game je speelt op hun PS4 of zelfs in de mobiele app.u003cbru003eu003cbru003e Helaas is er geen manier om je game-activiteit te verbergen, maar je kunt wel offline verschijnen. Dit is de enige oplossing voor u om uw spel te spelen zonder dat anderen de titel kennen.
Verbergt het verbergen van het spel ook mijn activiteit en trofeeën?
Gelukkig wel. Als je een game verbergt, wordt al het bewijs dat je die game hebt gespeeld of gedownload ook verborgen. Als u slechts enkele trofeeën wilt verbergen en andere niet, zult u teleurgesteld zijn te weten dat die optie niet beschikbaar is (tenzij het 0% trofeeën zijn).
Conclusie
Digitale rommel kan erg vervelend zijn. Als het op je PS4 aankomt, kan je bibliotheek gemakkelijk rommelig worden terwijl je verschillende games blijft kopen en spelen. Gelukkig zijn er manieren om uw games aan het zicht te onttrekken en om uw activiteit te verbergen om uw privacy te vergroten.