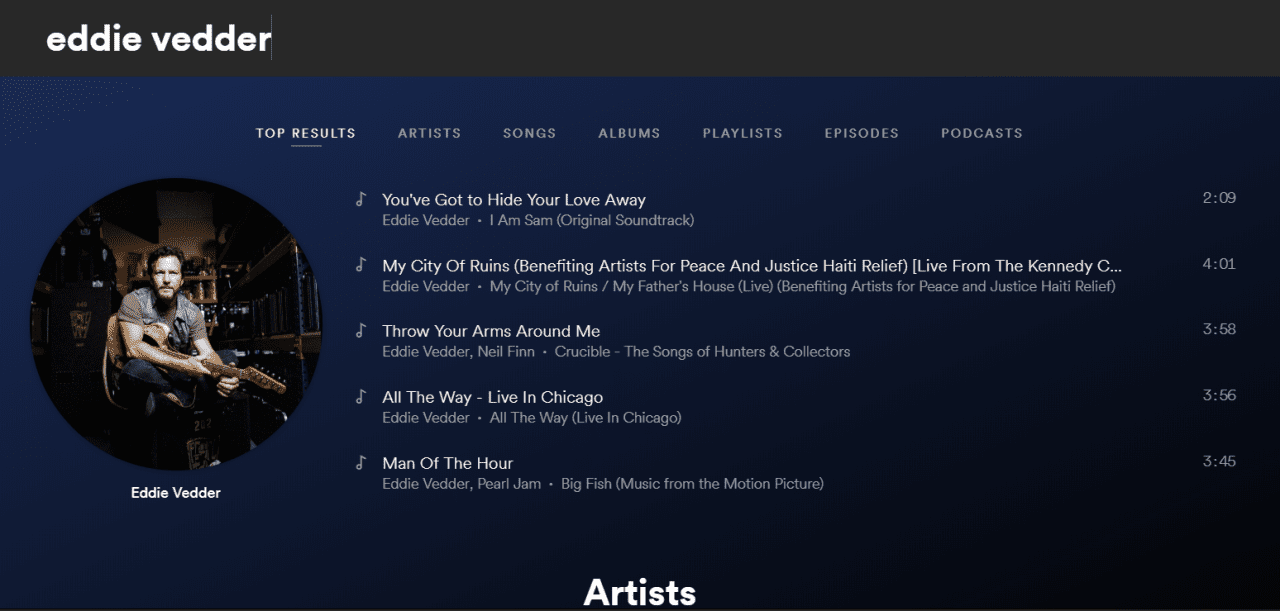Google Presentaties is een fantastisch alternatief voor Microsoft PowerPoint waarmee u presentaties van hoge kwaliteit kunt maken en kunt samenwerken met anderen. Het is gemakkelijk te gebruiken, gratis en biedt gebruikers een cloudgebaseerde oplossing voor hun presentatiebehoeften.
Dia's hebben echter enkele nadelen. In PowerPoint kunnen gebruikers bijvoorbeeld eenvoudig importeren Pdf-bestanden om deel uit te maken van hun presentatiedek. Als gebruikers van Presentaties echter een pdf willen toevoegen, stuiten ze op een bakstenen muur. Dia's heeft een Invoegen menu, maar kan gewone externe bestandstypen zoals pdf's niet aan.
Gelukkig is er een oplossing waarmee u de benodigde informatie in uw Presentaties kunt krijgen.
Laten we eens kijken hoe u snel en gemakkelijk een pdf in uw Google Presentaties-presentatie kunt invoegen.
Hoe u een pdf in Google Presentaties invoegt
U kunt een pdf niet rechtstreeks in Google Presentaties invoegen, maar u kunt wel afbeeldingsbestanden invoegen en u kunt die afbeeldingsbestanden linken aan online bronnen. Het is niet de meest elegante oplossing, maar het klaart de klus.

Dat gezegd hebbende, laten we eens kijken naar de methoden die u kunt gebruiken om een pdf in uw Google Presentaties-presentatie in te voegen.
Converteer de PDF naar een JPG
Er zijn veel programma's en webservices waarmee u PDF's naar JPG's kunt converteren, inclusief de onze PDF naar JPG-conversietool . Het enige dat u nodig heeft, is het pdf-bestand dat u aan uw presentatie wilt toevoegen.
Volg deze eenvoudige stappen om aan de slag te gaan:
- Bezoek onze gratis conversietool .

- Klik op de Uploaden en selecteer het PDF-bestand dat u wilt converteren.

- Klik Download bestand.

- De JPG verschijnt in uw browser. Klik er met de rechtermuisknop op en selecteer Sla afbeelding op als… om het op uw lokale schijf op te slaan.

Nu u uw pdf naar een jpg-bestand heeft geconverteerd, gaan we eens kijken hoe u deze afbeeldingen in uw presentatie kunt invoegen.
Voeg PDF in Google Presentaties in als schermafbeeldingen
De eerste methode omvat het maken van een screenshot van elke pagina in de pdf. Volg deze stappen om deze methode te gebruiken:
- Als u Windows gebruikt, opent u het Knipprogramma . Open op Mac Grijp.

- Gebruik het knipprogramma of Grijp naar maak screenshots van elke pagina en sla ze op als JPG-afbeeldingen.

- Open een presentatie in Google Presentaties en selecteer waar u de pdf wilt toevoegen.

- Selecteer Invoegen -> Beeld.

- Selecteer de JPG die u wilt uploaden en sleep het naar het nieuwe venster.

- Herhaal stap 4 en 5 voor elk afbeeldingsbestand dat u wilt gebruiken.
Deze methode kan tijdrovend zijn, maar het is de meest eenvoudige manier om een pdf toe te voegen aan uw Google Presentaties-presentatie.
Voeg een pdf in Google Presentaties in als één afbeelding met een link
Vervolgens kunt u gewoon de eerste pagina van uw pdf toevoegen met een link naar de online versie.
Volg deze stappen om dit te doen:
- Als u Windows gebruikt, opent u het Knipprogramma . Open op Mac Grijp.

- Gebruik het knipprogramma of de grijper om een screenshot van de eerste pagina van de pdf , of van een representatief beeld, en sla het op als een JPG-afbeelding.

- Open een presentatie in Google Presentaties en selecteer waar u de pdf wilt toevoegen.

- Selecteer Invoegen -> Beeld.

- Selecteer de afbeelding in het Presentaties-document.

- Selecteer Invoegen en dan Koppeling.

- Voeg de URL toe waar de pdf toegankelijk is.

Zolang het pdf-bestand toegankelijk is voor degenen aan wie u presenteert, is het beschikbaar zowel op het moment van de presentatie als daarna als u de diavoorstelling verstuurt.
Dit is absoluut de gemakkelijkste beschikbare methode, maar het kan de stroom van uw presentatie beïnvloeden, aangezien u naar een webbrowser moet overschakelen om deze te bekijken.

Voeg een pdf in een PowerPoint-presentatie in
Als u besluit dat deze methode te grof of te veel gedoe is, kunt u altijd PowerPoint gebruiken. Hoewel het geld kost, wordt bij de meeste nieuwe Windows-computers een exemplaar van Office geleverd, ook al is het maar een proefversie. Hoewel Google Presentaties een geweldig gratis alternatief is, is PowerPoint nog steeds de gouden standaard voor het maken van presentaties van hoge kwaliteit.
hoe een snapchat op te slaan zonder dat ze het weten
U kunt als volgt een pdf in een PowerPoint-presentatie invoegen:
- Open je pdf-document en laat het open op uw bureaublad.

- Open uw PowerPoint-presentatie en selecteer het gebied waarin u de pdf wilt invoegen.

- Selecteer Invoegen -> Afbeeldingen .

- Selecteer Screenshot en het pictogram van uw PDF in de lijst Beschikbare Windows.

- Selecteer Screen Clipping en versleep de cursor om een gedeelte van het bestand te selecteren dat in de dia moet worden weergegeven. druk op Ontsnappen wanneer klaar.

Dit werkt op dezelfde manier als Google Spreadsheets, maar voegt het hele PDF-bestand achter de afbeelding in. Het is een meer werkbare methode omdat u het pdf-bestand niet apart beschikbaar hoeft te maken. In plaats daarvan is het geïntegreerd in uw PowerPoint-document.
U kunt ook een pdf als object in een PowerPoint-presentatie invoegen. Deze keer moet u ervoor zorgen dat het pdf-bestand niet op uw computer is geopend:
- Open uw PowerPoint-presentatie en selecteer het gebied waarin u de pdf wilt invoegen.

- Selecteer Invoegen -> Voorwerp .

- Selecteer Creëer vanuit Bestand en blader naar de bestandslocatie.

- Selecteer het pdf-bestand en OK .

De pdf moet nu onderdeel worden van de dia en blijft als object in de dia. Dubbelklik op de afbeelding om de pdf te openen.
Exporteer PowerPoint naar Google Presentaties
Als je de presentatie om wat voor reden dan ook toch in Google Presentaties wilt openen, kun je de presentatie in PowerPoint maken en exporteren naar Google Presentaties.
Dit klinkt als een erg ingewikkelde manier om dingen te doen, maar het is eigenlijk best effectief en eenvoudig te bereiken. Als u toegang heeft tot PowerPoint maar Google Presentaties voor werk of school moet gebruiken, is dit de beste oplossing.
De eerste stap is om de PDF te nemen en deze om te zetten in een PowerPoint-presentatie. Er zijn verschillende manieren om dit te bereiken.
Als u een licentie voor Adobe Acrobat heeft, kunt u het document rechtstreeks converteren door deze stappen te volgen:
- Open de pdf in Acrobat.

- Klik op PDF exporteren in het rechter paneel.

- Kiezen Power Point als het exportformaat.

- Klik Converteren .

- Geef de PowerPoint een naam bestand en sla het op waar u maar wilt.

Als u geen Adobe Acrobat heeft, kunt u SmallPDF.com , een online converter die eenvoudig en betrouwbaar is.
U kunt zich abonneren op de pro-versie van SmallPDF als u van plan bent veel te converteren, maar voor een eenmalig project kunt u de gratis service gebruiken.
Volg deze drie snelle stappen om deze tool te gebruiken:
- Sleep het PDF-bestand naar het SmallPDF-pictogram, of klik Kies bestand en laad het via het bestandssysteem.

- Downloaden het geconverteerde PPT-bestand.

Zodra u het geconverteerde PPT-bestand heeft, moet u de PowerPoint uploaden naar uw Google Drive.

Klik vervolgens met de rechtermuisknop op het bestand in Google Drive en selecteer Openen met en selecteer Dia's . Dat is alles wat er is. Je pdf-bestand is nu een Slides-bestand en je kunt het gebruiken zoals je wilt binnen Slides.
Houd er rekening mee dat u uitgebreide opmaak kunt verliezen, dus dit proces is het meest geschikt voor eenvoudige PDF-bestanden.
Laatste gedachten
Hoewel het niet zo eenvoudig is als de meesten van ons zouden willen, is het mogelijk om een pdf in een Google Presentaties-presentatie in te voegen via een paar creatieve oplossingen. En als al het andere niet lukt, is PowerPoint altijd een optie als u een pdf in uw presentatie moet gebruiken.
Kent u andere methoden om een pdf toe te voegen aan een Google Presentaties-presentatie? Laat het ons weten in de reacties hieronder!