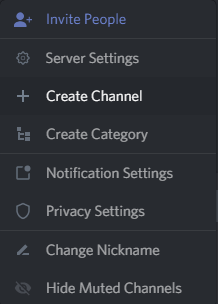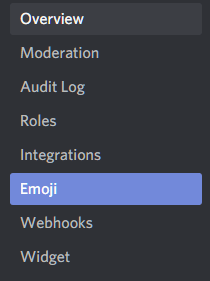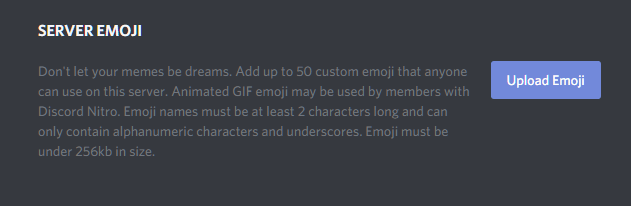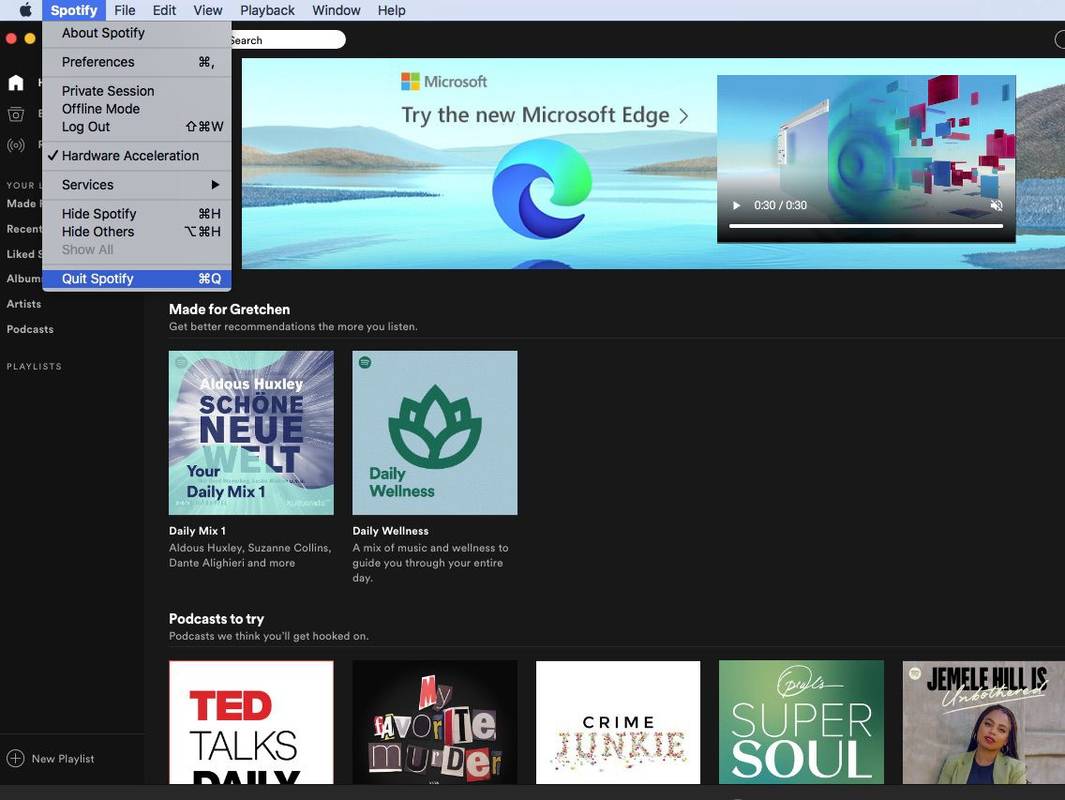Discord is meer dan alleen een VoIP voor gamers tijdens een epische raid of battle royale. Het is een service waarmee servereigenaren al hun leden kunnen bijhouden en die leden een plek kunnen bieden om verbaal en tekstueel met elkaar om te gaan.

Geen enkel communicatieplatform zou compleet zijn zonder de emoji. Tekstgebaseerde conversaties kunnen lastig zijn zonder context of verbuiging. Dat is waar deze kleine pictogrammen in het spel komen. Met de emoji kun je emoties toevoegen aan je berichten. Maar ze zijn ook leuk.
In dit artikel leren we je alles over Discord-emoji's!
Emoji's gebruiken op Discord
Om te beginnen laten we u zien hoe u een emoji aan uw berichten kunt toevoegen. Discord biedt een standaardlijst met emoji's zoals de meeste andere platforms.
Open Discord en ga naar het tekstkanaal of bericht dat u wilt gebruiken. Dan,Beweeg je muis over de uitgegrijsde emoji aan de rechterkant van je tekstbalk:

Het verandert van grijs in full colour tijdens het zweven. Klik op het emoji-pictogram om een lijst met beschikbare emoji's binnen handbereik te krijgen. Als je merkt dat je er meer dan één wilt laten vallen, kun je gewoon de Verschuiving toets terwijl u weg klikt.

U kunt de vervolgkeuzelijst bovenaan gebruiken om snel tussen verschillende genres te schakelen. Van de natuur tot eten, gamen en zelfs aangepaste emoji's, je vindt ze hier allemaal.
De Wumboji
Een Wumboji is een emoji die net iets te veel ruimte heeft gekregen om te groeien. Door elke tekst achterwege te laten en in plaats van één enkele emoji als bericht te laten vallen, wordt die emoji groter zodat iedereen deze kan zien.

U bent beperkt tot maximaal 27 Wumboji in één bericht voordat overbevolking een probleem wordt en de grootte wordt teruggebracht tot de oorspronkelijke staat.
In de compacte modus kunnen emoji's geen Wumbojis worden. Dit is een beetje logisch, aangezien een gecomprimeerde Wumboji al is wat een emoji is.
Aangepaste serveremoji
Naast de standaard, kant-en-klare emoji's waarmee u automatisch wordt begiftigd, kunt u ook eenvoudig aangepaste emoji's aan uw server toevoegen. Je kunt ook synchroniseren met een paar van je favoriete streamers om ook hun emoji's te gebruiken.
Als je geabonneerd bent op Twitch-streamers met een partner die een eigen stabiele met aangepaste emoji's hebben ingeschakeld voor hun kanaal, kun je ze op je server gebruiken. Het enige dat u hoeft te doen, is uw Twitch-account synchroniseren met Discord. Hierdoor kun je hun aangepaste emoji's gebruiken op elke server waarvan je besluit lid te worden. Geweldig he?
Natuurlijk kunt u altijd uw eigen aangepaste emoji's uploaden die expliciet zijn afgestemd op uw server om ook te gebruiken. Om dit te kunnen doen, moet u:
- Ga naar het tabblad Serverinstellingen. U doet dit door op de servernaam te klikken en het tabblad te selecteren uit de vervolgkeuzelijst.
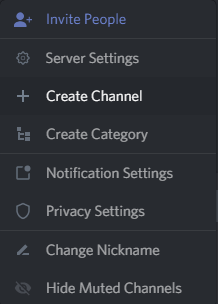
- Eenmaal daar, vind je het Emoji-tabblad. Klik erop om het dialoogvenster Serveremoji te openen.
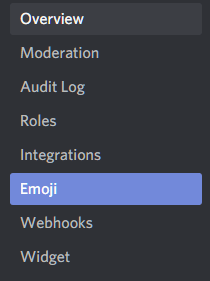
Hier wordt je begroet met de tekst Laat je memes niet dromen. Zolang je de servereigenaar bent of de benodigde toestemming voor het beheren van emoji's hebt gekregen, heb je volledige toegang tot het tabblad Emoji.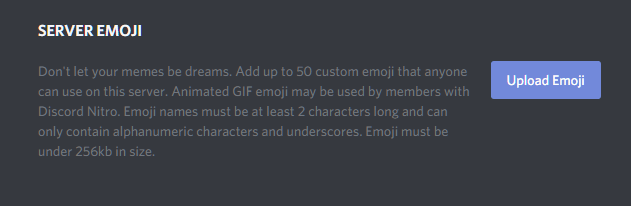
- Klik vanaf hier op de uploadknop aan de rechterkant en je kunt je eigen gepersonaliseerde emoji-stash uploaden naar de server.
Je bent beperkt tot 50 emoji-uploads per server en die specifieke emoji's werken alleen voor de server waarvan ze zijn geüpload. Als je een emoji probeert te gebruiken die naar een andere server is geüpload, wordt je begroet met een bericht van Clyde:

Emoji's kunnen alleen worden gebruikt op de server waarvoor ze zijn gemaakt. Tenzij je natuurlijk betaalt voor Discord Nitro.

In de bovenstaande screenshots,het eerste is voor wanneer u probeert de emoji op naam in te typen, en het laatste bericht wordt ontvangen als het wordt gekozen uit de keuzelijst. Het valt je misschien op dat sommige servers zowel de uitgegrijsde emoji's als de universele emoji's laten zien. Houd er rekening mee dat handmatig geüploade emoji's serverspecifiek zijn, maar de geïntegreerde emoji's niet. Dit omvat alle emoji's die je via Twitch synchroniseert.
geluid aanzetten op snapchatcha
Emoji's worden verkleind tot 32 × 32 pixels en de upload mag niet groter zijn dan 128 × 128 pixels om een optimale resolutie te verkrijgen. De emoji-lijst wordt door de server automatisch gesorteerd voor aangepaste emoji's, dus je zou geen problemen moeten ondervinden bij het vinden van de emoji die je zoekt.
Reageren op berichten met emoji's
Soms is minder meer als het gaat om een reactie op een bericht. Het is vaak mogelijk dat u een betere emotionele steunbetuiging kunt creëren door te kiezen voor een reactie in plaats van woorden of een handmatig geplaatste emoji. Discord biedt je de mogelijkheid voor een snelle reactie via de knop Reacties toevoegen.
Om een reactie te gebruiken, klik je op de + smiley rechts van het bericht. Het bevindt zich naast het menupictogram.

Klik er gewoon op en je krijgt een volledige reeks emotes waaruit je kunt kiezen om snel je reactie over te brengen.
Als één reactie niet genoeg is, kun je er meer toevoegen, want de knop Reacties toevoegen bevindt zich nu rechts van je huidige reactie-emotes.

Net als bij de snelle vuurbehandeling hierboven, kunt u de Shift-toets ingedrukt houden terwijl u emotes selecteert om het venster open te houden.
Je hebt ook de mogelijkheid om een reactie te verwijderen als je dat wilt. Klik gewoon op het vakje met de verzonden reactie en deze verdwijnt gewoon. Je meest gebruikte emoji's worden ook opgeslagen voor snelle reactiedoeleinden. Klik met de rechtermuisknop op het bericht waarop u wilt reageren en al uw favorieten zijn daar voor gebruiksgemak.
Als je wilt weten wat andere leden van je emoji vinden, klik je met de rechtermuisknop op het bericht, in het dialoogvenster is er het tabblad Reacties. Klik erop en er wordt een menu geopend waarin staat wie welke reactie-emote heeft gegeven.
Emoji's toevoegen aan de beschrijving en bijnamen van het kanaal
Misschien wil je een paar emoji's toevoegen aan sommige van je kanalen of zelfs je bijnaam. Het proces is vrij eenvoudig en er zijn twee manieren waarop ik weet hoe ik het moet aanpakken. De meer technische manier is om de volledige ID-naam van de emoji (: emojiname :)direct.
Een voorbeeld is het typen van: flame: om de emoji te produceren.
Dit is een taal die bekend staat als Unicode. Er zijn waarschijnlijk nogal wat sites online om uit te kiezen die u kunnen helpen alle emoji's te vinden die u ooit nodig zult hebben. Veel gebruikers kiezen ervoor om de site te gebruiken getemoji.com . U kunt ook een klein beetje Unicode leren door http://www.unicode.org/emoji/charts/full-emoji-list.html als je dat liever hebt.
Vanaf de site hoeft u alleen maar de emoji te zoeken die u wilt gebruiken, deze te markeren, met de rechtermuisknop te klikken en te kiezen kopiëren . Plak het vervolgens in Discord waar je het ook nodig hebt. Als je de Unicode-site gebruikt, zorg er dan voor dat je deze kopieert van de Browser kolom.


Zo simpel is het.
Veel Gestelde Vragen
Hoe krijg ik toestemming om emoji's te uploaden?
Helaas kan alleen de servereigenaar emoji's toevoegen. Ervan uitgaande dat dit geen optie voor u is, kunt u altijd de emoji maken en de informatie naar de servereigenaar sturen om deze toe te voegen.