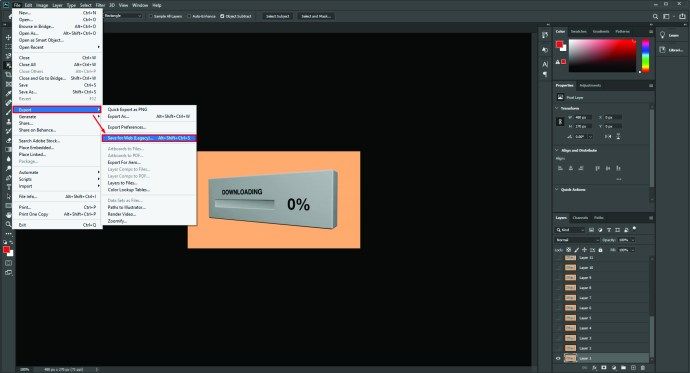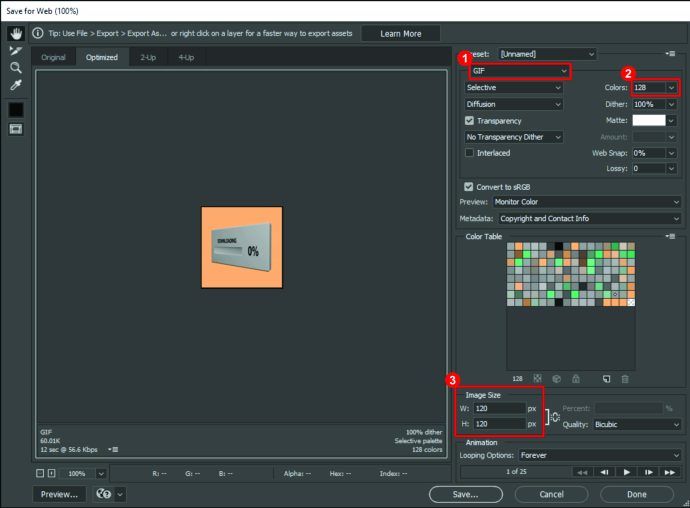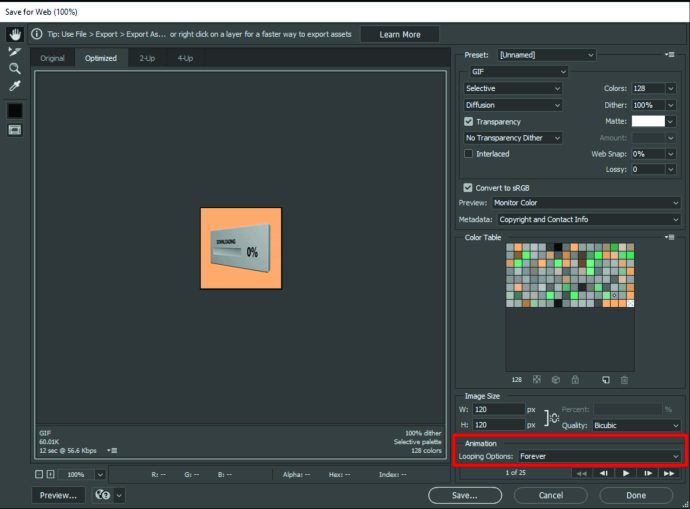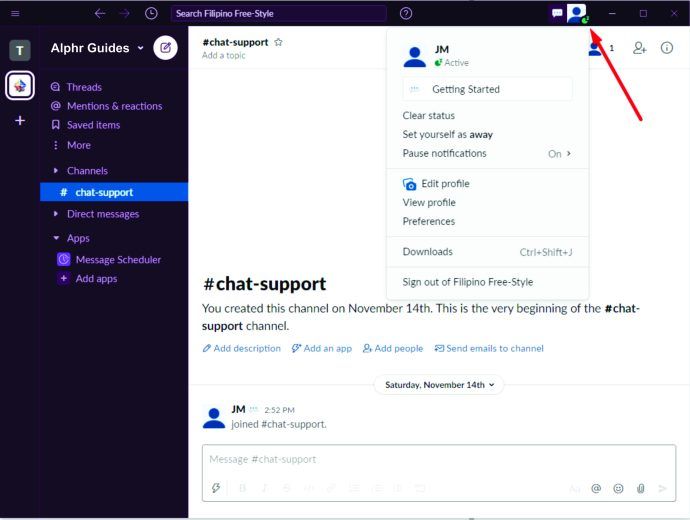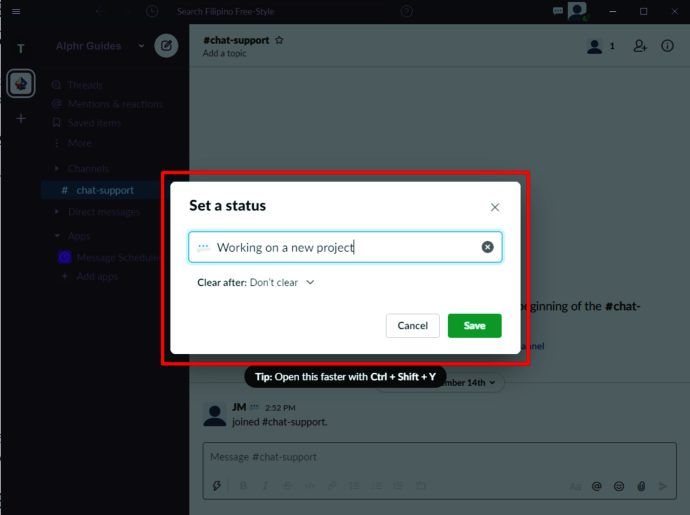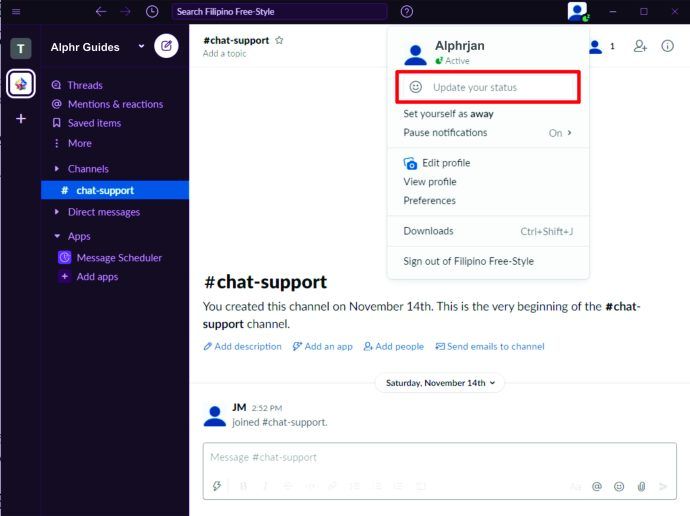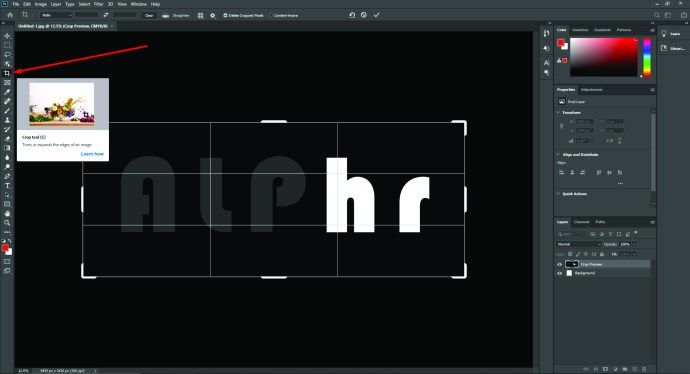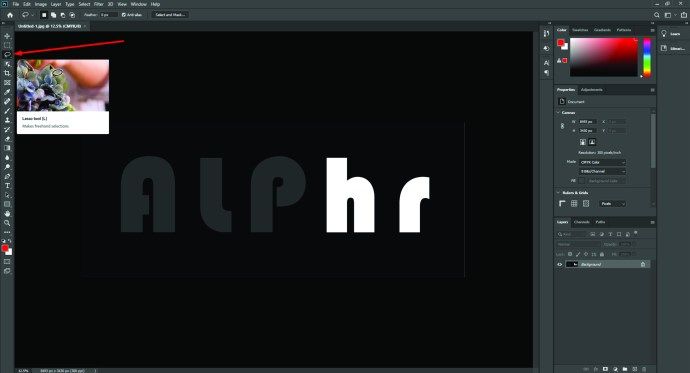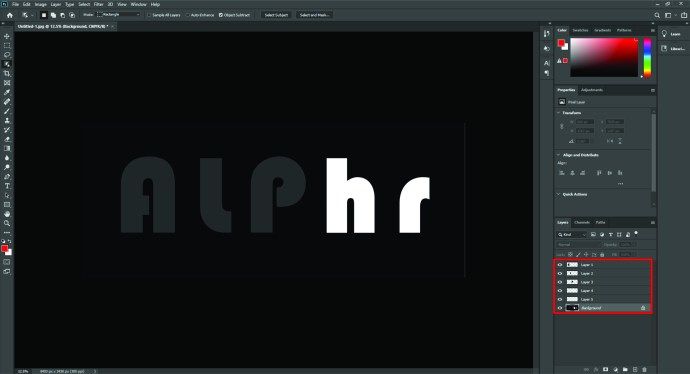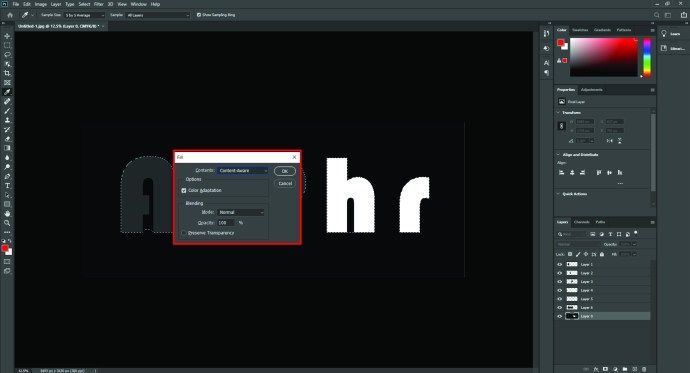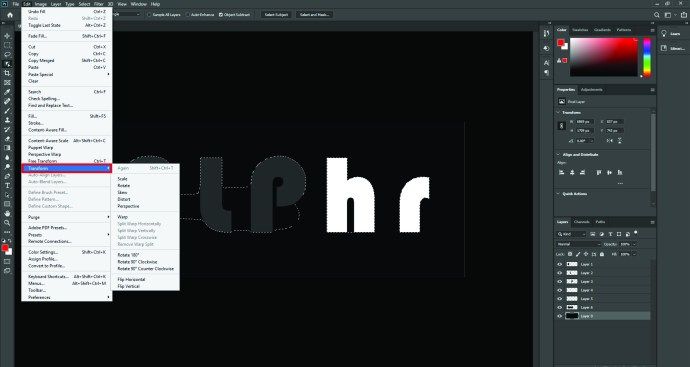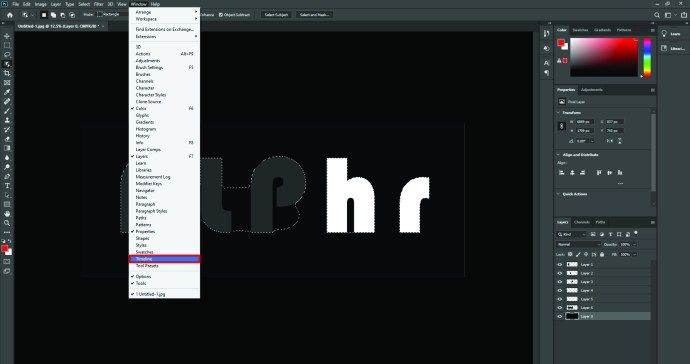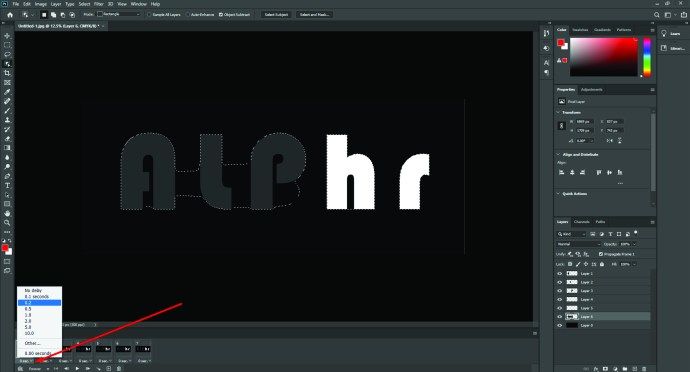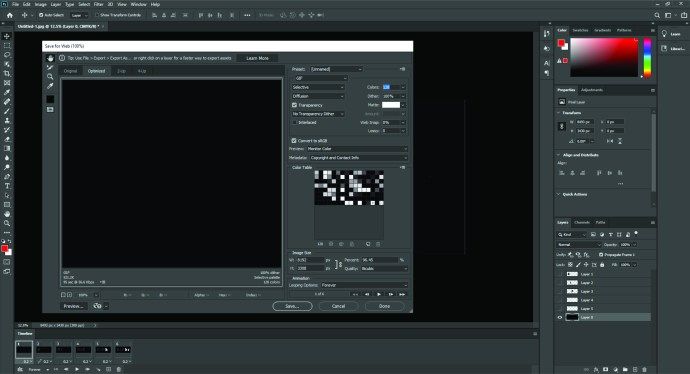Als productiviteitstool is Slack uiterst functioneel en handig voor het creëren van een samenhangende online kantooromgeving. Echter, puur op woorden gebaseerde communicatie kan soms verstoken raken van de menselijke factor die zo belangrijk is voor live gesprekken. Dit is waar emoji's kunnen helpen om de emotionele bedoeling van een bericht te illustreren.
Het creatieve team van Slack heeft laten zien zich hiervan bewust te zijn, aangezien de app nu meer dan 2500 geïntegreerde emoji's heeft. Maar misschien dekken de bestaande emoji-aanbiedingen niet de dingen die je wilt uiten. Of misschien is er een aangepaste flair nodig voor uw Slack-gesprekken.
Gelukkig zijn er tal van mogelijkheden om allerlei soorten emoji's, statisch of bewegend, aan Slack toe te voegen en zelfs aangepaste emoji's te maken. In dit artikel leggen we uit hoe je dat doet.
Emoji's maken in Slack
Slack is erg veelzijdig als het gaat om het omgaan met emoji's. U kunt ze gebruiken als reactie op opmerkingen, als op zichzelf staande opmerking of antwoord, of in combinatie met platte tekst.
Om de emoji-reacties op de computer-app te gebruiken, beweegt u de muiscursor over een Slack-bericht en ziet u een menu. Als u op de eerste optie aan de linkerkant klikt, worden de emoji-reacties weergegeven. Zodra je de gewenste hebt gekozen, klik je erop en de emoji verschijnt onderaan het bericht.
Als u de mobiele Slack-app gebruikt, tikt u op het bericht en houdt u vast totdat het pop-upmenu verschijnt. Tik vanaf daar op de optie Reactie toevoegen en kies een reactie-emoji uit de lijst. In elke versie van de app kunnen maximaal 23 emoji-reacties worden toegevoegd aan een enkel Slack-bericht.
tekst in onenigheid doorstrepen
Emoji's gebruiken in je berichten
Gebruik het geïntegreerde emoji-menu in het berichtvenster om emoji's toe te voegen aan berichten of opmerkingen op Slack. Rechtsonder staan vijf iconen. De derde brengt het emoji-menu naar voren waar je kunt kiezen tussen de uitgebreide selectie.
Een andere manier om emoji's aan een Slack-bericht toe te voegen, is via trefwoorden of een emoji-alias. Dit zijn tekstuele sneltoetsen die, indien correct ingevoerd, de juiste emoji weergeven in plaats van tekst. Hun formaat is een regel tekst met aan weerszijden dubbele punten. Als u bijvoorbeeld :slightly_smiling_face: typt, wordt de standaard smiley-emoji geproduceerd.
Hoewel het gebruik van een alias ingewikkelder kan zijn als je de exacte zin voor de benodigde emoji niet weet, heeft Slack een handige slimme zoekfunctie om te helpen bij het kiezen. Typ de dubbele punt en de eerste paar letters en je ziet een menu voor automatisch aanvullen met elke emoji die de gedeeltelijke zin bevat. Deze worden weergegeven in echte emoji-vorm, dus het zou gemakkelijk moeten zijn om de exacte te vinden die nodig is.
Emoticons en schouderophalen gebruiken
Voer een standaard emoticon in, zoals in Slack, en deze wordt automatisch getransformeerd naar de juiste emoji. Om dat te veranderen, ga je gewoon naar Slack-voorkeuren en vervolgens naar Berichten en media, en je zult de optie Mijn getypte emoticons naar Emoji's converteren vinden. Schakel het uit en je kunt vanaf nu emoticons in berichten gebruiken.
De meer complexe schouderophalen-emoticon is een favoriet geworden in digitale communicatie, en de kans is groot dat je hem van tijd tot tijd in je Slack-gesprekken wilt gebruiken. Typ hiervoor /shrug in de bericht- of commentaarruimte.
Emoji's groter maken in Slack
Slack heeft geen optie om de grootte van emoji's in berichten of reacties aan te passen, dus helaas is er geen manier om de emoji's groter te maken wanneer ze aan tekst worden toegevoegd. In een bericht dat niets anders dan emoji's bevat, worden ze echter weergegeven als grotere versies, de zogenaamde Jumbomoji's.
Als u de Jumbomoji's standaardgrootte wilt maken, gaat u naar Slack-voorkeuren en vervolgens naar Berichten en media en schakelt u de optie JUMBOMOJI weergeven uit.
Hoe maak je een bewegende Emoji in Slack
Om een bewegende emoji in Slack te maken, moet je er een van je apparaat importeren. Ze kunnen worden gevonden in een groot aantal online emoji-bronnen of u kunt er een maken op basis van een GIF-afbeelding.
Gebruik hiervoor een online tool die geüploade GIF-afbeeldingen kan omzetten in emoji's of maak alles zelf in Adobe Photoshop.
Wanneer u Photoshop gebruikt, moet u het bestand opslaan met instellingen die zijn geoptimaliseerd voor Slack. Hier is hoe dat te doen:
- Open de GIF in Photoshop, ga dan naar Bestand, dan Exporteren en kies Opslaan voor web (verouderd).
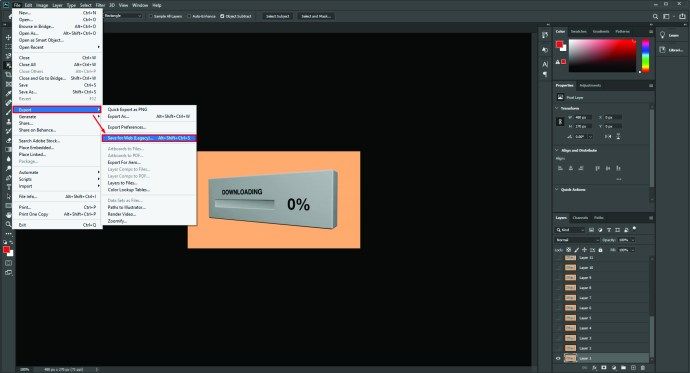
- U moet GIF als bestandstype selecteren en Colors instellen op 128. De afbeeldingsgrootte moet 120×120 pixels zijn.
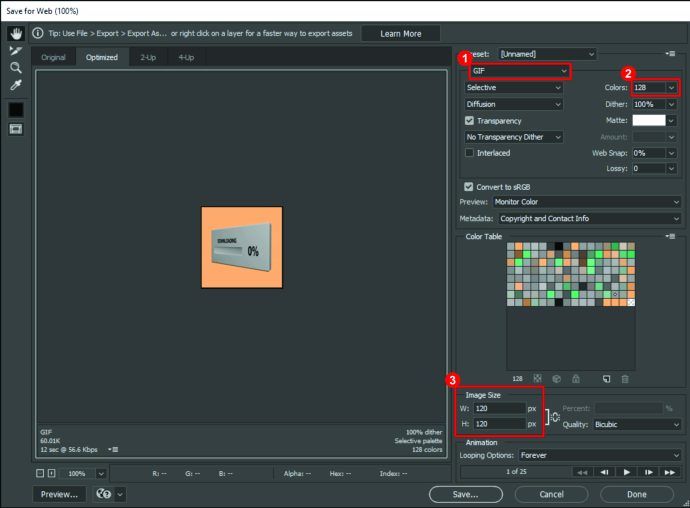
- Ga naar Looping-opties onder Animatie en klik op Forever, waardoor de afbeelding voor onbepaalde tijd wordt herhaald.
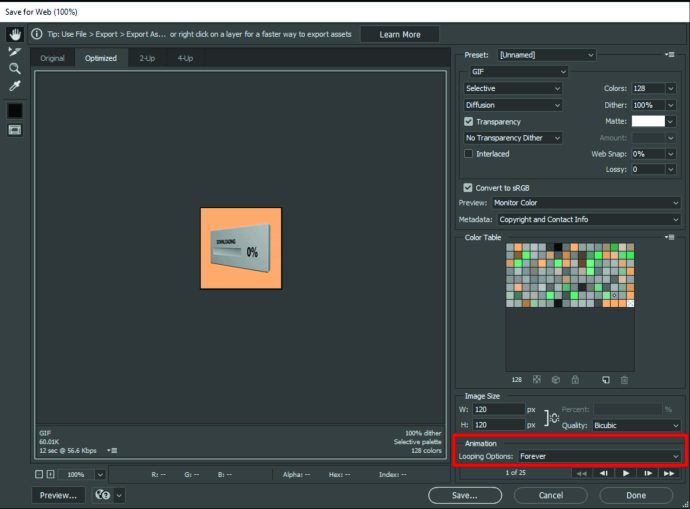
Nadat u het bestand met succes hebt geëxporteerd, uploadt u het naar Slack en wordt het beschikbaar voor gebruik in gesprekken.
Emoji's in je Slack-naam zetten
Het is niet mogelijk om emoji's in een Slack-naam in te voegen, maar er is een handige oplossing voor degenen die iets soortgelijks willen hebben.
Je kunt je Slack-naam uniek laten lijken door je status te bewerken. Volg de onderstaande stappen om precies dat te doen:
- Klik in Slack op uw foto om het profielmenu te openen.
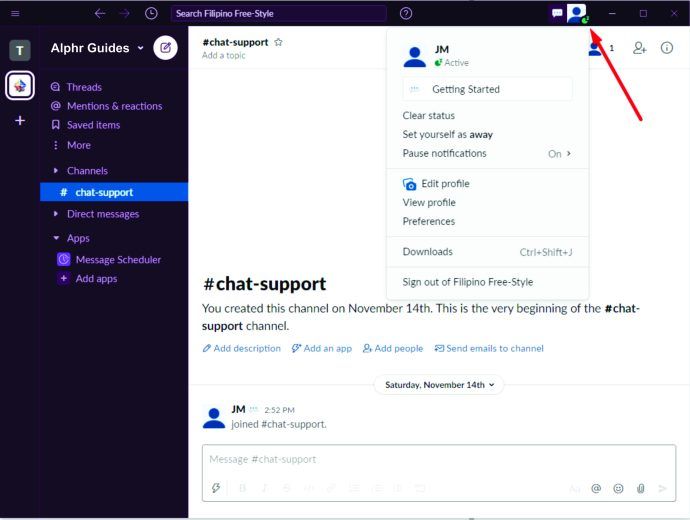
- Het eerste dat onder uw naam en foto staat, is het vak Uw status bijwerken. Als u erop klikt, wordt een nieuw venster geopend waarin u de status kunt instellen.
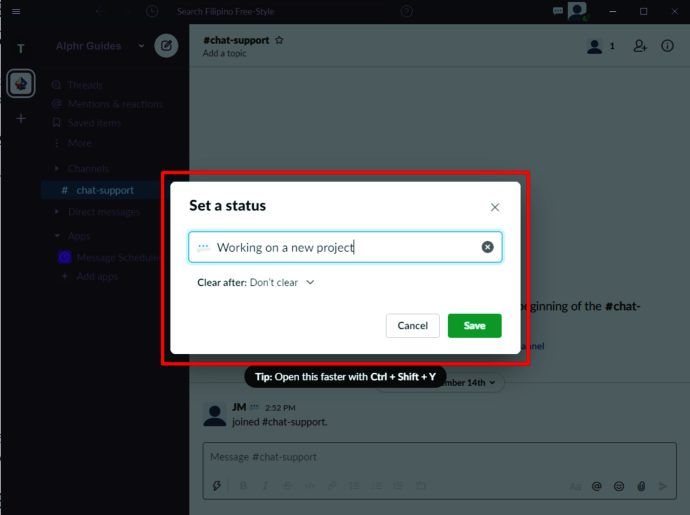
- Je ziet bovenaan een vak met de tekst Wat is je status? en naast de tekst staat een smileypictogram. Klik op dat pictogram en er verschijnt een lijst met emoji's. Kies er een en druk vervolgens op de knop Opslaan.
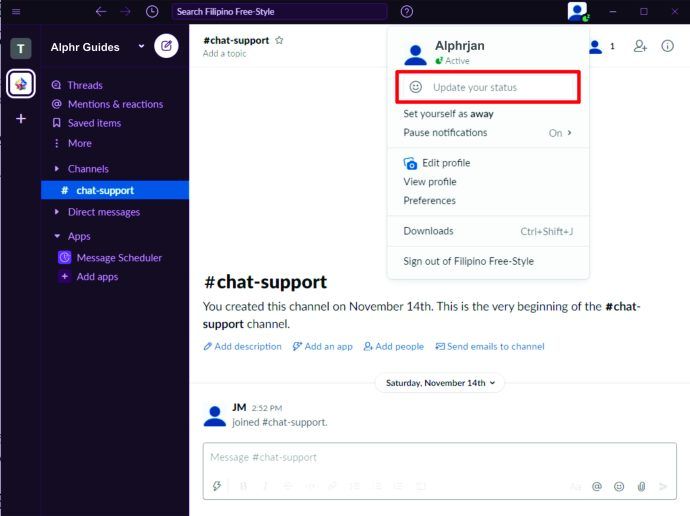
Nadat je dit hebt gedaan, wordt de geselecteerde emoji naast je naam weergegeven. Deze methode komt het dichtst in de buurt van het invoegen van emoji's in een Slack-naam.
Hoe maak je een GIF-emoji in Slack
GIF-emoji's en bewegende emoji's zijn hetzelfde, dus de beste manier om een GIF-emoji aan Slack toe te voegen, is door de stappen te volgen in het gedeelte over bewegende emoji's.
Er zijn tal van bronnen voor gratis GIF's online, maar misschien wilt u een aangepaste GIF maken van een standaardafbeelding. Er zijn ook online tools om een geanimeerde GIF te maken van een JPG, PNG, BMP of andere afbeeldingsformaten. Toch kunnen degenen die thuis zijn in Photoshop of vergelijkbare software voor beeldbewerking ervoor kiezen om hun eigen GIF helemaal opnieuw te maken.
Ga als volgt te werk om een geanimeerde GIF te maken in Photoshop:
- Open een statische afbeelding in Photoshop, ga naar de werkbalk en gebruik het gereedschap Bijsnijden om het deel uit te kiezen dat u in de GIF wilt weergeven.
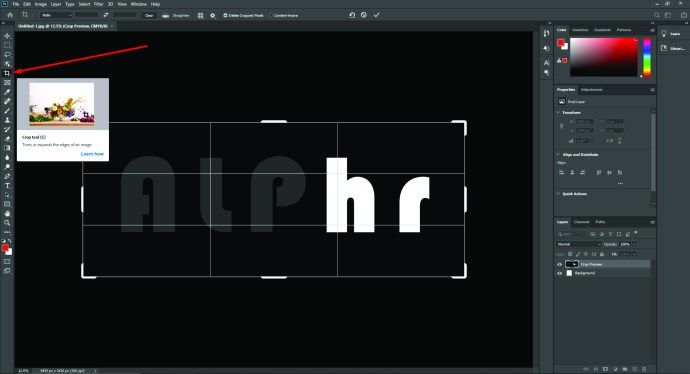
- Gebruik het gereedschap Lasso om de onderdelen te selecteren die u wilt verplaatsen. Omdat de uiteindelijke afmetingen vrij klein zullen zijn, hoef je niet extra voorzichtig te zijn met de lasso-selectie.
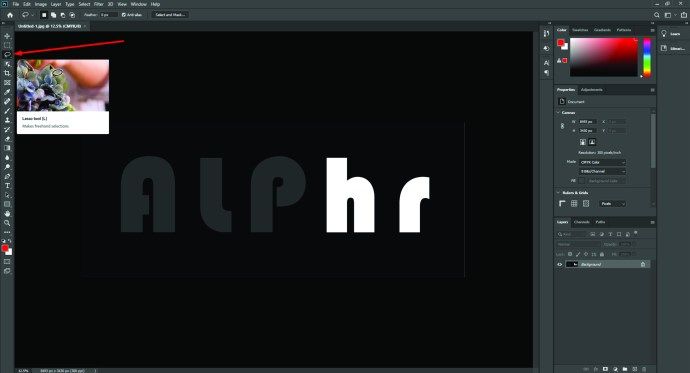
- Kopieer de selectie naar een nieuwe laag, keer terug naar de basislaag en verwijder de achtergrond uit het gebied van de selectie.
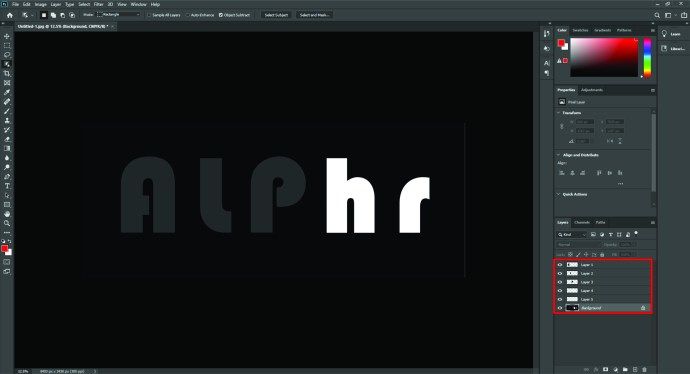
- Terwijl je nog steeds op de achtergrondlaag bent, lasso-selecteer hetzelfde deel dat je eerder hebt gekopieerd en druk op Verwijderen. U ziet het venster Vullen - zorg ervoor dat het is ingesteld op Inhoudsbewust, Normaal overvloeien en 100% dekking. Klik OK.
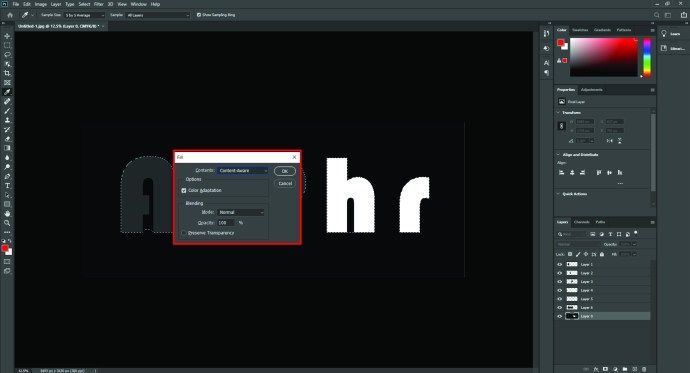
- Dupliceer nu de nieuwe laag met de gekopieerde selectie en ga dan naar Transform Controls voor de bovenste laag. Hier kunt u de selectie roteren of verplaatsen. Zodra het op de juiste positie staat, drukt u op Enter.
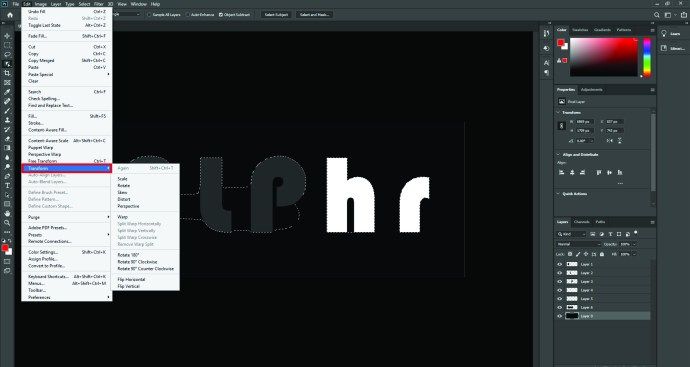
- Zorg ervoor dat de achtergrond en de eerste gekopieerde laag zichtbaar zijn. Ga naar het menu, ga naar Venster, dan naar Tijdlijn en klik op Geselecteerde frames dupliceren.
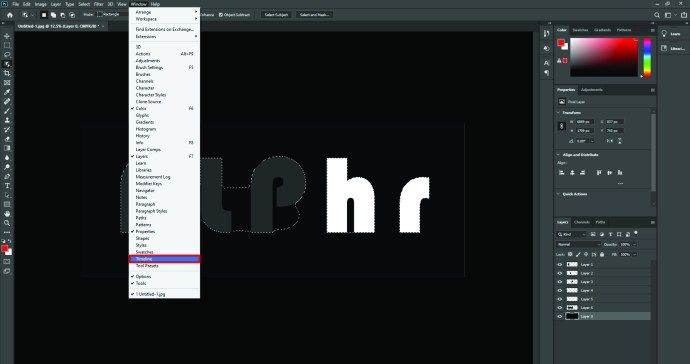
- Herhaal de vorige stap met de achtergrond en de tweede, bewerkte kopielaag zichtbaar. Kies vervolgens hoe lang elk frame zal duren, afhankelijk van het type beweging.
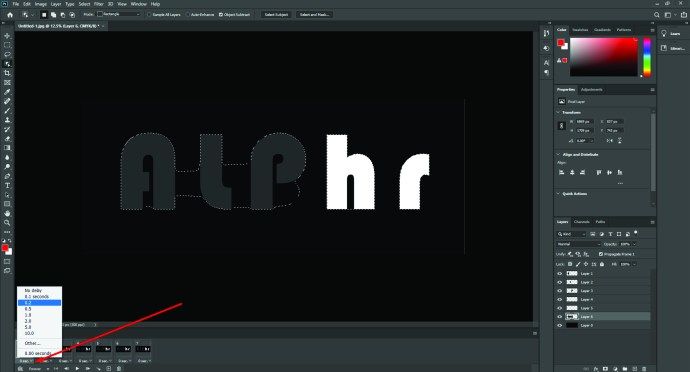
- Exporteer het GIF-bestand volgens de stappen die worden uitgelegd in het gedeelte over het verplaatsen van emoji's.
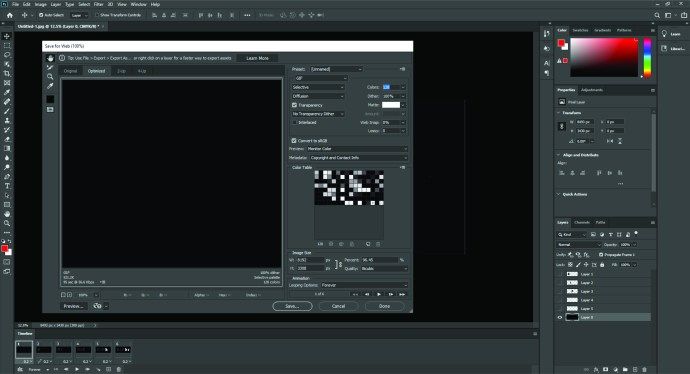
Deze methode kan enige tijd duren, afhankelijk van hoe goed je Photoshop begrijpt, maar met wat knutselen kunnen unieke GIF's en Slack-emoji's worden gemaakt waar het hele kanaal jaloers op zal zijn.

Aanvullende veelgestelde vragen
V: Hoe exporteer ik emoji's naar Slack?
A: In de meeste gevallen kun je emoji's niet rechtstreeks naar Slack exporteren, maar ze toevoegen vanaf een apparaat.
V: Hoe voeg ik bulk-emoji's toe aan Slack?
A: Om bulkemoji's aan Slack toe te voegen, gaat u naar het gedeelte Emoji in het opmerkingenveld, klikt u op Emoji toevoegen en gaat u in het nieuwe venster naar het tabblad Emoji-pakketten. Van daaruit kunt u de beschikbare pakketten in bulk toevoegen.
Vraag: Hoe maak ik aangepaste emoji's in Slack?
A: Maak aangepaste emoji's door afbeeldingen of geanimeerde GIF's naar Slack te uploaden. Alle aangepaste emoji's staan onder het tabblad met het Slack-pictogram.
V: Hoe voeg ik aangepaste emoji's toe in Slack?
A: Om aangepaste emoji's in Slack toe te voegen, opent u het gedeelte Emoji en klikt u op Emoji toevoegen. U kunt elke afbeelding uploaden - Slack formatteert deze naar de juiste grootte. Geef de nieuwe emoji een naam en klik op Opslaan.
De Slack-ervaring je eigen maken
Grappige of interessante aangepaste emoji's kunnen de sfeer op Slack verlichten. Nu je hebt geleerd hoe je emoji's kunt maken in Slack, deel je je unieke reacties met het hele kanaal en maak je de werkdag een stuk leuker.