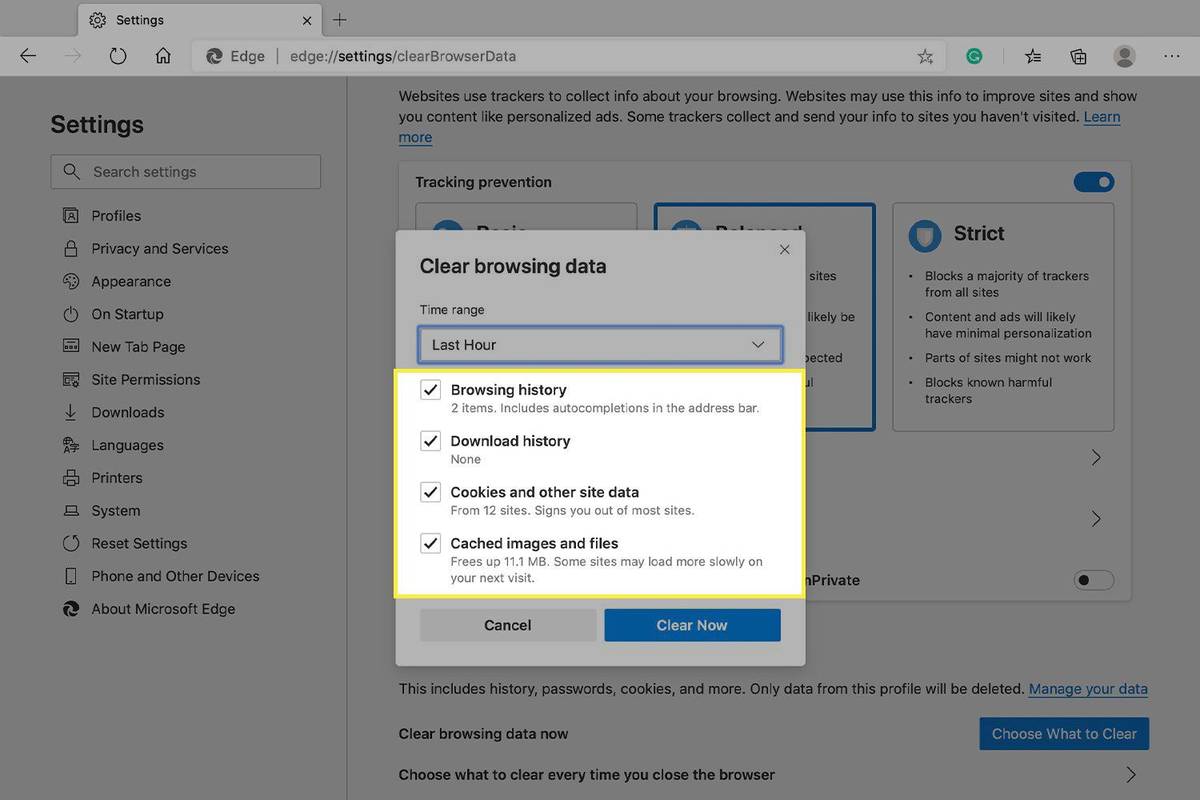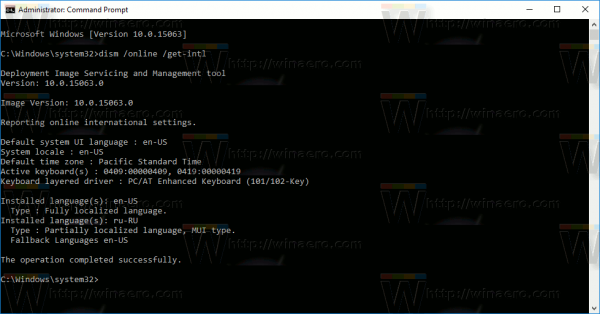Wat te weten
- In rand: Pictogram met drie stippen > Instellingen > Privé... > Kies wat u wilt wissen . Kies gegevens en tijd > Het is nu duidelijk .
- Om te wissen bij sluiten: Pictogram met drie stippen > Instellingen > Privé... > Kies...elke keer wissen... > Kies wat u wilt wissen.
In dit artikel wordt uitgelegd hoe u handmatig en automatisch gegevens in de cache van webpagina's in de Microsoft Edge Windows-webbrowser kunt wissen telkens wanneer u de browser afsluit.
Hoe de cache te wissen
Voer de volgende stappen uit om de cache op Microsoft Edge te wissen:
-
Selecteer in Microsoft Edge Instellingen En meer (het pictogram dat op drie stippen lijkt).

-
Selecteer Instellingen .

-
In de Instellingen zijbalk, selecteer Privacy en diensten .
Windows 10 Windows-pictogram werkt niet

-
Onder Browsergeschiedenis verwijderen , selecteer Kies wat u wilt wissen .

-
In Browsergeschiedenis verwijderen , schakel het selectievakje in voor elk type gegevens, zoals browsegeschiedenis, cookies en wachtwoorden, dat u uit de cache wilt wissen.
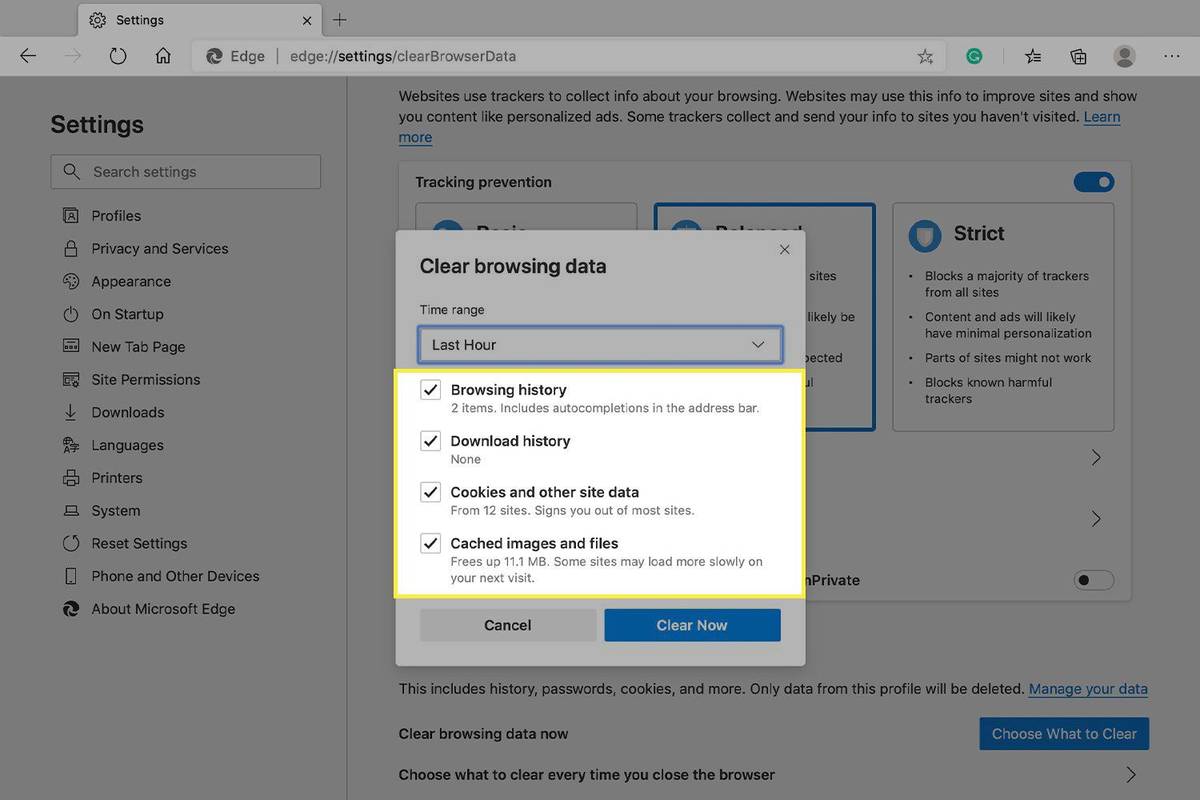
-
Van de Tijdsbestek lijst, selecteert u hoe ver terug Microsoft Edge de cache moet legen (bijvoorbeeld alles van het afgelopen uur, van de afgelopen zeven dagen of van alle tijden).
-
Selecteer Het is nu duidelijk .
Hoe u de cache kunt wissen wanneer u het browservenster sluit
U kunt Microsoft Edge ook zo instellen dat de cache automatisch wordt gewist telkens wanneer u het browservenster sluit. Om dit te doen, voert u de volgende stappen uit:
hoe rtx op minecraft aan te zetten
-
Selecteer in Microsoft Edge Instellingen En meer .

-
Selecteer Instellingen .

-
Selecteer in de zijbalk Instellingen Privacy en diensten .

-
Onder Browsergeschiedenis verwijderen , selecteer Kies wat u wilt wissen telkens wanneer u de browser sluit .

-
In Browsegegevens wissen bij afsluiten Selecteer de optie naast elke cache die u wilt wissen wanneer u een browservenster sluit.

-
Sluit de Instellingen tabblad in Microsoft Edge.
Redenen om de cache te wissen
De cache bestaat uit items die Microsoft Edge opslaat terwijl u op internet surft. Het meest voorkomende probleem dat u kunt tegenkomen bij het gebruik van een browser is een beschadigd cachebestand. Dat betekent dat een klein gegevensbestand op uw computer gegevens met fouten bevat en dat de browser het bestand mogelijk niet goed kan lezen.
Door het cachebestand te verwijderen (oftewel leeg te maken), krijgt de browser de opdracht een nieuw, schoon bestand te maken. Wanneer u een site bezoekt, moet u zich mogelijk opnieuw aanmelden omdat het cachebestand informatie over u bevat die de site heeft opgeslagen zodat u de site gemakkelijker opnieuw kunt bezoeken.
Het is vervelend om opnieuw te moeten inloggen, maar u zult het op prijs stellen hoe uw browser zich beter gedraagt als er een nieuw cachebestand is.
hoe u de taal van uw League of Legends kunt veranderenHoe u het Microsoft Edge-geheugengebruik kunt controleren FAQ
- Hoe wis ik mijn browsegeschiedenis in Microsoft Edge?
Ga naar Instellingen en meer > Instellingen > Privacy, zoeken en services . Selecteer Kies wat u wilt wissen en de bijbehorende dozen. Selecteer een tijdsbereik voor de items die u wilt wissen.
- Hoe wis ik de cache van mijn browser?
In de meeste browsers voert u dit in Ctrl + Verschuiving + Van de (Windows) of Commando + Verschuiving + Verwijderen (macOS). Of kijk in uw browser Instellingen , Privacy , of Geavanceerde mogelijkheden voor deze functie.