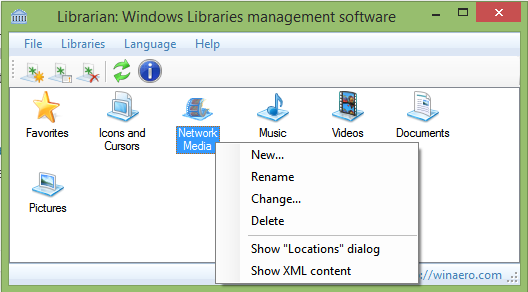Als u een Windows OS-gebruiker bent, bent u ongetwijfeld gewend om met Microsoft Word te werken. Wanneer u een nieuw document opent, is het u waarschijnlijk opgevallen dat de afdrukstand automatisch wordt ingesteld op Portret. Het formaat werkt goed voor tekst, maar als u een afbeelding of een grafiek moet toevoegen, past Landschap veel beter.

Gelukkig is tekstopmaak in Microsoft Word niet bijzonder ingewikkeld. Maar het wijzigen van de standaardlay-out op afzonderlijke pagina's vereist een paar extra stappen. In dit artikel laten we u zien hoe u in Word slechts één pagina liggend maakt.
Hoe u één pagina-landschap maakt in Word 2010
Toen Microsoft Office 2010 uitbracht, een bijgewerkte versie van Office 2007, kreeg het lovende recensies. Gebruikers waren bijzonder tevreden over de verbeteringen die in MS Word zijn aangebracht. De meest welkome verandering was de herintroductie van het menu Bestand, d.w.z. de weergave Backstage.
Eerdere versies hadden ook een paar problemen met bewerken die werden opgelost met de upgrade van 2010. De nieuwe functies bieden een beter begrip van de opmaakhulpmiddelen. Ook werden voor het eerst bepaalde lay-outproblemen aangepakt. Dit verwijst naar het gebruik van ligaturen - in het bijzonder het samenvoegen van twee letters (bijvoorbeeld; æ).
vlc converteert meerdere bestanden naar mp3
Als het gaat om het wijzigen van de pagina-oriëntatie in uw Word-document, zijn er twee opties. De staande lay-out is meer langwerpig en daarom goed geschikt voor tekstbestanden. Als u echter van plan bent grafieken, kolommen of grote afbeeldingen op te nemen, moet u overschakelen naar Liggend. Op die manier zullen uw pagina's veel breder zijn en geschikt voor grote bestanden.
Je kunt natuurlijk heen en weer gaan tussen de twee. Als je niet zoveel toevoegingen aan je tekst hebt, kun je voor de meeste pagina's Portret gebruiken. Degenen die invoegingen bevatten, hebben echter landschap nodig. Hier leest u hoe u één pagina liggend maakt in Word 2010 met behulp van sectie-einden:
- Klik op uw Word-document om het te openen.
- Ga naar de bovenkant van de pagina die u in Liggend wilt plaatsen. Dat betekent dat als u de lay-out op pagina 4 wilt wijzigen, naar het begin scrolt en daar klikt.
- Zoek Pagina-indeling in het lintmenu en tik op Pauzes.

- Selecteer Volgende pagina in het vervolgkeuzemenu.

- Open Pagina-indeling en ga naar Oriëntatie. Selecteer Landschap.

- Open het tabblad Start opnieuw om alineamarkeringen in te schakelen. Klik op Alineamarkeringen weergeven / verbergen, d.w.z. het symbool ¶. Dat geeft u een overzicht van het sectie-einde dat u heeft gemaakt.

- U moet nu nog een sectie-einde maken. Scroll naar het begin van de volgende pagina (in dit geval pagina 5).
- Herhaal stap 3-4 om een nieuw sectie-einde te maken.
- Open opnieuw het tabblad Oriëntatie, maar selecteer deze keer Portret.

Als u klaar bent, heeft alles tussen de twee sectie-einden nu een liggende lay-out. Vergeet niet om de oriëntatie terug te veranderen naar Portret na het tweede sectie-einde. Anders wordt de volgende pagina ook Liggend.
Hoe u één pagina-landschap maakt in Word 2016
Microsoft Office 2016 is de laatste versie die oudere Windows-besturingssystemen ondersteunt, zoals Windows 7 en 8. Dit omvat eerdere edities van MS Office, met name 2003, 2007 en 2010. Net als zijn voorgangers introduceerde het verschillende upgrades voor Office-producten.
Er zijn veel upgrades gemaakt speciaal voor het nieuwe MS Word. Afgezien van de bijgewerkte interface, applaudisseerden gebruikers de nieuwe samenwerkingsfuncties. Integratie met online opslagplatforms zoals Een schijf werd ook in deze versie geperfectioneerd. Bovendien heeft Microsoft een nieuwe zoekfunctie toegevoegd om specifieke opdrachten te lokaliseren.
Wat betreft het wijzigen van de paginarichting, is er niets veranderd. Herhaal gewoon de methode uit de aflevering van 2010. U kunt een liggende pagina van één pagina maken met behulp van de functie Sectie-einde op het tabblad Pagina-indeling.
Als u echter wilt voorkomen dat u handmatig sectie-einden aan uw document toevoegt, is er een andere manier. Hier ziet u hoe u één pagina liggend maakt in Word 2016 met behulp van Pagina-instelling:
hoe ongelezen berichten in Gmail te vinden
- Markeer de inhoud die u Liggend wilt maken.

- Ga naar Pagina-indeling in het lintmenu hierboven.

- Ga naar het gedeelte Pagina-instelling. Zoek het kleine pijlpictogram in de rechter benedenhoek.

- Zoek naar Oriëntatie-opties. Klik op het vakje met de tekst Landschap.

- Klik onderaan de sectie op Toepassen om een vervolgkeuzemenu te openen. Klik vervolgens op Geselecteerde tekst en bevestig met OK.

Het gemarkeerde deel van uw document wordt nu weergegeven op een andere pagina met liggende afdrukstand. Deze methode is iets eenvoudiger omdat u niet handmatig sectie-einden aan uw document hoeft toe te voegen. Microsoft Word doet het voor u.
Hoe u één pagina-landschap maakt in Word 2019
De update van 2019 bracht belangrijke wijzigingen aan in de grafische weergave van MS Office en introduceerde enkele nieuwe functies. MS Word is geüpgraded met de toevoeging van leerhulpmiddelen aan het lintmenu. De meest opvallende tool is Read Aloud - de optie om je document voor te laten lezen.
Als je je afvraagt hoe je één pagina Liggend kunt maken in Word 2019, is er wederom niets anders. U kunt dezelfde twee methoden gebruiken uit de versies 2016 en 2010. Dit betekent dat u zelf sectie-einden kunt toevoegen of het programma het voor u kunt laten doen via Pagina-instelling.
Alle pagina's liggend maken in Word
Liggend werkt het beste voor documenten met inhoudsopgaven, gegevensweergave en grote afbeeldingsbestanden. De lay-out is breder dan Staand, wat betekent dat u meer kolommen aan uw spreadsheets kunt toevoegen en foto's met een hoge resolutie kunt gebruiken.
Het is veel gemakkelijker om de afdrukstand op alle pagina's te wijzigen, in plaats van slechts één. U kunt als volgt alle pagina's in Word liggend maken:
- Ga naar het gedeelte Pagina-indeling in het lintmenu.

- Klik op Oriëntatie.

- Selecteer Landschap.

Nu wordt uw hele document in liggend formaat opgemaakt. Op deze manier heeft u extra ruimte voor uw bestanden en kunt u meer informatie opnemen.
Als u zich afvraagt of het proces anders is voor MAC-laptops, hoeft u zich geen zorgen te maken. Sinds de eerste release in 1983 is MS Word met succes op veel andere platforms toegepast. Bijna elke tekstopmaakfunctie is ook beschikbaar voor Apple-gebruikers.
Met betrekking tot paginarichting is het proces hetzelfde voor macOS als voor Windows-besturingssystemen.
Hoe Microsoft Word-documenten te formatteren
Elke MS Word-versie bevat een selectie van geavanceerde tekstopmaakfuncties. Het kunnen veranderen van de oriëntatie van individuele pagina's is slechts een van de nuttige kenmerken ervan.
Je gebruikt natuurlijk verschillende tools voor verschillende soorten documenten. De interface is netjes georganiseerd en spreekt voor zich. In het algemeen is dit hoe u Microsoft Word-documenten opmaakt:
- Markeer de tekst die u wilt opmaken. U kunt zowel enkele woorden als hele regels selecteren.

- Verken het lintmenu boven de werkruimte.

- Kies een optie.
Het lintmenu is onderverdeeld in secties met verschillende soorten functies. Als u bijvoorbeeld de paginarichting wilt wijzigen, klikt u op op de balk Pagina-indeling. Vervolgens kunt u doorgaan met de stappen die in de vorige paragrafen zijn genoemd.
Hoe u één pagina-landschap maakt in Google Documenten
Als het op populariteit aankomt, is Google Docs de enige bestandseditor die zou kunnen concurreren met MS Word. Als u meer een Google-gebruiker bent, weet u dat individuele pagina-opmaak ook beschikbaar is.
Het proces is vergelijkbaar met de opmaak van MS Word, met enkele kleine verschillen. U kunt als volgt een pagina liggend maken in Google Documenten door sectie-einden te gebruiken:
- Open Google Documenten in uw browser en zoek uw bestand.
- Klik waar u een sectie-einde wilt toevoegen.

- Zoek Invoegen op de menubalk hierboven. Klik erop en selecteer Break> Section Break.

- Ga naar Bestand en klik op Pagina-instelling. Ga naar Paginarichting.

- Er verschijnt een klein venster. Onder Toepassen om deze sectie te kiezen.

- Verander de oriëntatie in Liggend.

- Bevestigen.

Net als bij MS Word is het mogelijk om alle pagina's liggend te maken. Hier is hoe:
- Zoek het Google Documenten-document dat u wilt opmaken.
- Bovenaan de pagina is er een menubalk. Klik op Bestand.

- Selecteer Pagina-instelling om een pop-upmenu te openen.

- Controleer onder Oriëntatie het cirkeltje naast Landschap.

- Bevestig met OK.

U kunt dit ook doen door sectie-einden te gebruiken. Volg dezelfde stappen, behalve # 5. In plaats van Deze sectie te selecteren, klikt u verder op Deze sectie en de volgende pagina's zullen ook in Liggend zijn.
Er zijn geen vlekken op dit landschap
Microsoft Word wordt beschouwd als een van de meest populaire tekstverwerkers ter wereld. Vanwege zijn gebruiksvriendelijke interface en vele handige functies, is het te vinden op een breed scala aan platforms.
Omdat het een integraal onderdeel is van de MS Office-software, wordt Word regelmatig om de paar jaar geüpgraded. Ongeacht de versie is het maken van één pagina liggend in uw document echter altijd hetzelfde. Er zijn twee opties om uit te kiezen: handmatig sectie-einden maken of Word het voor u laten doen.
hoe kan ik mijn ram-snelheid controleren?
Het wijzigen van de oriëntatie van een individuele pagina is ook mogelijk in Google Documenten. Het is net zo eenvoudig en er is ook de mogelijkheid om de oriëntatie van meerdere secties te wijzigen.
Wist u vooraf hoe u de pagina-indeling moet opmaken? Wanneer en waarom gebruik je liggende oriëntatie? Reageer hieronder en laat het ons weten als je dit op een andere manier kunt doen.