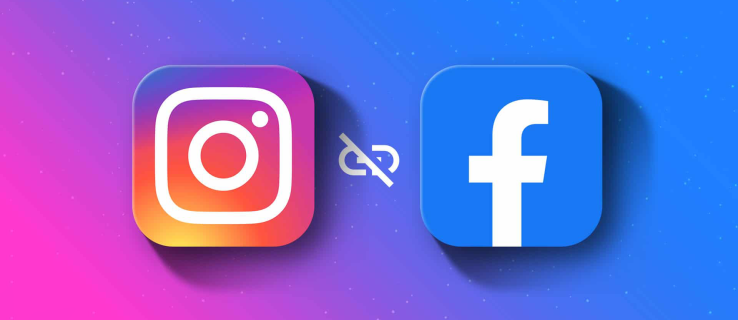Gimp is een van de meest populaire open-source fotobewerkingssoftware. Het is toevallig ook gratis. Vanwege de aanpasbaarheid zou het vreemd zijn als het je niet de kans zou bieden om een unieke fotocollage te maken.

Een fotocollage maken in Gimp is een grondig proces. Er zijn geen apps of plug-ins die het gemakkelijker zouden maken, dus je zult het handmatig moeten doen.
Als u echter prachtige afbeeldingen wilt maken, doorloopt u deze handleiding en kunt u in een mum van tijd uw persoonlijke mozaïek maken.
Hoe maak je een rasterfotocollage in Gimp?
Om een fotocollage te maken in Gimp, volg je deze stappen:
Een leeg canvas maken
- Gimp openen.
- Klik op 'Bestand' linksboven in het scherm.
- Selecteer 'Nieuw'. Het venster ‘Een nieuwe afbeelding maken’ zou moeten verschijnen.
- Stel in het gedeelte 'Afbeeldingsgrootte' zowel 'Hoogte' als 'Breedte' in op 1350 pixels.

Hierdoor ontstaat een leeg vierkant waarbinnen u veel kleine afbeeldingen kunt plaatsen. De beste manier om dit precies te doen, is door ‘Gidsen’ te gebruiken. Met deze tool kun je je afbeeldingen gelijkmatig positioneren en centreren in collagevierkanten. U moet twee horizontale en twee verticale hulplijnen maken.
De richtlijnen maken
- Klik op 'Bekijken' bovenaan het scherm en vervolgens op 'Show Guides' en 'Snap to Guides'.
- Ga naar ‘Afbeelding’ > ‘Gids’ > ‘Nieuwe gids’. Er wordt een nieuw venster geopend.
- Selecteer de richting ‘Horizontaal’ en voer 450 in voor positie.
- Klik OK.
- Herhaal voor de tweede gids stap 5-7 en kies 900 voor positie

- Herhaal voor de eerste verticale geleider stap 5-7, maar selecteer 'Verticale' richting en 450 positie.
- Herhaal voor de tweede verticale hulplijn stap 5-7, maar selecteer 'Verticale' richting en 900 positie.
De eerste afbeelding toevoegen
Het is tijd om de eerste afbeelding in deze handleidingen in te voegen:
- Klik linksboven op ‘Bestand’.
- Selecteer ‘Openen als lagen’.
- Zoek de afbeelding en selecteer ‘Openen’. De afbeelding zou op het scherm moeten verschijnen met hulplijnen eroverheen.

- Pas de afbeelding aan een van de vierkanten in de gids aan.
- Ga naar ‘Tools’ > ‘Transform Tools’ > ‘Scale’ om het formaat van de afbeelding te wijzigen.

- Klik op 'Extra'
- Ga naar 'Selectiehulpmiddelen' en kies vervolgens 'Rechthoekselectie'.

- Klik en sleep de selectie over het deel van de afbeelding dat zich in het vierkant bevindt.
- Selecteer ‘Bewerken’ en vervolgens ‘Kopiëren’.
- Ga dan naar ‘Bewerken’ > ‘Plakken’.
- Selecteer 'Laag' en vervolgens 'Naar nieuwe laag'.
Dit zal nu het eerste deel van je collage maken. U moet de laag van de originele afbeelding verwijderen door deze in het laagvenster te selecteren en op de toets 'Verwijderen' te drukken.
Een rand toevoegen
Wat je nog moet doen, is een rand aan je afbeelding toevoegen en de rest van de afbeeldingen invoegen.
- Ga naar 'Extra' en klik op 'Standaardkleuren'. Hierdoor wordt de achtergrond van je collage wit. Als je een andere achtergrondkleur wilt, selecteer je 'Tools'> 'Swap Colors'.
- Klik met de rechtermuisknop op de nieuwe, gewijzigde laag.
- Klik op ‘Alpha’ en ga naar ‘Sectie’. Hiermee wordt de afbeelding geselecteerd.
- Terwijl de afbeelding is geselecteerd, gaat u naar 'Bewerken' en klikt u op 'Lijnselectie'. Er verschijnt een venster ‘Stroke Selection’.
- Selecteer 'Lijnlijn' en klik op de knop 'Effen kleur'.
- Kies de lijndikte, bijvoorbeeld 30 px.
- Selecteer de ‘Stroke’ knop.

Dit maakt de witte rand voor de eerste afbeelding in je collage.
De rest van de afbeeldingen toevoegen
Nu u weet hoe u delen van de collage moet toevoegen, is het tijd om deze te voltooien.
Herhaal de voorgaande stappen voor elke afbeelding die u toevoegt. Vergeet niet om ze aan te passen aan de hulplijnen om de perfecte vierkante vorm te behouden.

hoe maak je je eigen onbewerkte server
Nadat u klaar bent met uw collage, moet u de hulplijnen verwijderen en de afbeelding opslaan. Volg hiervoor deze stappen:
- Ga naar ‘Afbeelding’ bovenaan het scherm.
- Selecteer 'Gidsen'.
- Klik op de knop ‘Alle gidsen verwijderen’. Nu kun je je collage duidelijk zien.

- Klik linksboven op ‘Bestand’.
- Selecteer 'Opslaan'.
- Kies de opslagbestemming en de naam van uw document.
- Klik OK'.
Hiermee wordt de collage op uw harde schijf opgeslagen.
Tijd om te experimenteren met collage
Op het eerste gezicht lijkt dit proces lang en vermoeiend. Maar als je het eenmaal onder de knie hebt, gaat het allemaal snel en soepel.
Een van de beste onderdelen van het maken van een fotocollage is dat je het op elke gewenste manier kunt aanpassen. In dit artikel hebben we 1350px vierkanten gebruikt. U kunt de hulplijnen echter aanpassen om kleinere vierkanten te vormen terwijl u een nog groter canvas kiest.
Je kunt sommige hulplijnen ook aanpassen om groter te zijn dan andere, en experimenteren met formaten en vormen van je collage. Dus waar wacht je op? Die mooie collage vormt zich niet vanzelf.