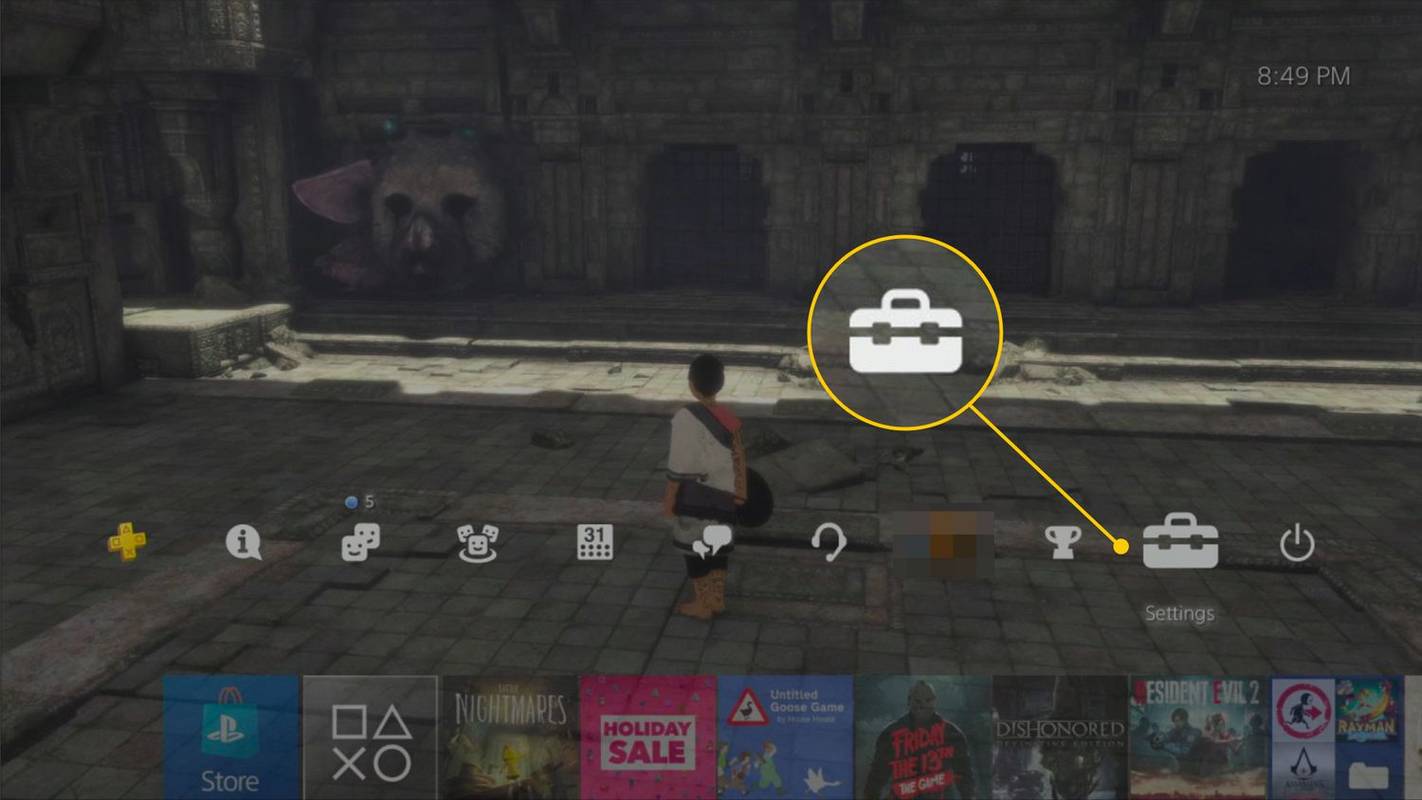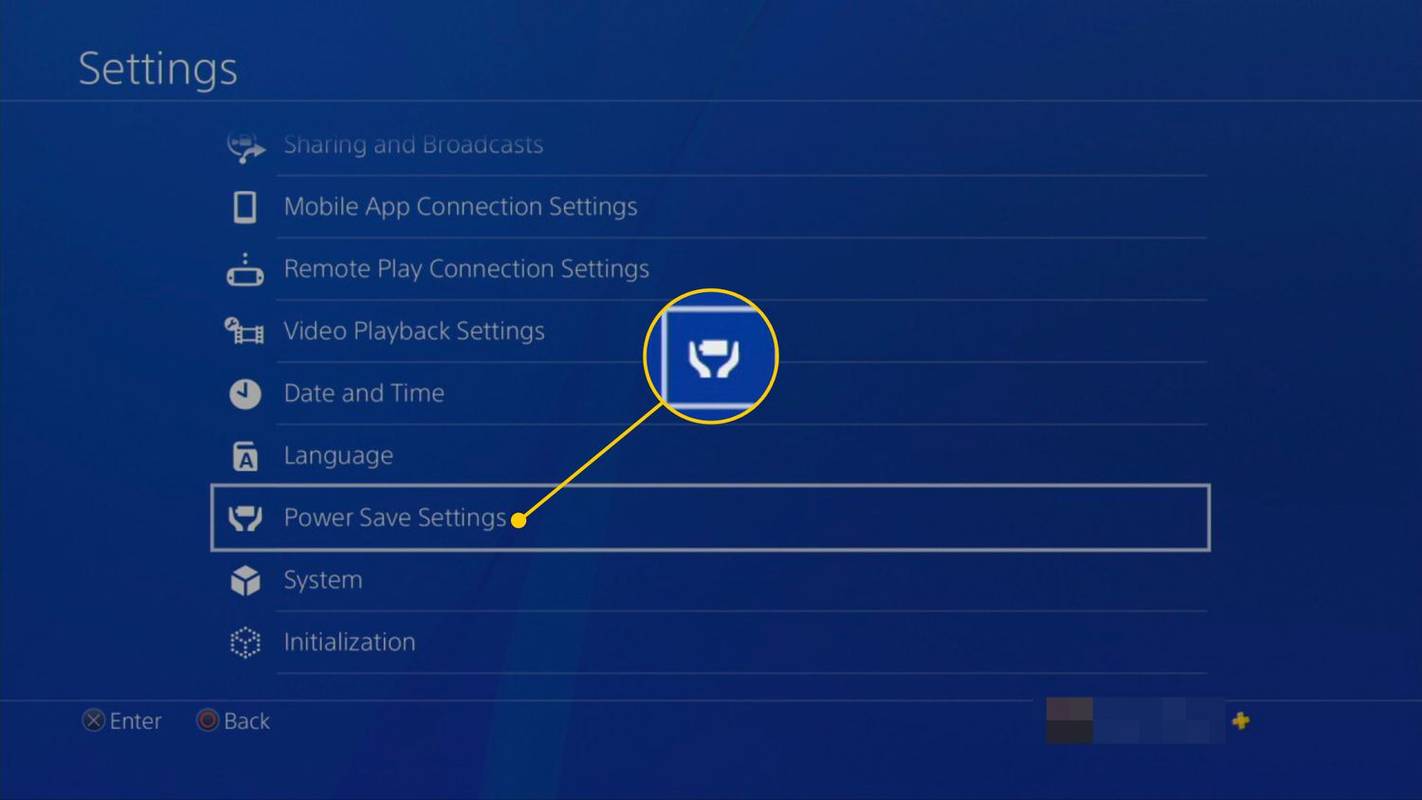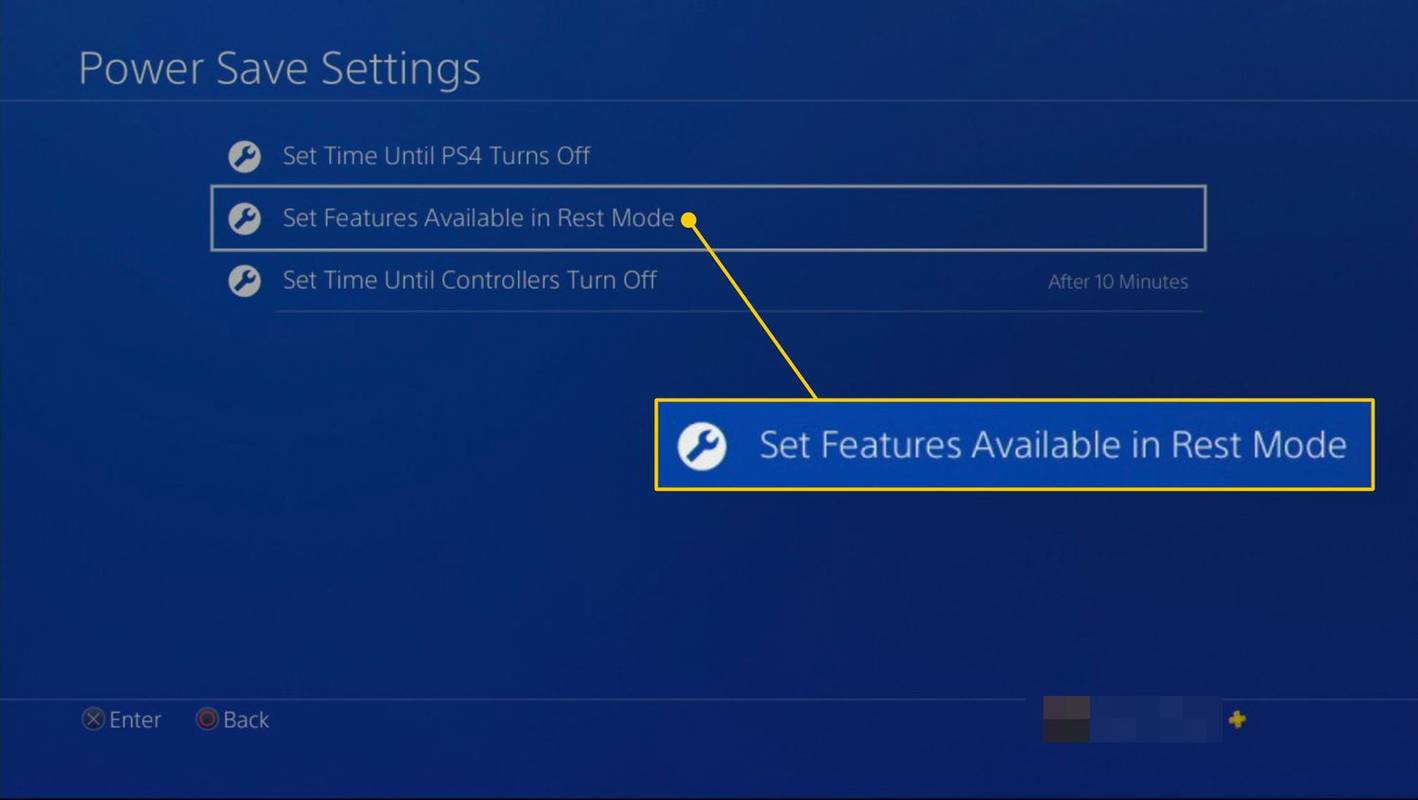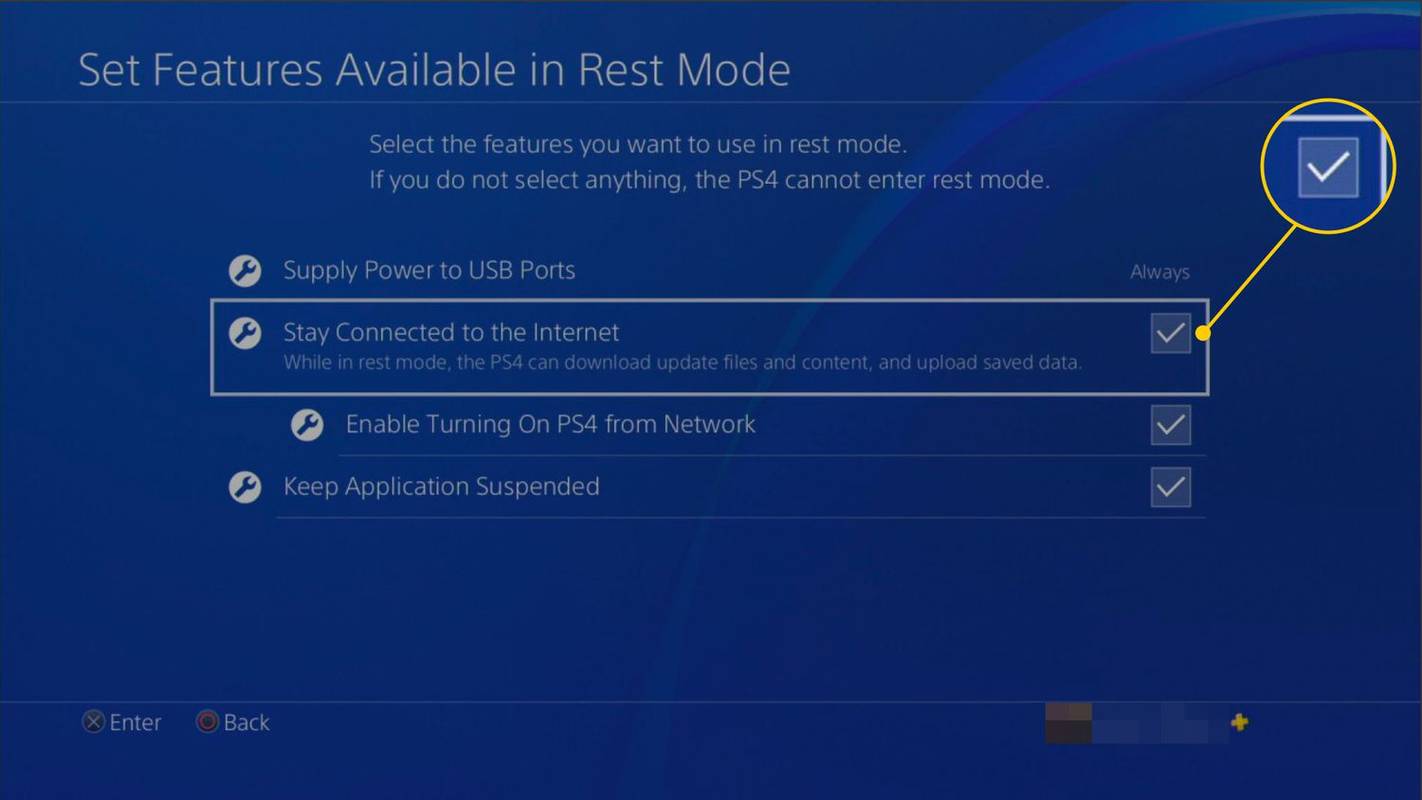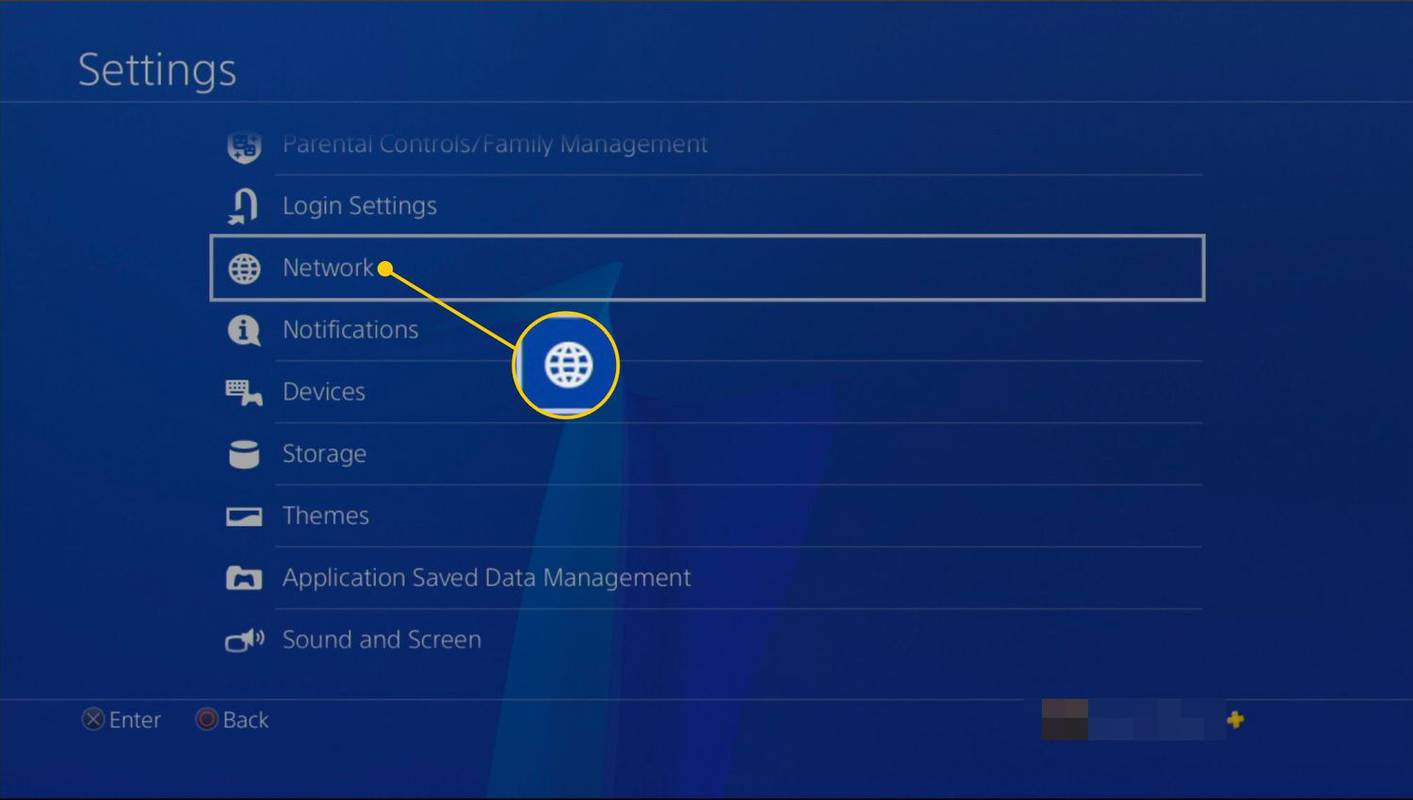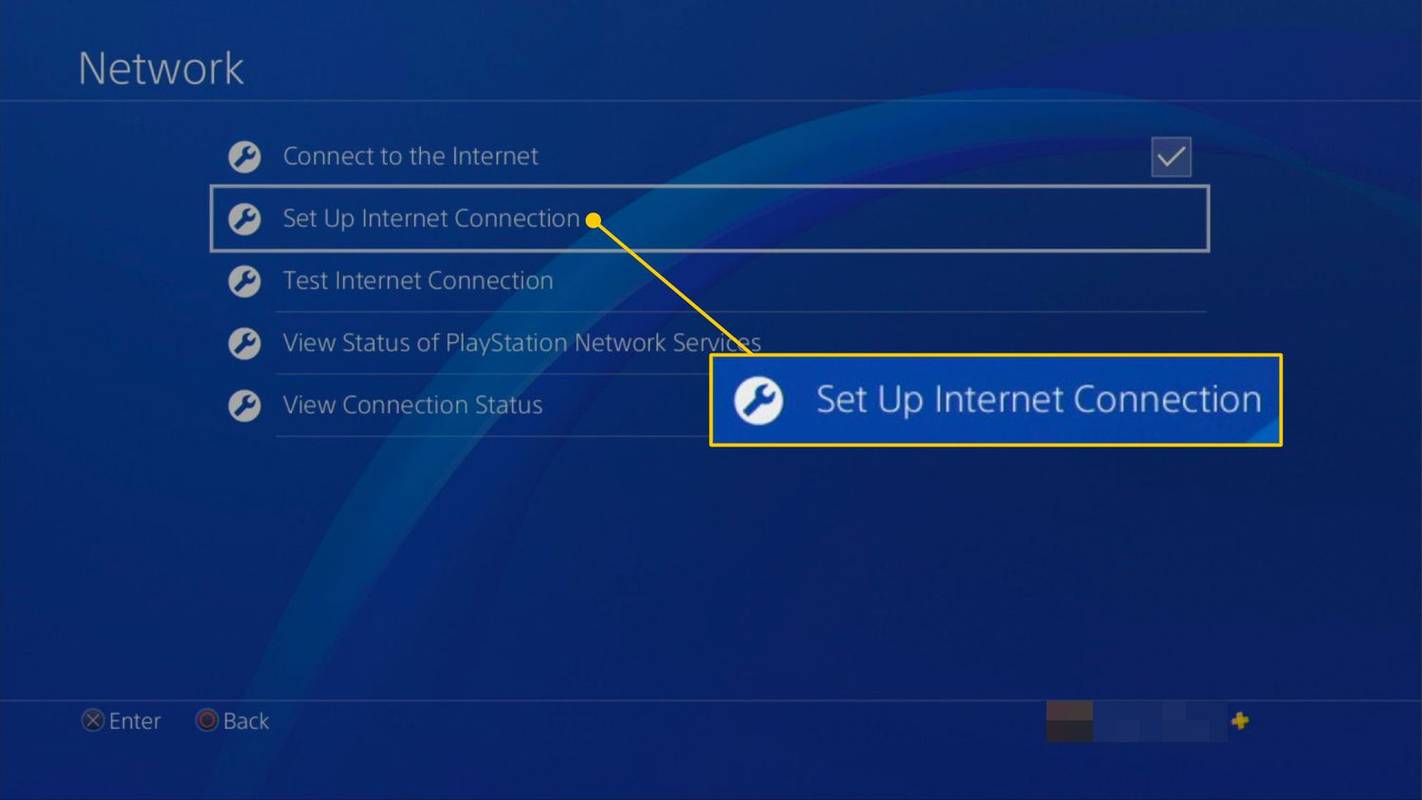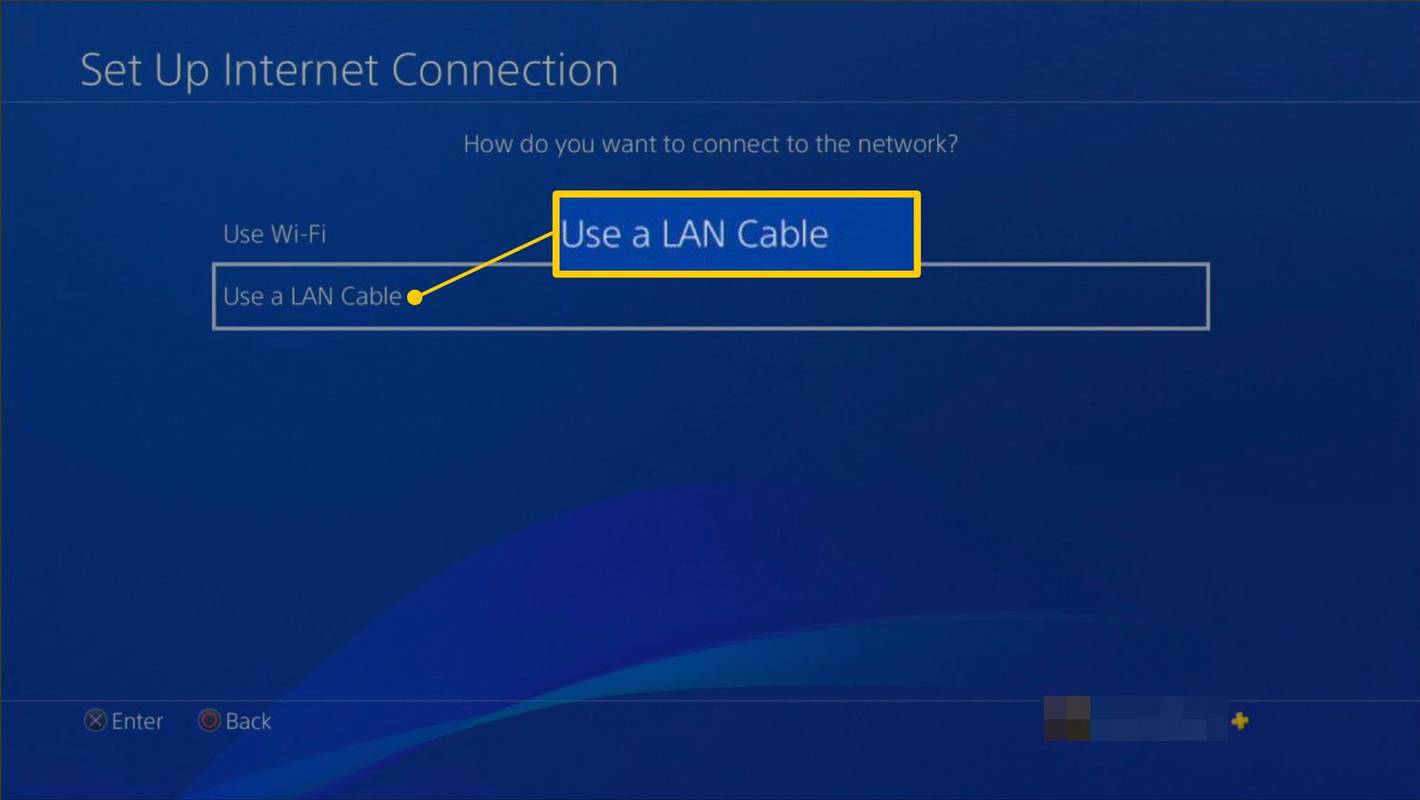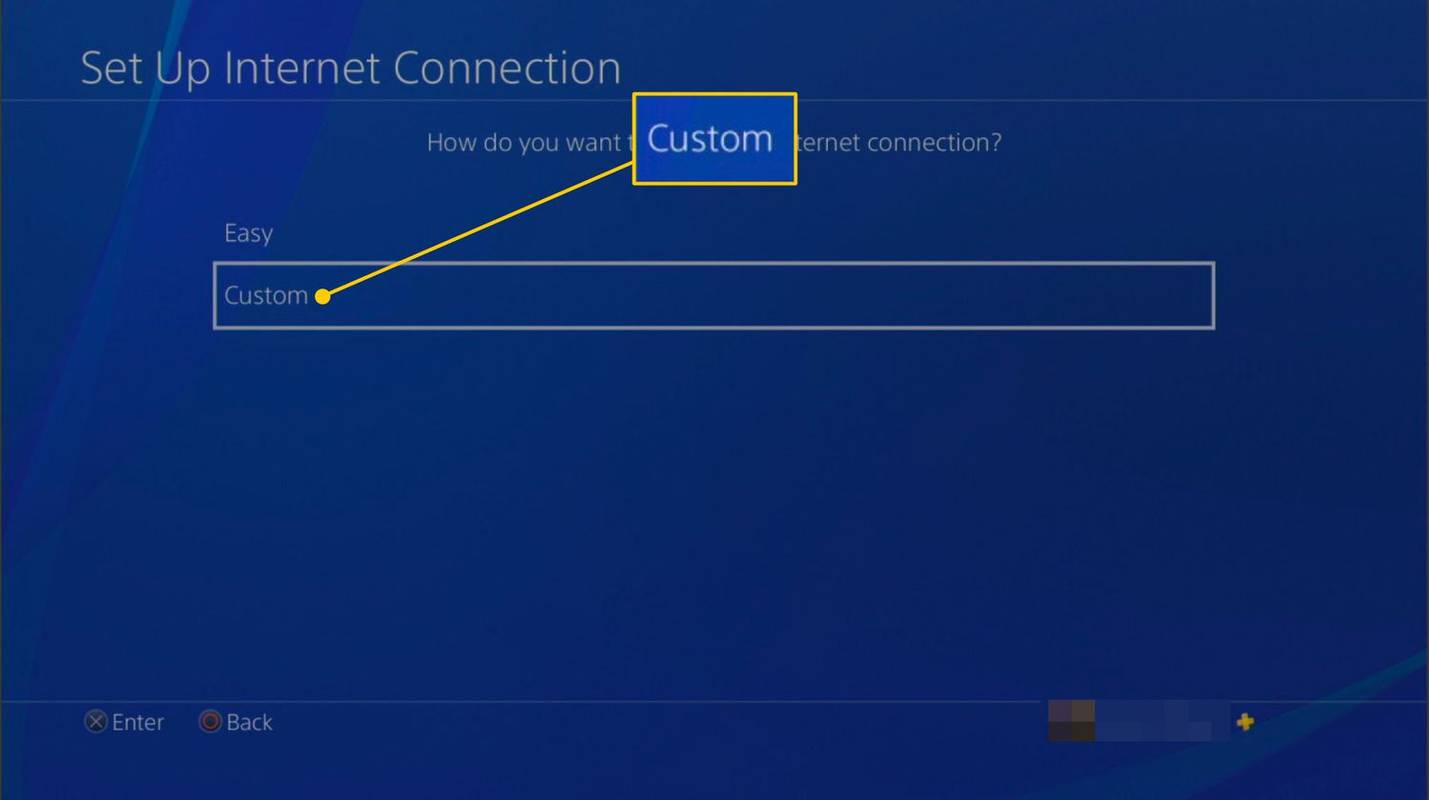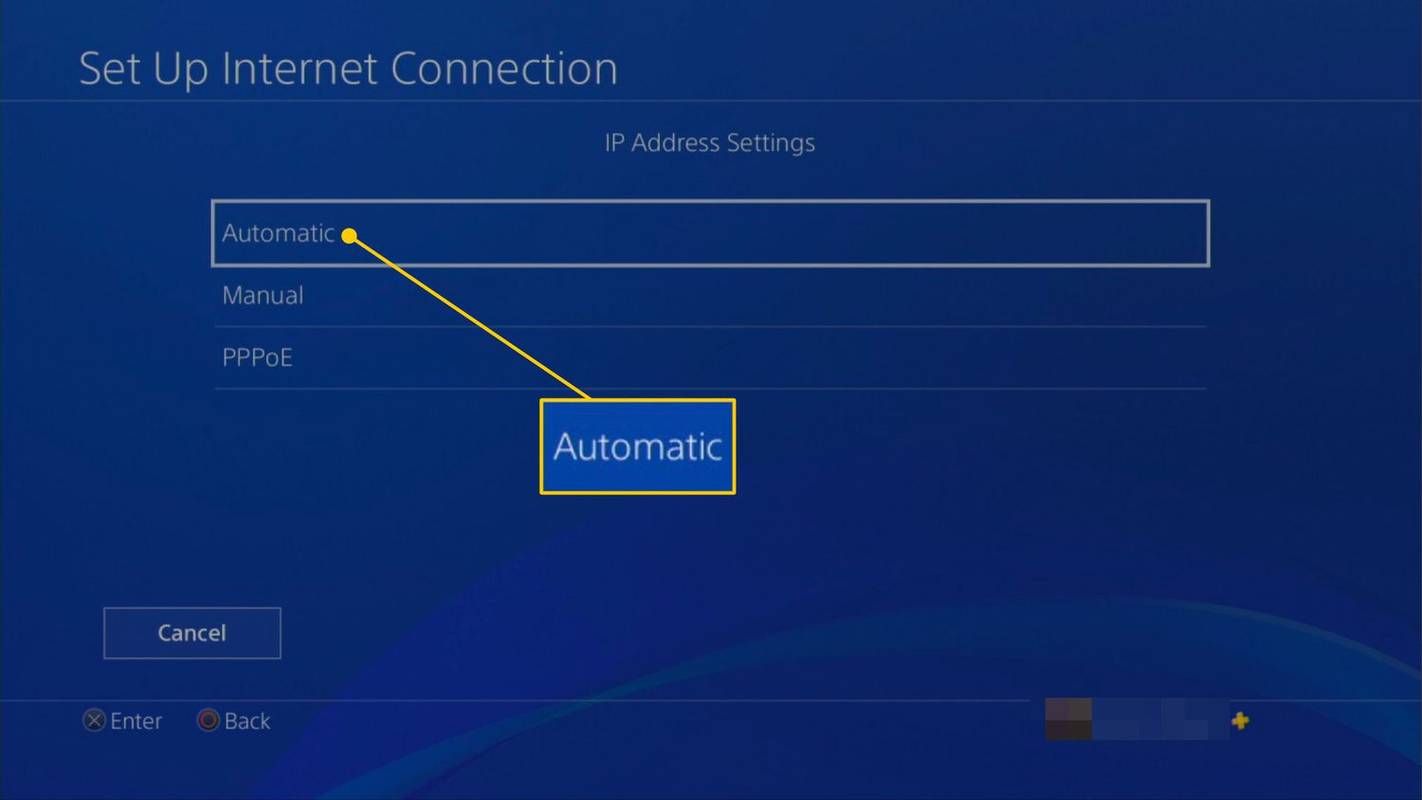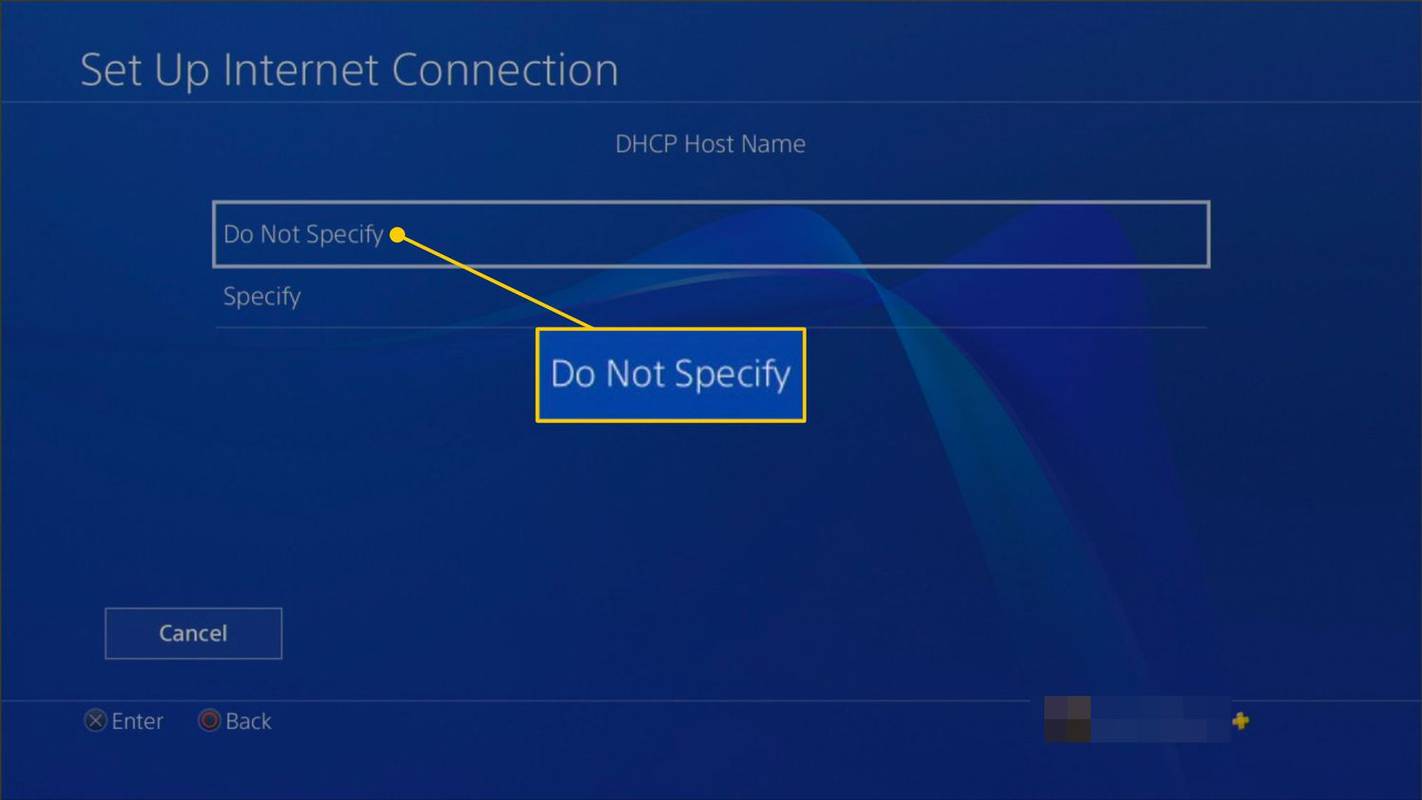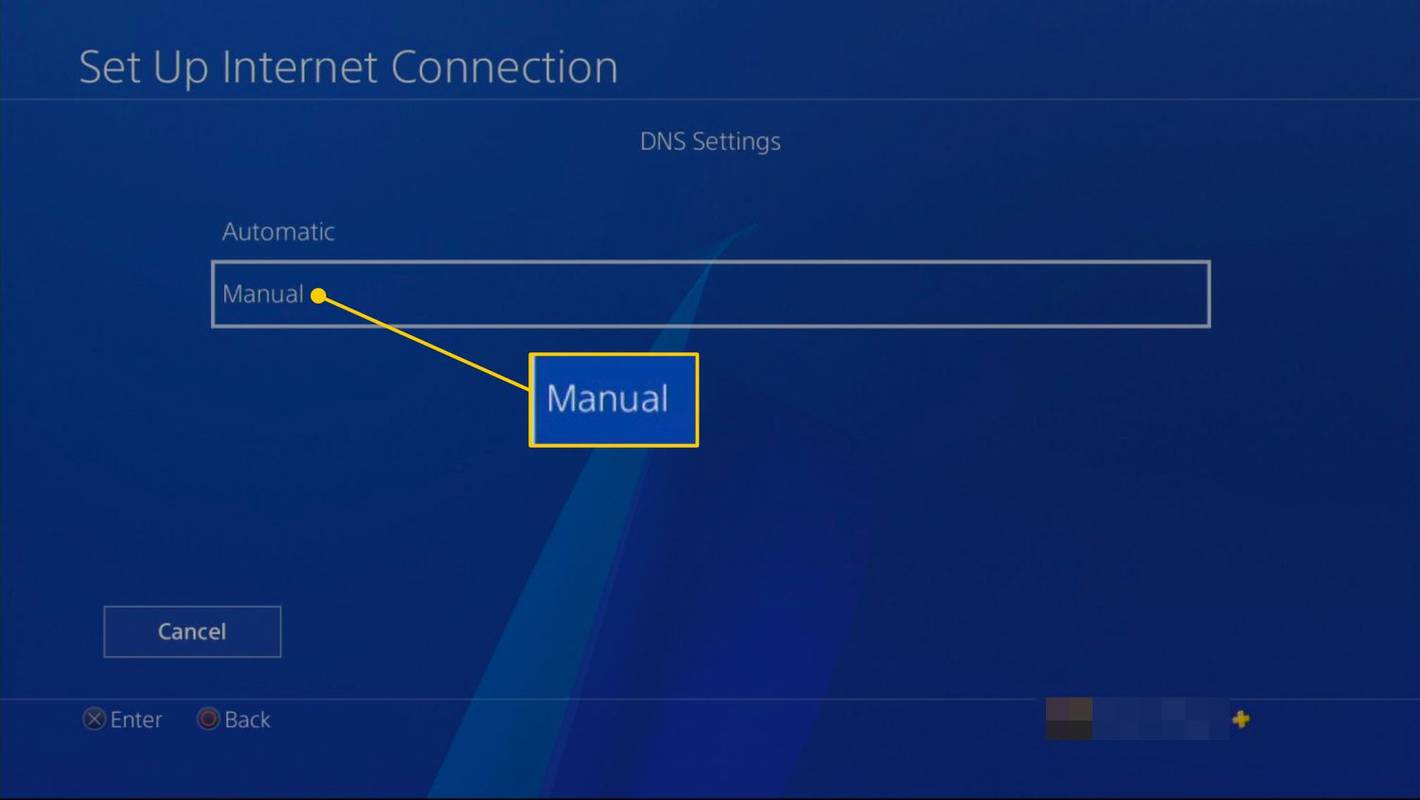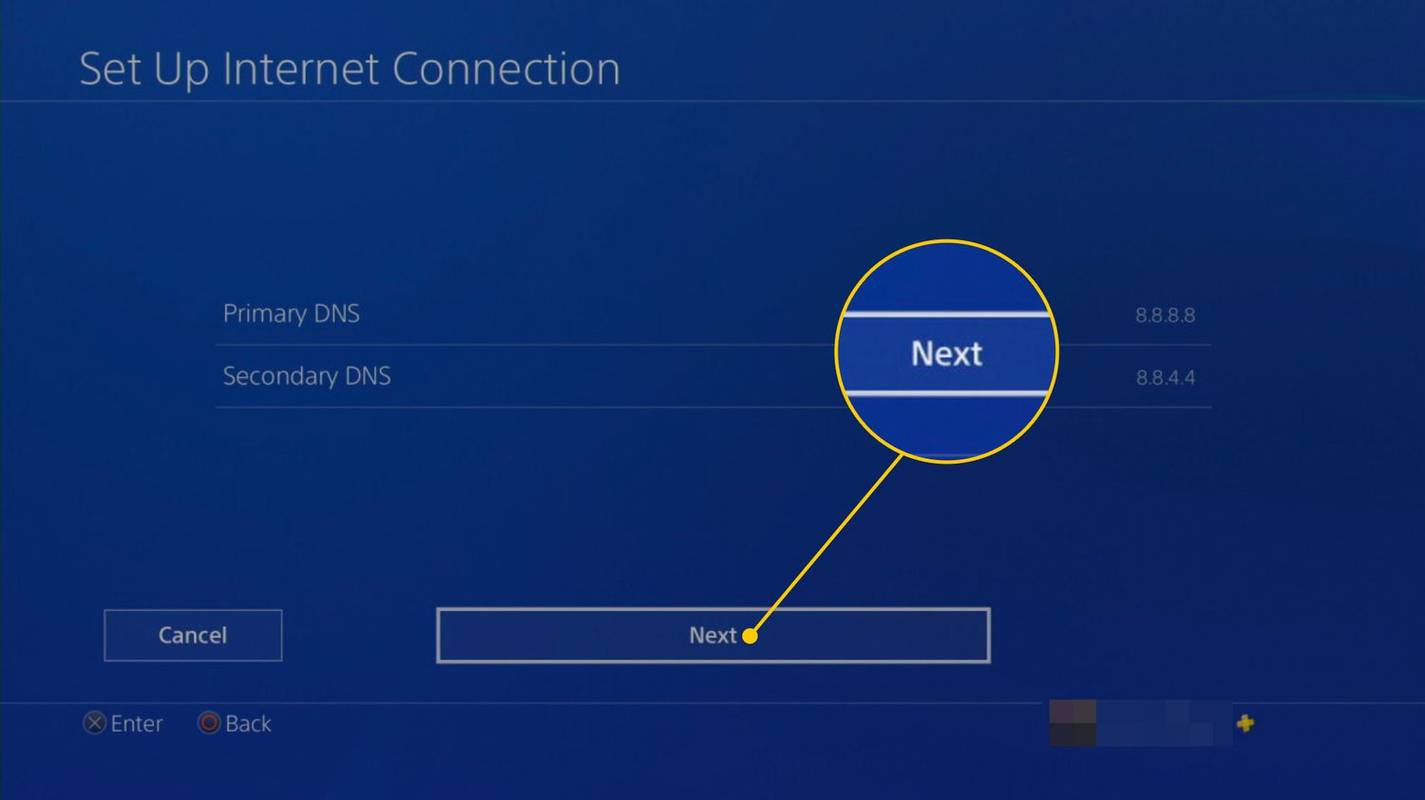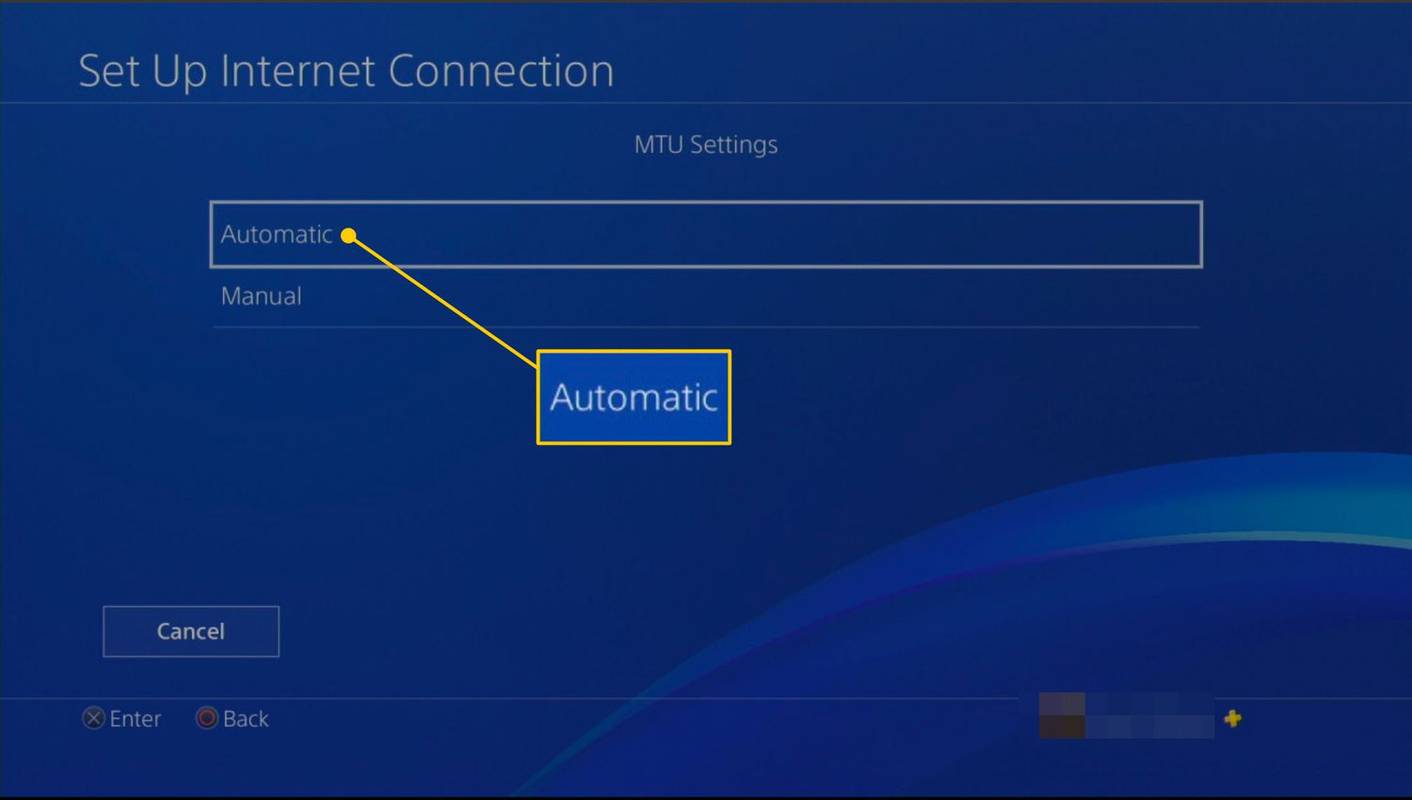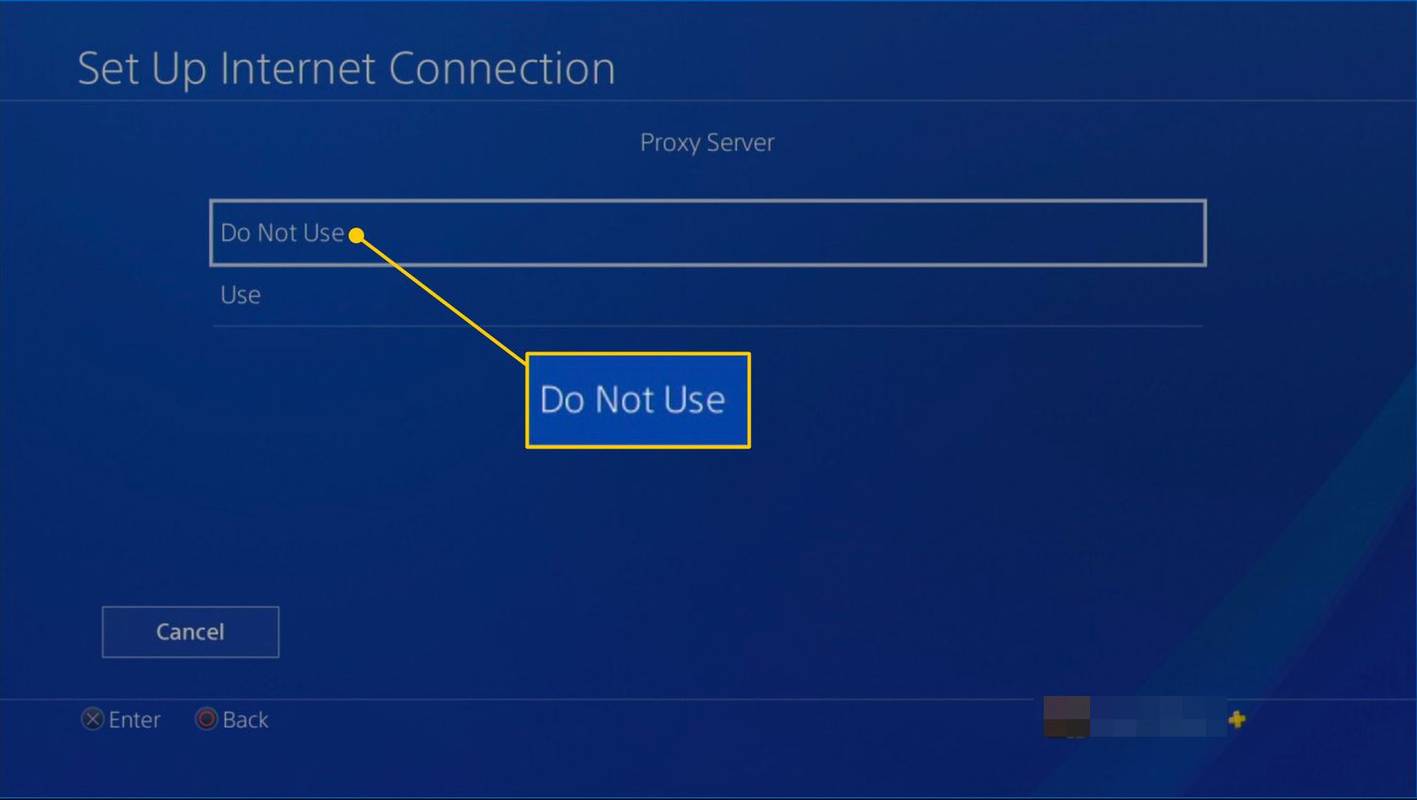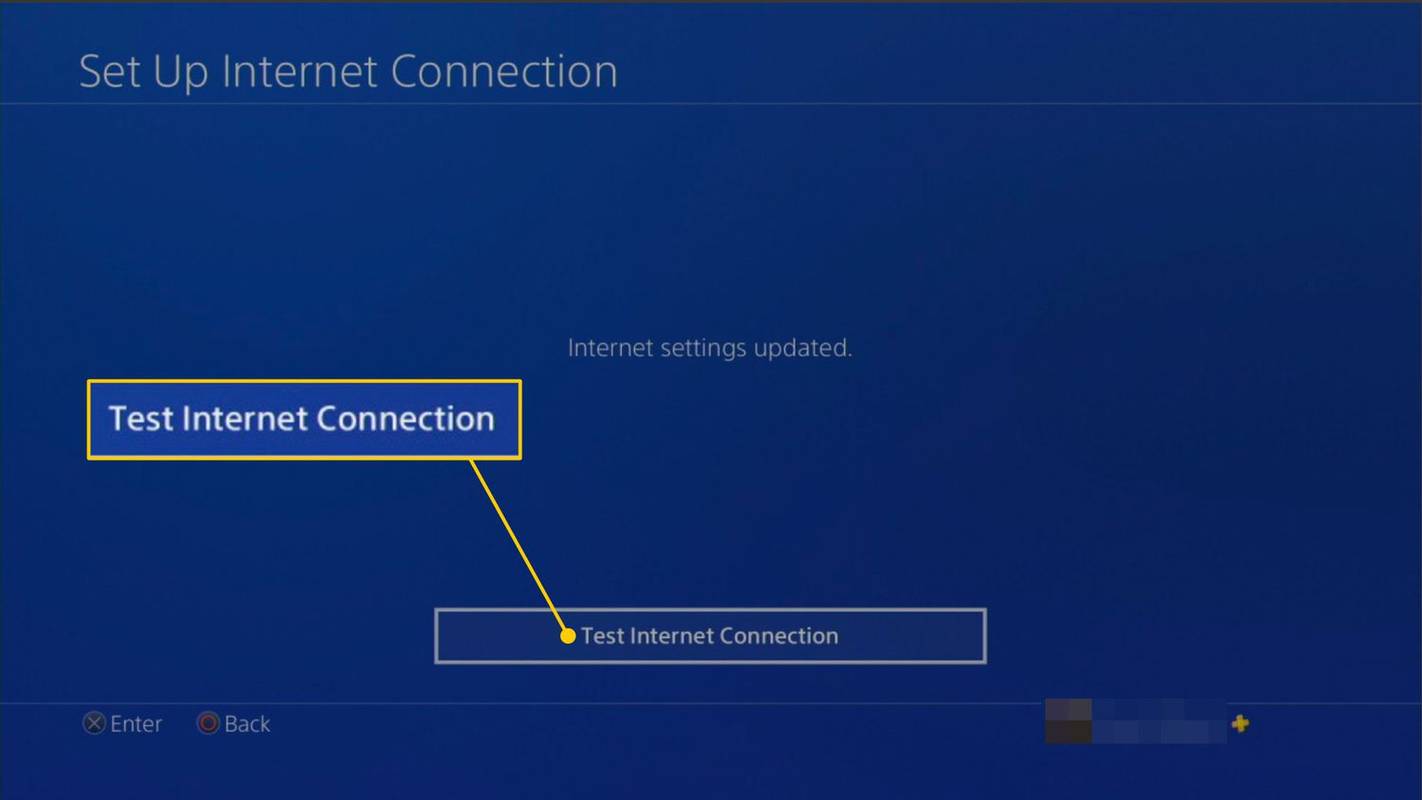Wat te weten
- Downloaden in rustmodus: Instellingen > Instellingen voor energiebesparing > Functies instellen die beschikbaar zijn in de rustmodus > Blijf verbonden met internet .
- DNS wijzigen: Instellingen > Internetverbinding instellen > Gebruik wifi > Aangepast > Automatisch > Niet specificeren > Handmatig > voer het IP-adres in.
- Gebruik een proxyserver: Instellingen > Netwerk > Internetverbinding instellen > Gebruik wifi > Aangepast > Router > Automatisch of Niet specificeren > IP-adres en poortnummer van de server.
In dit artikel wordt uitgelegd hoe je downloads op PlayStation 4 kunt versnellen door te downloaden in de Rust-modus, de DNS te wijzigen en een proxyserver te gebruiken. Het bevat ook tips om de downloadsnelheid te verhogen op alle versies van de PlayStation 4, inclusief het PS4 Pro- en PS4 Slim-model.
Eenvoudige manieren om de PS4-downloadsnelheid te verhogen
Hoe snel je PS4 games, films en andere software kan downloaden, hangt grotendeels af van je internetverbinding. Dat gezegd hebbende, zijn hier enkele praktische tips waaraan u zich moet houden om uw PS4-downloads te versnellen:
-
Blader vanaf uw hoofddashboard met al uw games omhoog en naar rechts en selecteer de gereedschapskist pictogram om het te openen Instellingen .
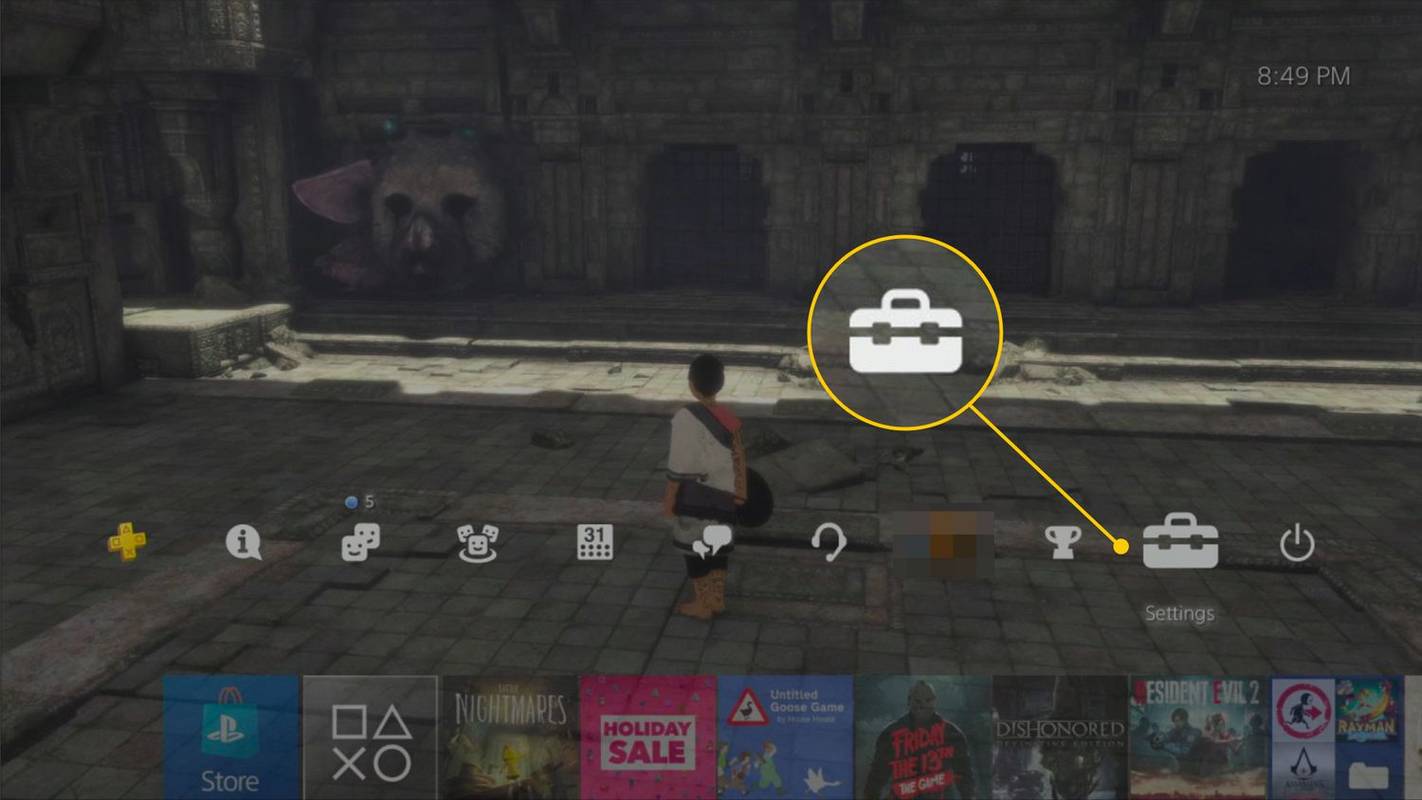
-
Selecteer Instellingen voor energiebesparing .
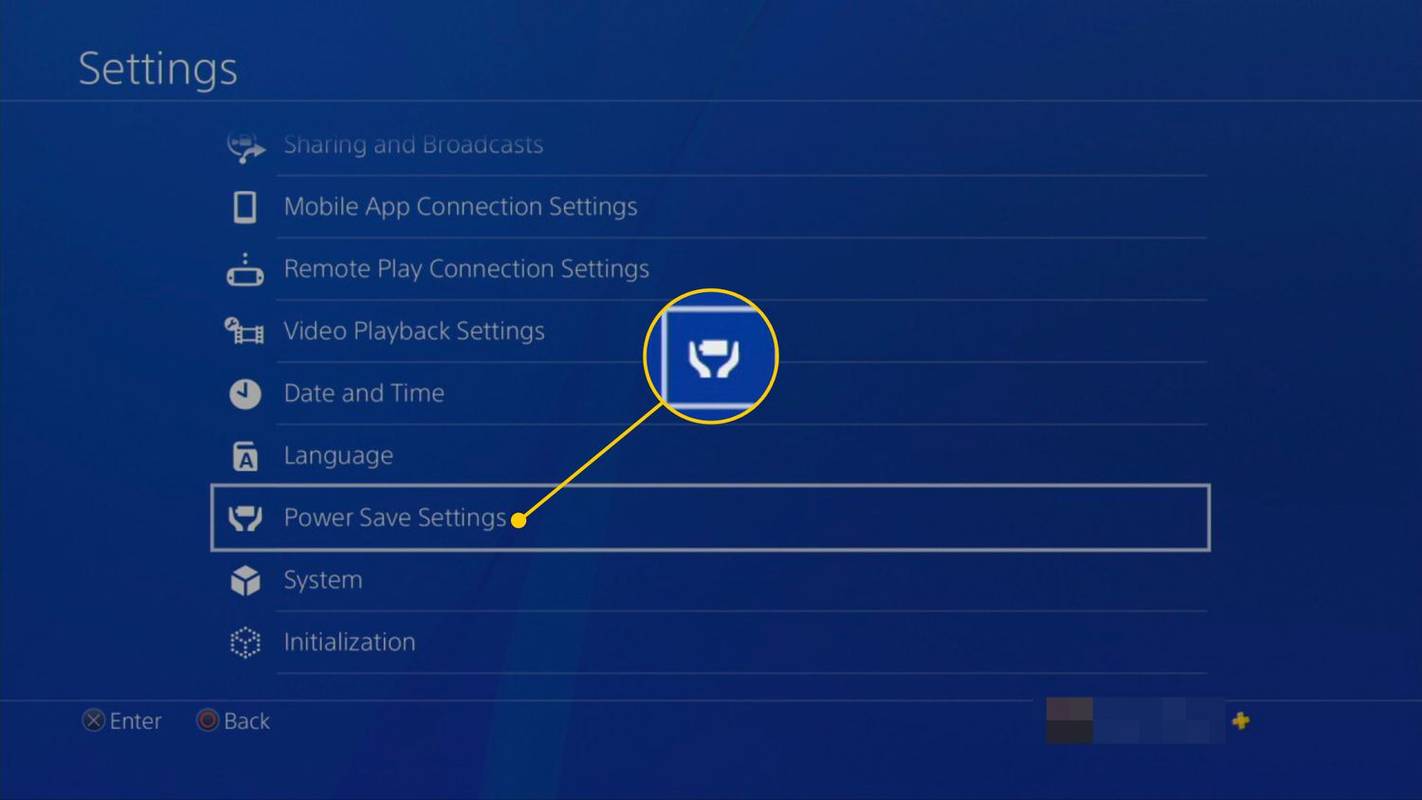
-
Kiezen Functies instellen die beschikbaar zijn in de rustmodus .
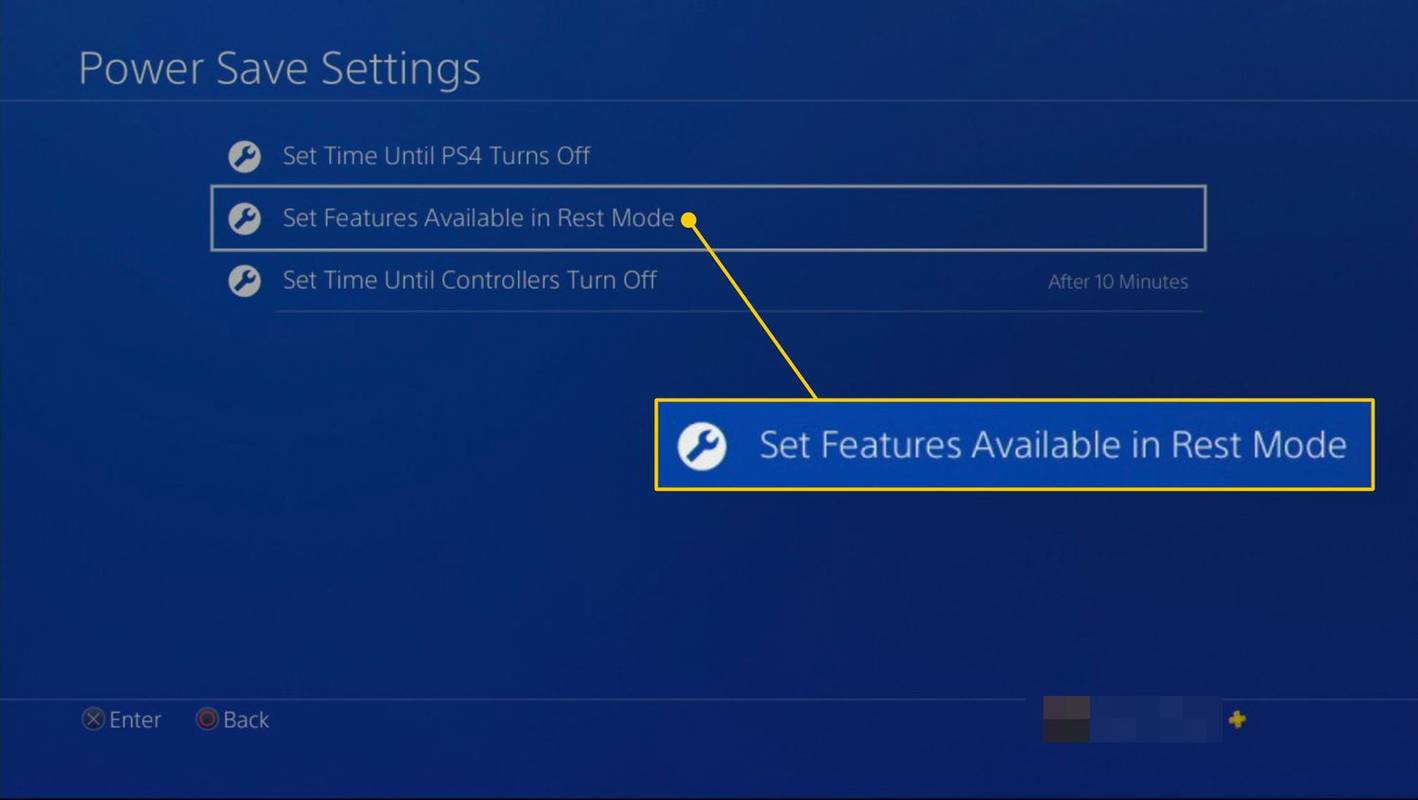
-
Vink het vakje naast aan Blijf verbonden met internet zodat uw console kan blijven downloaden terwijl hij in rust is.
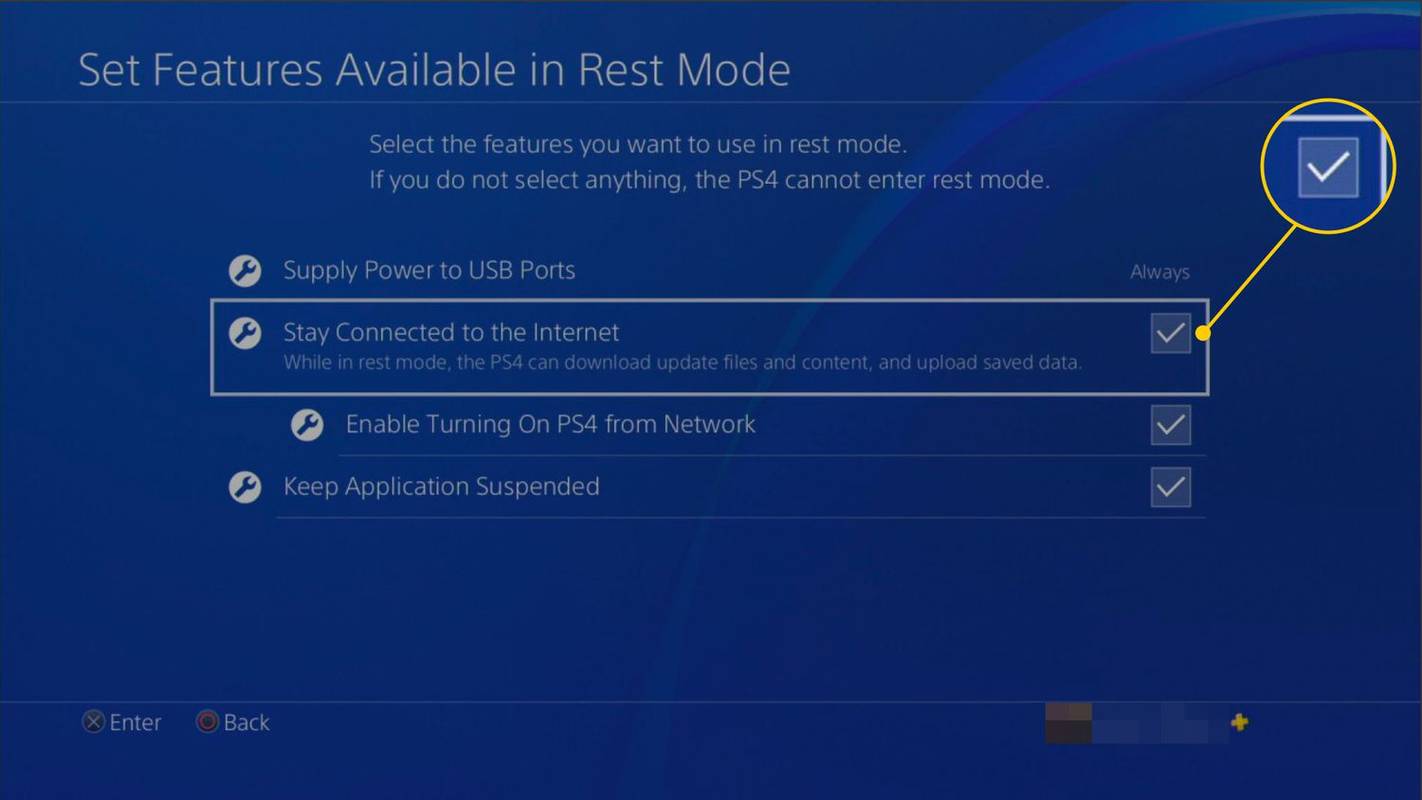
-
Open Instellingen .
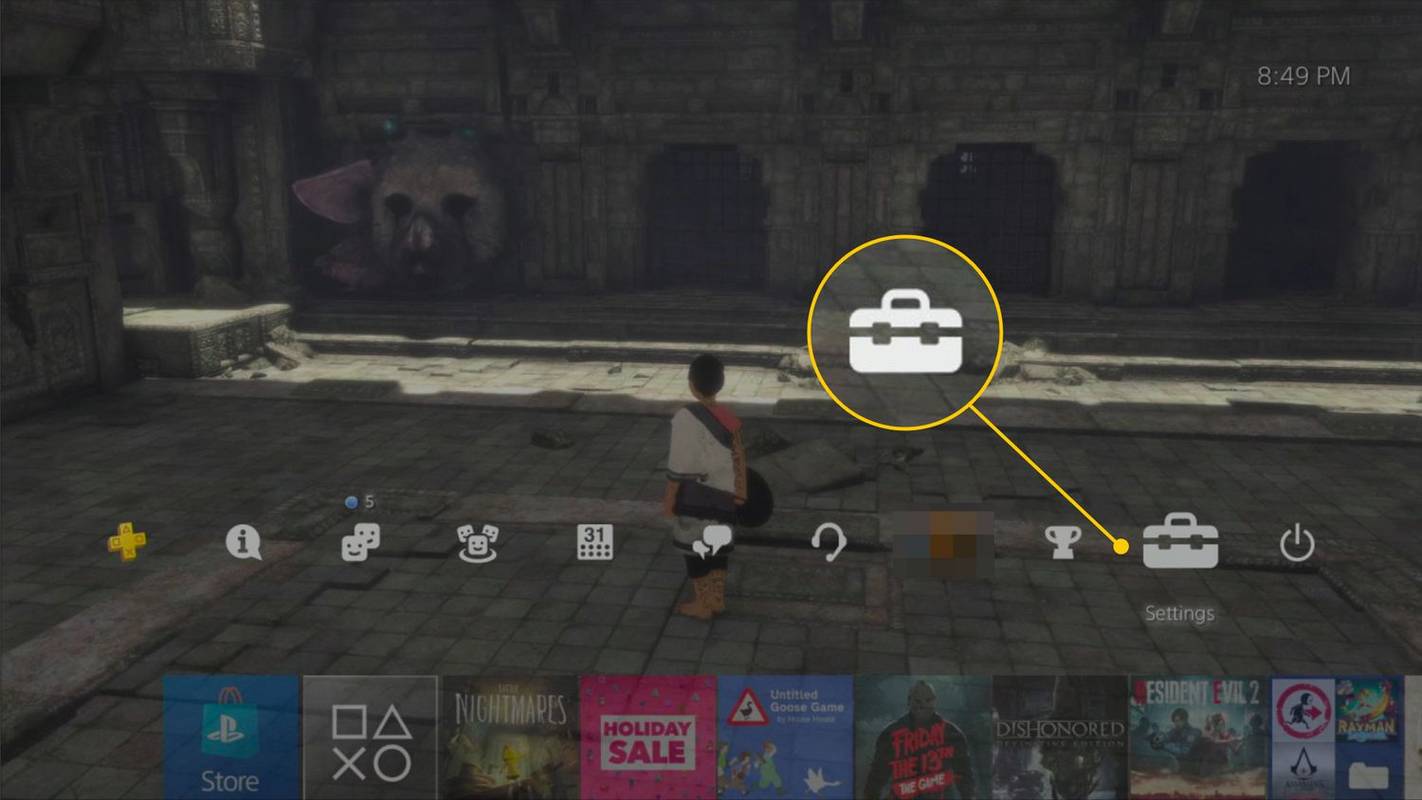
-
Selecteer Netwerk .
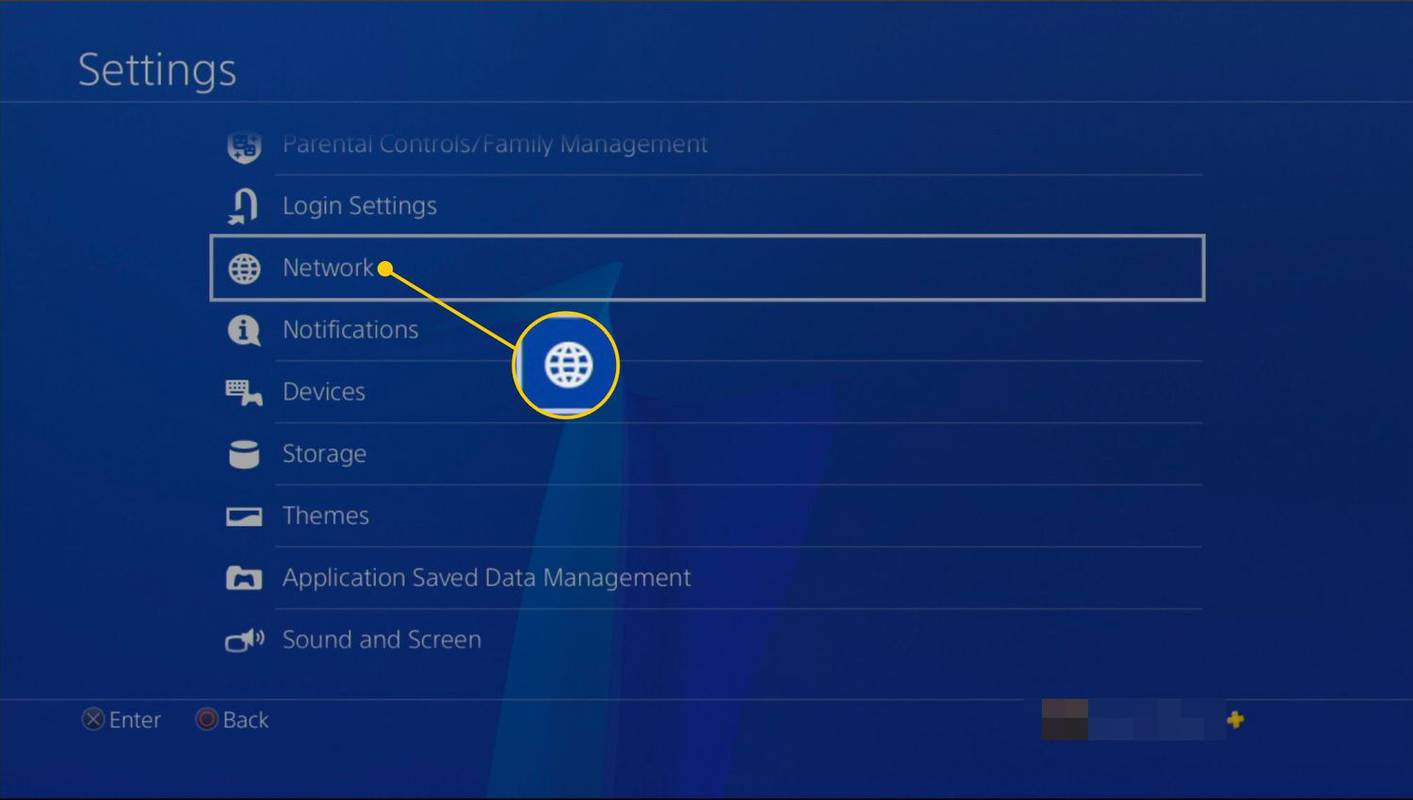
-
Open Internetverbinding instellen .
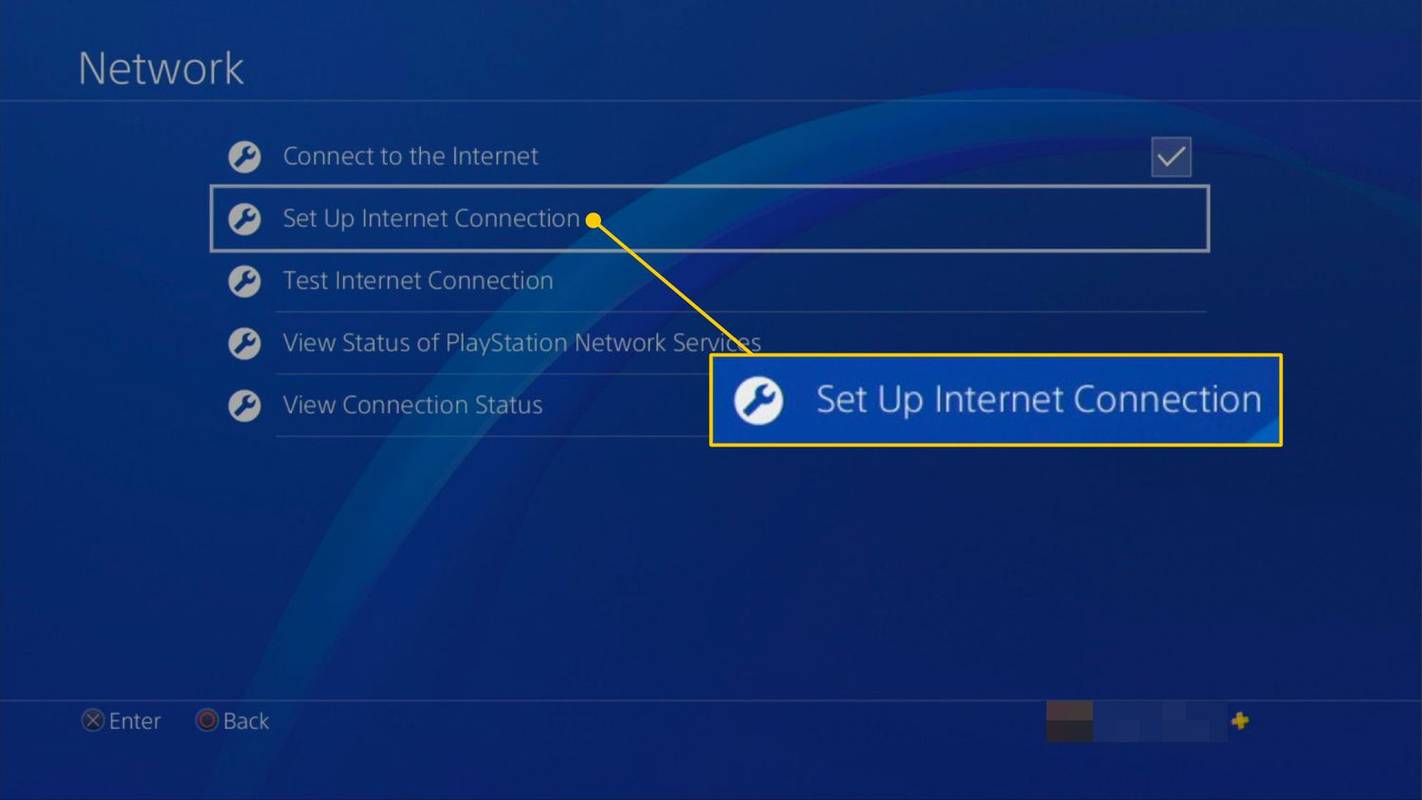
-
Selecteer Gebruik wifi als uw console is verbonden met een draadloos netwerk, of kies Gebruik een LAN-kabel als uw console rechtstreeks op uw modem is aangesloten.
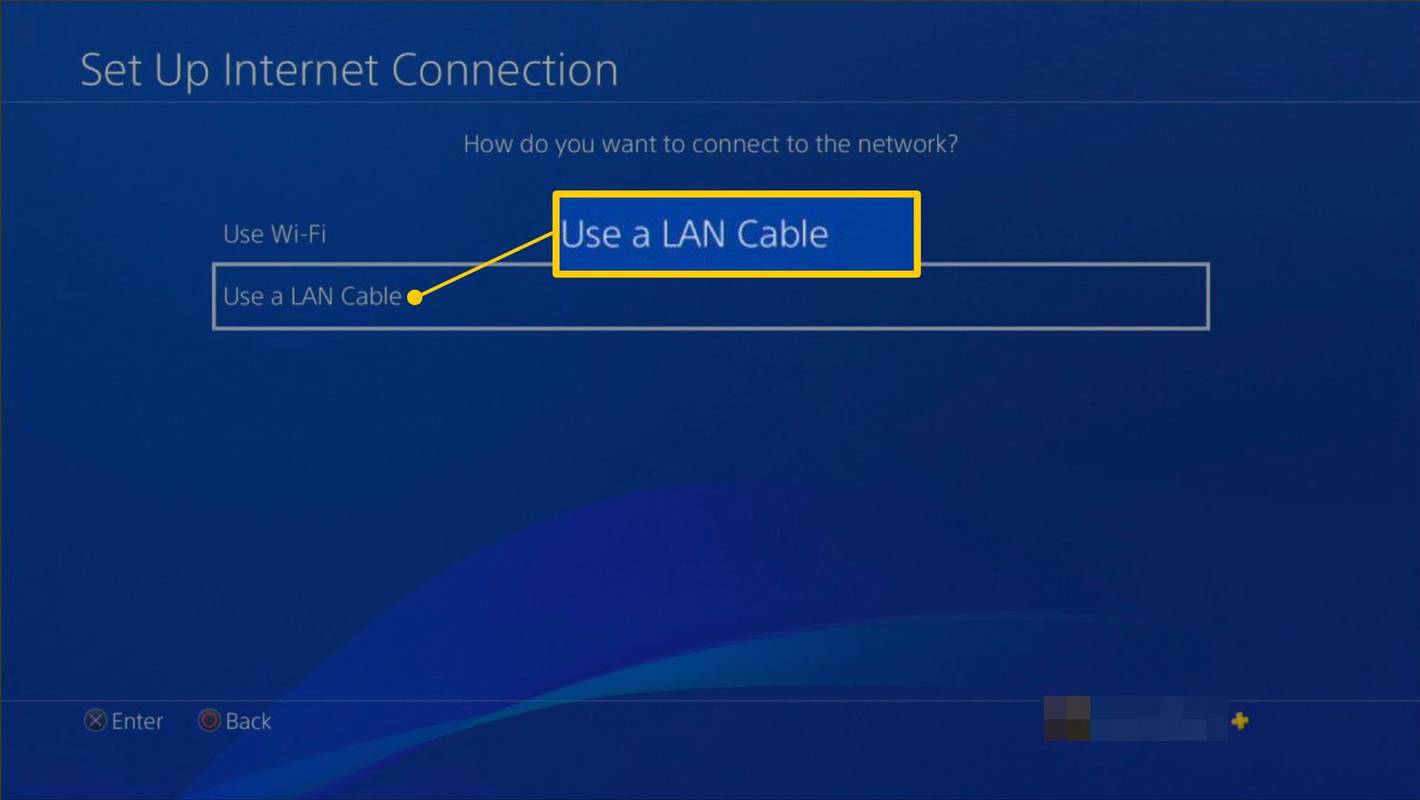
-
Selecteer Aangepast om uw DNS-instellingen te wijzigen.
Als u een Wi-Fi-netwerk gebruikt, wordt u gevraagd uw netwerk uit een lijst te kiezen.
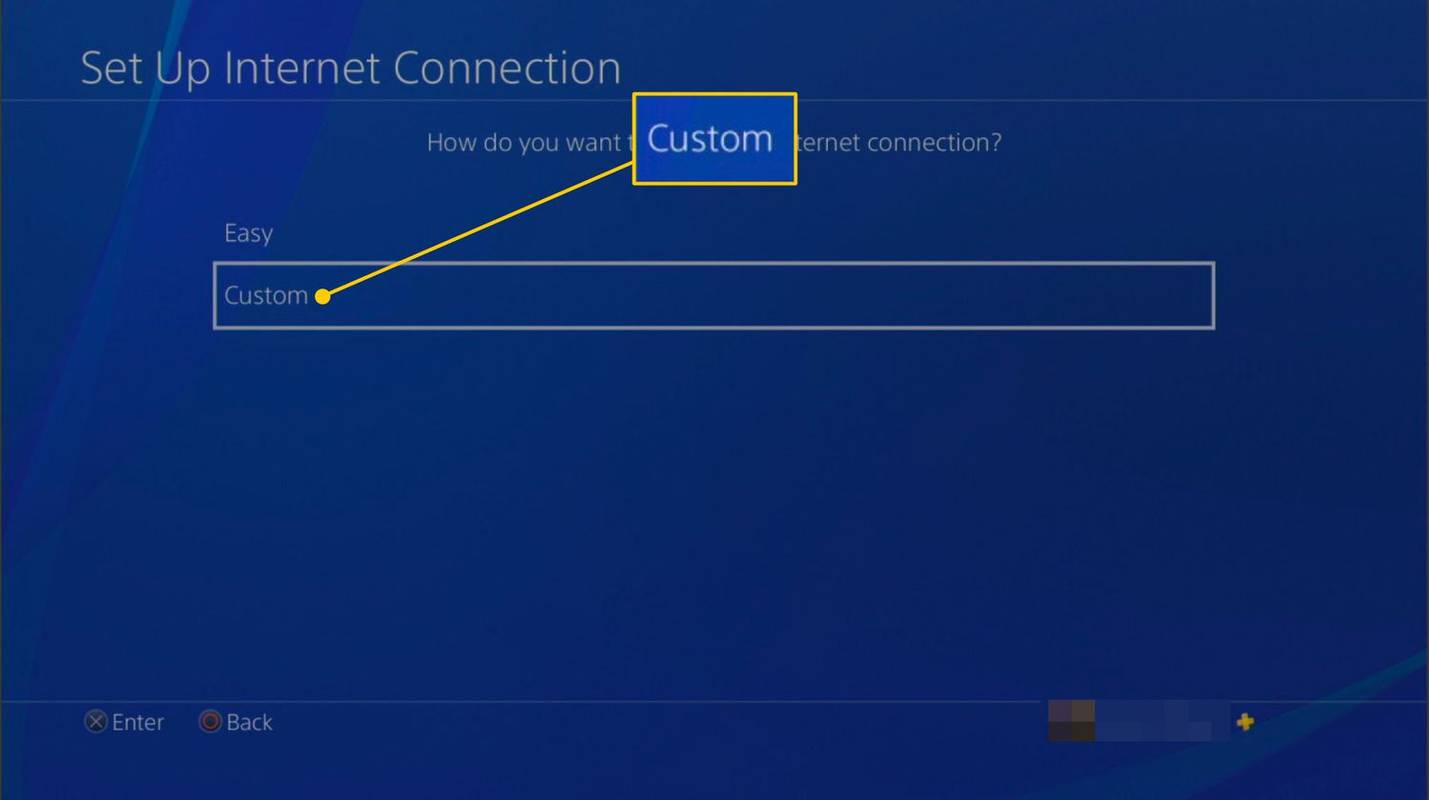
-
U zou nu op het scherm IP-adresinstellingen moeten zijn. Selecteer Automatisch .
hoe ga je live op tiktok
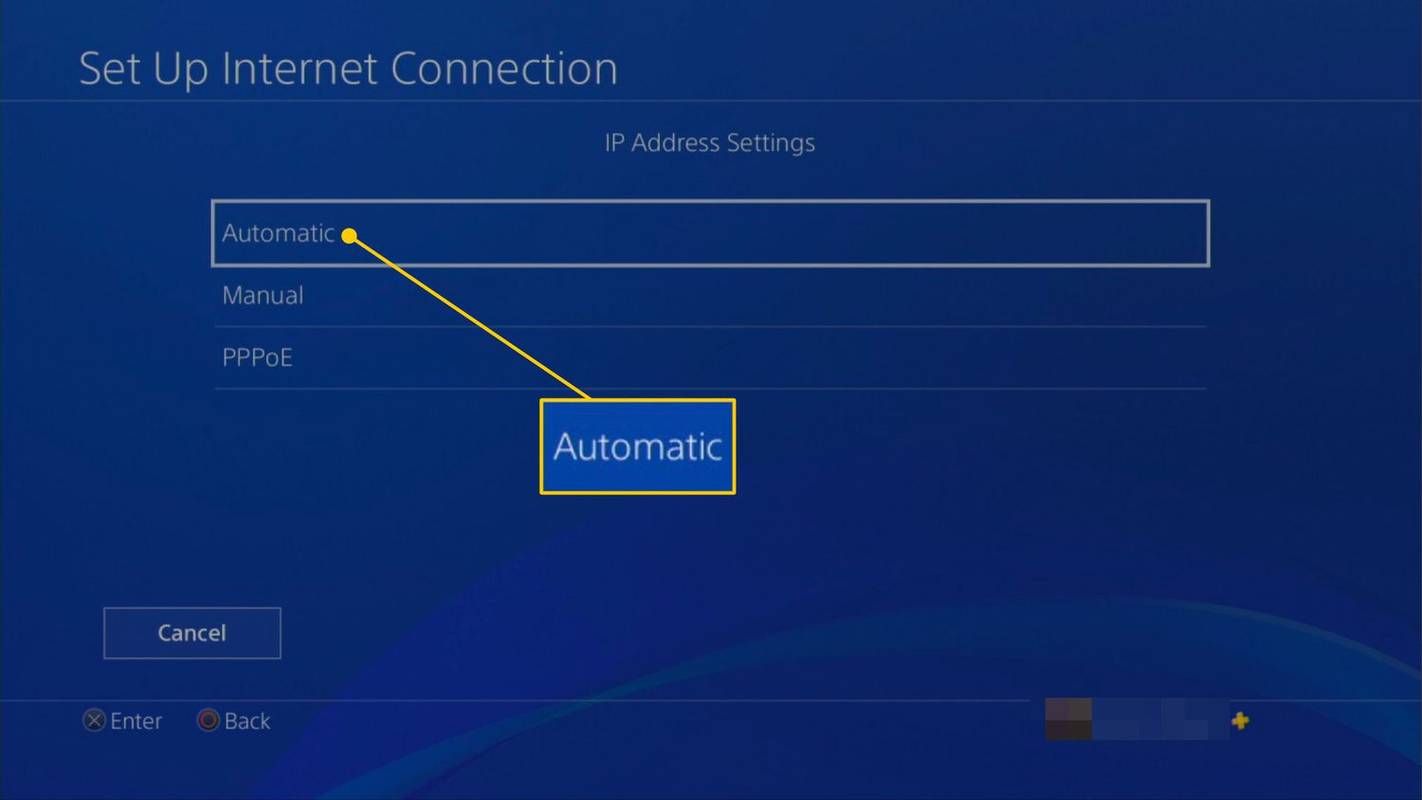
-
Kiezen Niet specificeren .
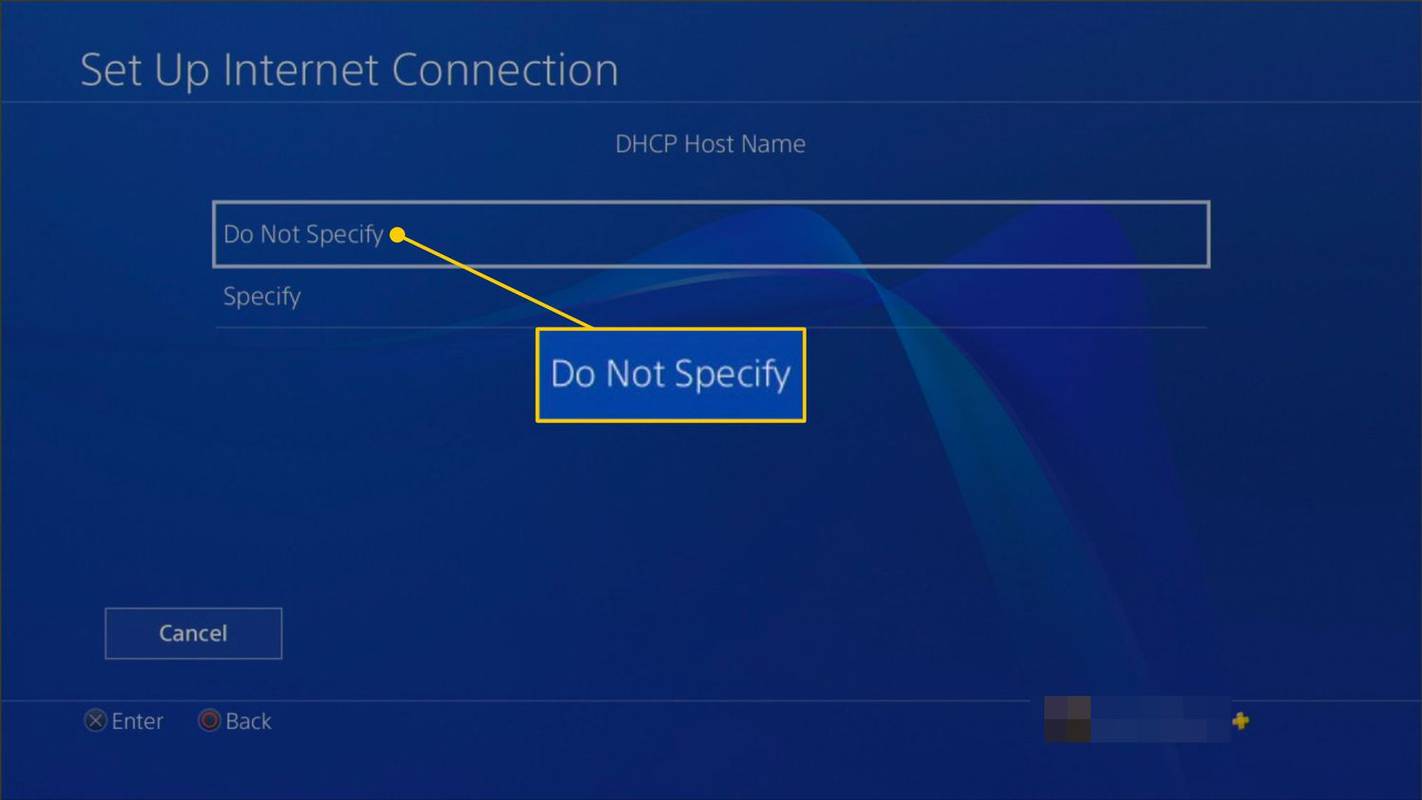
-
Selecteer Handmatig om uw DNS IP-adressen rechtstreeks te bewerken.
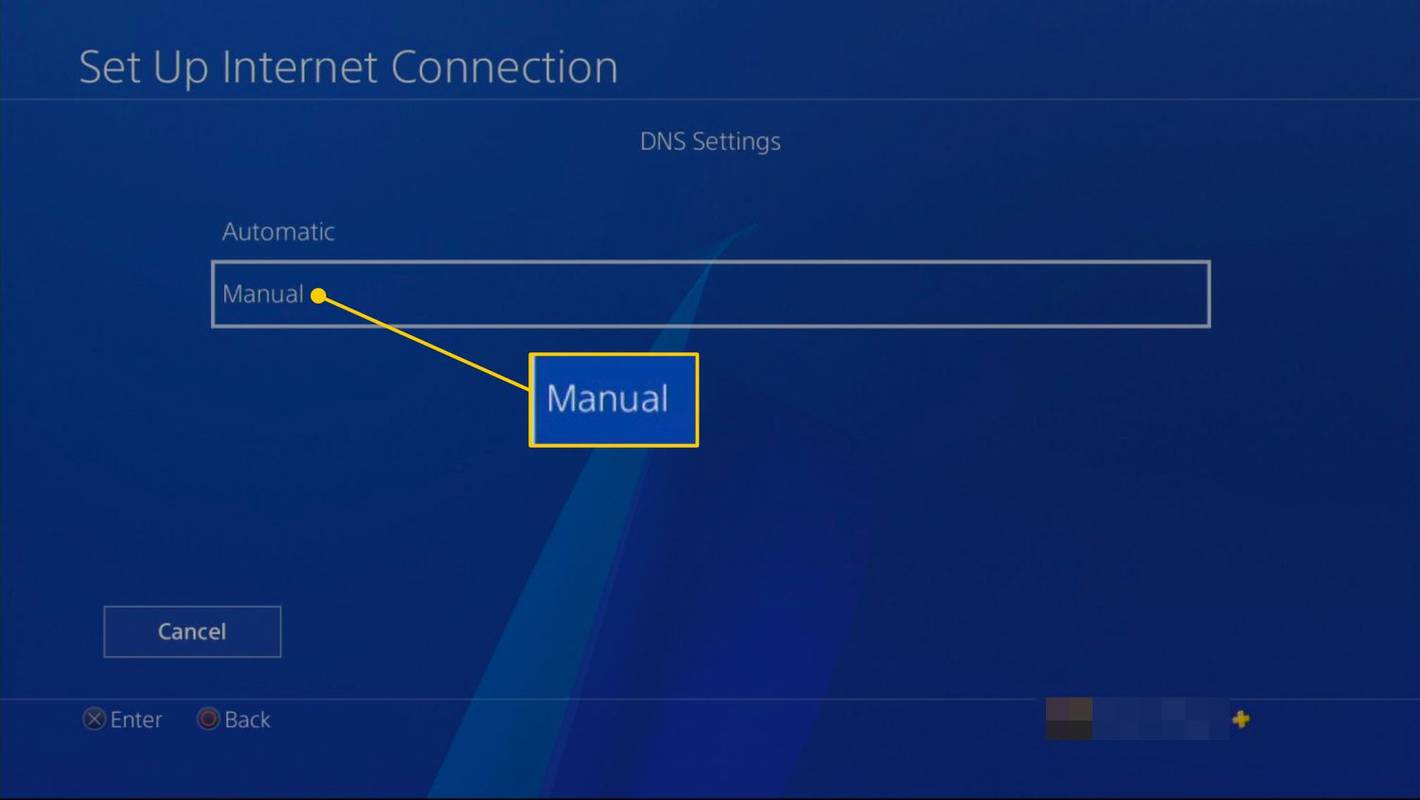
-
U wordt gevraagd om primaire en secundaire IP-adressen in te voeren voor de DNS-server van uw keuze. Elk van deze opties zou u een aanzienlijke boost moeten geven ten opzichte van de standaardinstellingen:
- Google: 8.8.8.8 (primair); 8.8.4.4 (secundair)
- OpenDNS: 208.67.222.222 (primair); 208.67.220.220 (secundair)
U kunt experimenteren met verschillende DNS-servers om te zien welke het beste werkt voor uw locatie.
-
Als u klaar bent, selecteert u Volgende onderaan het scherm om naar uw MTU-instellingen te gaan.
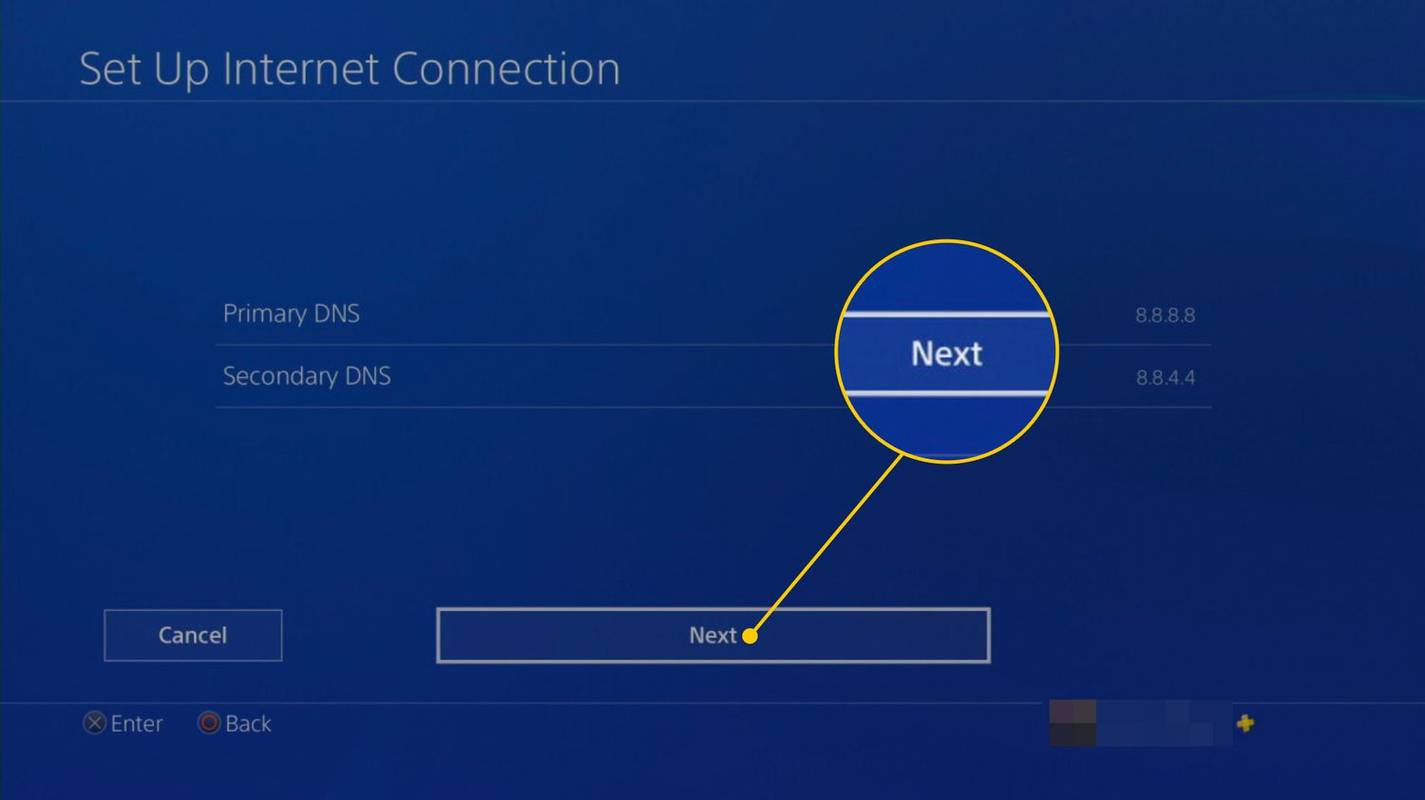
-
Selecteer op het volgende scherm Automatisch .
Probeer niet het standaard MTU-nummer van uw console te verlagen. Deze oplossing verhoogt niet langer de snelheid van PS4-downloads.
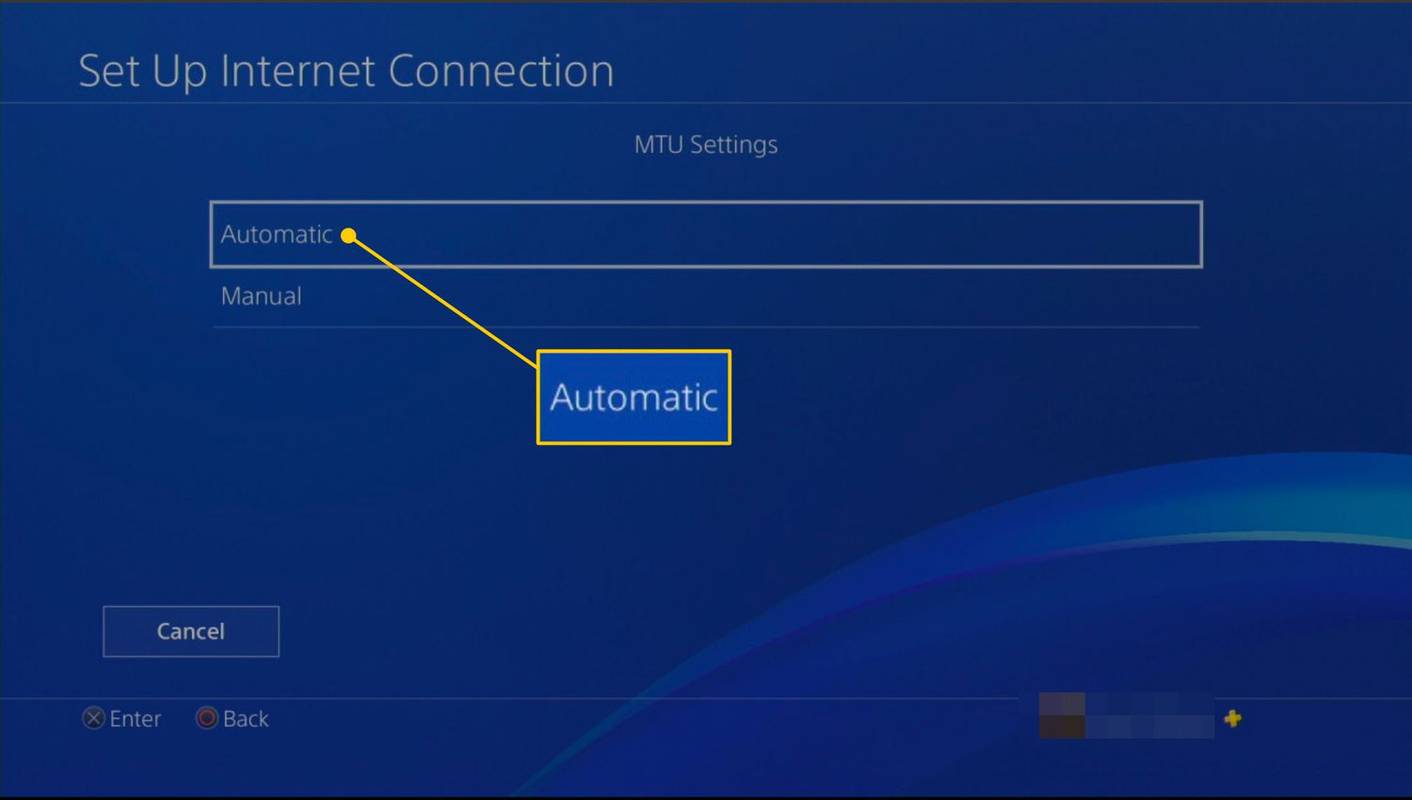
-
Selecteer op de pagina Proxyservers Gebruik niet .
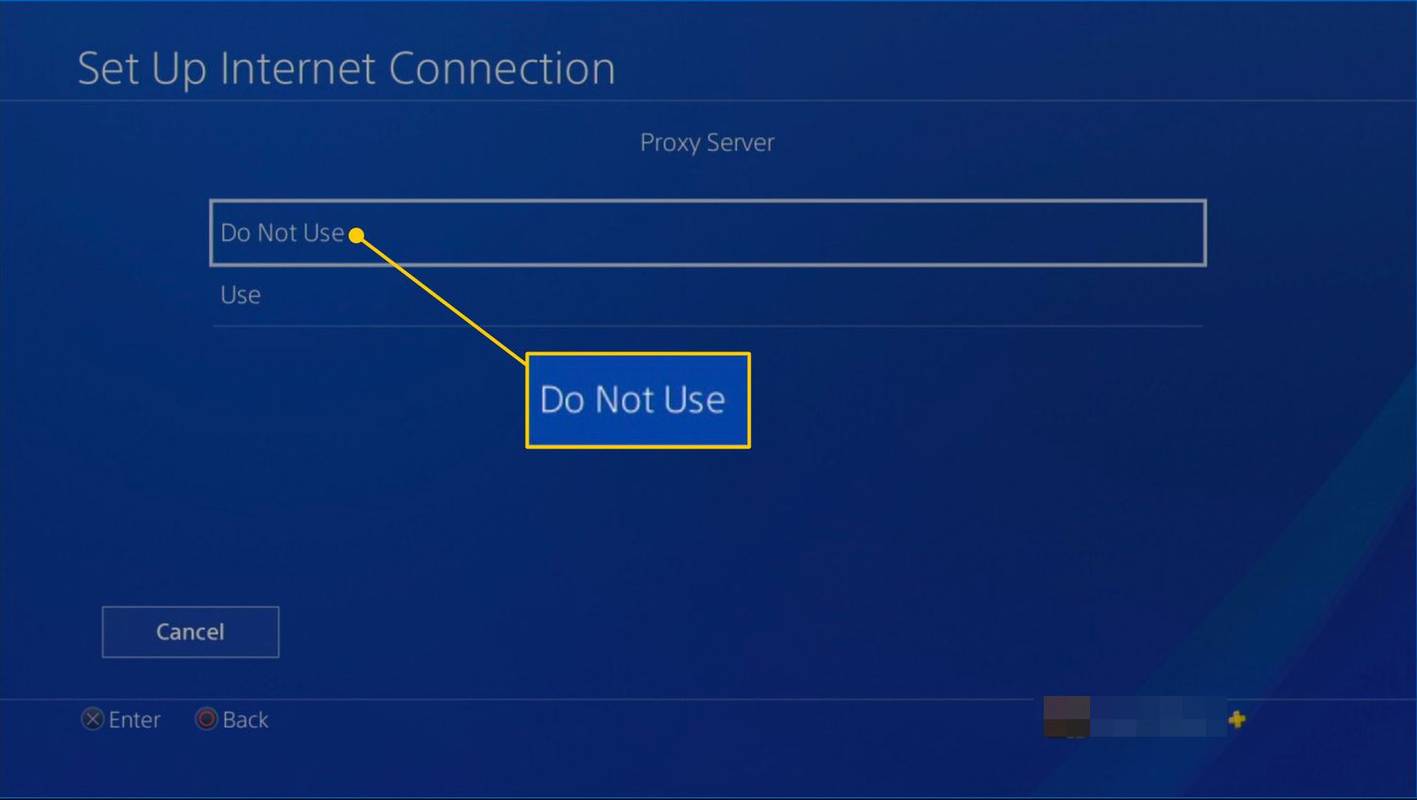
-
Selecteer op het volgende scherm Internetverbinding testen om te zien of uw downloadsnelheden zijn verbeterd.
De resultaten kunnen per test verschillen, dus voer er een paar uit om een beter idee te krijgen van hoe snel uw verbinding is.
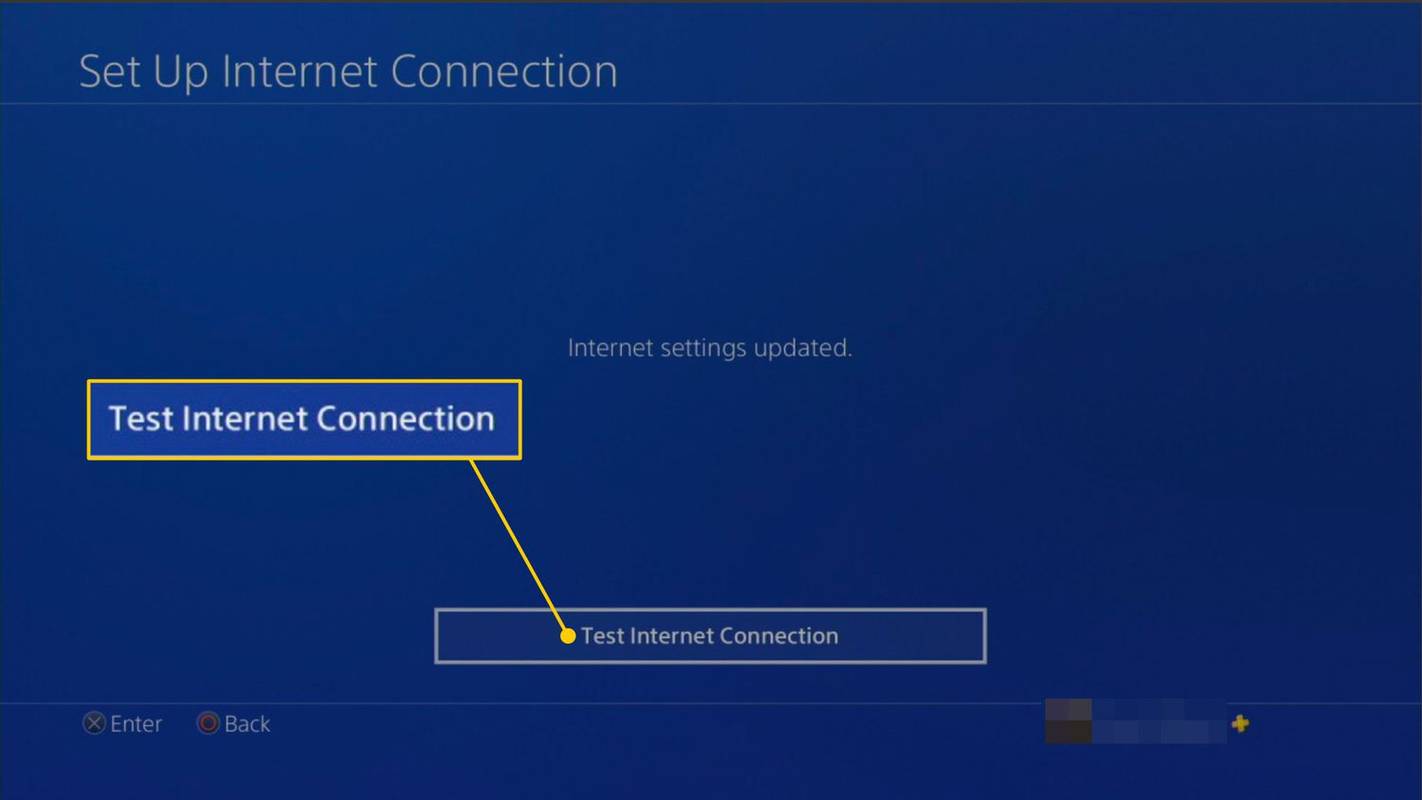
-
Download en installeer de proxyserversoftware op uw computer. Windows-gebruikers kunnen het proberen CCProxy gratis; Mac-gebruikers kunnen het proberen InktvisMan .
-
Start uw proxyserver en verkrijg de IP- en poortnummers ervan. Als u CCProxy gebruikt, kunt u deze informatie vinden in het optiemenu.
-
Stel een nieuwe internetverbinding in op je PS4. Navigeren naar Instellingen > Netwerk > Internetverbinding instellen > Gebruik wifi > Aangepast en selecteer vervolgens uw router.
-
Selecteer een van beide Automatisch of Niet specificeren voor alles totdat u de Proxy Server-pagina bereikt.
-
Voer het IP-adres en poortnummer van uw proxyserver in.
-
Je PS4 gebruikt je computer nu als proxyserver, wat zou moeten resulteren in snellere downloads.
- Hoe repareer je trage wifi op PS4?
Naar trage wifi op PS4 repareren Plaats de router dichter bij de console of gebruik een Ethernet-kabel. Je kunt ook proberen de modem en router opnieuw op te starten, PS4 Remote Play uit te schakelen en een 5 GHz-netwerk te gebruiken.
- Hoe pauzeer je een download op PS4?
Om een PS4-download te pauzeren, drukt u vanuit het startscherm op Omhoog en ga naar Meldingen > Downloads . Kies de download en druk vervolgens op X op de controller om het te pauzeren.
- Hoe update je games op PS4?
Om PS4-games bij te werken, markeert u de titel in uw bibliotheek en drukt u op de Knop Opties > Controleer op updates . Ga naar om automatische updates in te schakelen Instellingen > Systeem > Automatische downloads en aanzetten Applicatie-updatebestanden .
Hoe te downloaden in de rustmodus
Een van de beste manieren om de last van het wachten op een download te verlichten, is door deze te laten draaien terwijl je PlayStation 4 in de rustmodus staat. De rustmodus is een energiebesparende status waarin de console is uitgeschakeld, maar sommige functies (zoals oplaadcontrollers en randapparatuur via USB) kunnen nog steeds worden uitgevoerd.
Hier leest u hoe u uw PlayStation 4 kunt vertellen dat het downloaden moet worden voltooid wanneer u deze niet gebruikt.
Optimaliseer uw internetinstellingen voor snellere PS4-downloads
Trage PS4-downloads worden meestal veroorzaakt door slechte internetverbindingen en niet door problemen met de console zelf. Internetproblemen kunnen het gevolg zijn van slecht functionerende hardware of de beperkingen die uw internetprovider heeft ingesteld. Afhankelijk van uw internetabonnement is de hoeveelheid gegevens die u in één keer kunt downloaden mogelijk beperkt. Als u merkt dat uw internet chronisch traag is, overweeg dan om te upgraden naar een beter abonnement of om van provider te wisselen.
hoe zich te ontdoen van onenigheid overlay
Uw modem en router hebben ook beperkingen op de hoeveelheid gegevens die ze tegelijk kunnen verwerken. Zelfs als u voor een eersteklas internetabonnement betaalt, kunt u dit alleen volledig benutten als uw hardware dit kan ondersteunen. U kunt bij uw internetprovider navragen of u over de juiste apparatuur voor uw internetpakket beschikt.
Het optimaliseren van uw internet- en Wi-Fi-instellingen betekent niet alleen dat u betaalt voor sneller internet; er zijn verschillende gratis trucs die u kunt proberen om de efficiëntie van uw verbinding te verbeteren:
Schakelen tussen DNS-servers voor snellere PS4-downloads
Het aanpassen van de DNS-instellingen van je console is een effectieve manier om PS4-downloads te versnellen. DNS-servers vertalen mensvriendelijke webadressen in IP-adressen, daarom worden ze de telefoonboeken van internet genoemd. Om van DNS-server te wisselen:
Versnel PS4-downloads met een proxyserver
Als je nog steeds niet tevreden bent met de snelheid van je PS4-downloads, kun je een proxyserver op je laptop of desktopcomputer instellen om het proces te ondersteunen.
Met deze configuratie kan je PS4 alleen via je proxyserver verbinding maken met internet. Daarom wilt u wellicht uw instellingen opnieuw configureren als u klaar bent met het downloaden van grote bestanden.
Samsung Galaxy S9 versus iPhone 8Hoe games op PS4 te updaten FAQ
Interessante Artikelen
Editor'S Choice

Hoe Quest-kaarten te krijgen in Hearthstone
Sinds de Journey to Un'Goro-uitbreiding uitkwam, heeft Hearthstone een nieuw type kaart en quest ontvangen. Legendarische missies bieden interessante beloningen als je hun doel kunt bereiken. Bij de eerste iteratie van speurtochten werden kaartbeloningen uitgedeeld. Echter,

Samsung Galaxy A8 review: Samsungs eigen vlaggenschipklopper?
Je zou denken dat de Samsung Galaxy A8 de opvolger is van de Galaxy A7. De Galaxy S-serie volgt een duidelijk opeenvolgend patroon, waarbij S9 S8 volgt, enzovoort - maar helaas is de A-serie dat niet

Hoe u dit kunt oplossen als Paramount+ niet werkt op een Fire Stick
Snelle en beproefde oplossingen voor de Amazon Fire Stick Paramount+-app wanneer deze blijft crashen, vastlopen, niet laden en opnieuw opstarten tijdens het afspelen van media.

Schakel Animate-besturingselementen en -elementen in Windows uit
Animate-bedieningselementen en -elementen in Windows in Windows 10 in- of uitschakelen Windows 10 heeft standaard veel effecten ingeschakeld voor eye candy. U kunt animaties zien op het startscherm, de taakbalk, apps openen en sluiten, slagschaduweffecten, keuzelijsten met invoervak openschuiven, enzovoort, om de gebruikersinterface er beter uit te laten zien

Hoe u een Google-telefoonnummer kunt krijgen
Een Google-nummer krijgen is een gratis manier om landelijk te bellen. Ontdek hoe Google-telefoonnummers werken en hoeveel het kost om internationaal te bellen.
Hoe een pictogram aan een bestand toe te voegen
Aanpassing kan een game-wisselaar zijn bij het organiseren van uw bestanden. Uw pc-bestanden hebben pictogrammen die meestal door het besturingssysteem worden gekozen. In de meeste gevallen zien ze er allemaal hetzelfde uit, en het is gemakkelijk om in de war te raken. Als je wilt