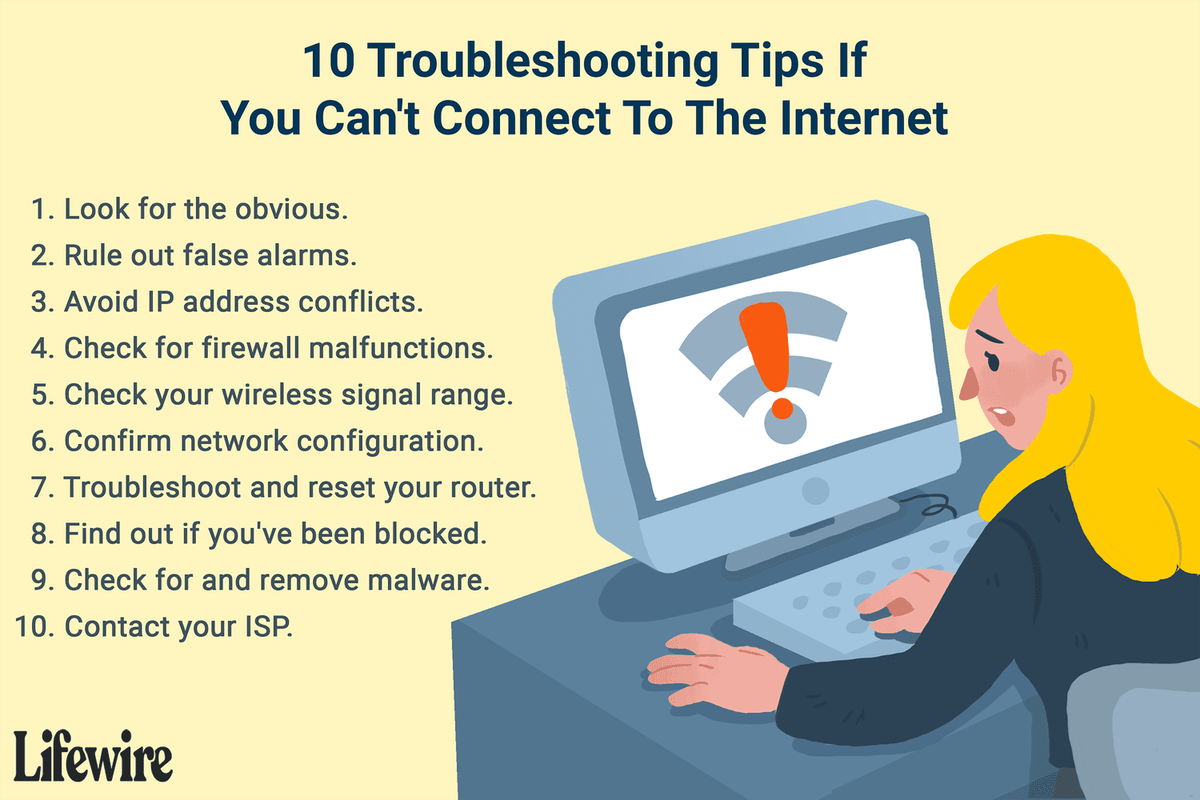Wat te weten
- Het eenvoudigst: download een vooraf gemaakt sjabloon uit Microsoft Excel.
- Sjabloon maken: Selecteren A1:E2 > Samenvoegen en centreren > typen WEKELIJKSE PLANNING > selecteren Midden uitlijnen .
- Voeg randen en kopjes toe. Typ op A3-formaat TIJD . Voer in A4 en A5 tijd in > cellen vullen > dagen toevoegen > sjabloon opslaan.
In dit artikel wordt uitgelegd hoe u een planning kunt maken in Microsoft Excel, door een vooraf gemaakte sjabloon te gebruiken of door er zelf een te maken. Instructies zijn van toepassing op Excel 2019, Excel 2016, Excel voor Microsoft 365 en Excel 2013.
venster 10 startmenu werkt niet not
Hoe u een planning maakt in Excel
Microsoft Excel biedt sjablonen voor een wekelijks takenschema, een studentenschema, een dagelijks werkschema en nog veel meer. U kunt de gewenste planning downloaden en deze aanpassen met uw eigen gegevens, of u kunt leren hoe u een geheel nieuwe planning kunt maken.

Marek Levák / Unsplash
Volg deze stappen om een zevendaags schema met blokken per uur voor één gebruiker te maken.
-
Start Excel en open een nieuwe, lege werkmap.

-
Selecteer het celbereik A1:E2 en selecteer vervolgens Samenvoegen en centreren in de groep Uitlijning van het tabblad Start.

-
Typ ' WEKELIJKSE PLANNING ' in A1:E2, verander de lettergrootte naar 18, en selecteer Midden uitlijnen in de groep Uitlijning.

-
Selecteer cellen F1:H2 , selecteer de Grenzen vervolgkeuzelijst in de groep Lettertype op het tabblad Start en selecteer vervolgens Alle grenzen .

-
Binnenkomen ' Dagelijkse starttijd ' naar F1; ' Tijdsinterval ' in G1; En ' Begin datum ' in H1. Kies de Selecteer alles (tussen 1 en A op het werkblad) en dubbelklik vervolgens op de lijn die twee kolommen scheidt om het formaat van alle cellen aan te passen zodat ze bij de inhoud passen.

-
Selecteer cel A3 en voer ' in TIJD .'

-
Selecteer cel A4 en voer de tijd in waarop u wilt dat uw planning begint. Om dit voorbeeld te volgen, typt u ' 7:00 uur .'

-
Voer in cel A5 het volgende interval in dat u in het schema wilt vermelden. Om dit voorbeeld te volgen, typt u ' 7:30 uur .' Selecteer A4:A5 en sleep de vulgreep naar beneden om de tijdsintervallen voor de rest van de dag te vullen.

Als u de tijdnotatie wilt wijzigen, selecteert u de kolom, klikt u met de rechtermuisknop en selecteert u vervolgens Cellen opmaken . Selecteer Tijd in de categorielijst van het tabblad Getal en kies de tijdnotatie die u wilt gebruiken.
-
Voer in cel B3 de dag van de week in waarmee u uw planning wilt laten beginnen. Om dit voorbeeld te volgen, typt u ' ZONDAG .'

-
Sleept de vulgreep aan de rechterkant om automatisch de resterende dagen van de week in het schema te vullen.

-
Selecteer Rij 3 . Maak het lettertype vetgedrukt en verander de lettergrootte naar 14.

-
Wijzig de lettergrootte van de tijden in kolom A in 12.

Selecteer indien nodig de Selecteer alles pictogram (tussen 1 en A op het werkblad) en dubbelklik op de lijn die twee kolommen scheidt om het formaat van alle cellen opnieuw aan te passen zodat ze bij de inhoud passen.
-
Selecteer de Selecteer alles pictogram of druk op Ctrl+A en selecteer Centrum in de groep Uitlijning van het tabblad Start.

-
Selecteer cellen A1:H2 . Selecteer de Opvulkleur vervolgkeuzelijst uit de groep Lettertype op het tabblad Start en kies een vulkleur voor de geselecteerde cellen.

-
Kies een unieke vulkleur voor elk van de volgende cellen of bereiken:
- A3
- B3:H3
- A4:A28 (of het cellenbereik met tijden op uw werkblad)
- B4:H28 (of het cellenbereik waaruit de rest van uw schema bestaat)

Sla deze stap over als u de voorkeur geeft aan een zwart-witschema.
-
Selecteer de hoofdtekst van het schema. Selecteer de Grenzen vervolgkeuzelijst in de groep Lettertype en selecteer Alle grenzen .

-
Bewaar het schema.
Sla het schema op als sjabloon
Door het schema als sjabloon op te slaan, kunt u het opnieuw gebruiken zonder elke keer een nieuw schema te maken of de inhoud van uw bestaande schema te wissen.
-
Selecteer Bestand > Exporteren > Wijzig het bestandstype .

-
Selecteer Sjabloon > Opslaan als . Het dialoogvenster Opslaan als wordt geopend.

-
Open de Aangepaste Office-sjablonen map.

-
Voer een naam in voor de sjabloon en selecteer Redden .

-
Als u de sjabloon in de toekomst wilt gebruiken, selecteert u de Persoonlijk tabblad op Nieuw scherm en selecteer de planningssjabloon. Het wordt geopend als een nieuwe werkmap.

Als u een papieren versie van het schema wilt gebruiken, stel dan het afdrukgebied in voordat u het afdrukt.
- Hoe exporteer ik een Revit-schema naar Excel?
Selecteer in Revit Bestand > Exporteren > Rapporten > Schema , kies vervolgens een opslaglocatie en selecteer Redden . Kies de uiterlijke exportopties en hoe geëxporteerde gegevens worden weergegeven, en selecteer vervolgens OK . Selecteer in Excel Gegevens > Gegevens ophalen en transformeren > Van tekst/CSV . Kies vervolgens het geëxporteerde Revit-schema en selecteer Importeren .
- Hoe kan ik een afschrijvingsschema maken in Excel?
Maak eerst een nieuwe spreadsheet of open een bestaande en voer de benodigde lening-, rente- en betalingsgegevens in. Gebruik de vergelijking in cel B4 (ervan uitgaande dat de andere relevante informatie in de B-kolommen erboven staat). =ROND(PMT($B/12,$B,-$B,0), 2) . Hiermee worden uw maandelijkse betalingen automatisch berekend.
- Hoe wijzig ik het datumformaat in mijn Excel-planning?
Klik met de rechtermuisknop op de cel die u wilt wijzigen en selecteer Cellen opmaken . Van daaruit selecteert u de Nummer tabblad, selecteer Datum kies onder Categorie het datumformaat dat u wilt gebruiken en bevestig vervolgens met OK .
- Hoe exporteer ik een Excel-planning op één pagina?
Selecteer Pagina layout > Dialoogvensterstarter > Bladzijde tabblad en selecteer vervolgens Fit onder Schalen. Kies één pagina breed en één pagina hoog en bevestig vervolgens met OK . Exporteer daarna het schema zoals u dat met andere Excel-spreadsheets zou doen.
- Hoe voeg ik een Excel-planning samen met mijn Google Agenda?
Exporteer of bewaar het Excel-schema als CSV of ICS, zodat het compatibel is met Google Agenda. Selecteer in de kalender Instellingen > Importeren en exporteren > kies een compatibel bestand om te importeren. Kies vervolgens naar welke agenda u het bestand wilt importeren en bevestig door te selecteren Importeren .