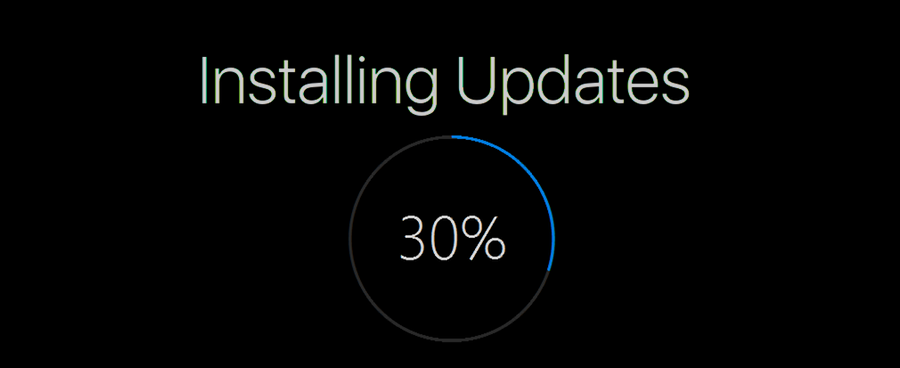Wanneer u plotseling geen verbinding met internet kunt maken, kan er een aantal dingen mis zijn. Gebruik de suggesties in deze lijst om veelvoorkomende problemen met de internetverbinding te vinden en op te lossen.
hoe de naam op blizzard te veranderen?
Redenen waarom uw internet niet werkt
Er kunnen een aantal redenen zijn waarom u het internet niet kunt bereiken: De firewall werkt mogelijk niet goed, het draadloze signaal is mogelijk geblokkeerd of te zwak om te gebruiken, de router ondervindt mogelijk problemen, er kunnen IP-adresconflicten zijn. . . de lijst gaat verder.
Het goede nieuws is dat er 10 belangrijke stappen zijn die u kunt nemen om de meeste verbindingsproblemen op te lossen. We hebben ze hier vermeld, van gemakkelijk naar moeilijk, dus begin met de eerste stap en ga door totdat uw verbinding weer werkt zoals u wilt.
Problemen met de internetverbinding oplossen
Wanneer u problemen ondervindt met uw internetverbinding, kunt u het beste eerst beginnen met het oplossen van problemen met eenvoudige oplossingen en indien nodig doorgaan met geavanceerdere oplossingen.
-
Controleer of uw bekabelde of draadloze netwerkhardware is ingeschakeld en aangesloten . Niet-aangesloten of losse netwerkkabels, routers en modems worden gemakkelijk over het hoofd gezien. Toch zijn deze apparaten een veel voorkomende reden waarom u mogelijk geen verbinding met internet kunt maken. Als u zich op een draadloos netwerk bevindt, is een andere reden dat de Wi-Fi-radio van het apparaat is uitgeschakeld.
-
Voordat u ervan uitgaat dat uw internetverbinding defect is, bezoekt u meerdere websites in plaats van slechts één . Wat lijkt op een netwerkprobleem bij het verbinden met internet, kan een website of server zijn die tijdelijk offline is.
-
Vermijd IP-adresconflicten . Als uw computer en een ander apparaat in het netwerk hetzelfde IP-adres hebben, verhindert het IP-adresconflict tussen beide apparaten dat beide correct online werken. Om dit conflict op te lossen, geeft u uw IP-adres vrij en vernieuwt u het. Als uw netwerk statische IP-adressen gebruikt, wijzigt u uw IP handmatig in een ander nummer.
-
Controleer op storingen in de computerfirewall . Firewallsoftware voorkomt dat ongewenst netwerkverkeer de werking ervan verstoort. Deze softwarefirewalls kunnen defect raken en geldig internetverkeer blokkeren. Wanneer twee softwarefirewalls, zoals Windows Firewall en een product van derden, op dezelfde computer zijn geïnstalleerd, kan een conflict tussen deze twee ook ten onrechte het verkeer blokkeren.
Als u onlangs een softwarefirewall op uw computer hebt geïnstalleerd of geüpgraded, schakel deze dan tijdelijk uit om te bepalen of dit de oorzaak van uw internetverbindingsprobleem kan zijn.
-
Zorg ervoor dat u zich binnen het bereik van het draadloze signaal bevindt . De prestaties van Wi-Fi-netwerkverbindingen zijn afhankelijk van de afstand tussen het apparaat en het draadloze toegangspunt. Hoe verder weg van een Wi-Fi-apparaat, hoe langzamer de lokale verbinding. Draadloze signaalinterferentie in de omgeving kan ook het bereik van een Wi-Fi-verbinding beperken.
Als u het toegangspunt niet kunt bereiken en geen verbinding kunt maken met internet, meet de sterkte van uw Wi-Fi-signaal en versterk vervolgens uw wifi-signaal.
-
Controleer uw draadloze netwerkconfiguratie . Wi-Fi-netwerken met coderingsopties zoals WPA of WEP vereisen dat computers overeenkomende beveiligingssleutels gebruiken bij het verbinden. Als iemand de coderingssleutel of de wachtwoordzin op het toegangspunt wijzigt, kunnen apparaten die voorheen werkten geen sessies en internetverbindingen tot stand brengen. Op dezelfde manier (hoewel minder waarschijnlijk) kunnen sommige computers dit mogelijk niet ontdekken als de instellingen van het toegangspunt worden gewijzigd zodat een specifiek Wi-Fi-kanaalnummer vereist is.
Probeer in dit geval deze mogelijke oplossingen:
- Controleer of het Wi-Fi-kanaalnummer en de coderingssleutels op uw router niet recentelijk zijn gewijzigd (neem indien nodig contact op met de netwerkbeheerder).
- Als het wachtwoord is gewijzigd en u het nieuwe wachtwoord niet meer weet, wijzigt u het wachtwoord opnieuw en werkt u vervolgens uw apparaten bij, zodat ze hetzelfde wachtwoord gebruiken. Dit kun je doen door inloggen op de router .
- Volg bij gebruik van een hotspot nauwgezet de instructies van de aanbieder.
-
Controleer op storingen in de breedbandrouter of het toegangspunt . Thuisnetwerken die gebruik maken van breedbandrouters zijn gemakkelijker te beheren dan netwerken zonder breedbandrouters, maar technische problemen met de router kunnen ervoor zorgen dat computers geen verbinding met internet kunnen maken. Routerstoringen worden veroorzaakt door oververhitting, overmatig verkeer of een ouder apparaat dat kapot gaat. Typische symptomen van een slechte router zijn onder meer dat computers in het netwerk geen IP-adressen kunnen verkrijgen of dat de routerconsole niet op verzoeken reageert.
Wanneer dit gebeurt:
- Controleer indien mogelijk de lampjes en console van de router om er zeker van te zijn dat deze werkt en goed reageert.
- Controleer of u de firmware van uw router moet bijwerken. Verouderde firmware kan problemen veroorzaken voor nieuwe apparaten die verbinding proberen te maken. Door de firmware up-to-date te houden, worden glitches en softwareproblemen verwijderd.
- Als dat niet het probleem is, reset dan de router.
-
Neem contact op met uw internetprovider als u vermoedt dat uw account is geblokkeerd . Internetproviders (ISP's) kunnen de toegang tot uw account blokkeren als u een betaling niet uitvoert of de servicevoorwaarden van de provider schendt. Bij het gebruik van betaalde hotspots die per uur of per dag opladen, kunnen mensen vergeten hun abonnementen up-to-date te houden. Andere veel voorkomende redenen waarom een internetprovider uw account kan blokkeren, zijn onder meer het overschrijden van de bandbreedtelimiet, het verzenden van spam-e-mails en het downloaden van illegale of ongepaste inhoud.
-
Zoek naar computerstoringen . Hoewel ongebruikelijk, kan de hardware van de netwerkadapter van een computer defect raken als gevolg van oververhitting of ouderdom. Fouten in de besturingssysteemsoftware die de adapter aanstuurt, kunnen daarentegen vaak voorkomen, vooral bij computers die intensief worden gebruikt. Virussen en wormen kunnen er ook voor zorgen dat de netwerkinterfaces van een computer niet goed functioneren. Als u ten slotte een laptop of ander mobiel apparaat gebruikt, kan het transporteren ervan van de ene locatie naar de andere de status van het netwerk aantasten.
Zo kunt u computerproblemen opsporen:
- Scan uw computer op malware en verwijder eventueel gevonden malware.
- Op Windows-computers stelt u de netwerkverbinding opnieuw in.
- Herstart de computer.
-
Neem contact op met uw internetprovider om na te gaan of er sprake is van een storing . Als u satellietinternet gebruikt, merkt u mogelijk dat u tijdens perioden van extreem weer geen verbinding met internet kunt maken. Providers (waaronder mobiele internetproviders) in dichtbevolkte stedelijke gebieden zijn mogelijk niet in staat pieken in het netwerkverkeer op te vangen die voor sommige klanten sporadische storingen veroorzaken.
Als u zich abonneert op nieuwere of complexere vormen van internetdiensten (zoals vast draadloos breedband), kunt u meer downtime ervaren dan andere, omdat providers meer problemen ondervinden met relatief minder volwassen apparatuur.
Sommige providers geven advies over het oplossen van problemen bij het verbinden met hun netwerk (soms tegen betaling).
De beste kabelmodem/routercombinaties van 2024
- Waarom kan Steam geen verbinding maken met internet?
als jij krijg een netwerkverbindingsfout op Steam , controleer de Steam-serverstatus, schakel uw firewall uit, sluit achtergrondapps en update de Steam-client. Als u nog steeds problemen ondervindt, los dan problemen met uw internetverbinding op
- Waarom kan mijn PlayStation geen verbinding maken met internet?
Als jouw PlayStation maakt geen verbinding met internet , controleer de status van het PlayStation Network, start uw netwerkapparatuur opnieuw op, schakel de console vervolgens volledig uit en weer in. Als je nog steeds problemen ondervindt, plaats je PlayStation dan dichter bij de draadloze router of gebruik je een bekabelde verbinding.
- Waarom kan mijn Switch geen verbinding maken met internet?
Als jouw Nintendo Switch maakt geen verbinding met internet , kan het zijn dat de Nintendo Switch Online-service niet beschikbaar is, of dat een firewall verhindert dat de Switch toegang krijgt tot je netwerk. Plaats uw switch indien mogelijk dichter bij de router of gebruik een Ethernet-verbinding.
- Waarom kan mijn Xbox geen verbinding maken met internet?
Als jouw Xbox maakt geen verbinding met internet , controleer uw Wi-Fi-instellingen nogmaals en schakel vervolgens uw netwerkhardware en gameconsole uit en weer in. Als het Xbox-netwerk niet beschikbaar is, kunt u alleen maar wachten tot het probleem is opgelost.