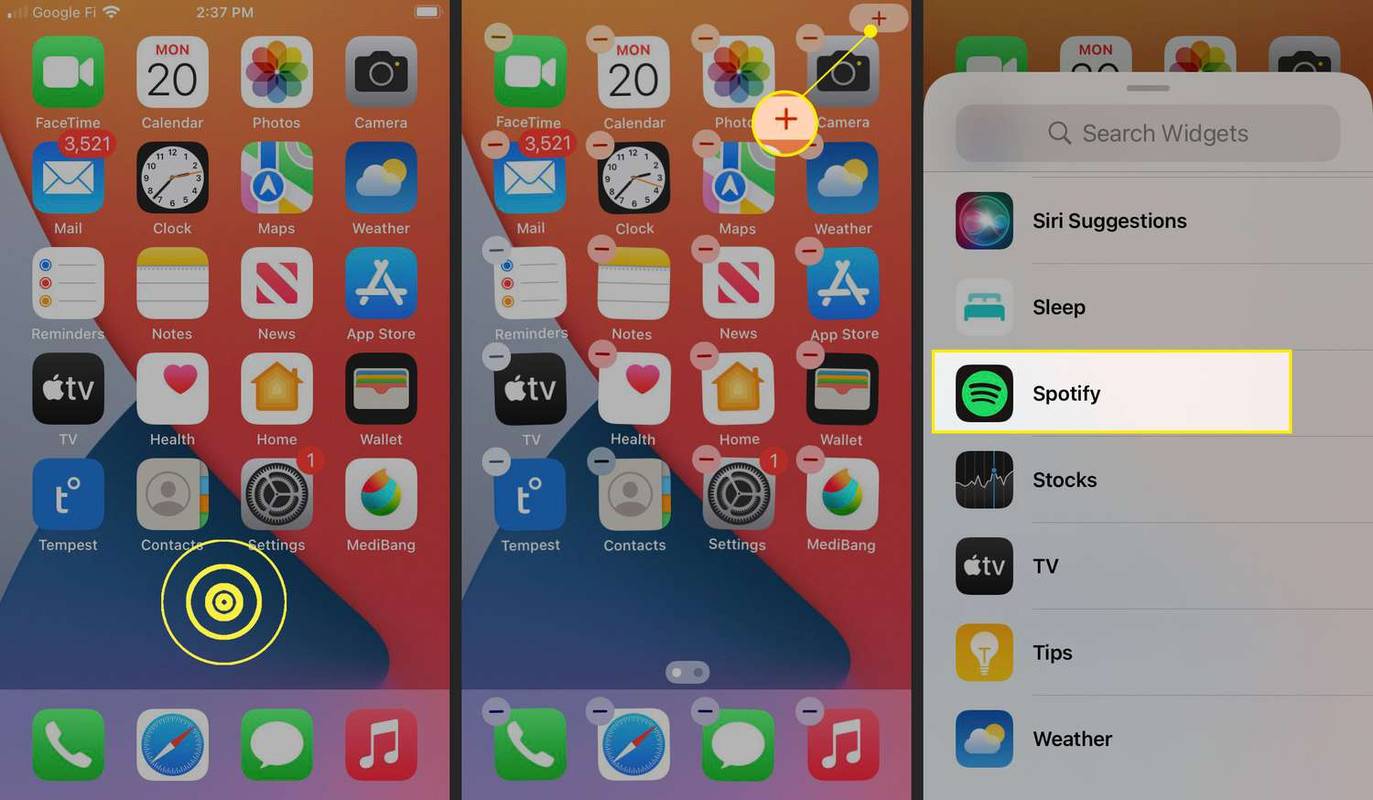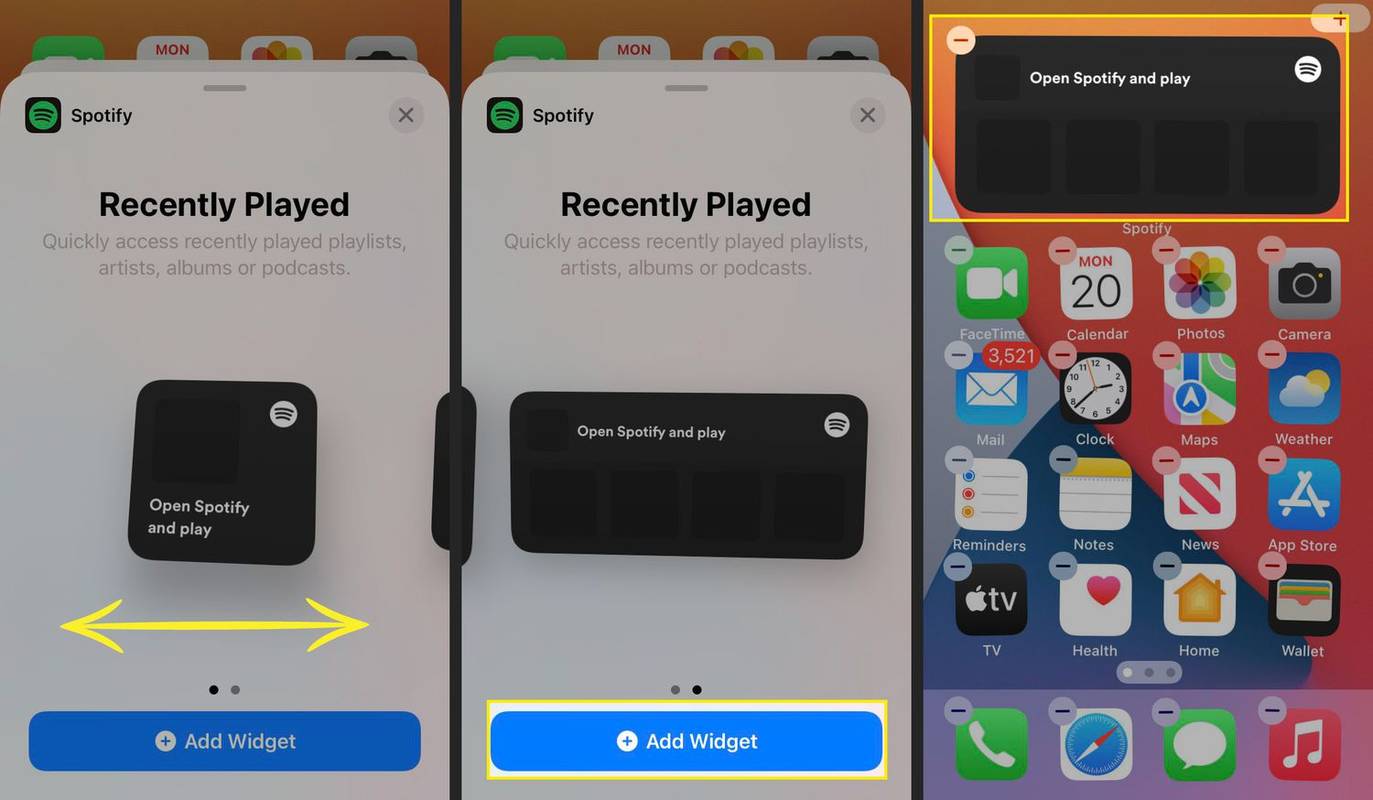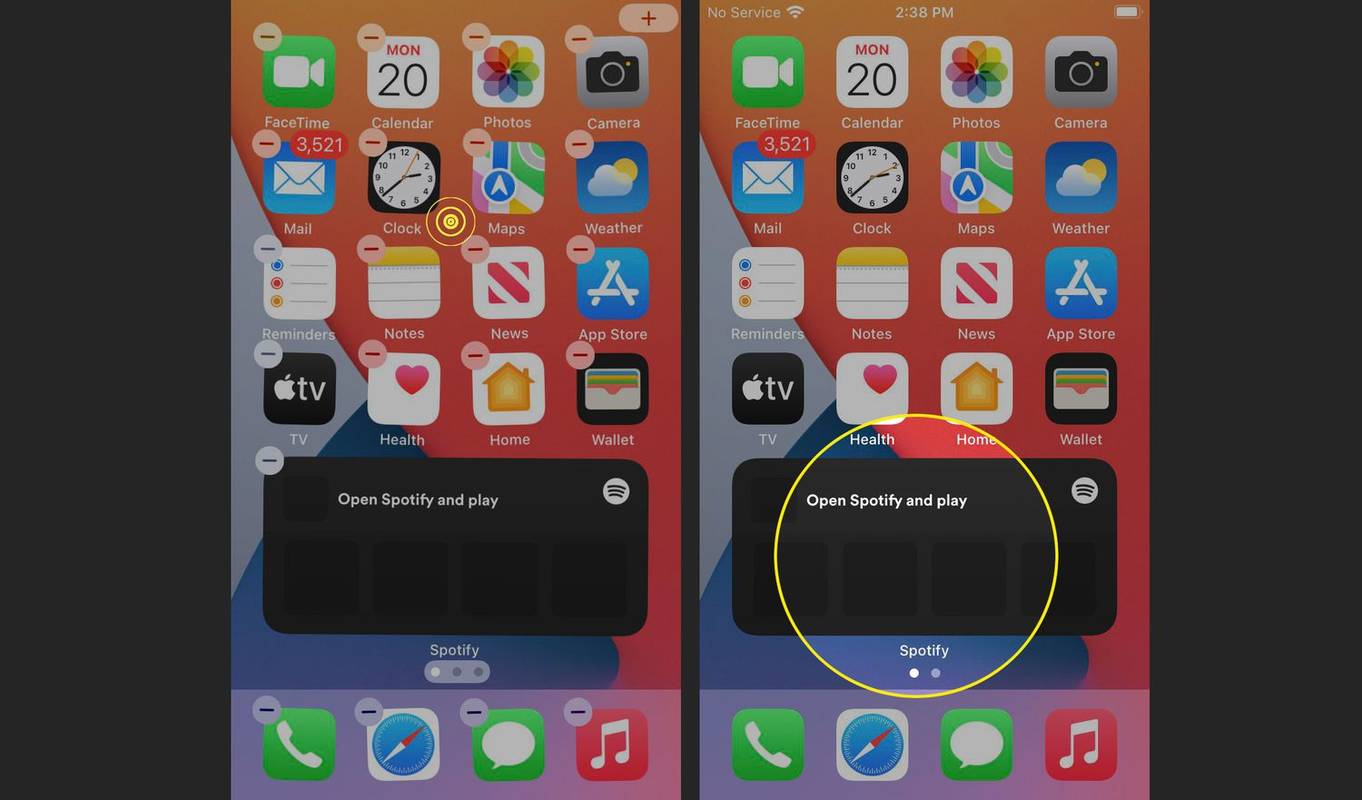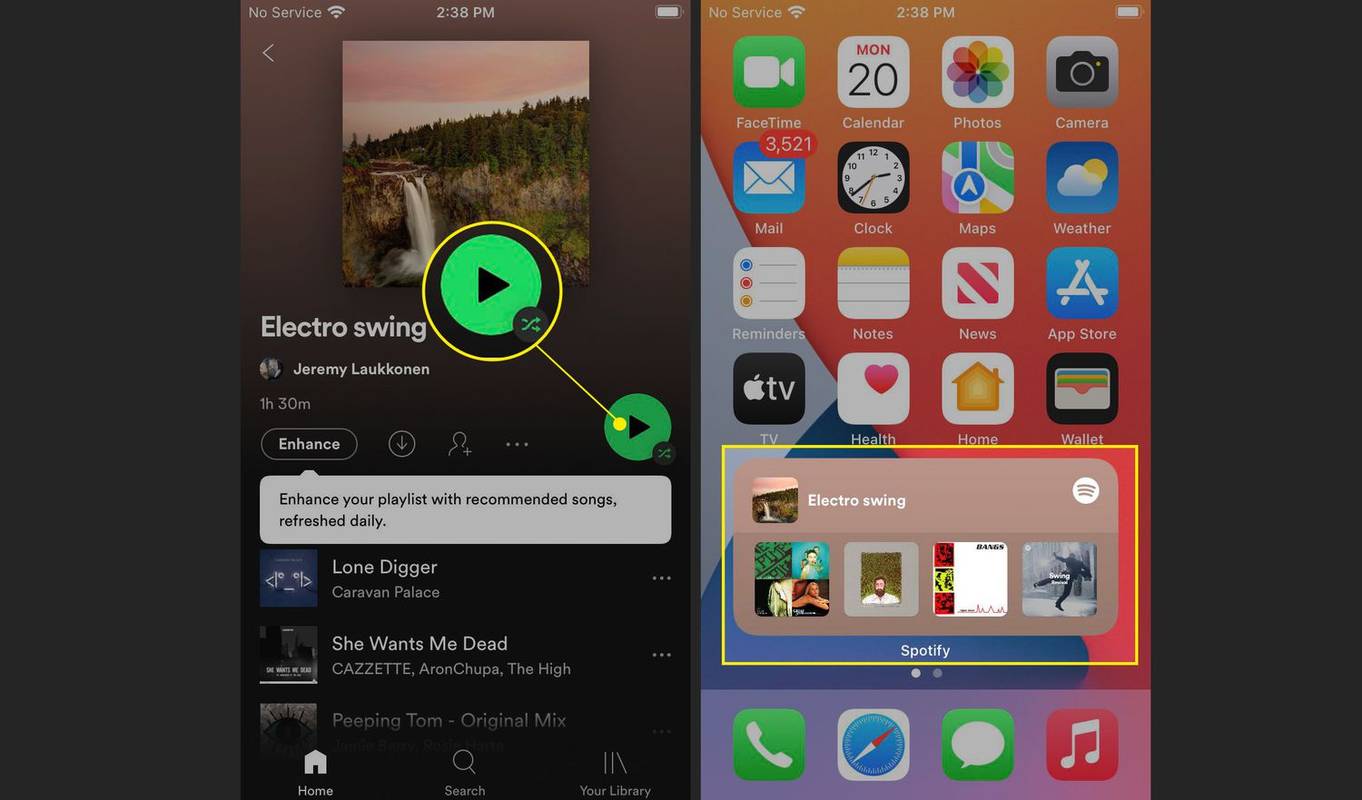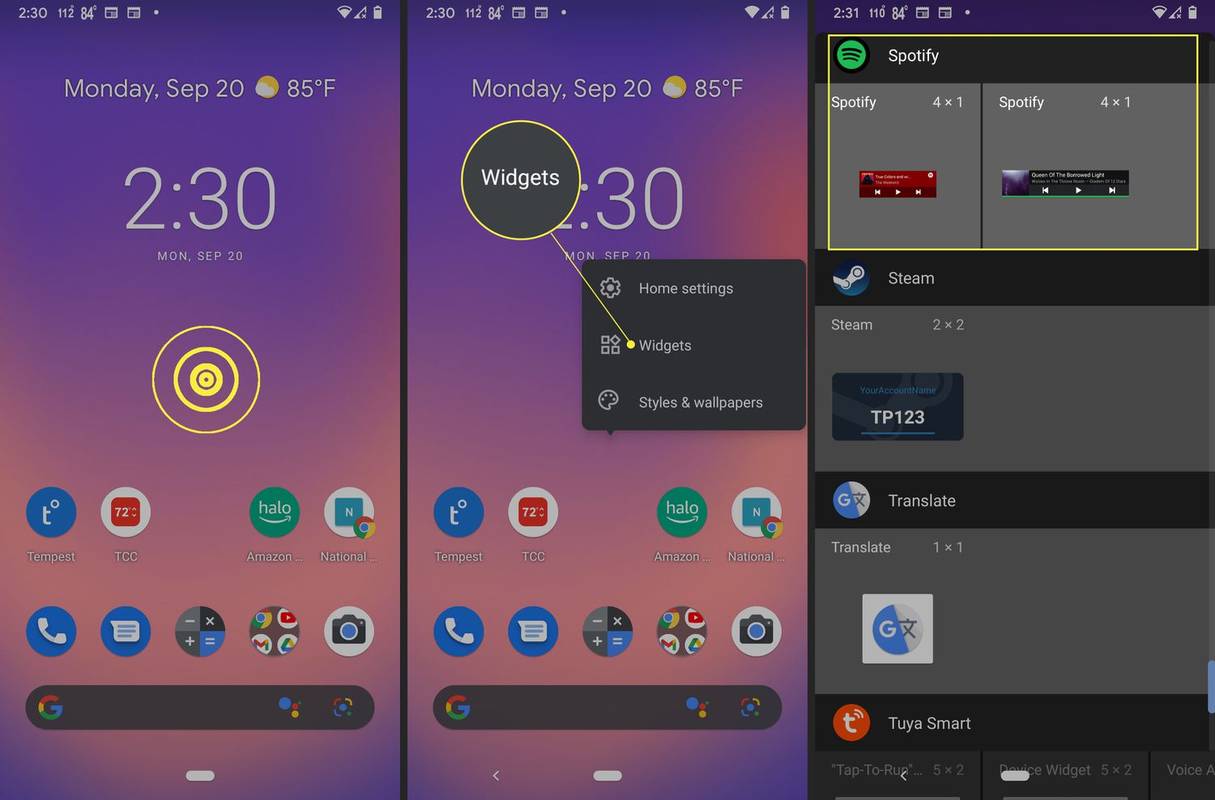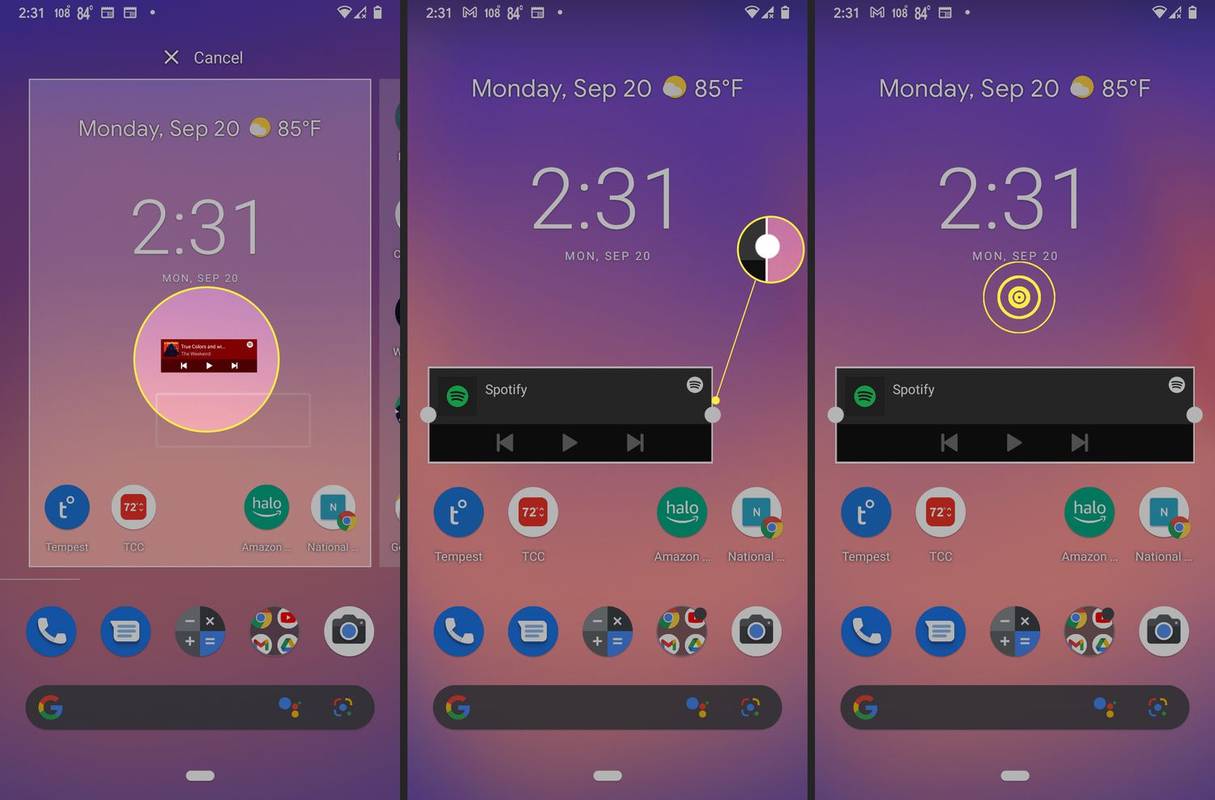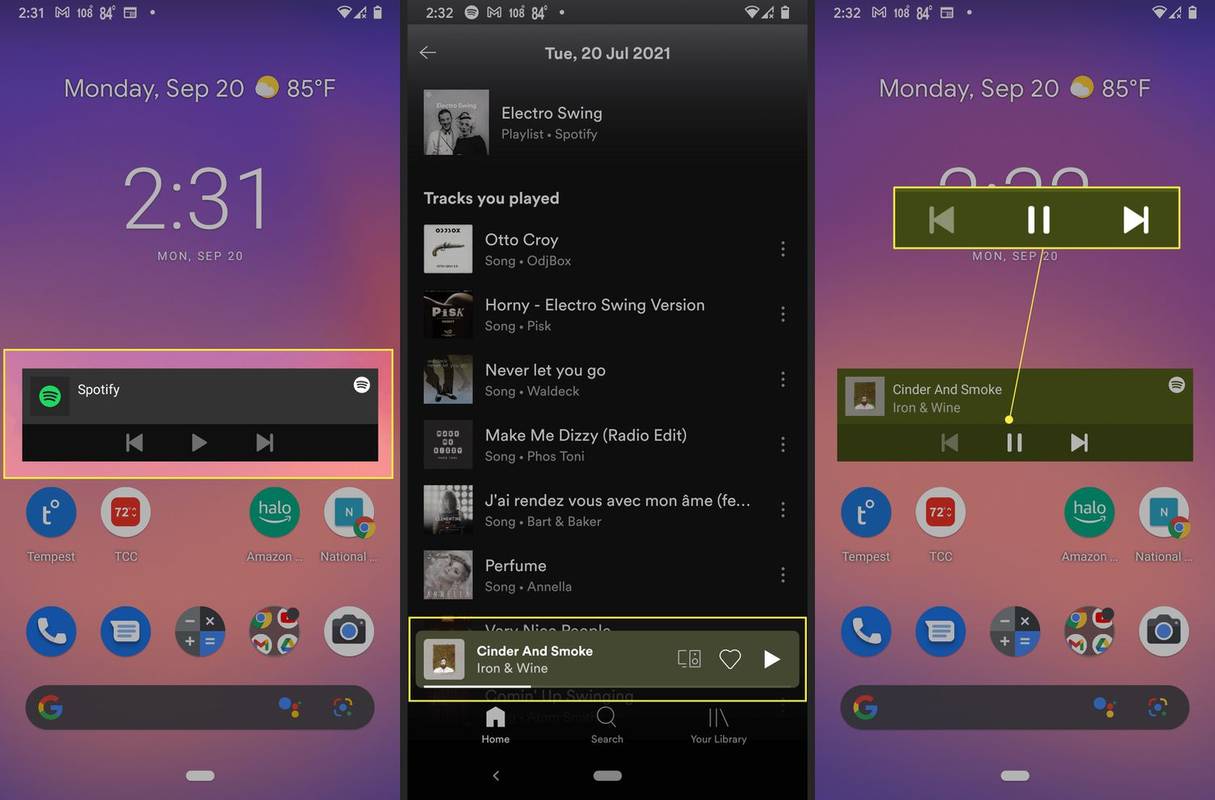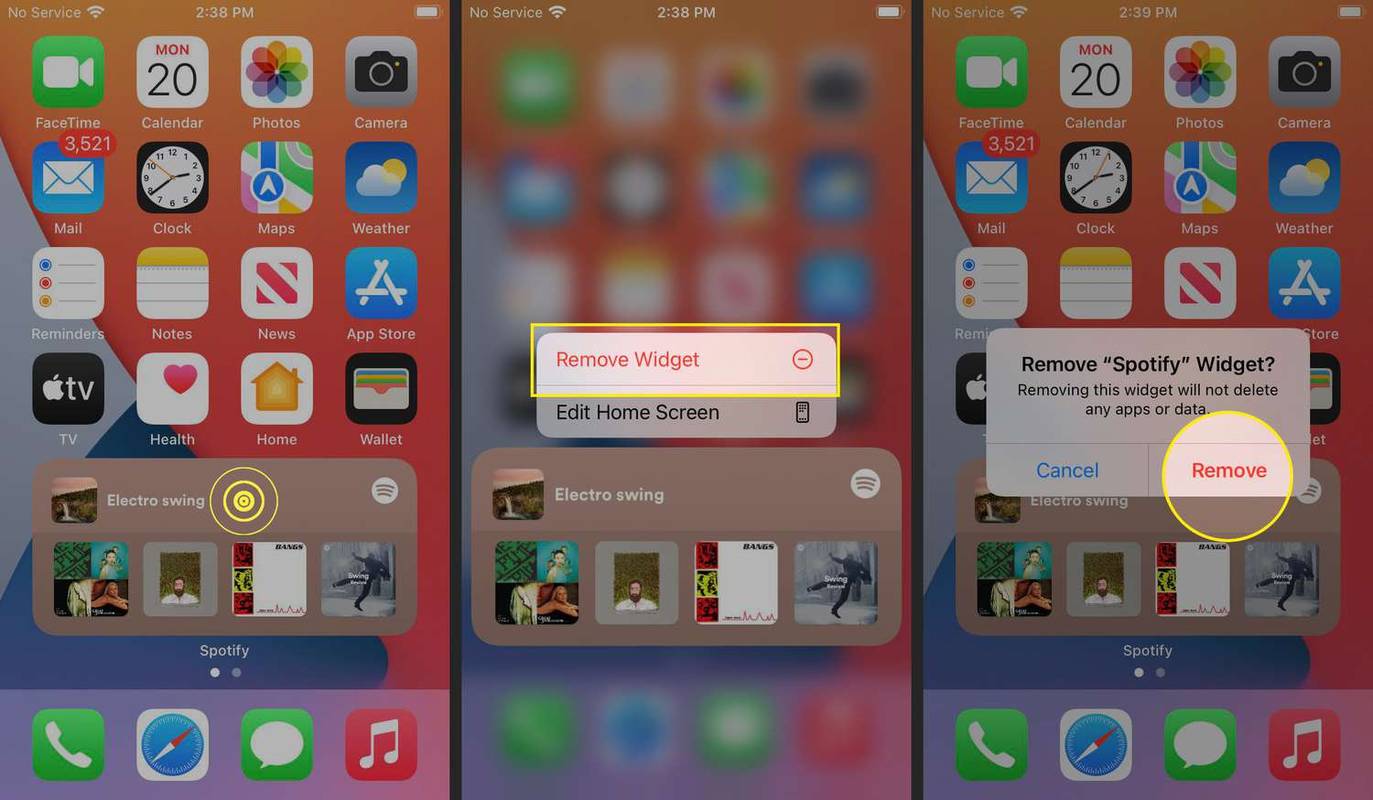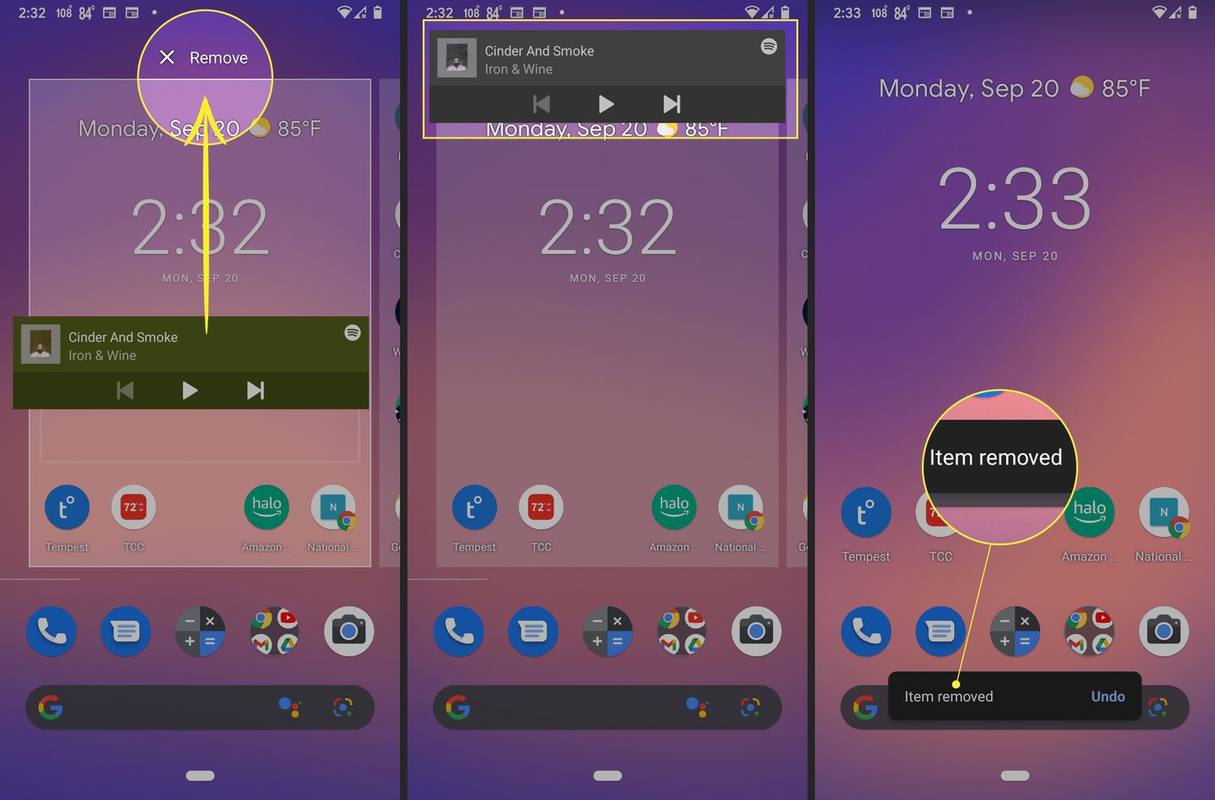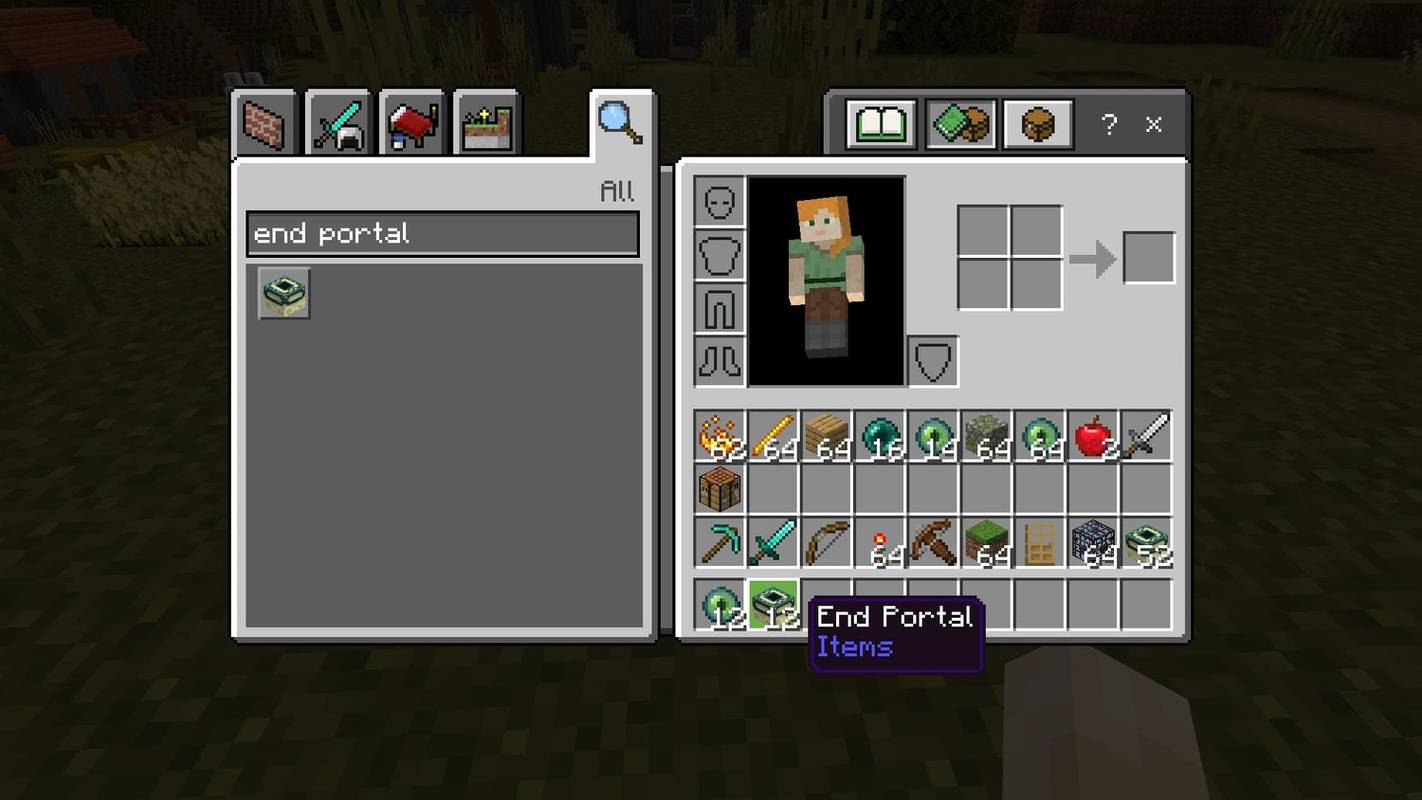Wat te weten
- U kunt een Spotify-widget toevoegen aan Android, iOS en iPadOS.
- Android: Houd het startscherm ingedrukt en tik vervolgens op Widgets > Spotify en plaats de widget.
- iPhone en iPad: houd het startscherm ingedrukt en tik op + > Spotify > Widget toevoegen en plaats de widget.
In dit artikel wordt uitgelegd hoe u een Spotify-widget maakt op Android- en iOS-smartphones.
Hoe voeg ik Spotify toe aan mijn startscherm?
Je kunt Spotify toevoegen aan je startscherm op Android-telefoons en -tablets, iPhones en iPads. Een widget is een soort mini-app of een uitbreiding van een app die rechtstreeks op je startscherm draait. Android en Apple gaan iets anders met widgets om, maar gebruikers van Android-telefoons en -tablets en iPhones en iPads kunnen allemaal de Spotify-widget krijgen. Eerst moet u de Spotify-app op uw telefoon of tablet installeren en vervolgens kunt u de Spotify-widget toevoegen, net zoals u elke andere widget zou toevoegen, met behulp van de juiste methode voor uw specifieke apparaat.
Hoe voeg ik een Spotify-widget toe aan een iPhone of iPad?
Je kunt Spotify toevoegen aan het startscherm van je iPhone of iPad met de Spotify-widget. Om deze widget te gebruiken, moet je eerst Spotify op je iPhone hebben. Nadat je Spotify hebt geïnstalleerd en geconfigureerd, kun je het aan je startscherm toevoegen.
De onderstaande schermafbeeldingen laten zien hoe je een Spotify-widget op de iPhone toevoegt, maar het proces werkt hetzelfde op iPadOS.
Zo voegt u een Spotify-widget aan uw iPhone toe:
-
Houd een lege ruimte op het startscherm van uw iPhone ingedrukt.
-
Druk op + icoon.
-
Scroll naar beneden en tik op Spotify .
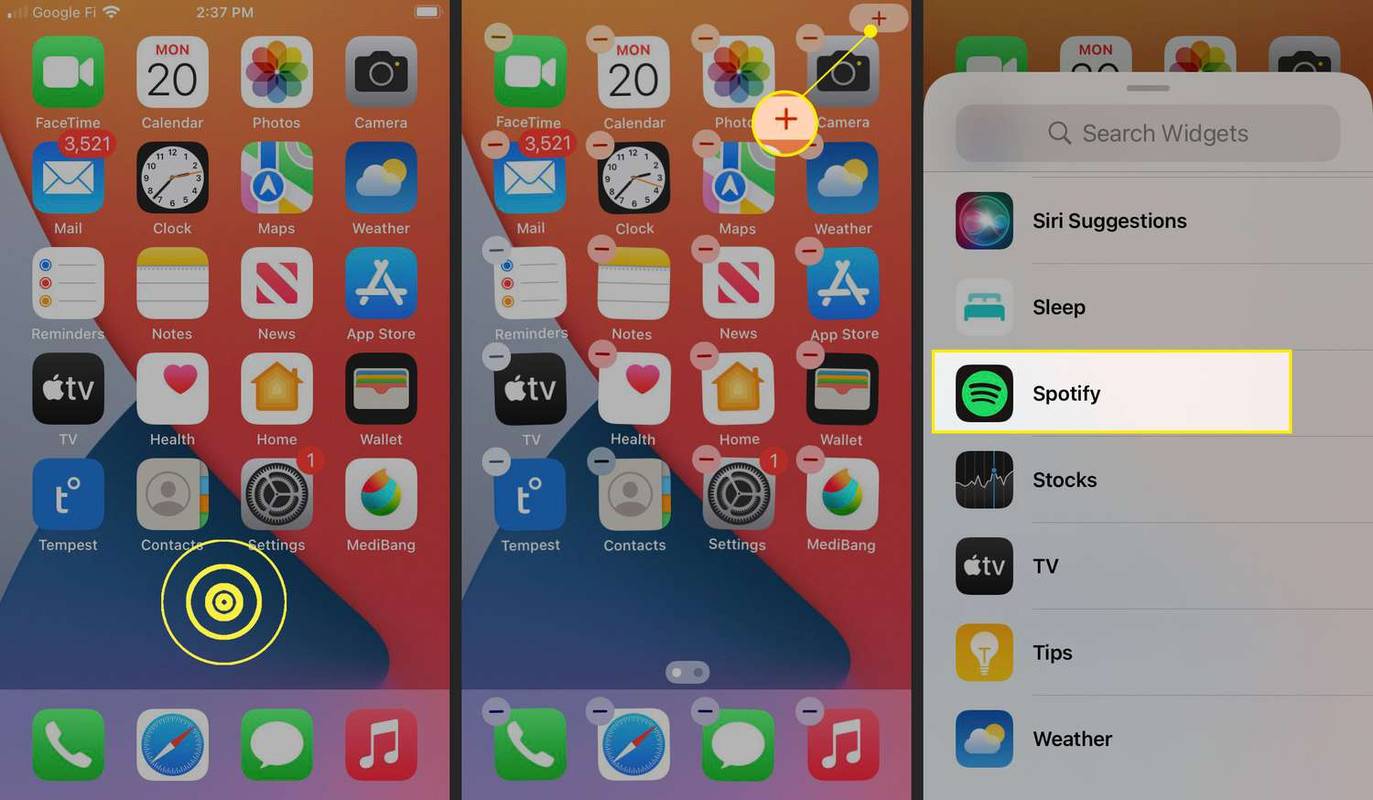
Het widgetsmenu wordt automatisch gevuld met bovenaan een lijst met populaire widgets. Als je Spotify daar ziet staan, kun je erop tikken in plaats van naar de volledige lijst te scrollen.
-
Veeg naar links en rechts om de gewenste widgetstijl te vinden.
-
Kraan Widget toevoegen als je de gewenste stijl hebt gevonden.
-
Houd ingedrukt en sleep de Spotify-widget naar de gewenste locatie.
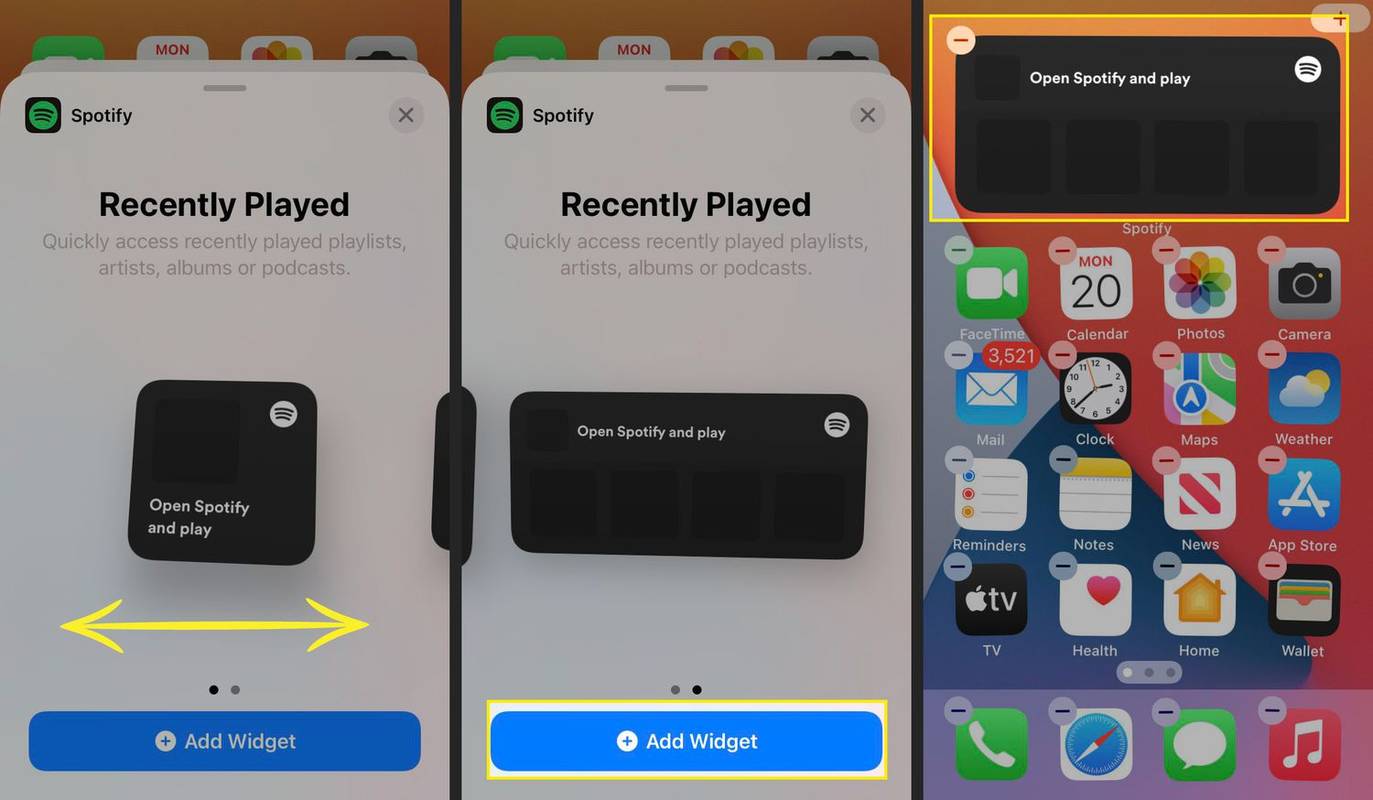
-
Wanneer de widget naar wens is gepositioneerd, tikt u op een lege plek op uw startscherm.
hoe de naam op Twitter te veranderen
-
Om de widget te gebruiken, tikt u erop.
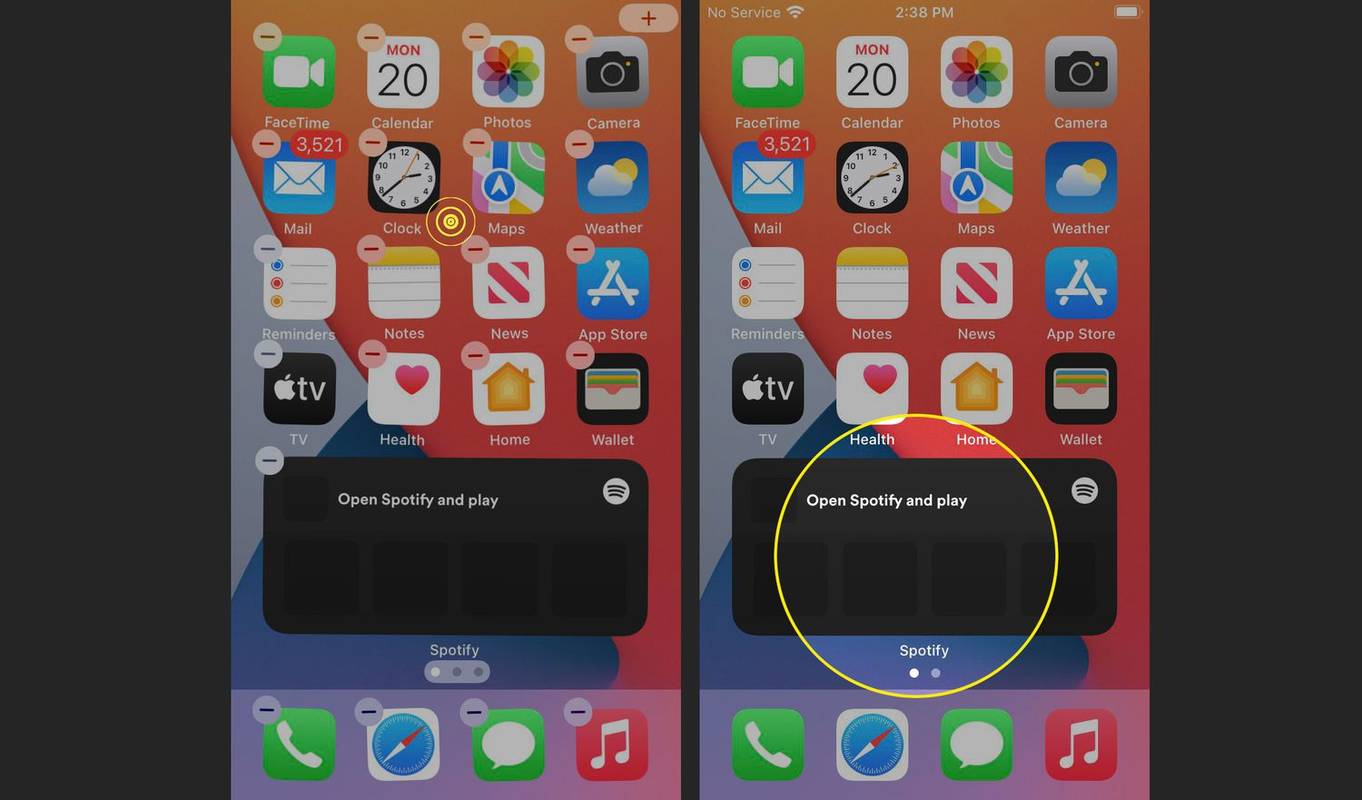
-
Selecteer een liedje , afspeellijst , of podcast .
-
Uw selectie verschijnt in de widget.
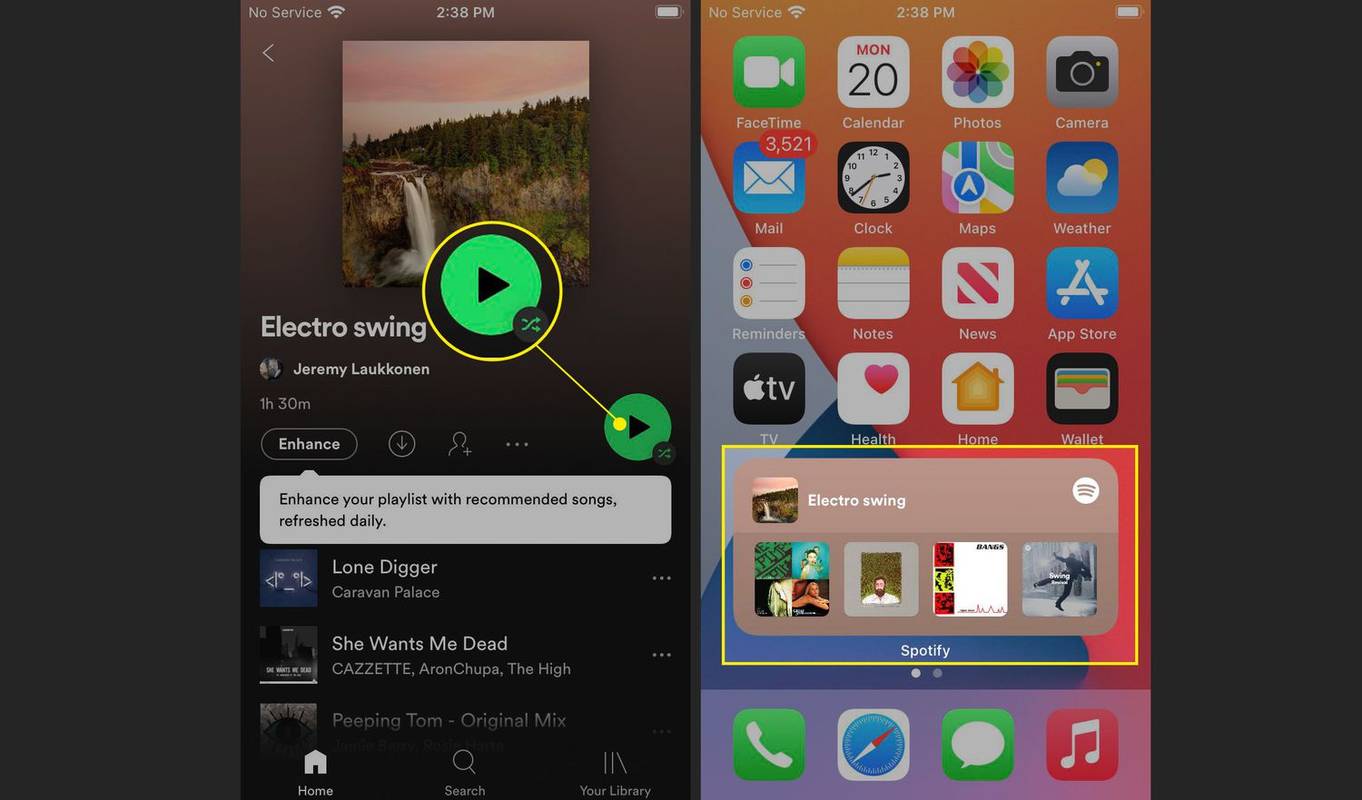
Je kunt op elk moment op de widget tikken om de volledige Spotify-app te openen.
Hoe voeg ik een Spotify-widget toe aan een Android-telefoon?
Je kunt Spotify ook toevoegen aan je startscherm op Android-telefoons en -tablets. Android-widgets bieden iets meer vrijheid dan iPhone-widgets, zodat je Spotify kunt besturen door nummers rechtstreeks vanuit de widget te pauzeren en over te slaan. Eerst moet u de Spotify-app installeren en instellen, en vervolgens kunt u de Spotify-widget op dezelfde manier toevoegen als elke andere.
Zo voegt u een Spotify-widget toe op Android:
-
Houd een leeg gebied op uw startscherm ingedrukt.
-
Kraan Widgets .
-
Tik op een van de Spotify-widgets .
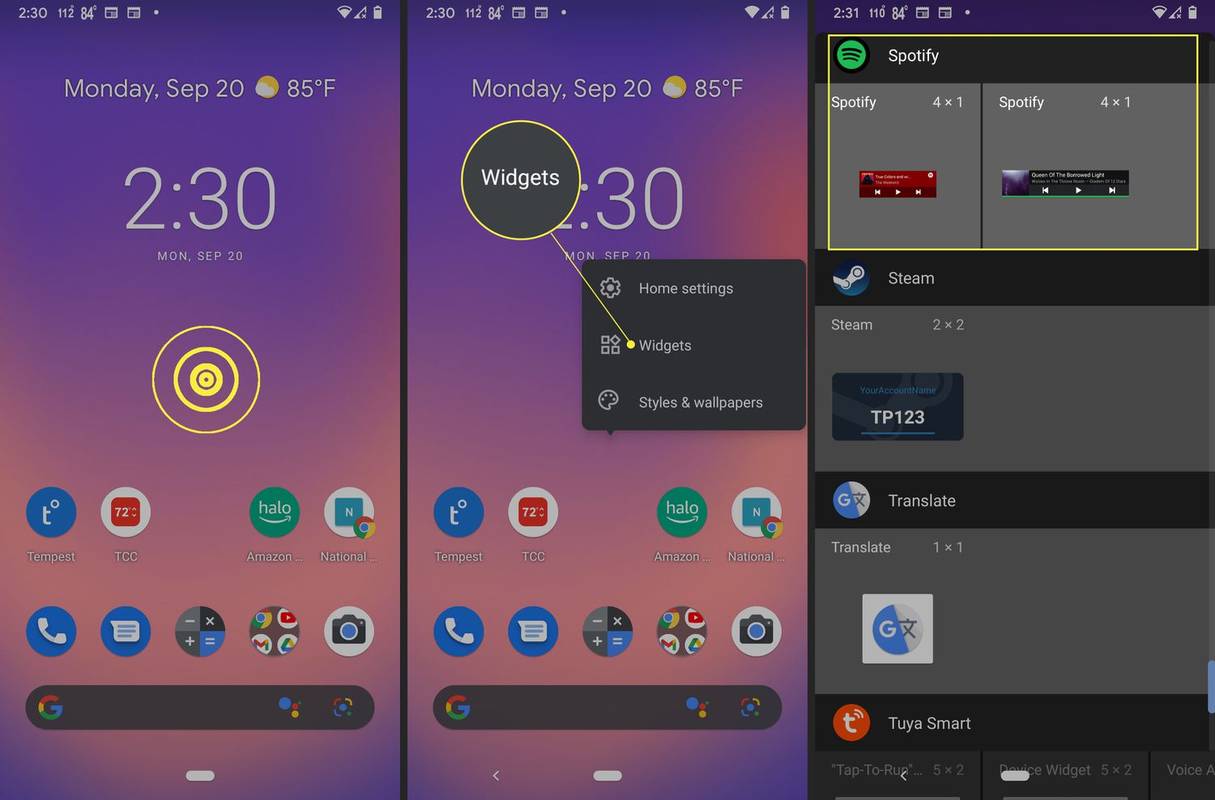
In dit menu worden alle beschikbare widgets vermeld, dus je zult waarschijnlijk naar beneden moeten scrollen om Spotify te vinden.
-
Plaats de Spotify-widget waar u maar wilt.
-
Druk en verschuif de stippen op de widget om het formaat te wijzigen.
-
Wanneer u de widget heeft gepositioneerd en de grootte heeft zoals u dat wilt, tikt u op een leeg gedeelte van het startscherm.
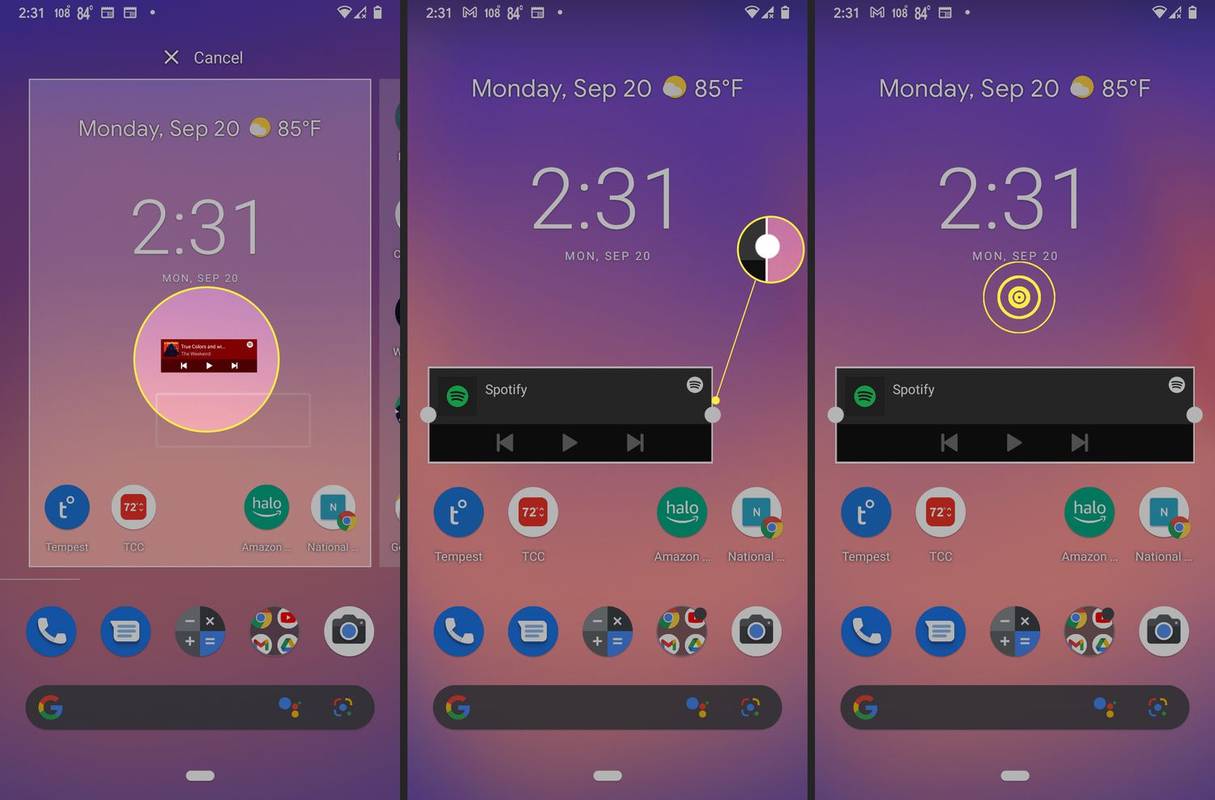
-
Druk op Spotify-widget om het te gebruiken.
-
Speel een nummer of afspeellijst af en keer terug naar uw startscherm.
-
U kunt het afspelen regelen met behulp van de rug , pauze / toneelstuk , En vooruit knoppen rechtstreeks vanaf uw startscherm.
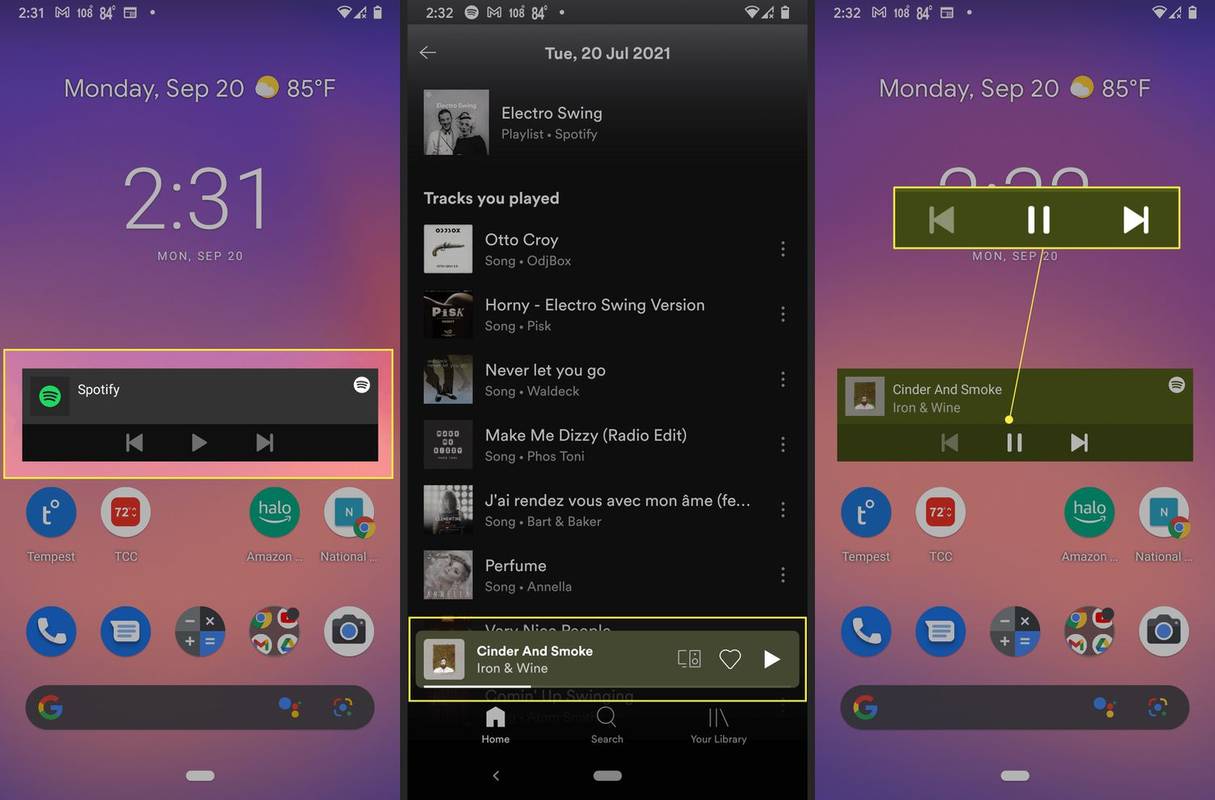
Hoe verwijder ik de Spotify-widget van iPhone of iPad?
Als je de Spotify-widget niet langer op je iPhone of iPad wilt hebben, kun je deze verwijderen:
-
Houd de Spotify-widget ingedrukt.
-
Kraan Widget verwijderen .
-
Kraan Verwijderen .
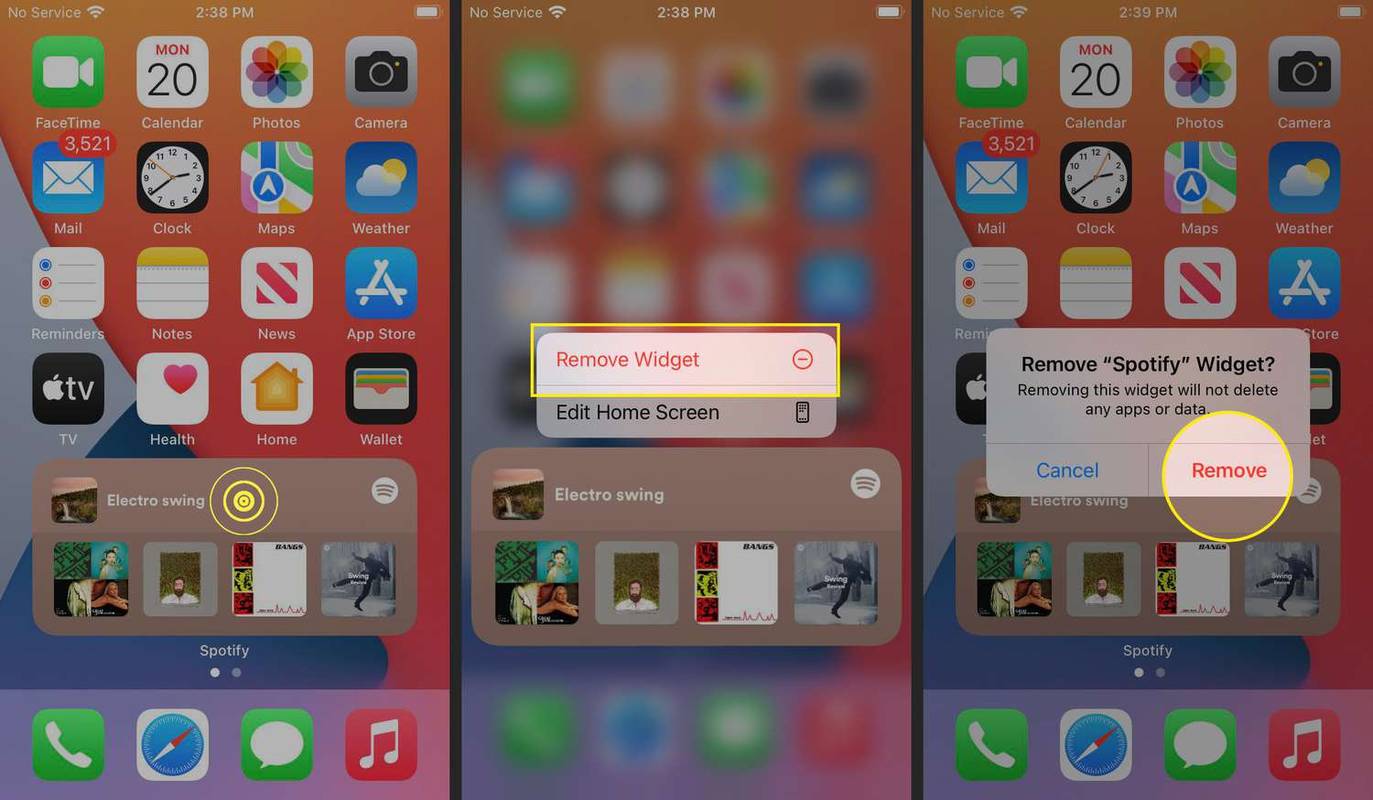
Hoe verwijder ik de Spotify-widget van Android?
Als u de Spotify-widget niet langer op uw Android-apparaat wilt hebben, kunt u deze verwijderen:
-
Houd de Spotify-widget ingedrukt.
-
Sleep de widget naar X Verwijderen bovenaan het scherm.
-
Laat de widget los en deze wordt verwijderd.
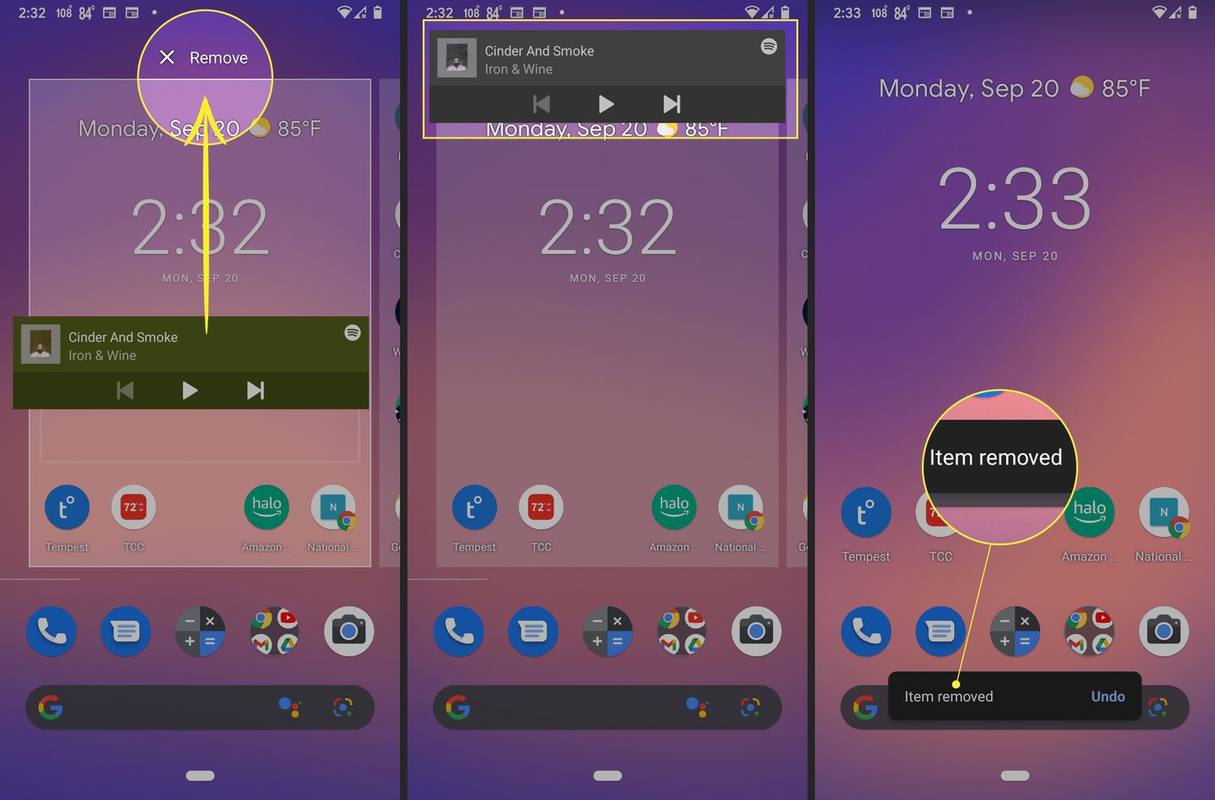
Als u de widget per ongeluk hebt verwijderd, tikt u snel op Ongedaan maken voordat de prompt verdwijnt.
- Hoe maak ik een fotowidget op de iPhone?
Naar maak een fotowidget op de iPhone , houd een leeg gedeelte van het scherm ingedrukt totdat de pictogrammen trillen en tik vervolgens op plusteken . Veeg de widgetlijst omlaag en tik op Foto's , kies een formaat en tik op Widget toevoegen .
- Hoe maak ik een aftelwidget?
Om een aftelwidget te maken, moet je dit doen download een aftelapp zoals Countdown Widget Maker voor iOS . Bereid uw widget voor, configureer deze in de app en sla deze vervolgens op. Zodra het is opgeslagen, houdt u een leeg gedeelte van het scherm ingedrukt totdat de pictogrammen trillen en tikt u vervolgens op plusteken . Zoek de widget die u zojuist hebt gemaakt en tik op Widget toevoegen .
waar kan ik documenten afdrukken vanuit mijn e-mail?