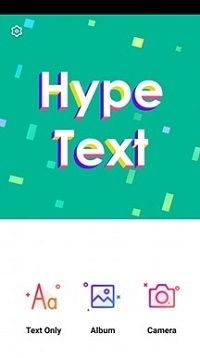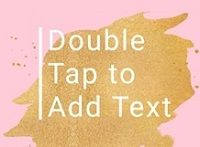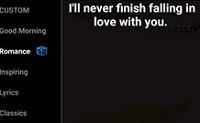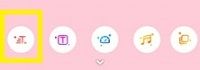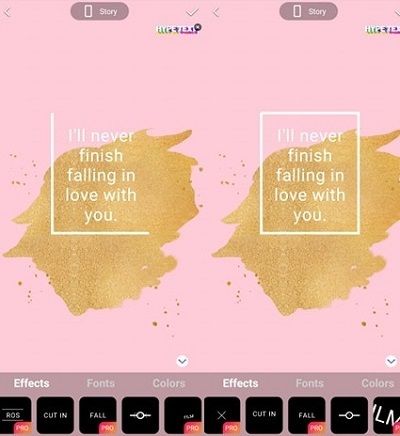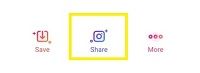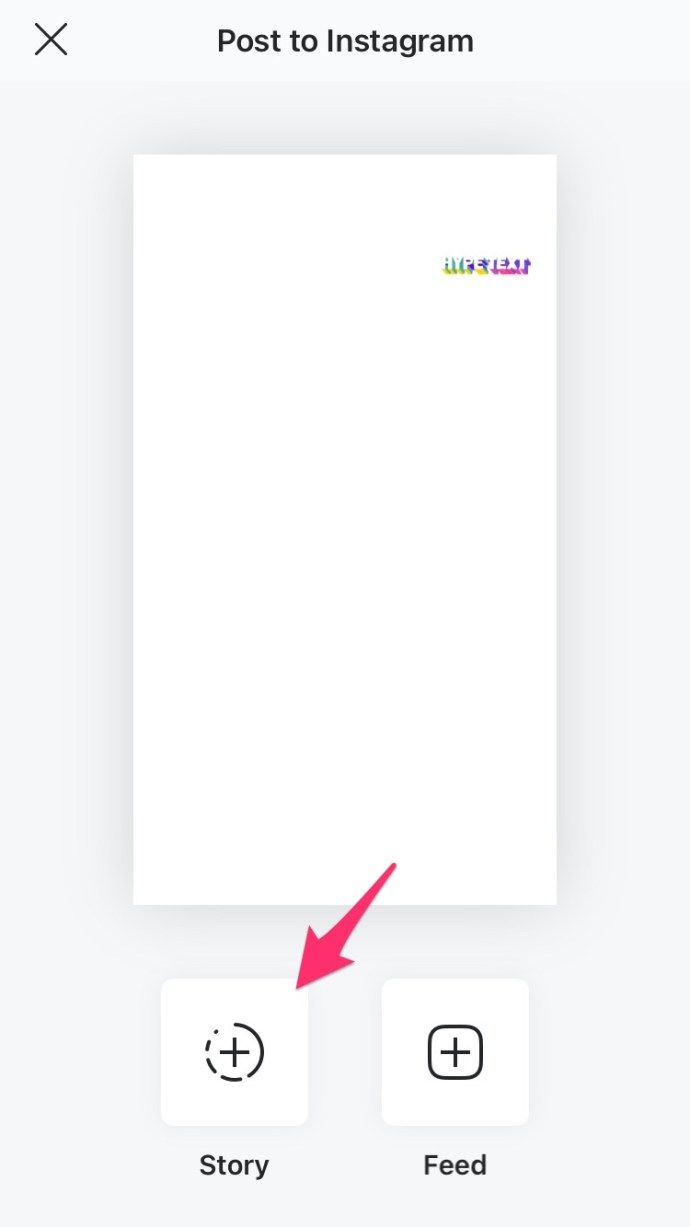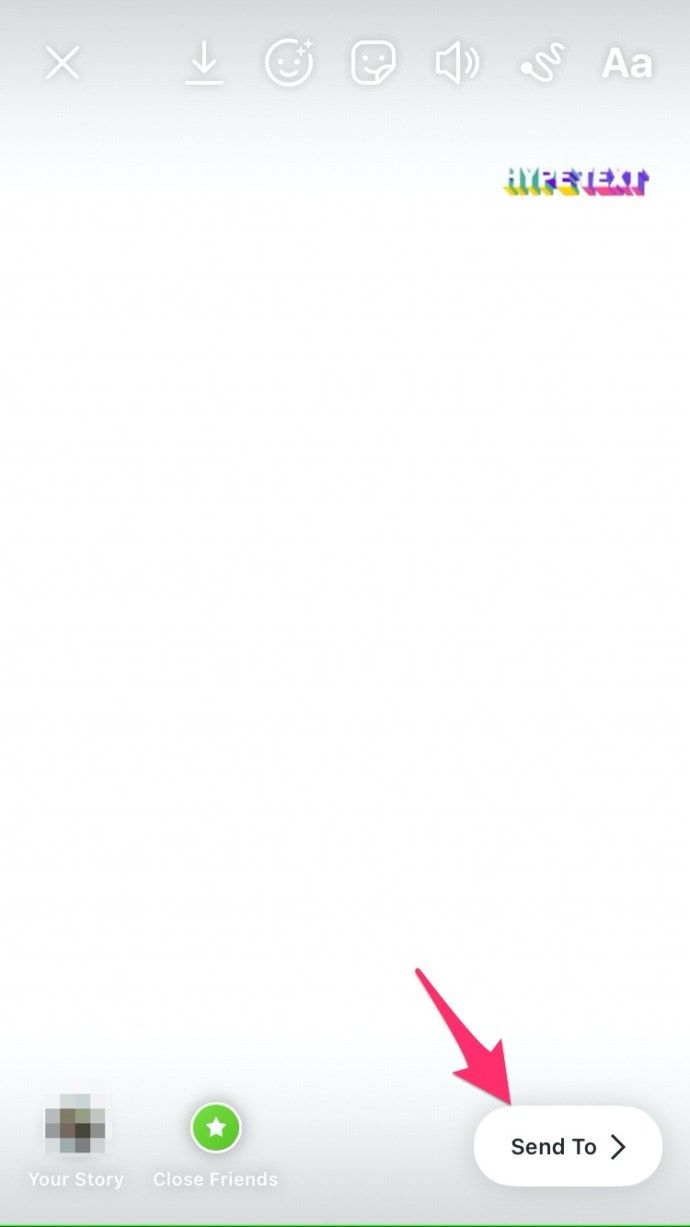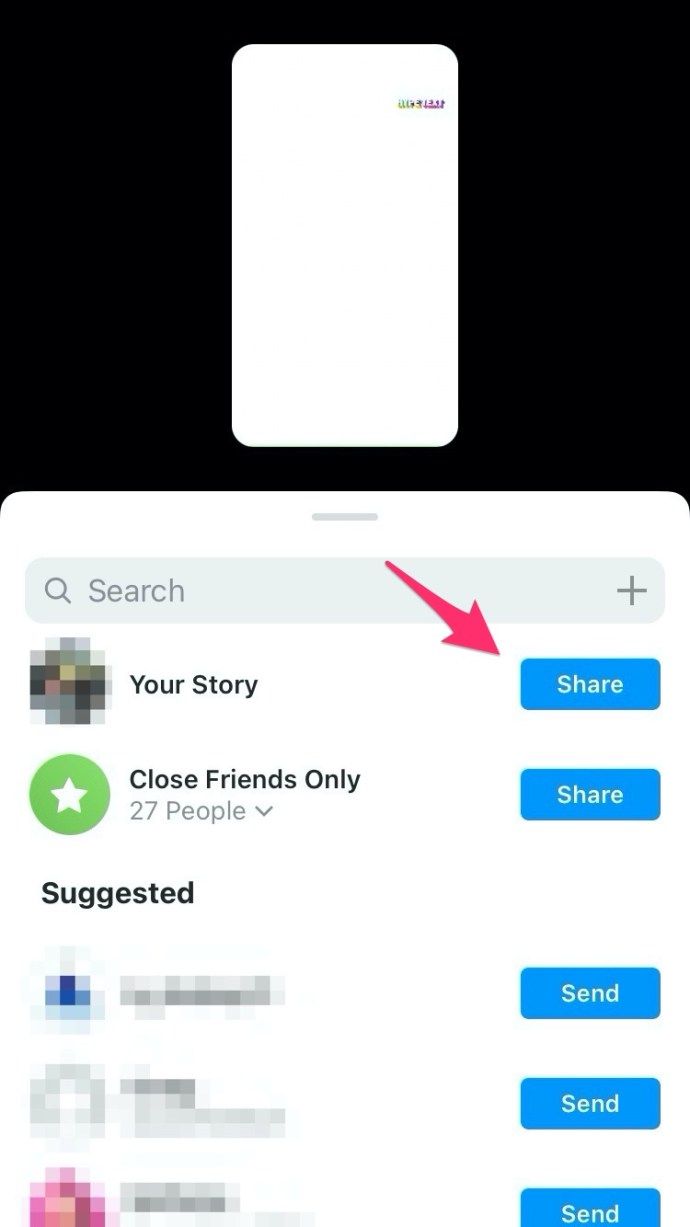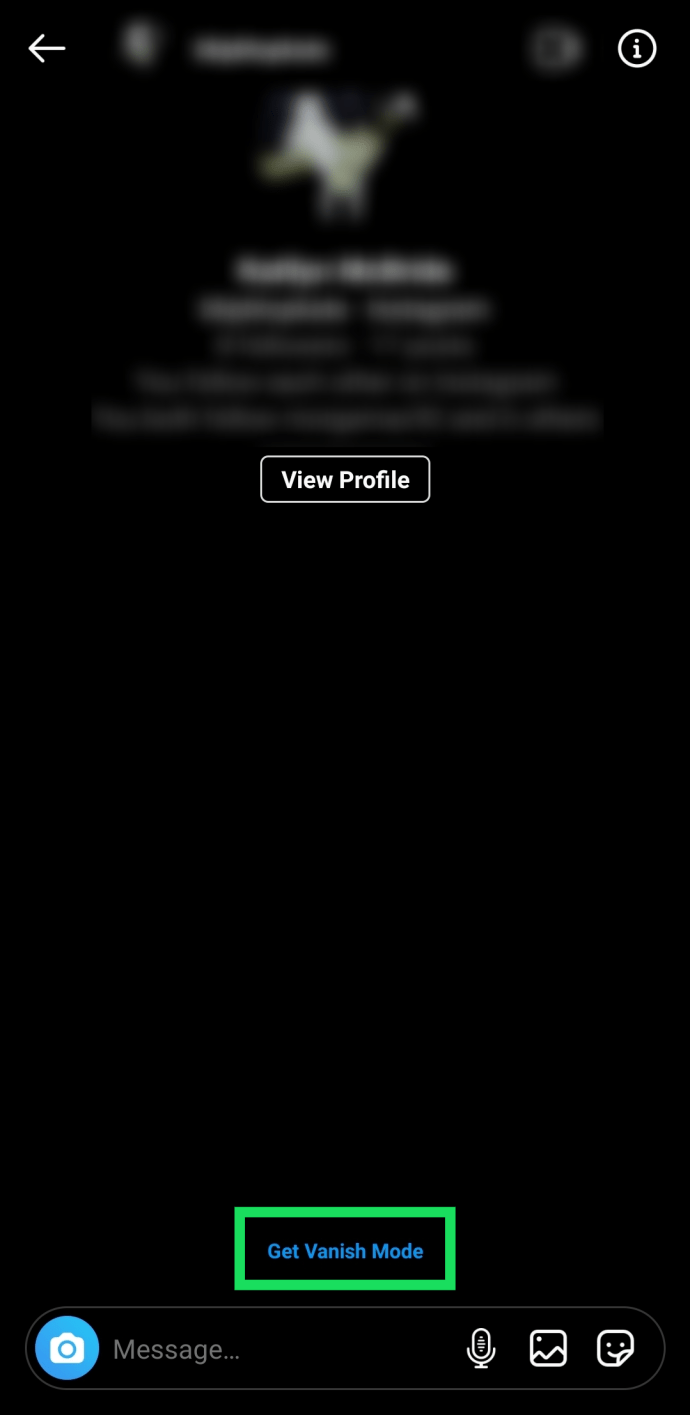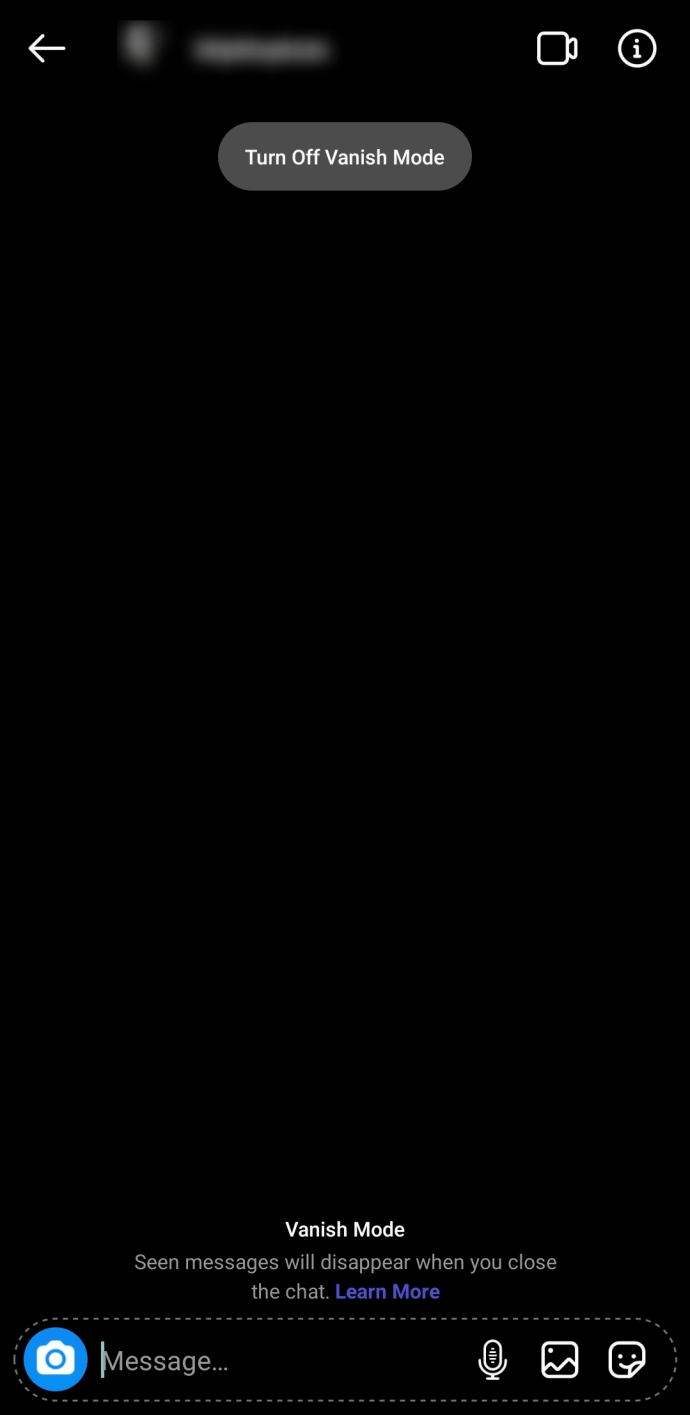Houd van ze of haat ze, Instagram-verhalen zijn waar dingen online gebeuren.

Sinds de lancering hebben gebruikers nieuwe, opwindende manieren gevonden om kiekjes van hun ervaringen en/of emoties te delen.
Een van de meest populaire recente effecten op verhalen is het verplaatsen van tekst. Een functie waarbij een aangepaste tekst op de afbeelding van het verhaal verschijnt en vervolgens meteen verdwijnt.
Als je een fervent Instagram-gebruiker bent, weet je dat dit niet mogelijk is met de ingebouwde functies. Dus hoe doen ze het?
Laten we het nu ontdekken.
Stap 1: Download de app van derden
Instagram heeft verschillende apps van derden om je gebruikerservaring te verbeteren. Miljoenen mensen downloaden deze apps elke dag vanwege de toegevoegde functies en accessoires.
De meeste van deze apps hebben één specifiek doel: je tekst zo indrukwekkend mogelijk maken.
Er zijn met name twee populaire apps die u hier kunt gebruiken.
- Als je een Android-smartphone hebt, kun je Hype Text ( Ga naar Playstore ).
- Als je een iOS-apparaat gebruikt, is er een alternatief in Hype Type ( Ga naar de AppStore ).
In deze winkels kun je zelfs een heleboel vergelijkbare apps vinden. Zo kun je experimenteren en bijvoorbeeld het best mogelijke effect vinden.
De gebruikersinterface, evenals het omgaan met deze apps, is relatief vergelijkbaar. Voor de doeleinden van dit artikel hebben we echter de Hype-tekst voor een Android-apparaat gebruikt.
hoe rtx in minecraft aan te zetten
Nadat u een geschikte app hebt gedownload, moet u doorgaan met het maken van uw geanimeerde tekst.
Stap 2: Maak uw geanimeerde tekst
Nadat u de app hebt geïnstalleerd, is het tijd om uw verdwijnende tekst te maken.
Het enige doel van deze apps is om scherpe geanimeerde tekst te maken, dus het is ongelooflijk gebruiksvriendelijk. Hier is wat je moet doen:
- Start de app.
- Kies wat voor soort Instagram-verhaal je wilt maken.
Opmerking: U kunt ervoor kiezen om alleen tekst op een lege achtergrond te laten staan. Je kunt echter ook elke foto uit je galerij gebruiken of een nieuwe maken met je camera, net als bij het plaatsen van een gewoon Instagram-verhaal.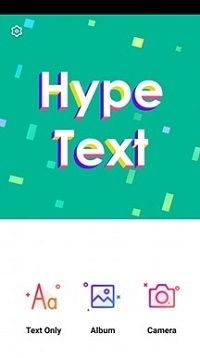
- Dubbeltik op het scherm om tekst toe te voegen (nadat je de gewenste optie hebt gekozen).
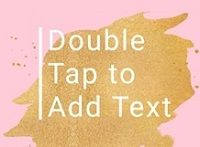
- Typ uw tekst. Zorg ervoor dat het niet te lang is; anders kan de animatie er een beetje onhandig uitzien. Druk op het vinkje boven je toetsenbord als je klaar bent.
Opmerking: Sommige apps hebben coole toegevoegde functies waarmee je aangepaste tekst kunt plaatsen. Hype Text kan bijvoorbeeld willekeurige romantiek, wijsheid en motiverende citaten genereren die u zou kunnen gebruiken.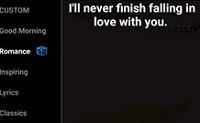
- Druk op de knop Teksteffecten onder aan het scherm.
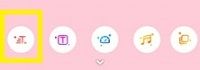
- Kies het gewenste verschijnen/verdwijnen effect.
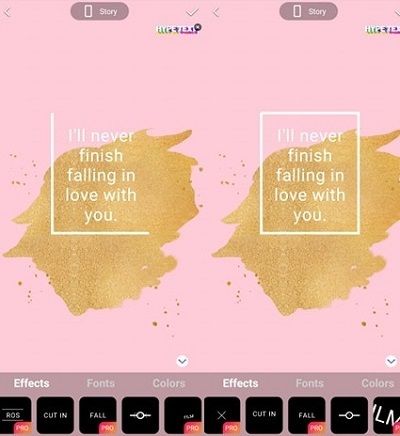
Houd er rekening mee dat sommige geanimeerde tekst alleen wordt weergegeven en gedurende het hele verhaal blijft staan. Gelukkig heb je altijd een visuele demonstratie van het effect, zodat je het zelf kunt zien.
Het Box-effect van de Hype Text-app geeft bijvoorbeeld een kader om uw tekst weer zoals deze wordt weergegeven, en ze zullen allebei langzaam verdwijnen.
Bovendien kunt u enkele andere effecten toevoegen door op de effectenknop naast tekst te drukken. Nadat je alle combinaties hebt doorlopen en een perfecte foto hebt gemaakt, is het tijd om hem te plaatsen.
Stap 3: Voeg je afbeelding toe aan Instagram Stories
Je moet je afbeelding opslaan voordat je deze op Instagram plaatst. U kunt dat doen door op het vinkje rechtsboven in het scherm te tikken.
De app zal u vragen dat deze wordt opgeslagen, maar de afbeelding gaat nog niet naar uw opslag. In plaats daarvan kun je kiezen of je het wilt opslaan of rechtstreeks op Instagram (of andere apps) wilt delen.
Als je het op Instagram wilt delen, moet je het volgende doen:
- Tik op de Share-knop onder aan het scherm (de knop ziet eruit als een Instagram-pictogram).
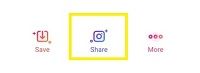
- Kies Verhalen als je het als een verhaal wilt posten.
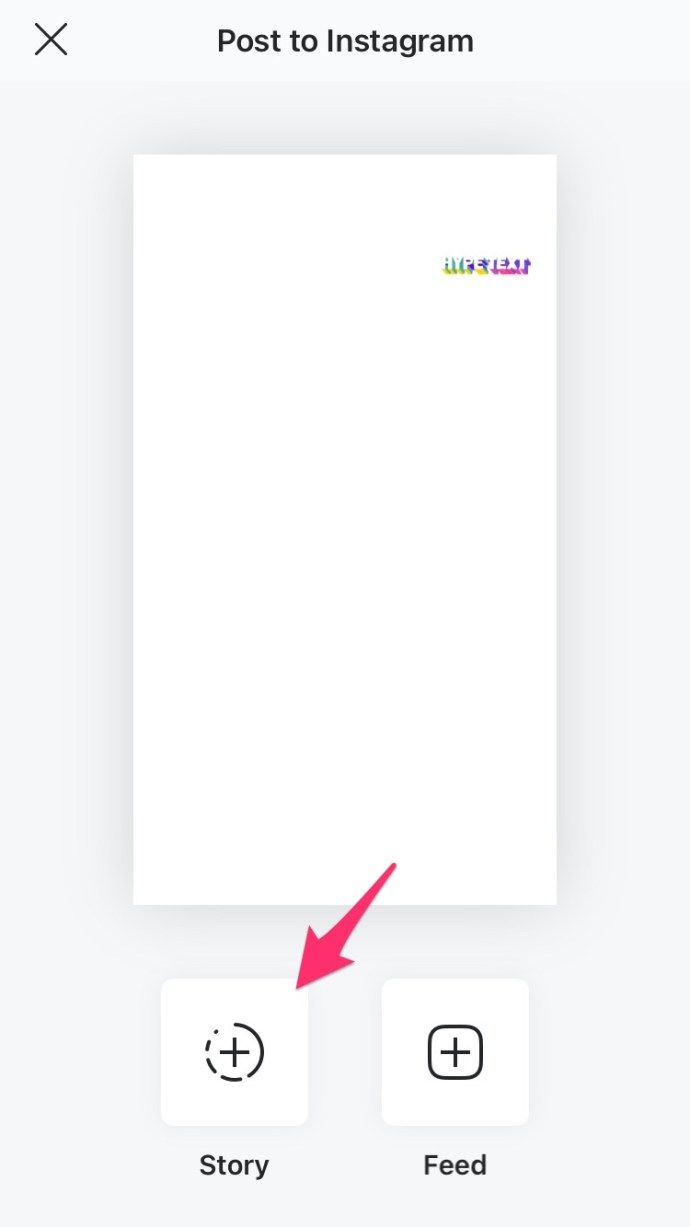
- Tik op Verzenden naar rechtsonder in het scherm.
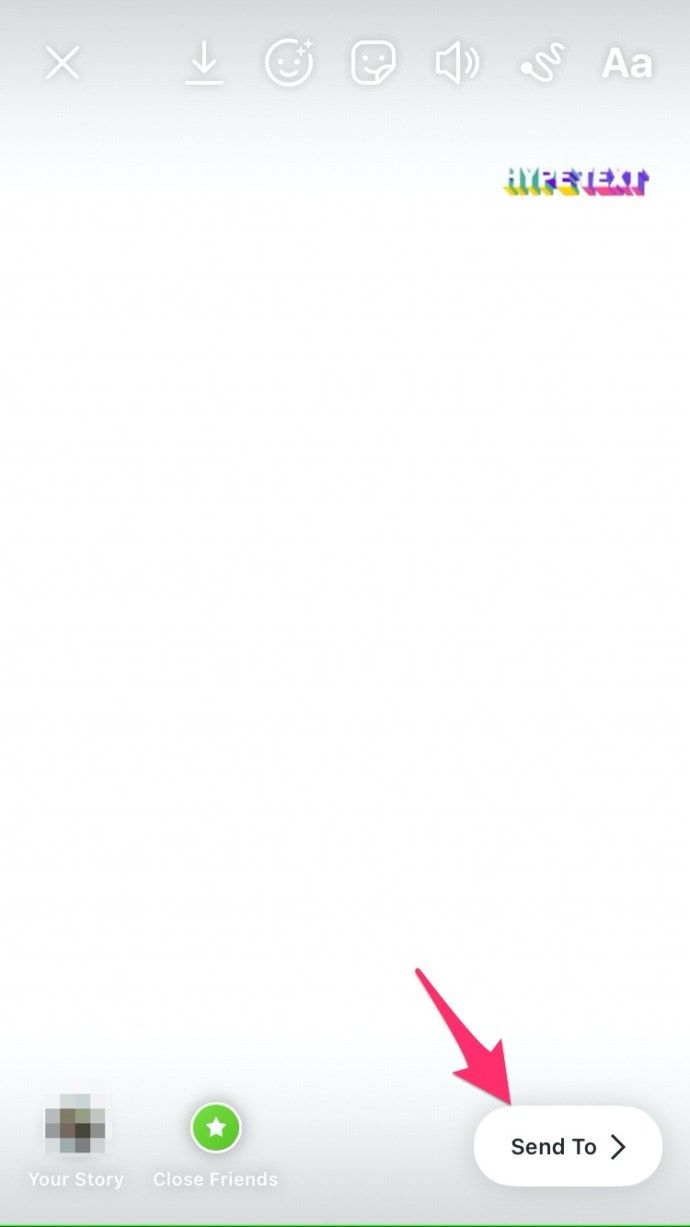
- Kies je verhaal.
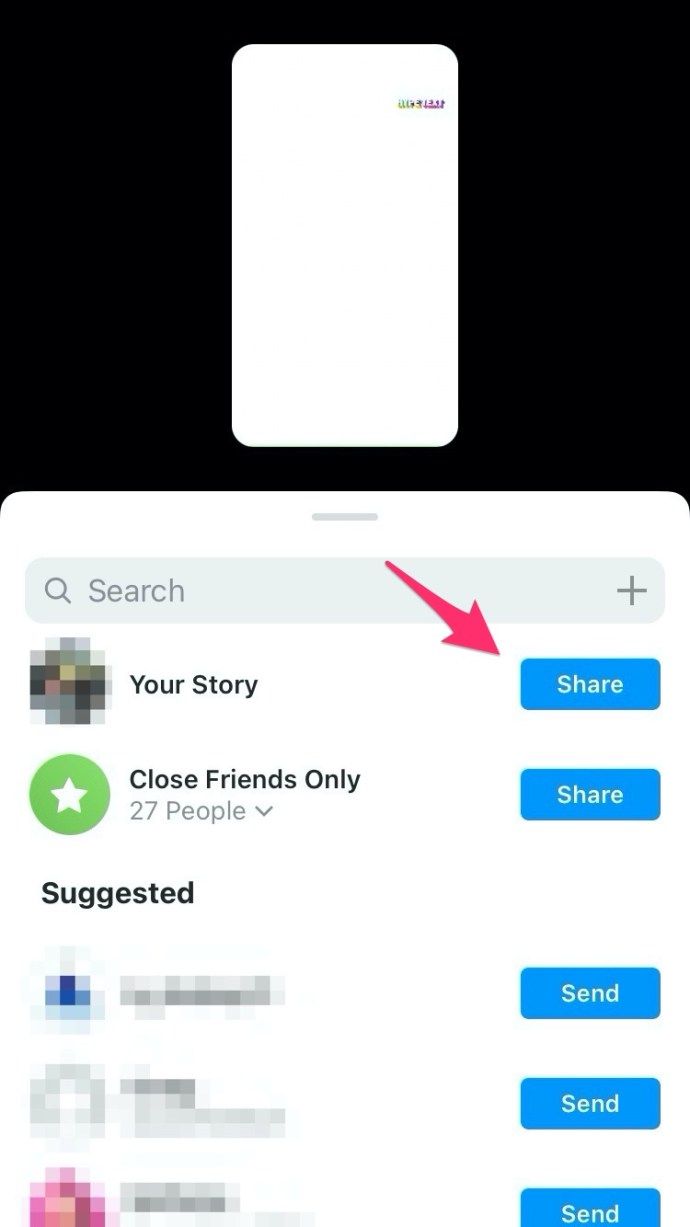
Wacht tot het proces is voltooid.
Sluit daarna de app van derden en start je Instagram om te zien of het verhaal er is. Als je alles goed hebt gedaan, heb je een glanzend nieuw verhaal met tekst die verschijnt en verdwijnt.
Verdwijnende tekst verzenden in Instagram-DM's
Een native functie die de sociale media wel hebben, is het verzenden van sms-berichten die verdwijnen. U kunt elke gewenste inhoud typen en de ontvanger kan deze slechts korte tijd lezen. Bekend als 'Vanish Mode', stuurt Instagram ook waarschuwingen wanneer iemand een screenshot maakt.
Windows 10 app-manager
Het inschakelen van 'Vanish Mode' is heel eenvoudig. Volg gewoon deze stappen:
- Open Instagram en ga naar het gesprek waar je een bericht naar wilt sturen.
- Veeg omhoog vanaf de onderkant van het scherm en tik op 'Vanish-modus ophalen'.
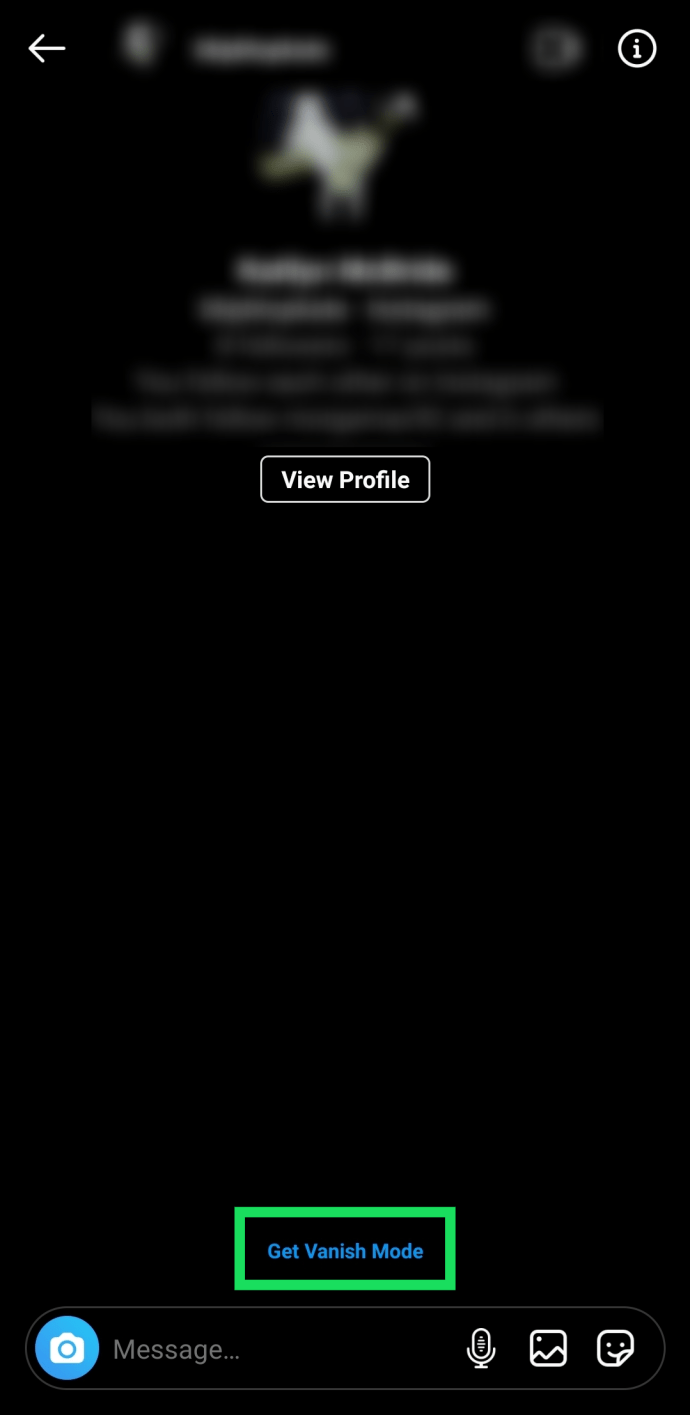
- Typ nu uw bericht en tik op het pictogram van het papieren vliegtuigje om het te verzenden.
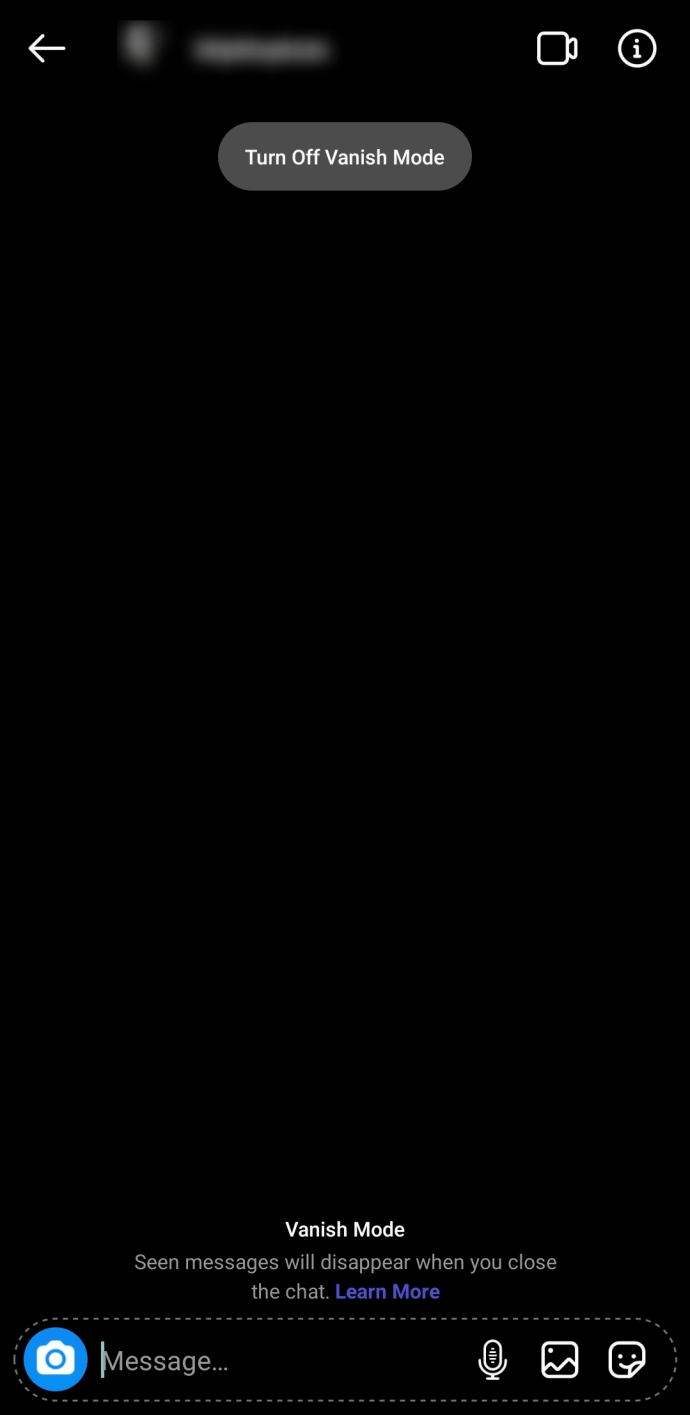
Instagram moet mogelijk een update uitvoeren voordat deze functie voor u beschikbaar is. Maar het is een eenvoudige update om de functie in te schakelen, dus als u een pop-upscherm tegenkomt voordat het berichtenscherm verschijnt, tikt u gewoon op de optie om bij te werken voordat u doorgaat.
Geluk van de derde partij
Wees altijd voorzichtig voordat u een app van derden downloadt die linkt naar Instagram of andere sociale netwerken.
Apps zoals Happy Text zijn beproefd en getest met miljoenen gebruikers en hebben positieve beoordelingen. Maar zelfs als sommige apps zich in de officiële app-winkels bevinden, geeft u ze toegang tot uw privégegevens.
Daarom moeten uw privacy en de levensduur van uw apparaat een topprioriteit zijn. Als je dat hebt geregeld, kun je je gemakkelijk concentreren op glimmende Instagram-verhalen.
Bent u het eens? Deel uw opmerkingen in de commentaarsectie hieronder.