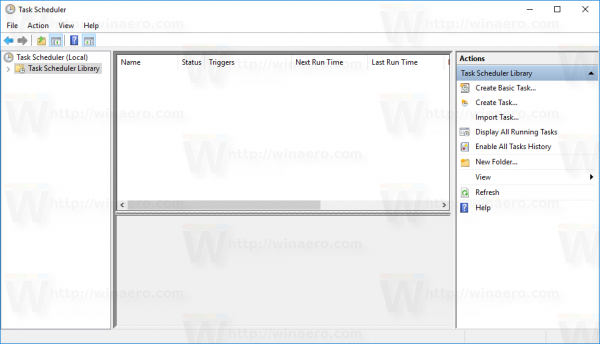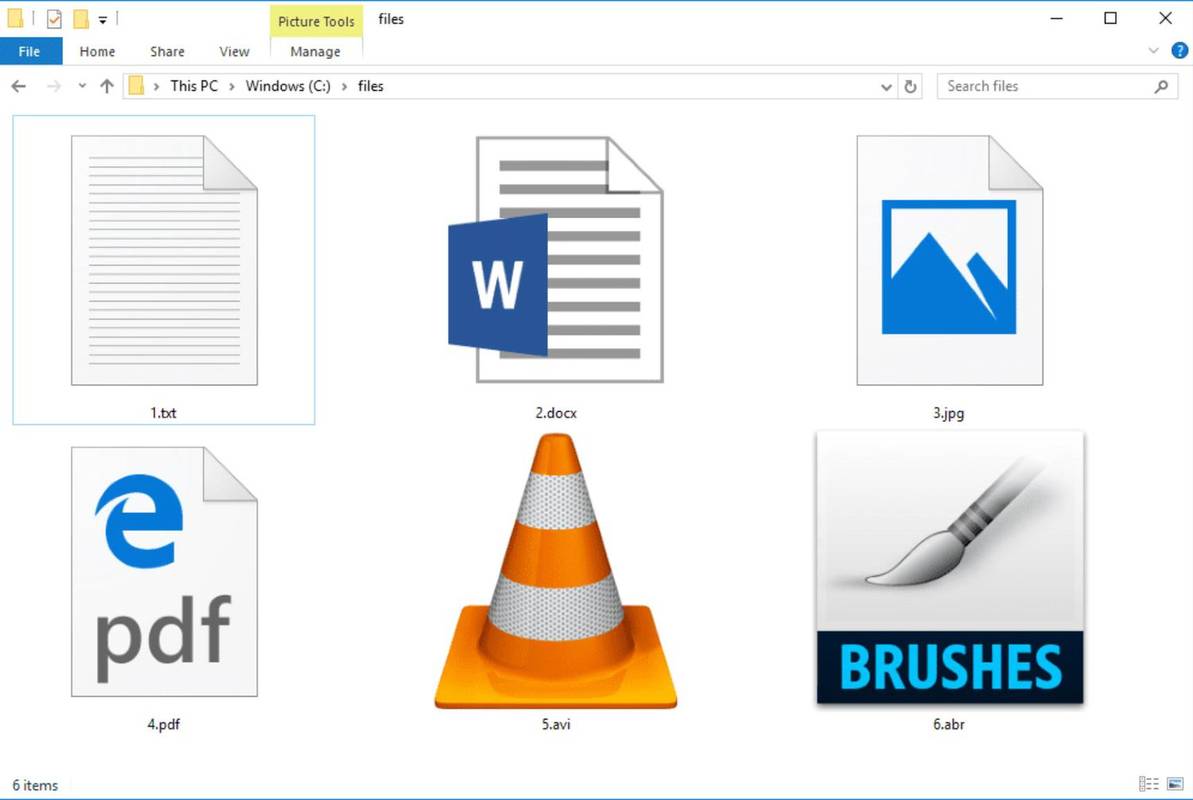Gebruikersaccounts die in Windows 10 zijn gemaakt, zijn er in twee vormen: standaard en beheerder (of admin). Hoewel de functionaliteit voor beide gebruikerstypen hetzelfde blijft, hebben beheerdersaccounts uitgebreide toegang tot bepaalde opties.

Deze toegang omvat door de beheerder goedgekeurde machtigingen waarmee gebruikers verschillende instellingen kunnen wijzigen. In feite kunnen beheerders applicaties op computers installeren, terwijl standaardgebruikers ze alleen kunnen starten. Om deze redenen kan het erg handig zijn om meer dan één beheerder te hebben als je een Windows 10-pc hebt met meerdere gebruikers.
In dit artikel leer je vier methoden om van een standaardgebruiker een beheerder te maken in Windows 10.
Een gebruiker een beheerder maken in Windows 10
De eerste methode die u kunt gebruiken om van een gebruiker een beheerder te maken in Windows 10, maakt gebruik van het menu Instellingen. Dit zijn de stappen voor deze methode:
- Ga naar het Startmenu en open Instellingen.

- Ga naar Accounts

- Je ziet verschillende secties aan de linkerkant van het venster; kies Familie en andere mensen.

- Zoek aan de rechterkant van het venster de gebruiker die u beheerder wilt maken onder Andere mensen.

- Selecteer Accounttype wijzigen.

- Kies Beheerder in de vervolgkeuzelijst die verschijnt.

- Druk op de knop OK en sluit Instellingen.

De tweede methode houdt in dat u naar het Configuratiescherm gaat. Dit is wat u moet doen om van een gebruiker een beheerder te maken via dit hulpprogramma:
- Open het WinX-menu door met de rechtermuisknop op de knop Menu Start te klikken of door op Win Logo + X op uw toetsenbord te drukken.

- Als u de optie om de een of andere reden niet kunt vinden in het WinX-menu, opent u gewoon het menu Start en typt u Configuratiescherm.
- Zodra u het Configuratiescherm hebt gevonden, klikt u erop om het relevante venster te openen.

- Selecteer onder Gebruikersaccounts de optie Accounttype wijzigen.

- Zoek de gebruiker die u beheerder wilt maken en klik erop.

- Selecteer aan de linkerkant Het accounttype wijzigen.

- Kies Beheerder uit de accountopties.

- Druk op de knop Accounttype wijzigen.

Voor de derde methode moet u de instellingen voor gebruikersaccounts invoeren. U kunt dat doen door deze stappen te volgen:
- Druk op Win Logo+R om het dialoogvenster Uitvoeren te openen.

- Voer netplwiz in en druk op OK.

- Er wordt een venster geopend met instellingen voor gebruikersaccounts; zoek de gebruiker die u beheerdersrechten wilt geven.

- Na het selecteren van de juiste gebruiker, druk je op Eigenschappen.

- Selecteer op de tabbladen bovenaan Groepslidmaatschap.

- Kies Beheerder en klik op de knop OK.

Ten slotte kunt u de opdrachtprompt gebruiken om een standaardgebruiker in een beheerder te veranderen. Gebruik de volgende stappen voor deze methode:
- Open het WinX-menu.
- Start vanuit het menu Command Prompt (Admin).

- Voer in de beheerdersopdrachtprompt |_+_| in. Vervang bij het invoeren van deze regel |__+_| met de echte gebruikersnaam.

- Druk op Enter en wacht tot de opdracht is uitgevoerd.
- Zodra u het bevestigingsbericht De opdracht is voltooid, kunt u de opdrachtprompt afsluiten.

Door een van deze vier methoden te gebruiken, kunt u van elke standaardgebruiker een beheerder maken in Windows 10.
Hoewel u met deze methoden de gewenste actie kunt uitvoeren voor gebruikers die dezelfde computer delen, zullen de technieken verschillen als u van een gebruiker een lokale beheerder op een netwerk wilt maken.
In de volgende secties leggen we uit hoe u van domein- en netwerkgebruikers lokale beheerders maakt.
Een domeingebruiker een lokale beheerder maken Windows 10
Er zijn drie manieren om van een domeingebruiker een lokale beheerder te maken in Windows 10.
De eerste methode is door de opdracht lusrmgr.msc te gebruiken:
- Krijg toegang tot de computer van de gebruiker via inloggen op afstand of via directe fysieke toegang.
- Open het menu Uitvoeren door op Win Logo+R te drukken.

- Typ |__+_| en druk op OK.

- Lokaliseer lokale gebruikers en groepen.

- Ga naar het Beheerdersmenu.

- Zoek het gebruikersaccount dat u beheerdersrechten wilt verlenen en voeg ze toe aan de groep Beheerders.

De tweede methode maakt gebruik van beperkte groepen, terwijl de derde veilige lokale beheerders gebruikt. Beide methoden zijn echter veel minder eenvoudig dan de eerste. Omdat ze uitgebreidere instellingen vereisen, raden we aan om de voorgestelde eerste methode te gebruiken.
hoe wav naar mp3 te converteren windows 10
Een netwerkgebruiker een lokale beheerder maken Windows 10
U kunt verschillende opdrachten gebruiken om van een netwerkgebruiker een lokale beheerder te maken in Windows 10. Vanuit het dialoogvenster Uitvoeren kunt u de |__+_| hierboven beschreven commando of de |__+_| opdracht.
Beide opdrachten zijn toegankelijk via het dialoogvenster Uitvoeren, dat u kunt starten door op Win Logo+R te drukken.
De |__+_| . gebruiken commando is beschreven in de vorige sectie. Zo gebruikt u de |__+_| opdracht:
- Start het menu Uitvoeren en typ de opdracht.

- Zodra u op OK klikt, wordt het venster Computerbeheer geopend.

- Navigeer in het menu aan de linkerkant naar Systeemwerkset.

- Klik op Lokale gebruikers en groepen en vervolgens op Groepen.

- Je ziet een lijst met groepen aan de rechterkant; selecteer Beheerder.

- Klik met de rechtermuisknop op de beheerdersgroep en selecteer Toevoegen aan groep.

- Bevestig uw keuze en kies Toevoegen.

- Zoek het vak Voer de objectnamen in om te selecteren.

- Voer de gebruikersnaam in het vak in en klik op OK.

Als alternatief kunt u de opdrachtprompt gebruiken om gebruikers toe te voegen aan de beheerdersgroep. Hier leest u hoe u dat kunt doen:
- Start de opdrachtprompt als beheerder.

- Typ |__+_| waar u AccountName vervangt door de naam van de gebruiker.

- Druk op Enter, wacht op het bevestigingsbericht en sluit de opdrachtprompt af.

Geef gebruikers met gemak beheerdersrechten
Het hebben van meer dan één beheerder op een systeem of netwerk kan veel processen veel gemakkelijker maken. Omdat andere mensen toegang hebben tot cruciale instellingen en opties, hoeft uw netwerk er niet van afhankelijk te zijn dat u altijd beschikbaar bent.
Nu u weet hoe u van elke gebruiker een beheerder kunt maken in Windows 10, wordt het delen van beheerdersrechten - evenals verantwoordelijkheden - met anderen veel gemakkelijker.
Is het je gelukt om van een andere gebruiker een beheerder te maken in Windows 10? Welke methode heb je gebruikt?
Laat het ons weten in de commentaarsectie hieronder.