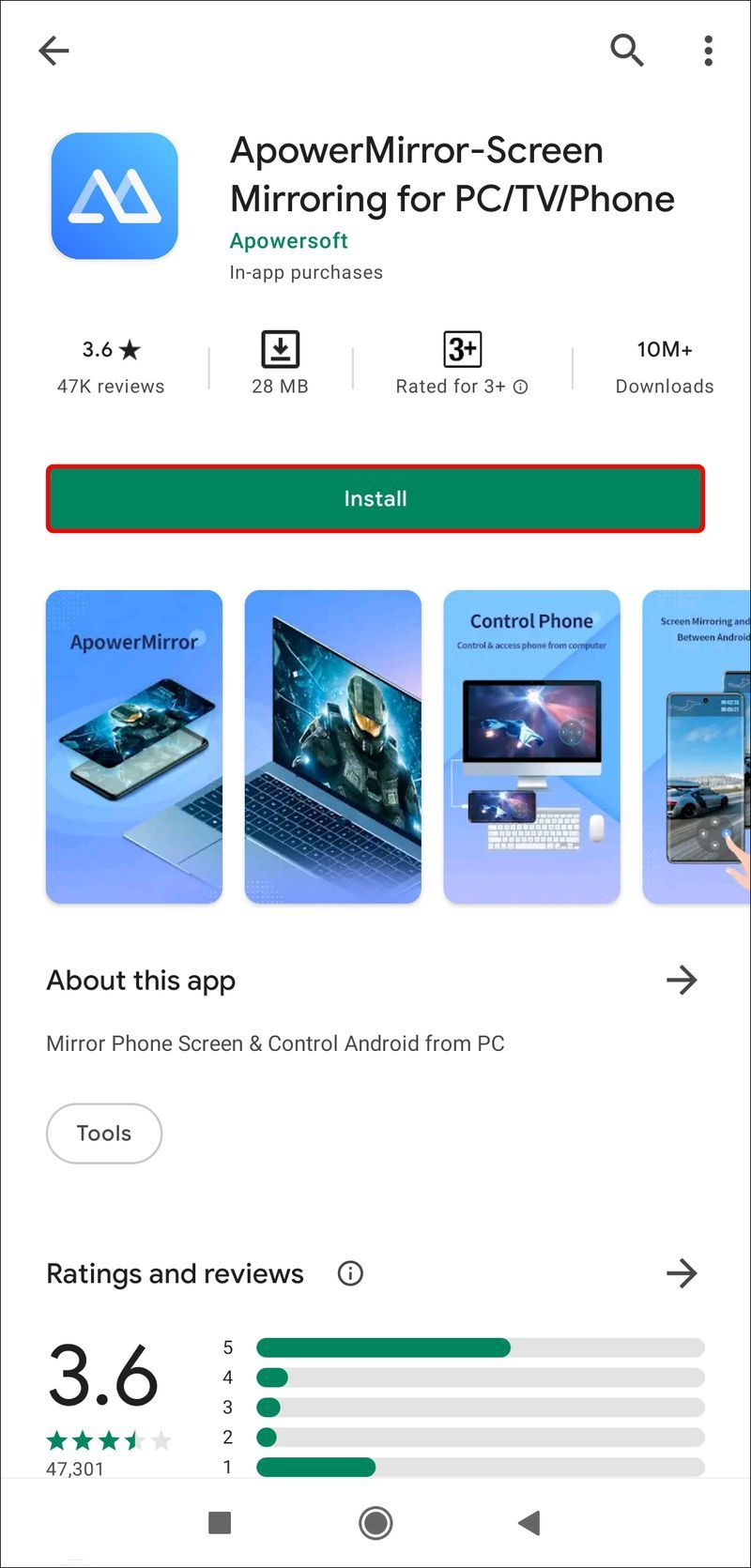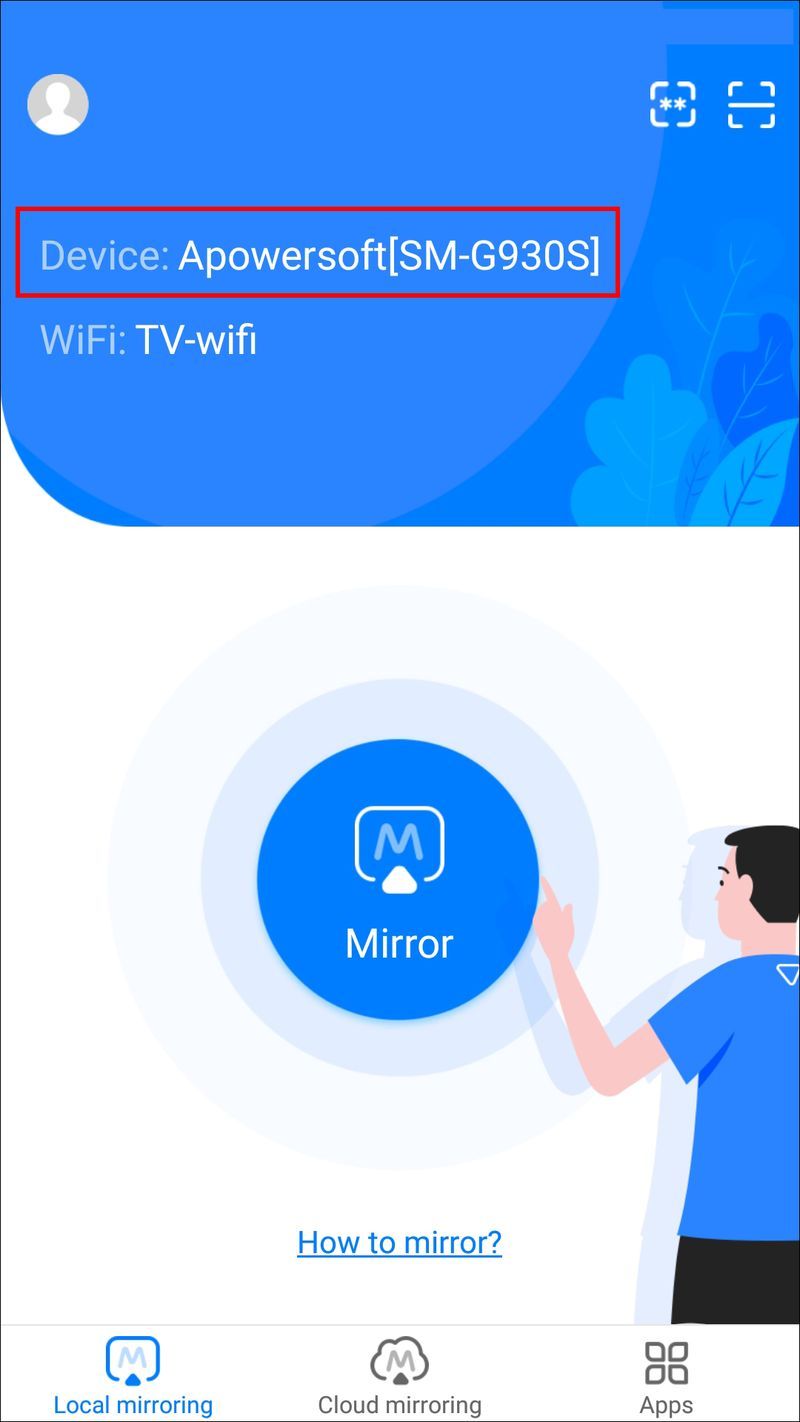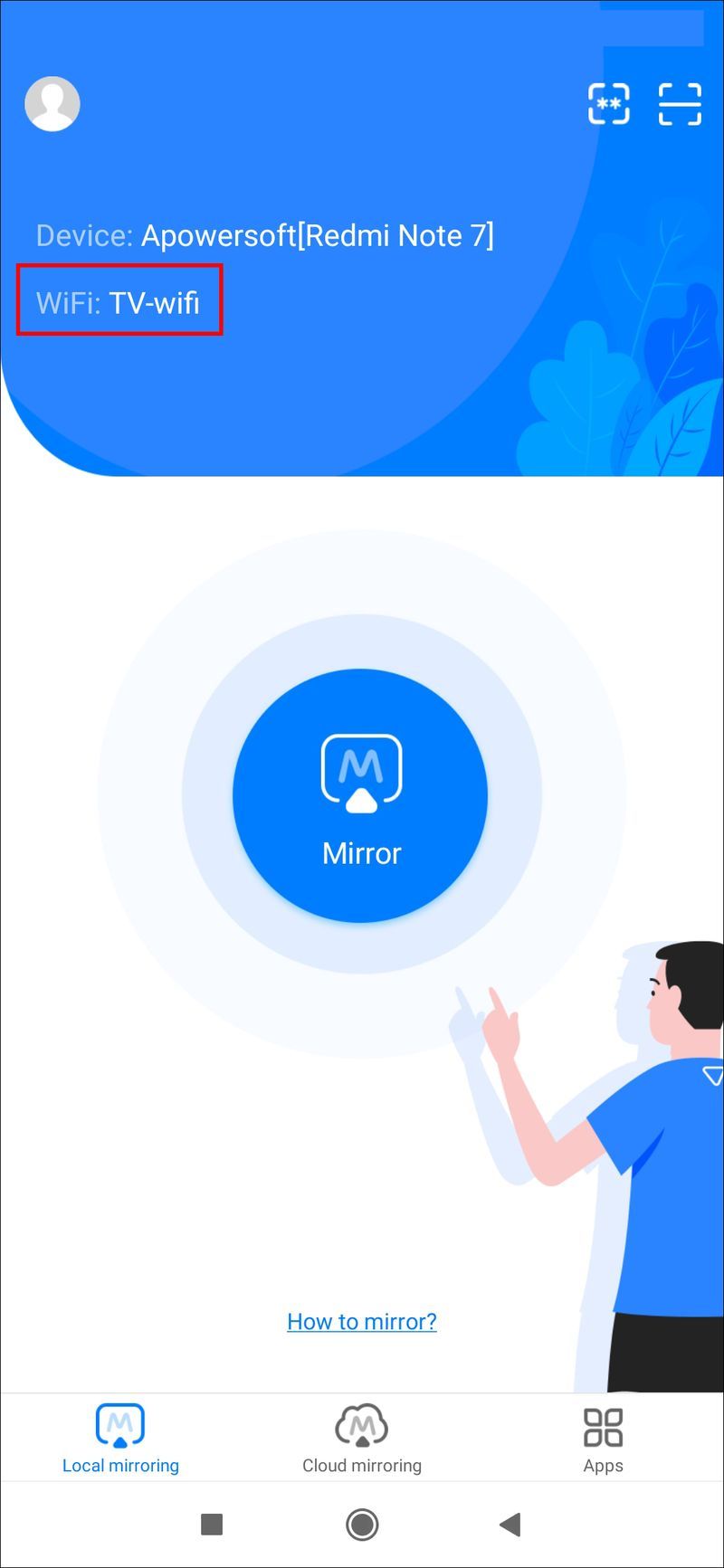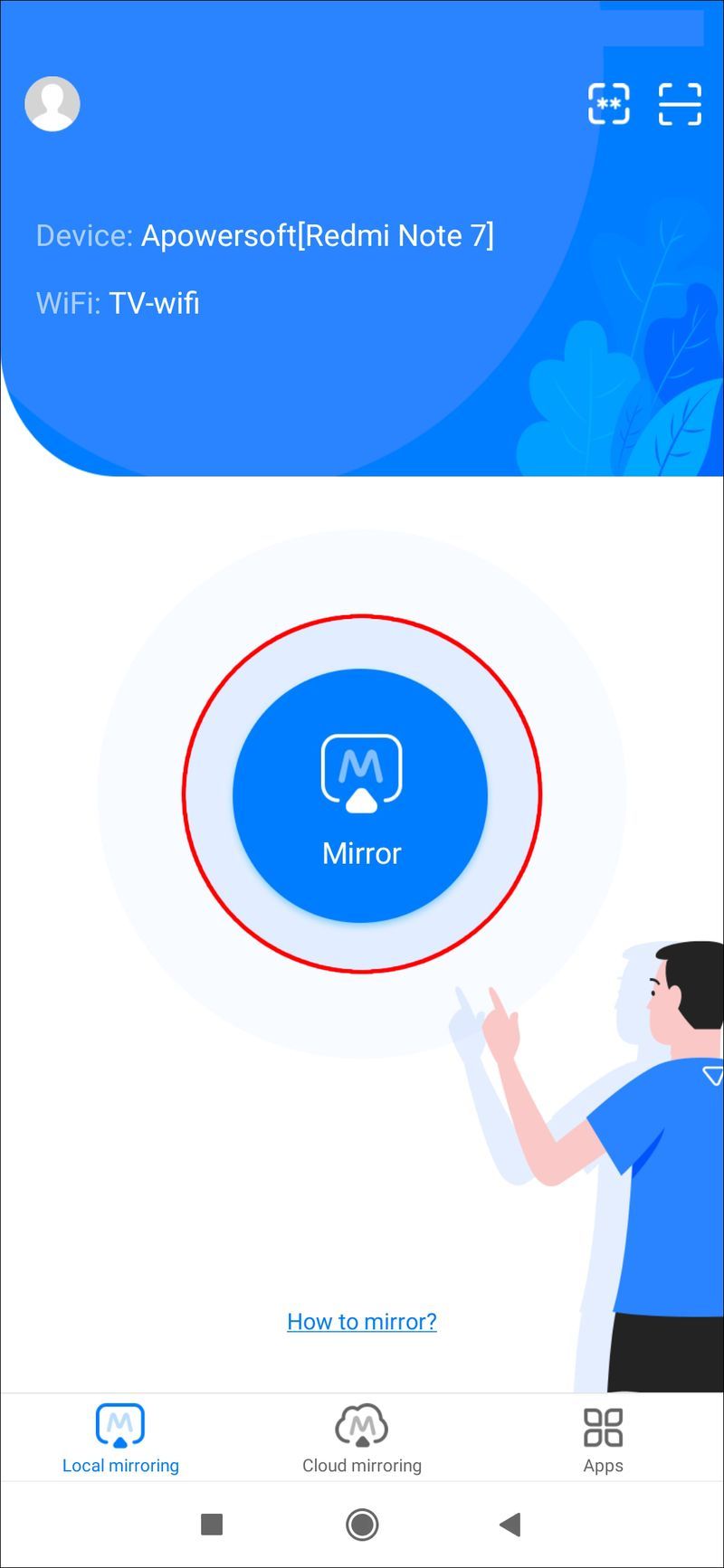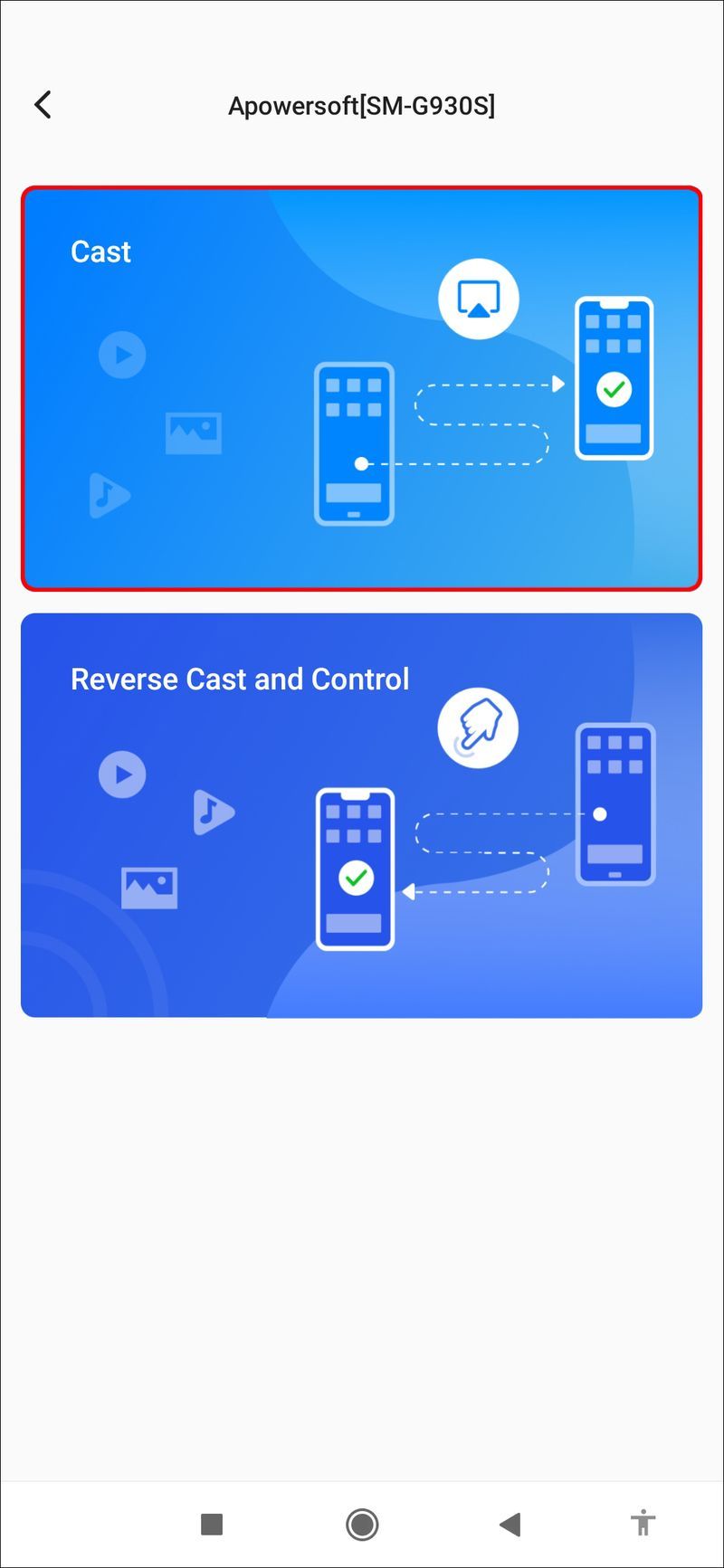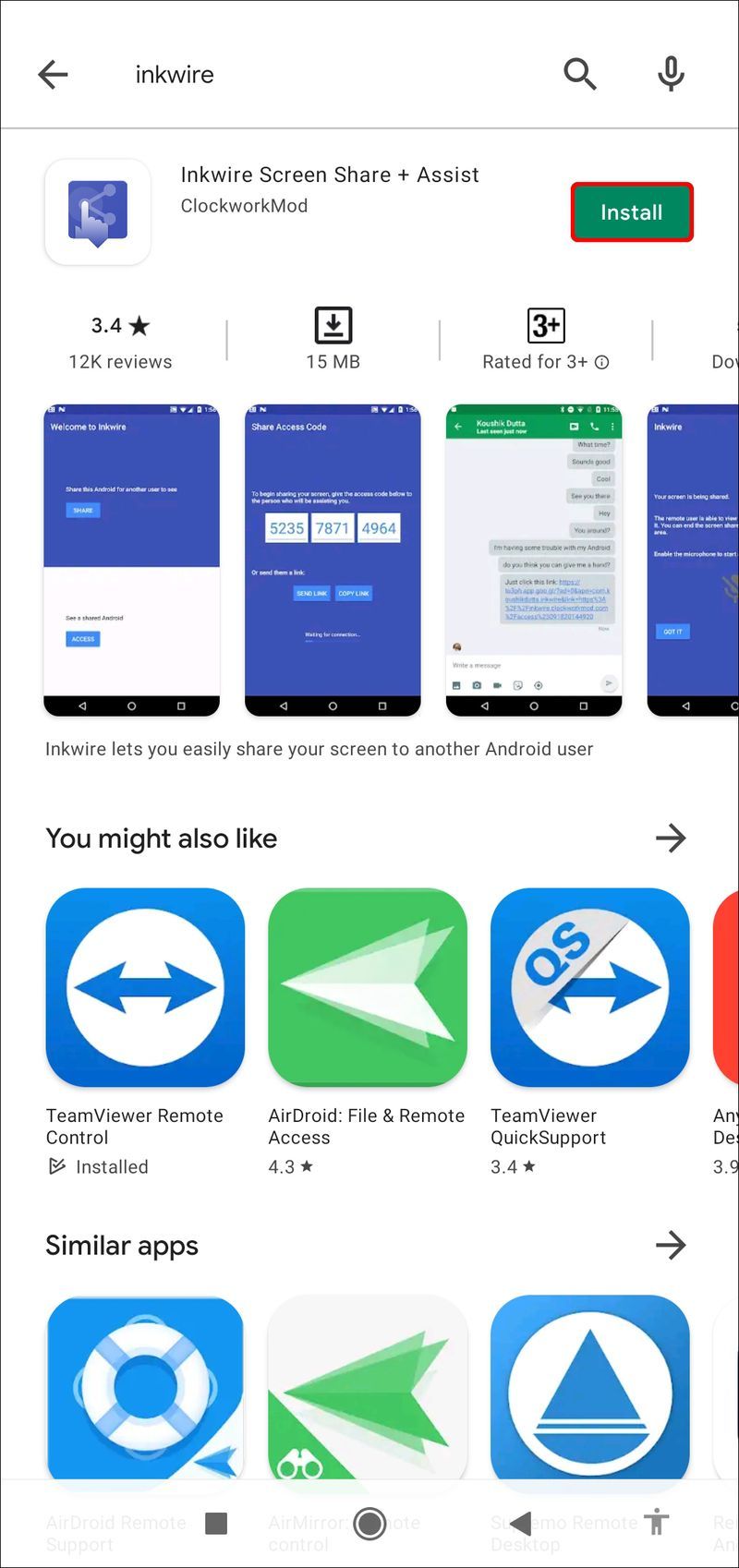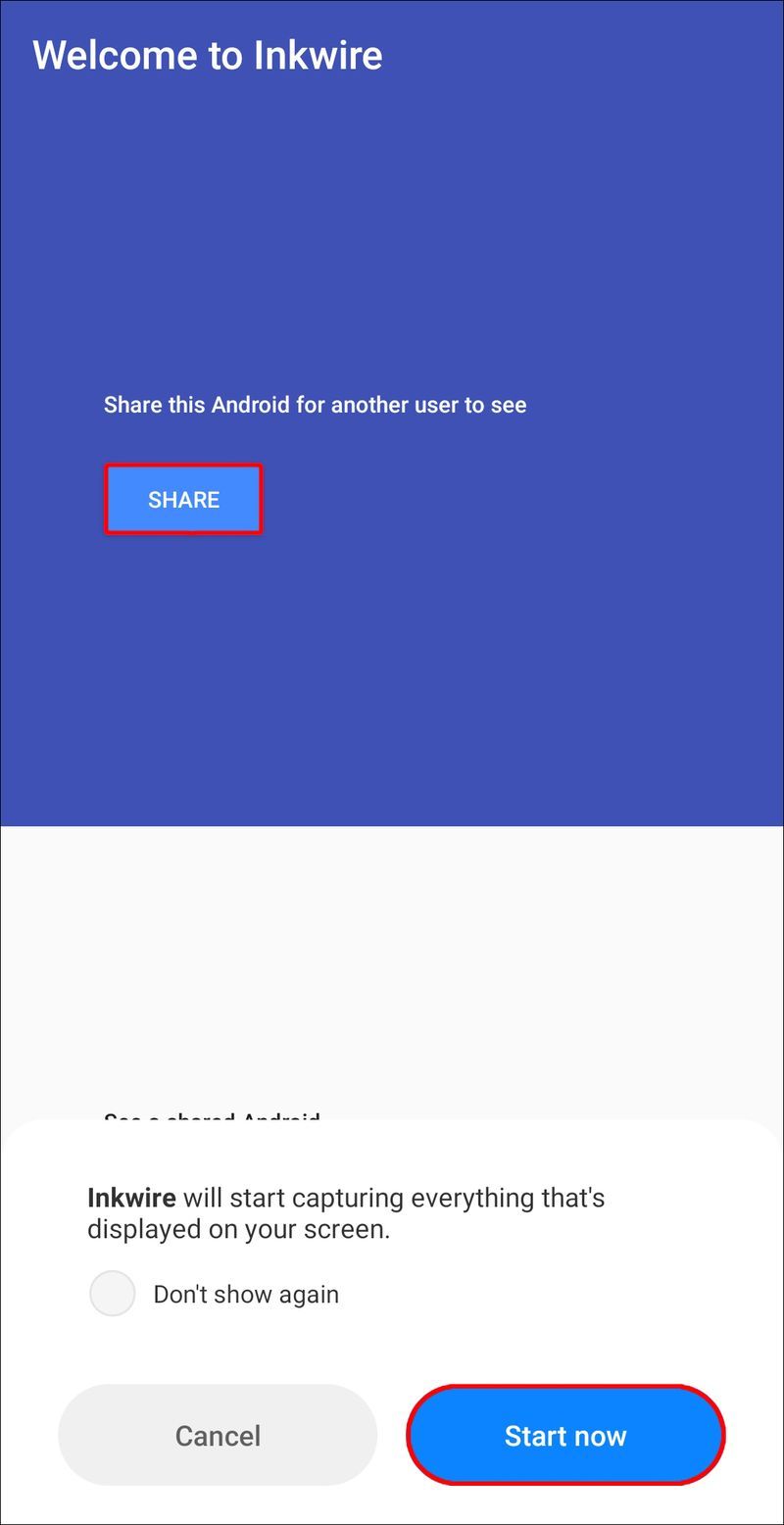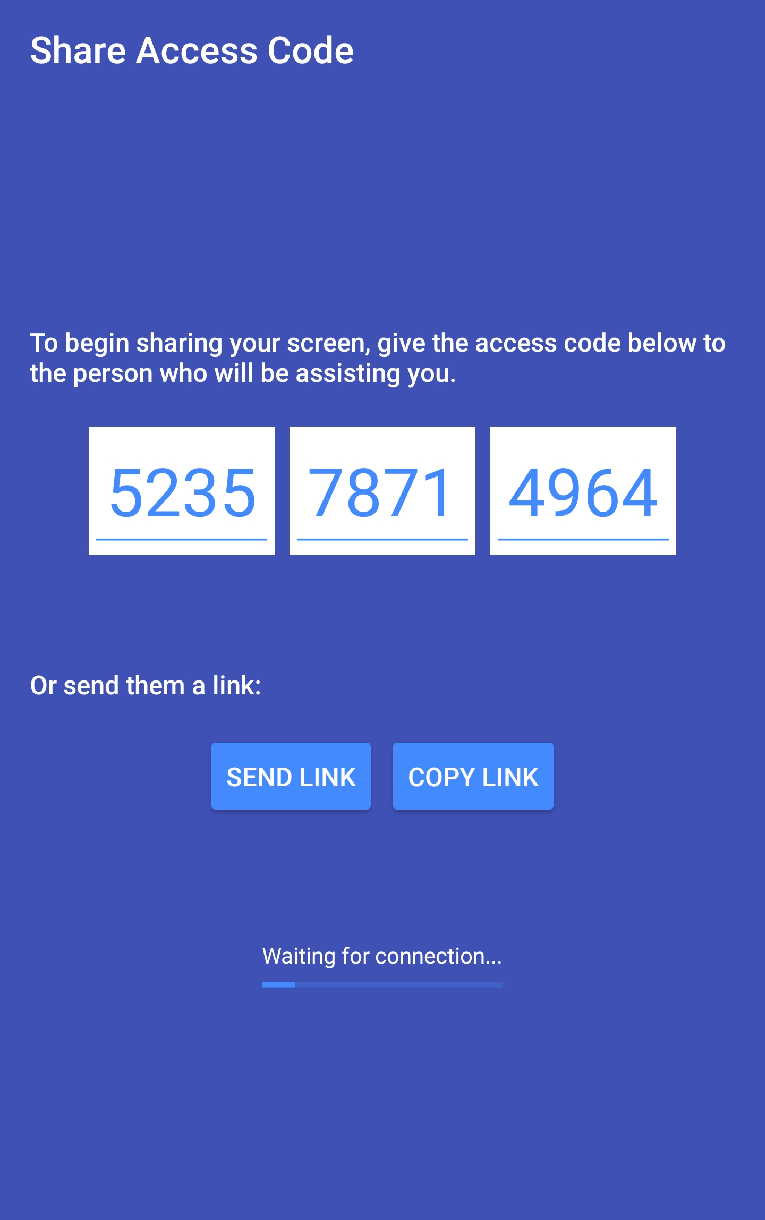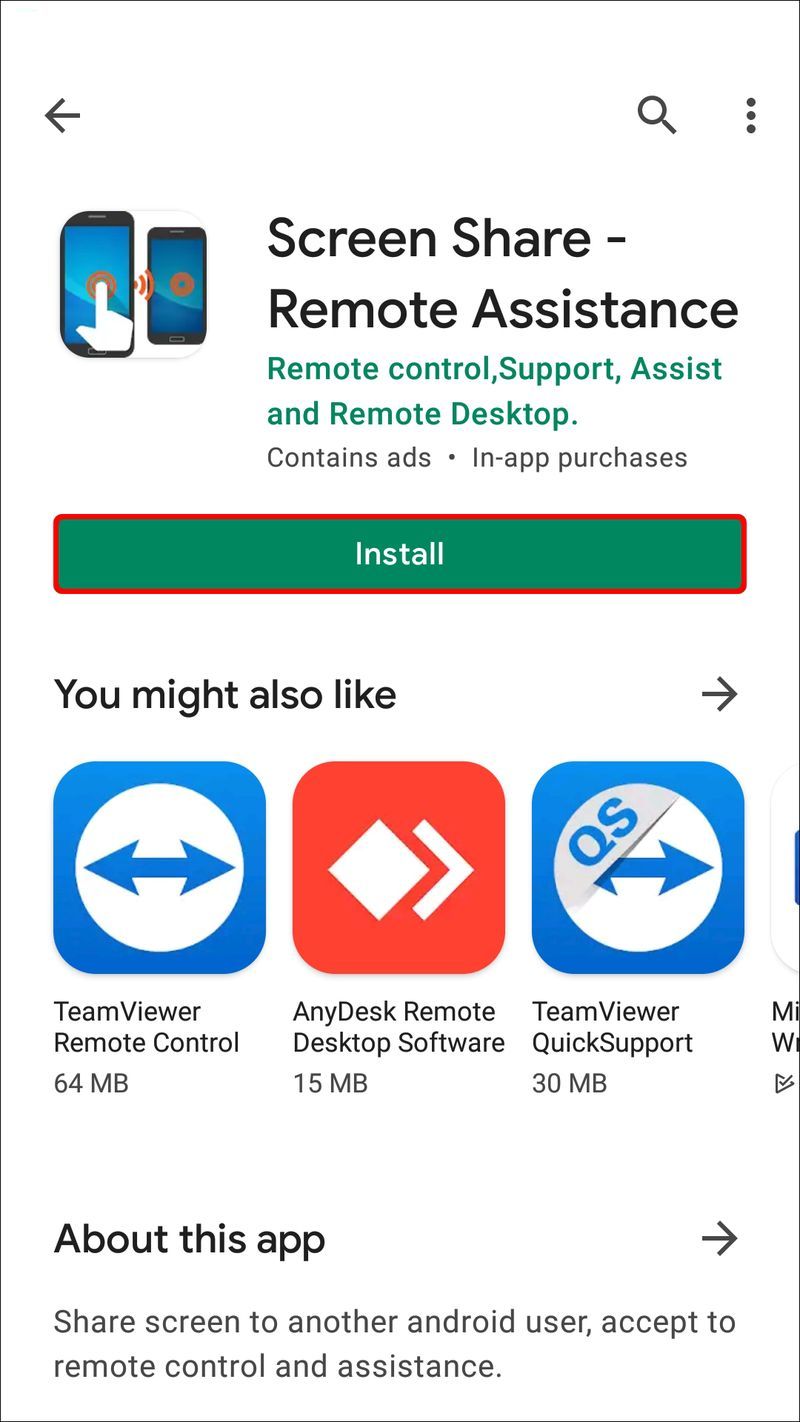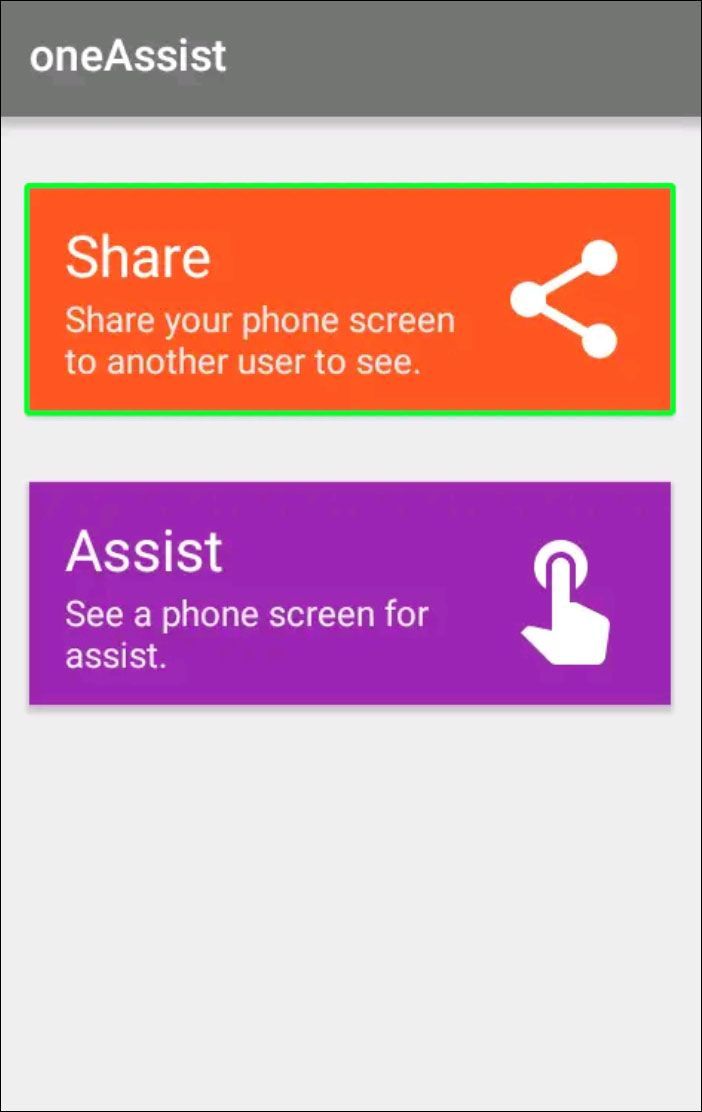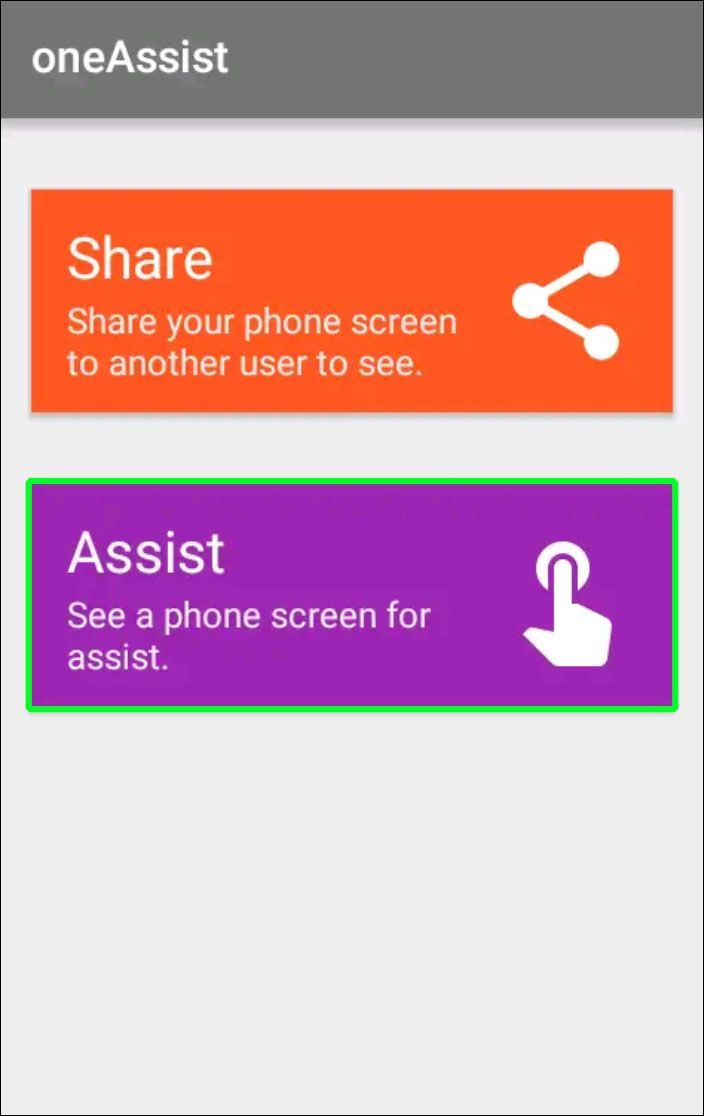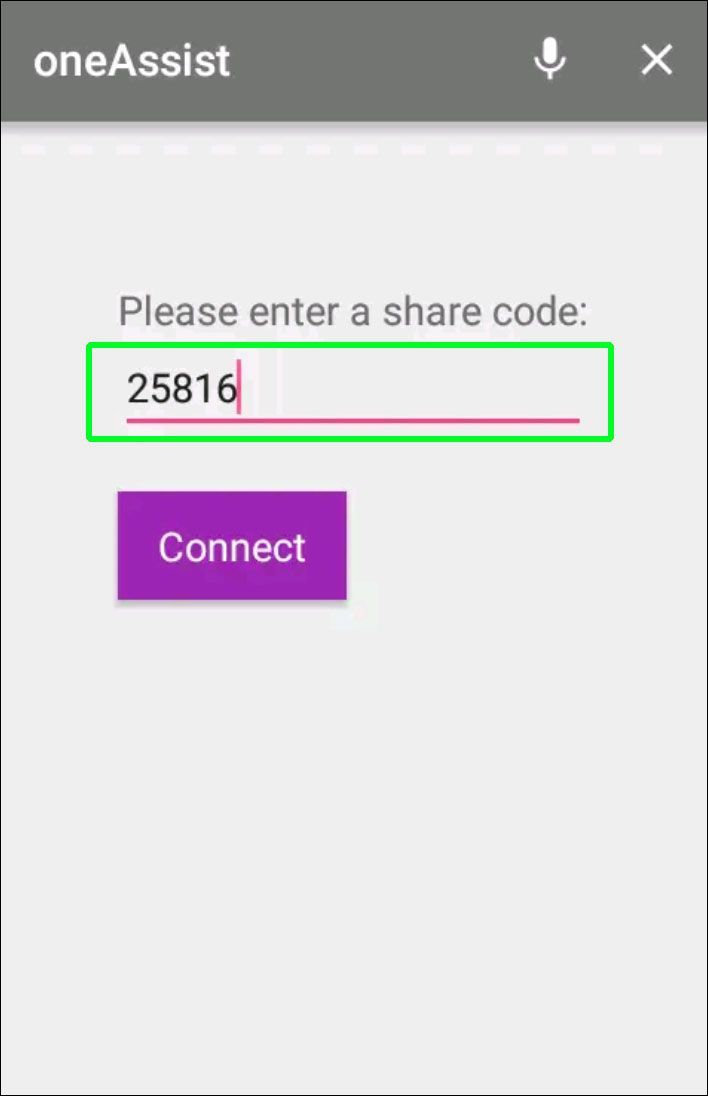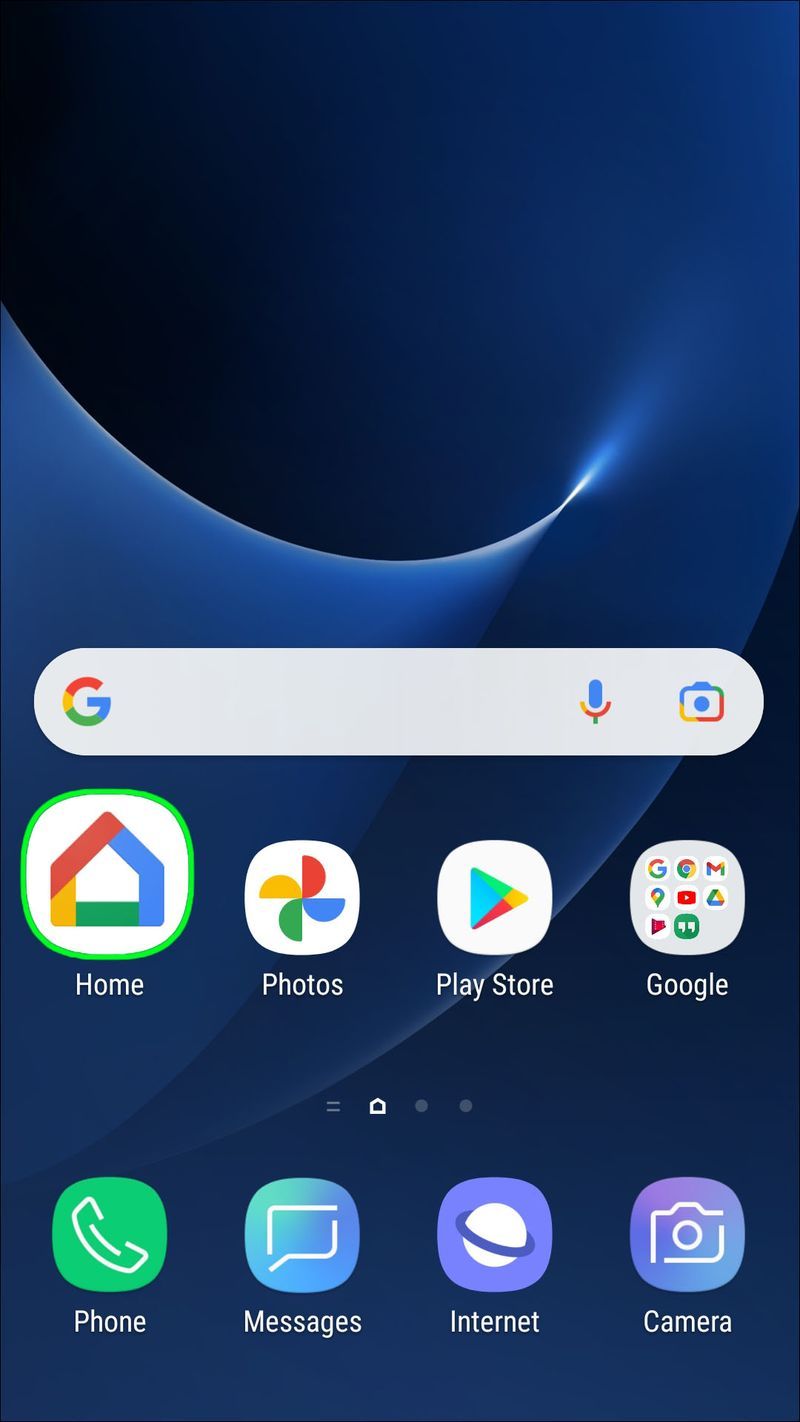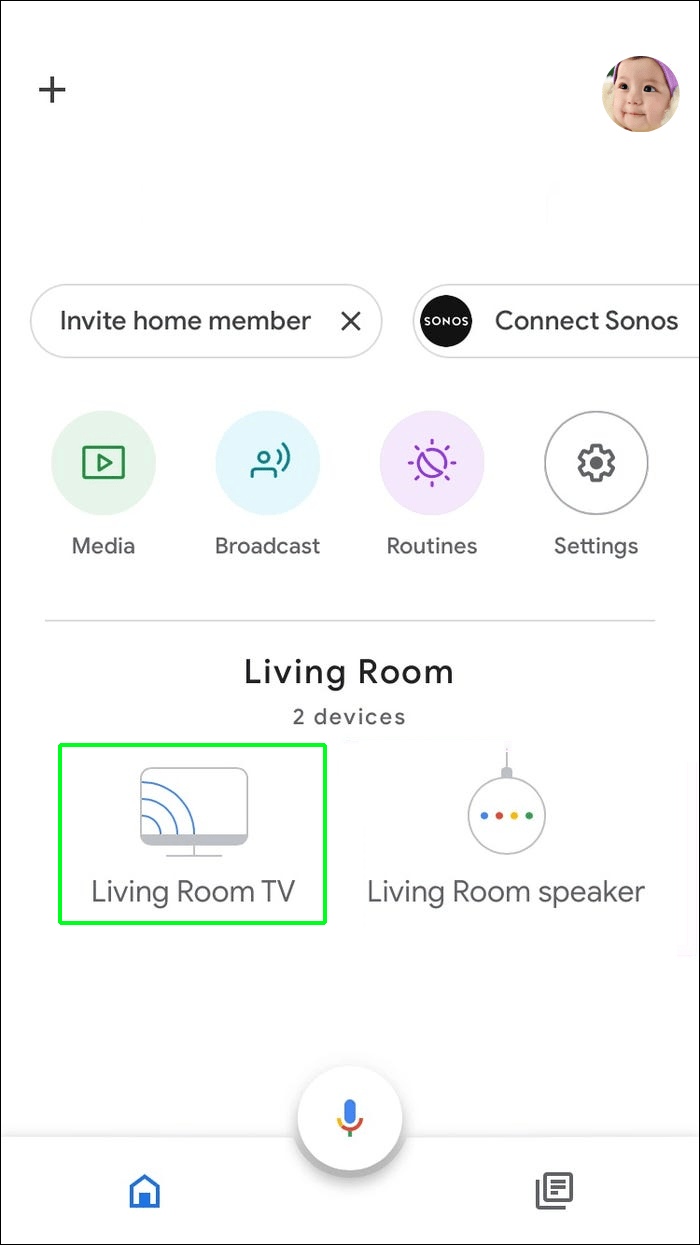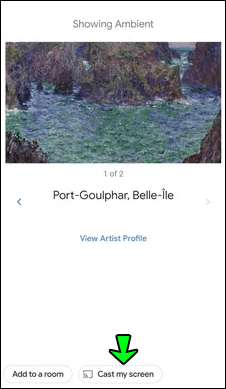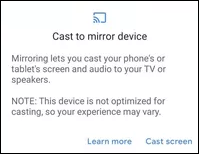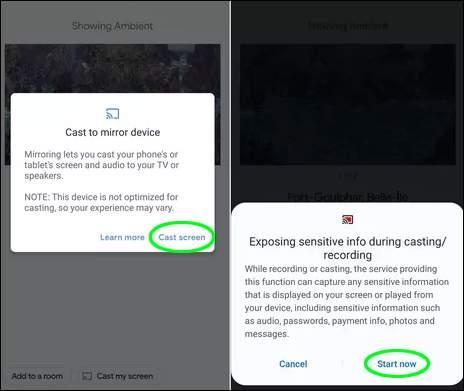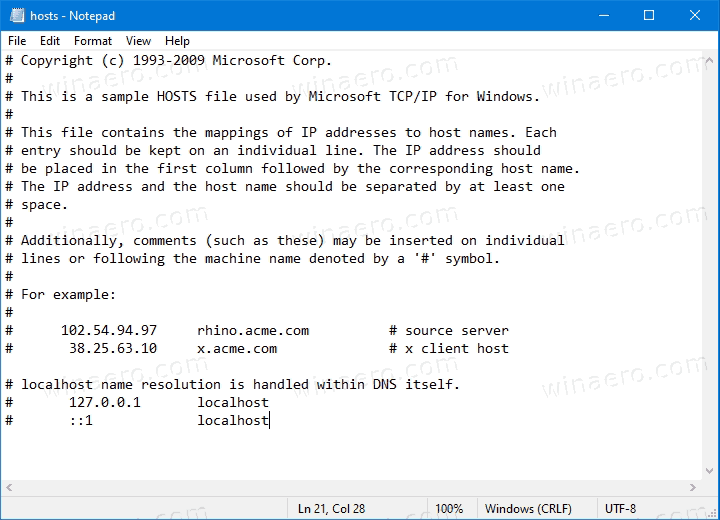Een film kijken op je telefoon kan al ongemakkelijk genoeg zijn. Als je dat scherm met een vriend deelt, kan het ongelooflijk afleidend zijn. Voor Android-gebruikers is er een gemakkelijke manier om de inhoud van uw scherm te delen zonder het ongemak.

Als de andere persoon een Android-apparaatgebruiker is, kunt u uw scherm spiegelen met een app voor schermspiegeling van derden. Op die manier wordt elke beweging die u op uw telefoon maakt, weergegeven op het andere Android-apparaat, zolang ze verbonden blijven.
Schermspiegeling is ook handig als u uw scherm wilt delen om een probleem met een andere Android-gebruiker op te lossen. Wat het beoogde doel ook is, we zullen u uitleggen hoe het werkt.
Hoe Android naar Android te spiegelen
Android-telefoons en -tablets hebben geen ingebouwde functie voor schermspiegeling - althans nog niet. Hoewel het leuk zou zijn om er een te hebben, is het nog steeds vrij eenvoudig om de inhoud van het ene Android-apparaat naar het andere te spiegelen.
Er zijn veel apps voor schermspiegeling in de Google Play Store, maar we bespreken drie best beoordeelde keuzes die gratis kunnen worden gedownload en gebruikt:
hoe clips van twitch op te slaan
ApowerMirror
Dit is een van de meest veelzijdige apps voor schermspiegeling die beschikbaar zijn. Het kan niet alleen worden gebruikt tussen twee Android-apparaten, maar je kunt je Android ook spiegelen naar een pc of tv-scherm. Het is ook gemakkelijk te gebruiken en werkt betrouwbaar.
Voordat we u door de stappen leiden om deze app te gebruiken, moet u ervoor zorgen dat beide Android-apparaten zijn verbonden met hetzelfde wifi-netwerk. Als je dat eenmaal hebt gedekt, kun je het volgende doen:
- Download en installeer de ApowerMirror-app op beide Android-apparaten.
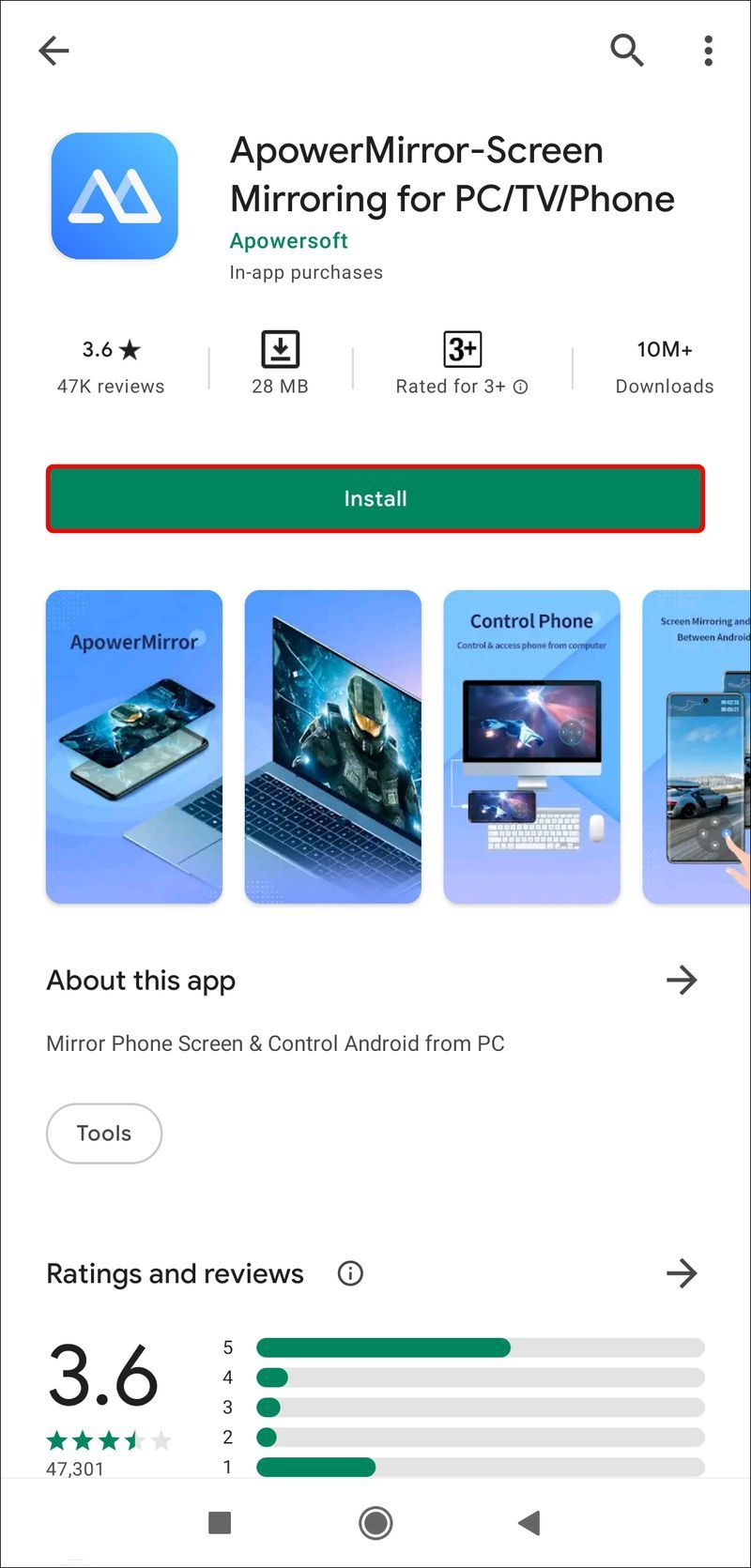
- Start nu de app vanaf apparaat A en apparaat B.
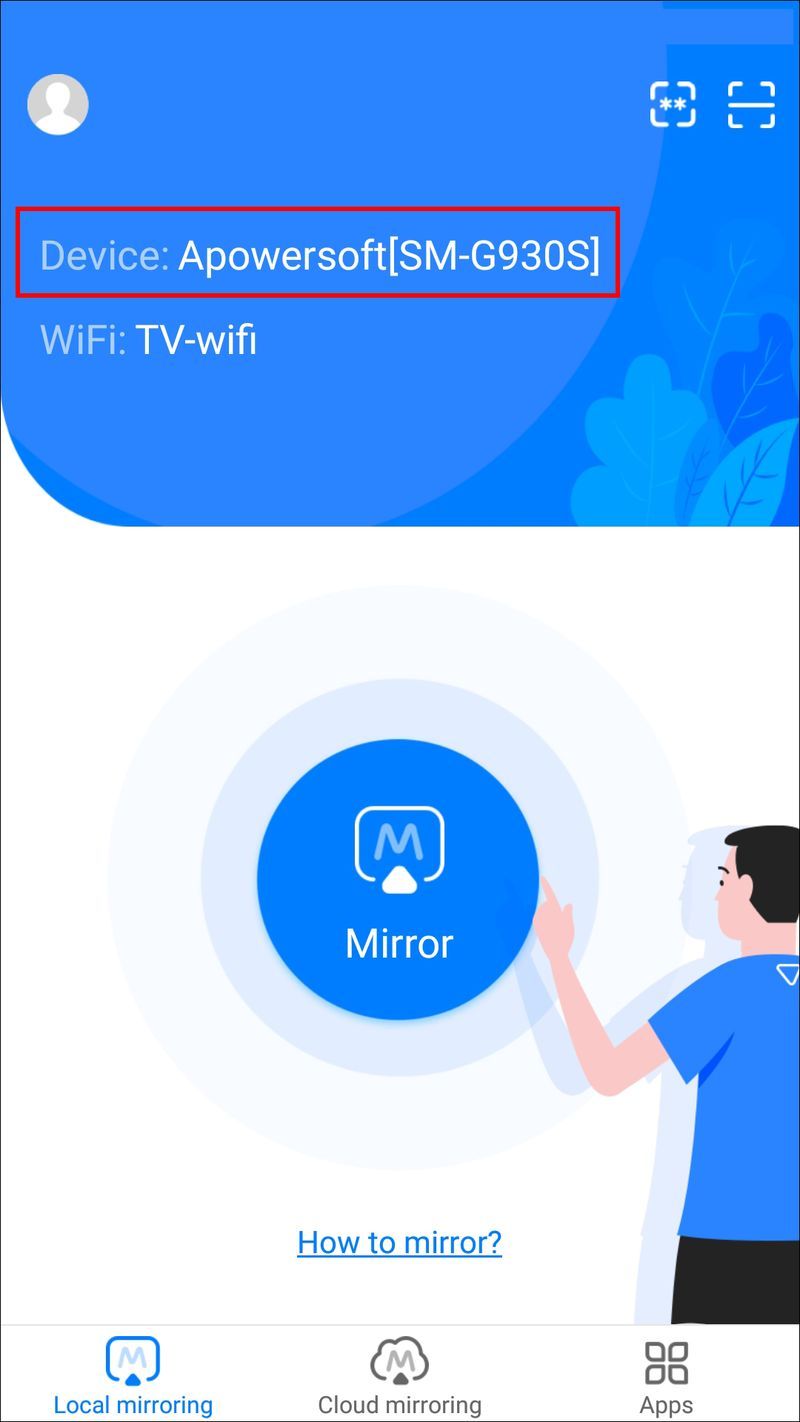
- Selecteer vanaf apparaat A het tabblad Wi-Fi en wacht tot de app apparaat B herkent.
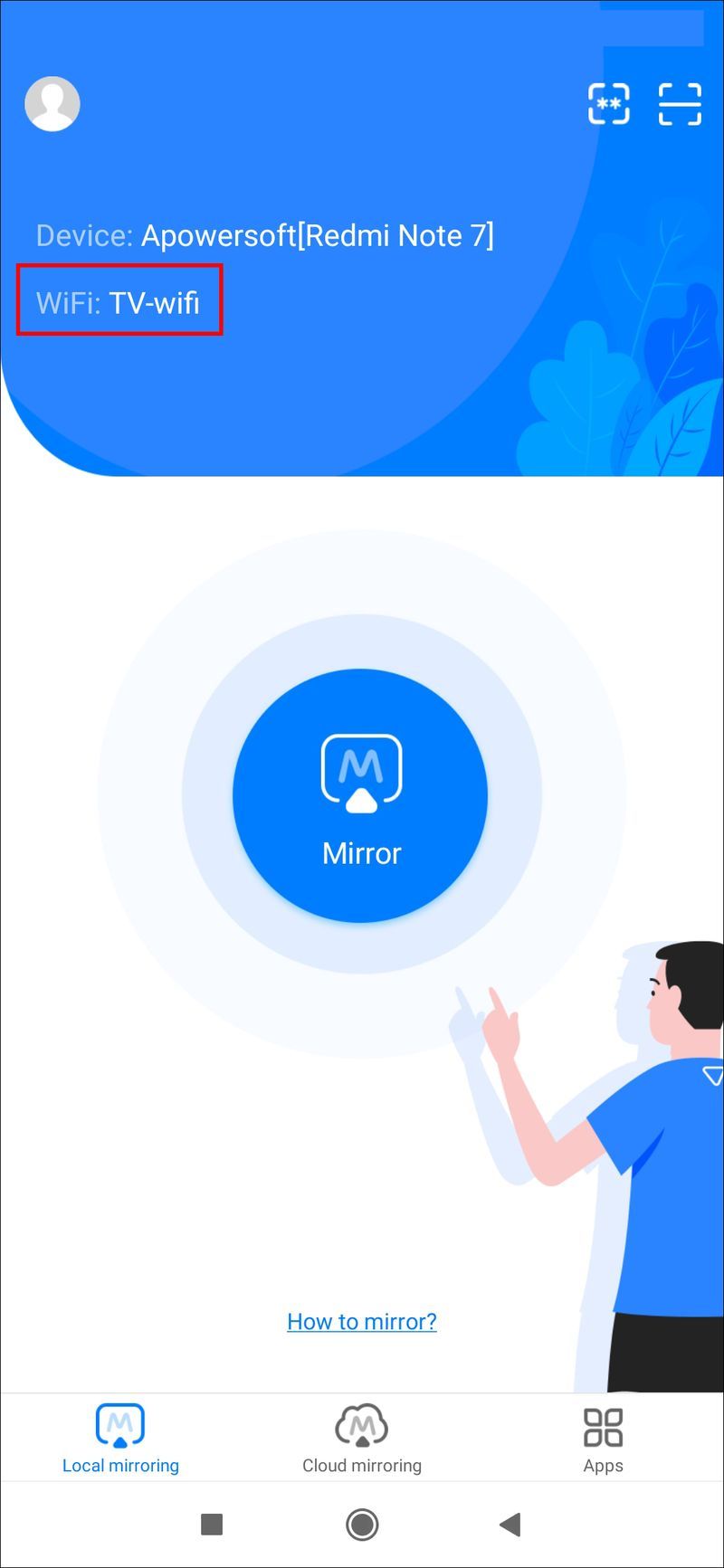
- Tik op de naam van apparaat B en selecteer vervolgens Spiegelen.
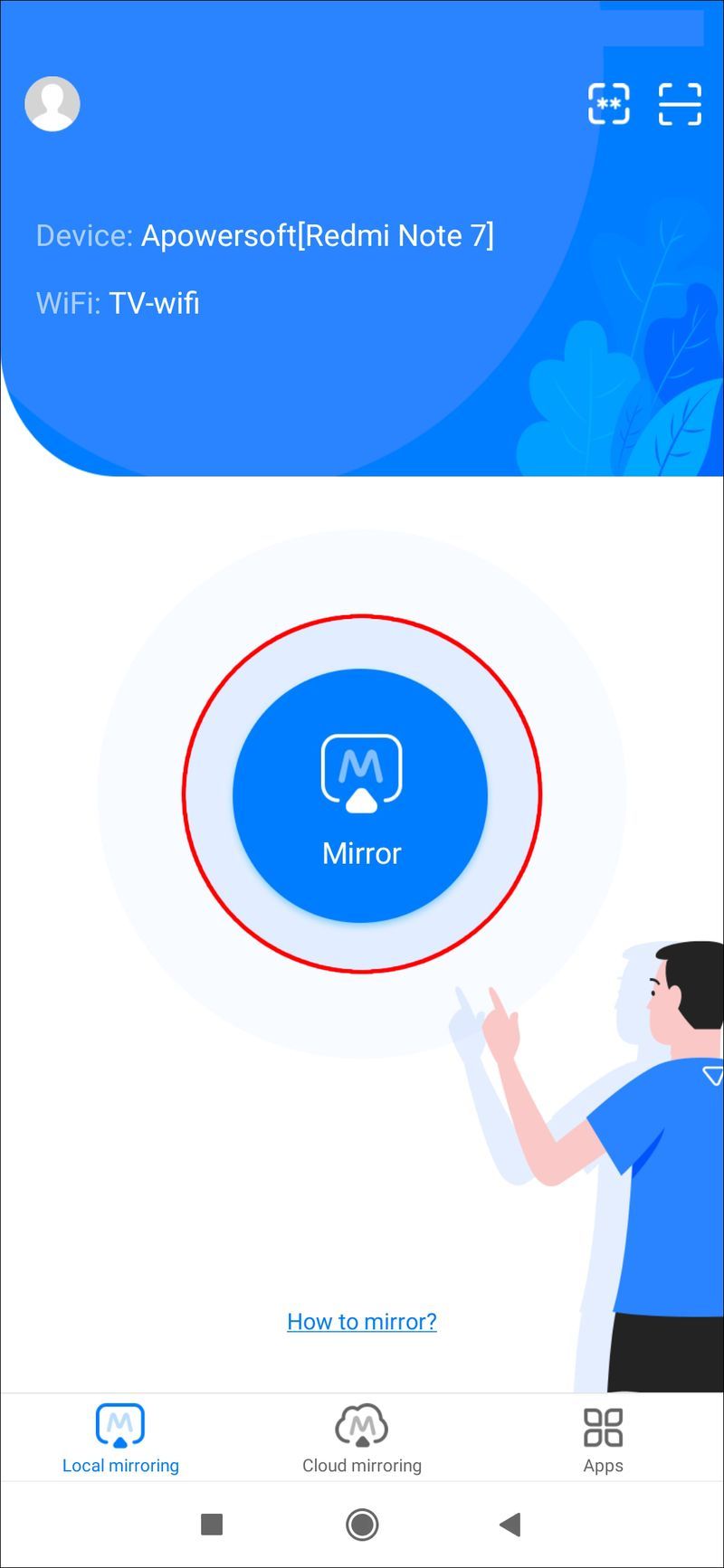
- Selecteer vervolgens Nu starten en het spiegelproces begint.
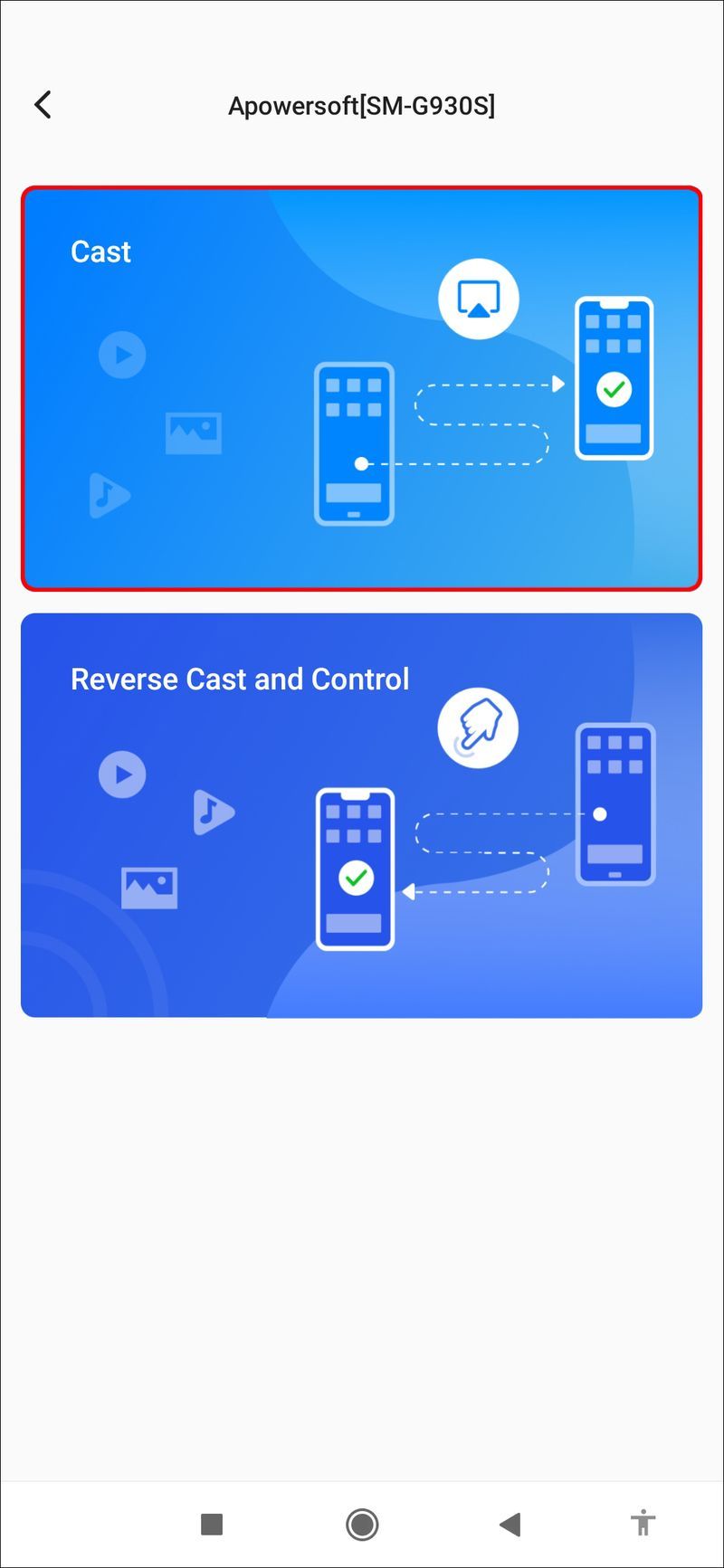
Als de verbinding stabiel is, bepaalt de persoon die apparaat A gebruikt wat apparaat B ziet. U kunt de spiegelresolutie en -definitie binnen de app aanpassen om de beeldkwaliteit te verhogen of te verlagen, zodat deze overeenkomt met de verbindingssterkte.
Inktdraad
Een andere bekende Android-app voor het delen van schermen is Inkwire. Het is handig om vrienden en familie te helpen hun Android-gerelateerde raadsels op te lossen.
Het stelt je ook in staat om je vriend comfortabel een game vanaf je telefoon te zien spelen. Voordat u uw scherm met deze app deelt, moet u ervoor zorgen dat beide apparaten zijn verbonden met hetzelfde wifi-netwerk.
Als er geen wifi beschikbaar is, kan een van de apparaten een hotspot inschakelen en kan de andere verbinding maken. Zodra dat is voltooid, kunt u het volgende doen:
- Download op beide apparaten de Inkwire screen mirroring-app uit de Google Play Store.
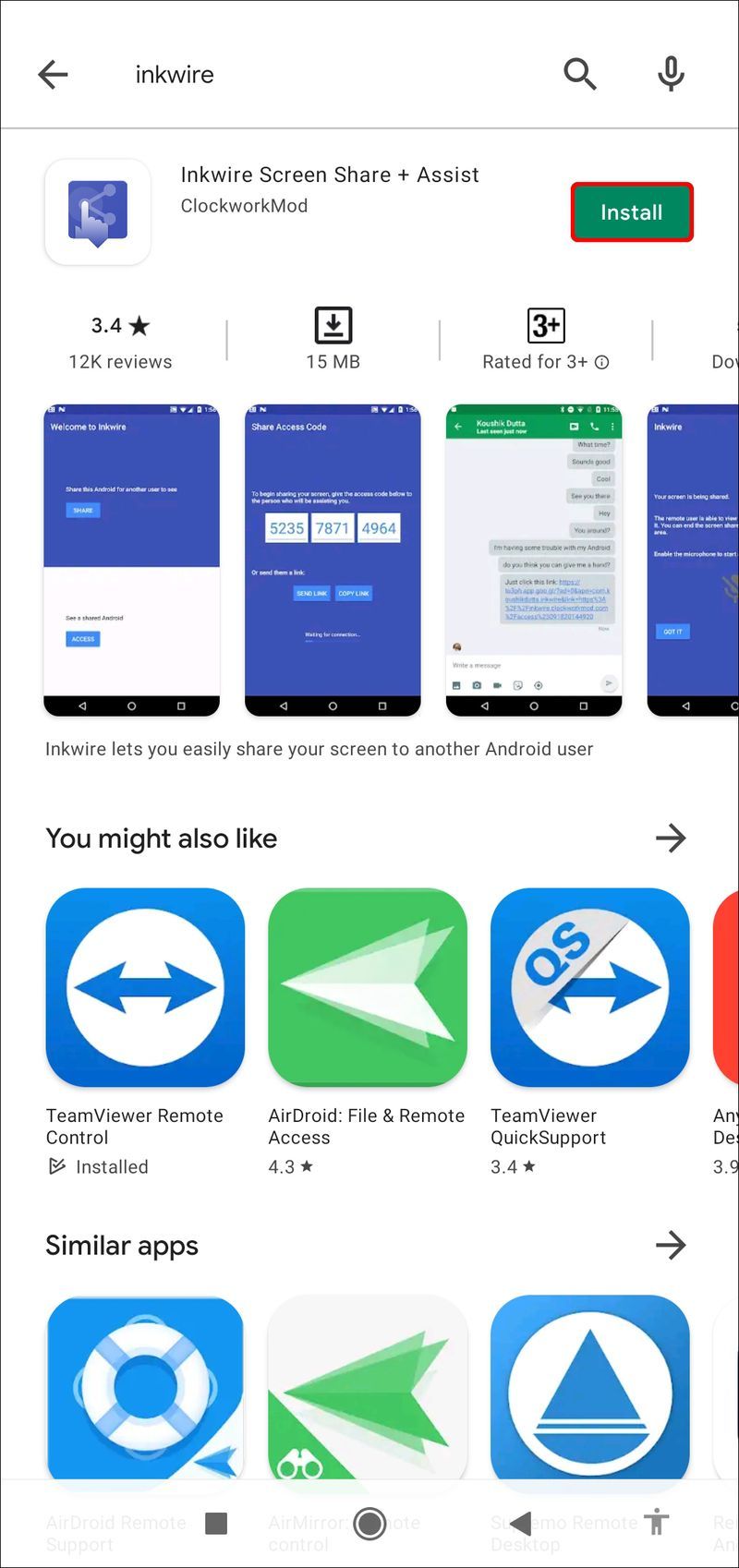
- Open de app op elk apparaat. Selecteer vanaf apparaat A Delen gevolgd door Nu starten. De app genereert een 12-cijferige toegangscode.
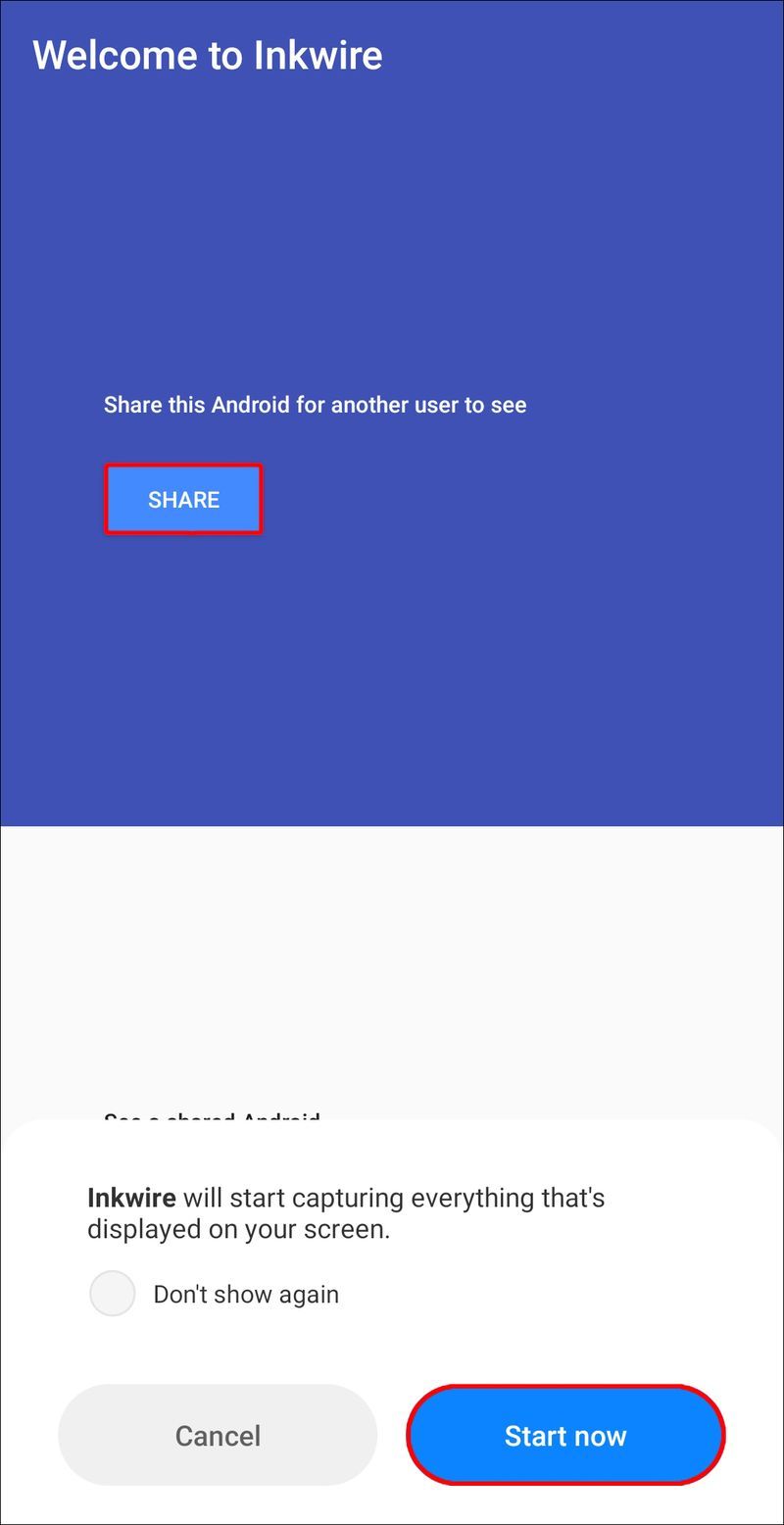
- Selecteer nu vanaf apparaat B Toegang. Voer de 12-cijferige code van apparaat A in en selecteer opnieuw Toegang.
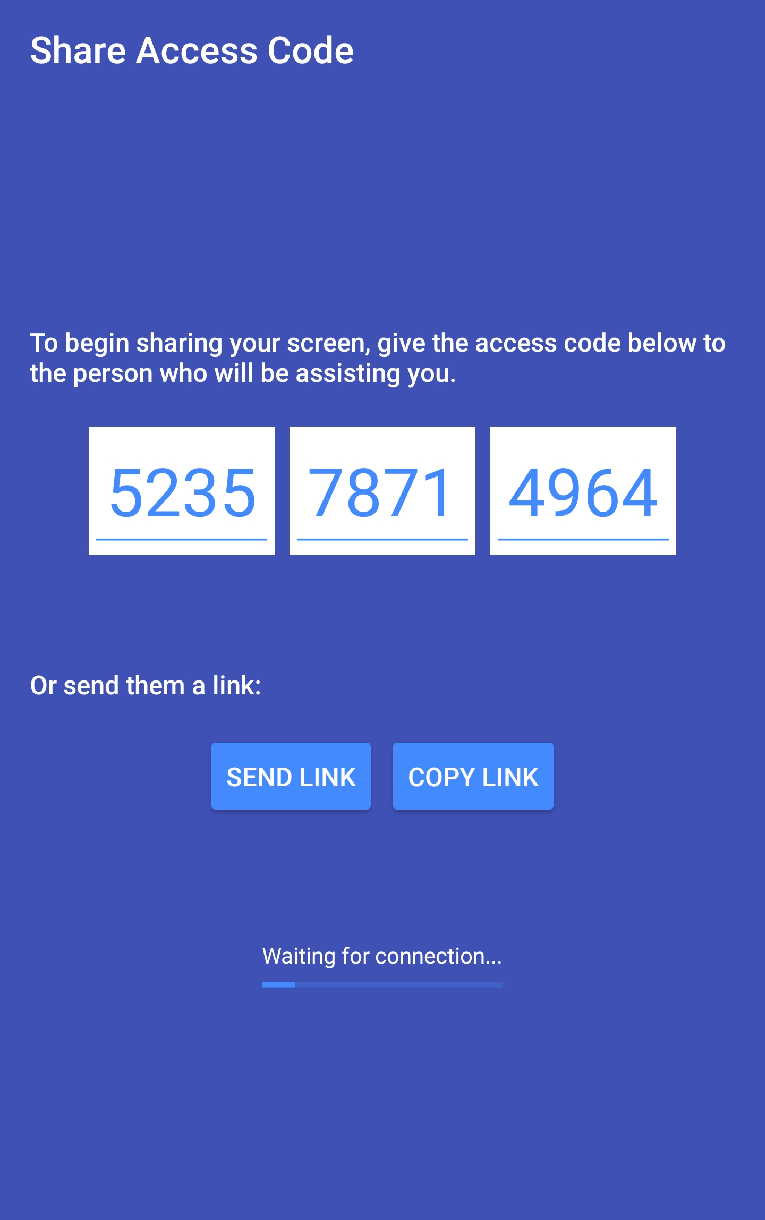
De apparaten maken automatisch verbinding en de gebruiker met telefoon B ziet alles wat de gebruiker met telefoon A doet. Als u de spiegelsessie wilt beëindigen, kan de gebruiker van telefoon B het meldingenpaneel slepen en Stop selecteren.
Scherm delen
De derde app voor schermspiegeling die Android-gebruikers zouden kunnen overwegen, is Screen Share. Het biedt functies zoals voicechat en tekenen.
Het is gericht op hulp op afstand en klantenondersteuning voor Android-gebruikers, maar het kan ook op andere creatieve manieren worden gebruikt. Om de Screen Share-app correct te gebruiken, moet u het volgende doen:
hoe een screenshot te maken op snap zonder dat ze het weten
- Download en installeer de Screen Share-app op Android-apparaten A en B vanuit de Google Play Store.
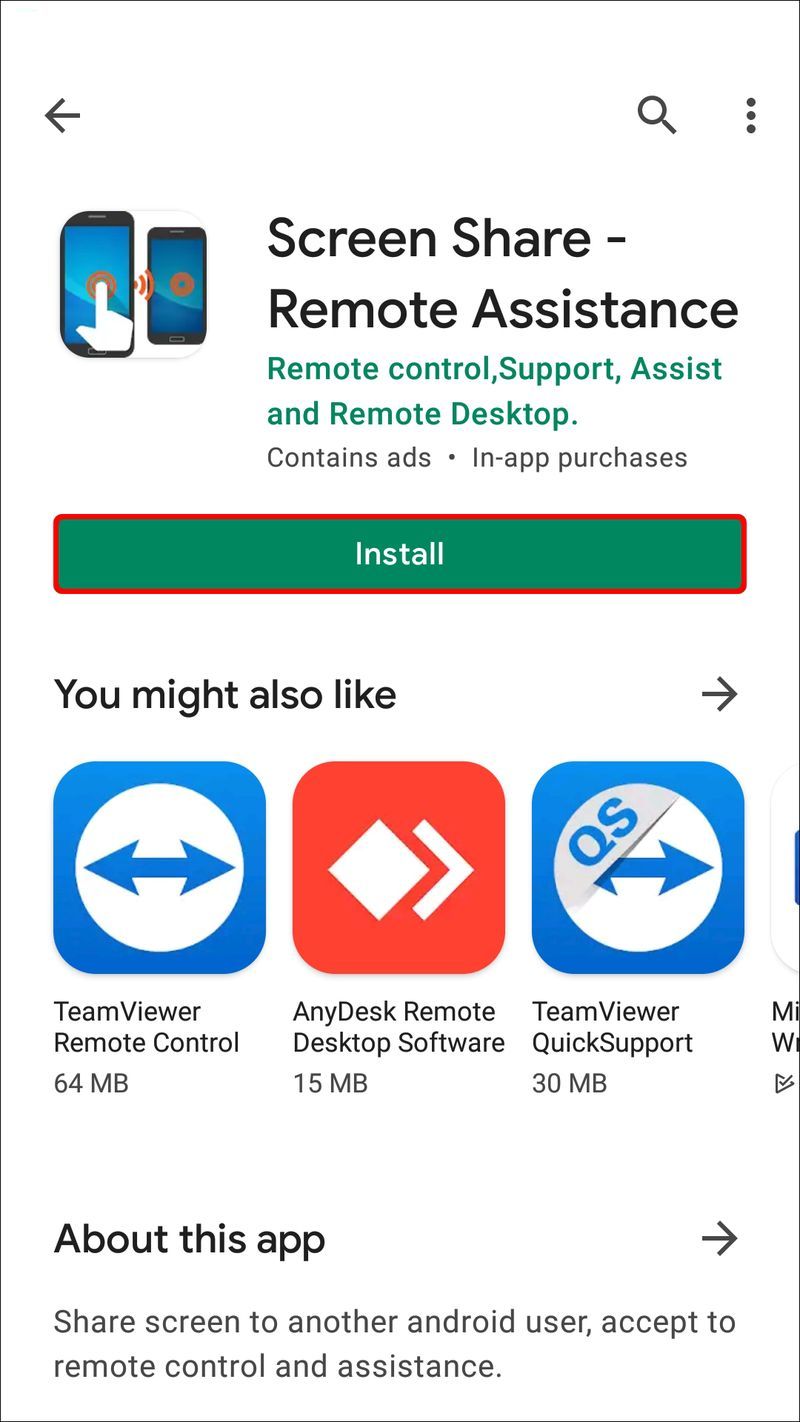
- Start de app op beide apparaten. Klik op apparaat A op de optie Delen. Er verschijnt een 5-cijferige pincode.
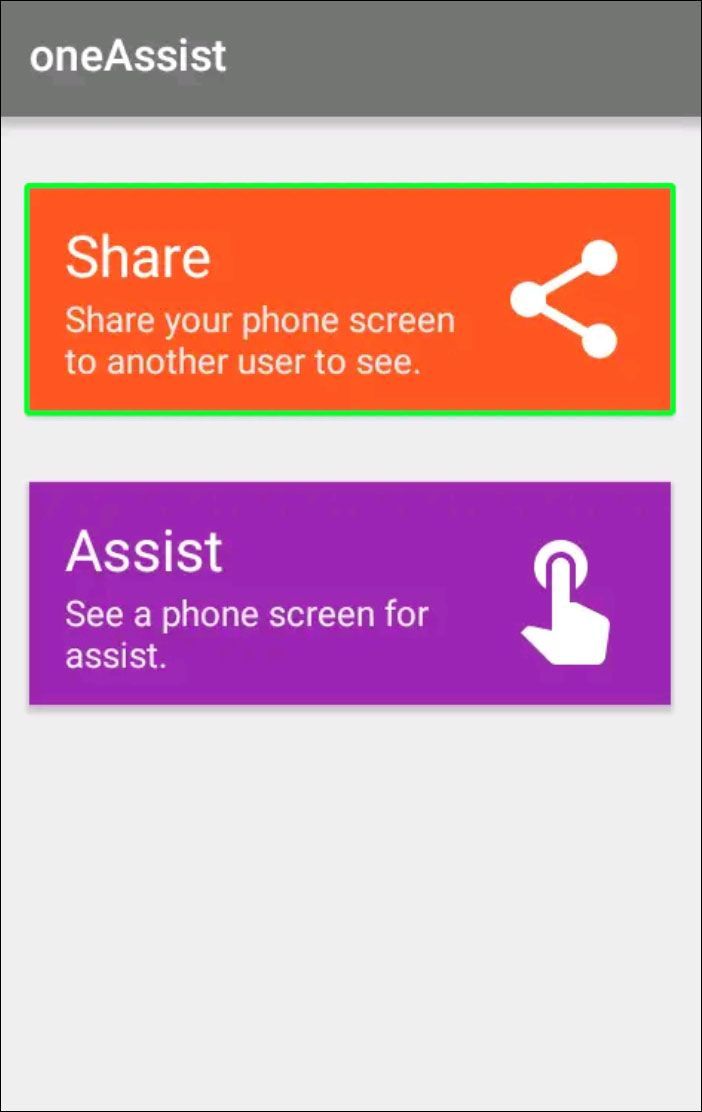
- Selecteer op apparaat B de optie Assist.
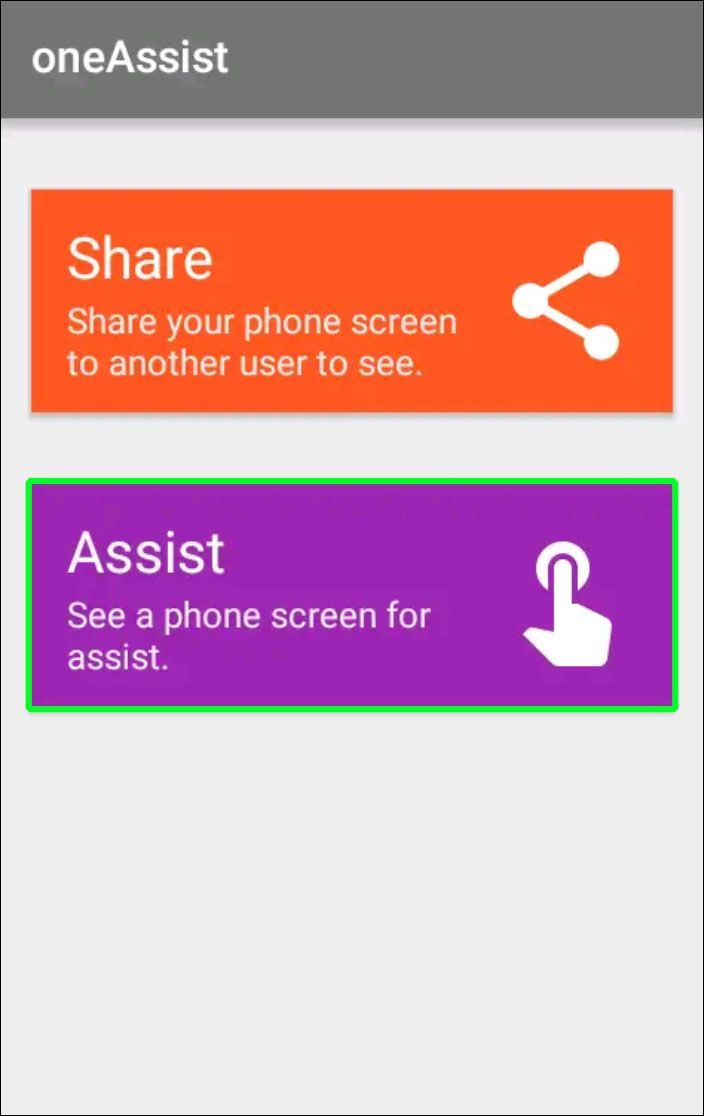
- Voer nu de 5-cijferige pincode in die door apparaat A is verstrekt.
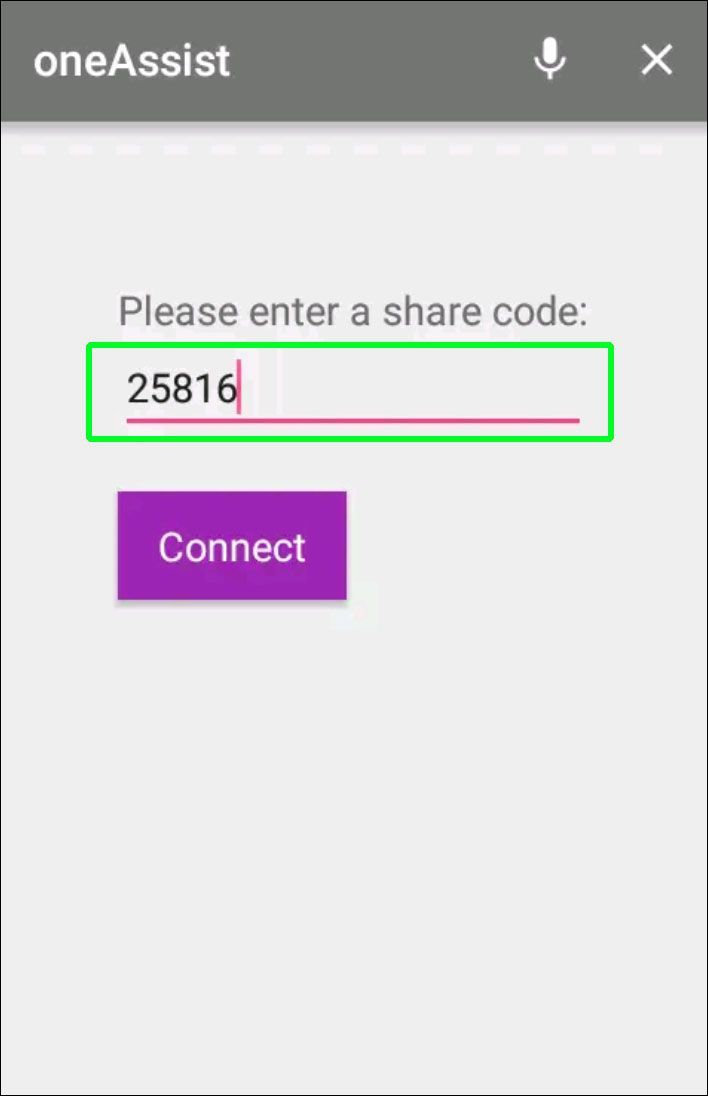
Het spiegelen begint onmiddellijk en je kunt het scherm zelfs delen met een andere Android-gebruiker.
Hoe u uw Android-apparaat kunt spiegelen met een Smart TV
Als u een Android TV of een TV met een ingebouwde screencasting-functie bezit, kunt u uw Android-telefoon gebruiken voor mirroring. Hetzelfde geldt als je een Chromecast-apparaat hebt dat je tv slim heeft gemaakt.
Als je het scherm van je telefoon succesvol wilt spiegelen naar een tv, moet je eerst een Google Home downloaden en instellen app op uw Android-apparaat. Als je dat eenmaal hebt gedaan, kun je het volgende doen:
- Schakel uw tv in en zorg ervoor dat deze is verbonden met hetzelfde wifi-netwerk als uw Android-apparaat.
- Start de Google Home-app op je telefoon.
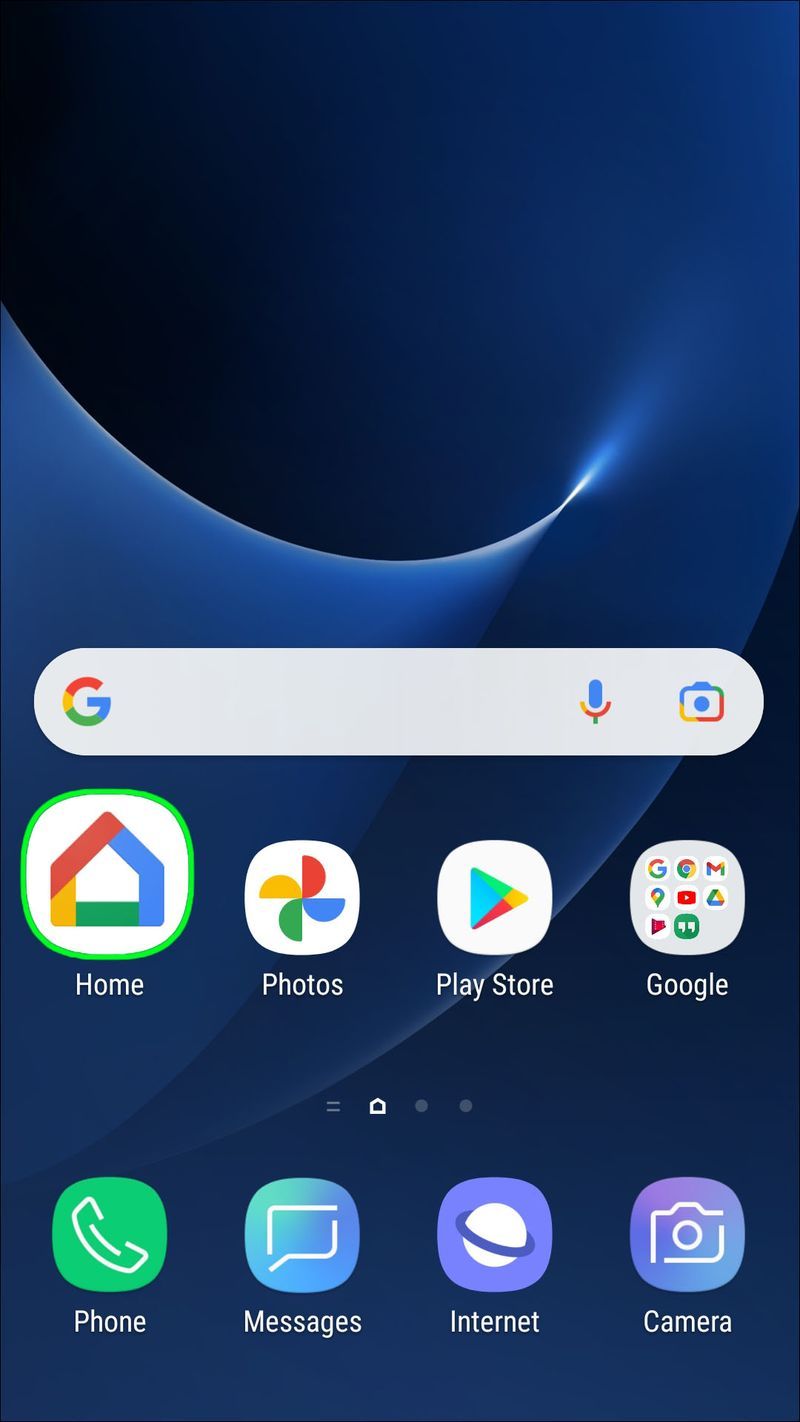
- Tik op de naam van je tv in de lijst met apparaten.
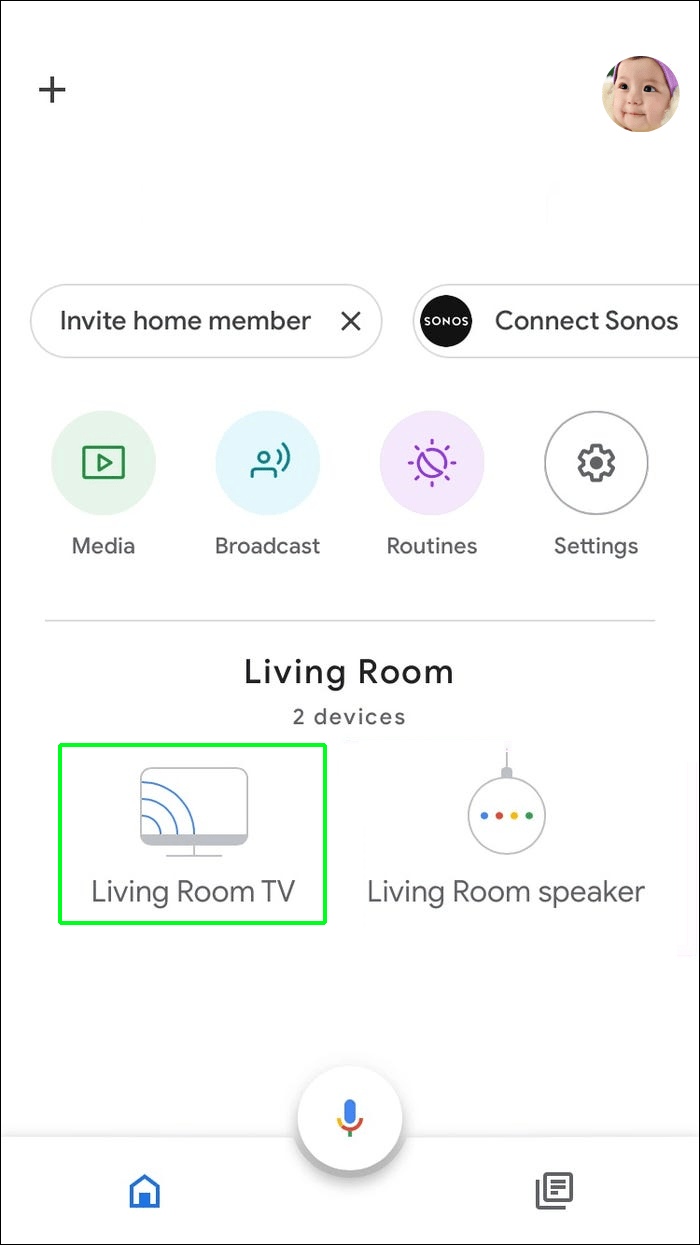
- Selecteer Mijn scherm casten.
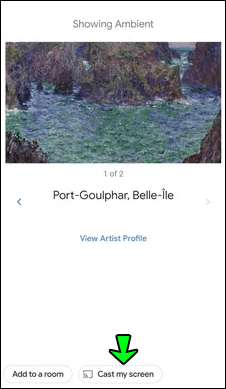
- U ziet een pop-upbericht waarin spiegelen wordt uitgelegd en dat de ervaring zal variëren afhankelijk van het apparaat dat u gebruikt.
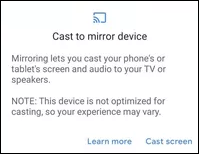
- Tik nu op Cast Screen gevolgd door Nu starten.
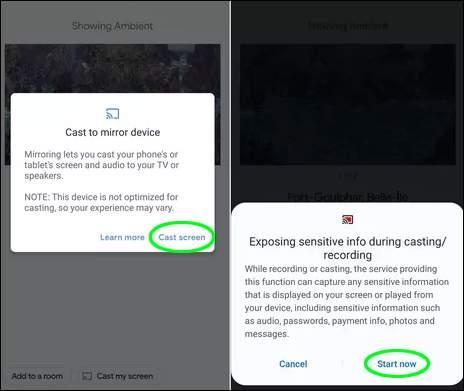
Je ziet je telefoonscherm op de tv en een draaiknop om het volume aan te passen. Het scherm staat standaard in de staande modus, maar u kunt dit wijzigen in liggend als dit handiger is. Op deze manier kunt u met minimale inspanning genieten van de inhoud van uw telefoon op het grote scherm.
Meer plezier en gemakkelijkere toegang met Screen Mirroring
Hoewel geen enkele app perfect is, zullen de drie mirroring-apps die we hebben besproken de klus klaren als het gaat om het delen van het scherm van het ene Android-apparaat naar het andere.
De leeftijd en staat van het apparaat zijn van invloed op hoe goed dit proces werkt en wat voor soort inhoud je spiegelt. U kunt alle drie de apps proberen en kijken welke het beste voor u werkt.
Als je een tv hebt die casttechnologie ondersteunt, kun je je Android spiegelen met behulp van de Google Home-app, wat best handig kan zijn.
Wat zou je spiegelen vanaf je Android-apparaat? Laat het ons weten in de comments hieronder.