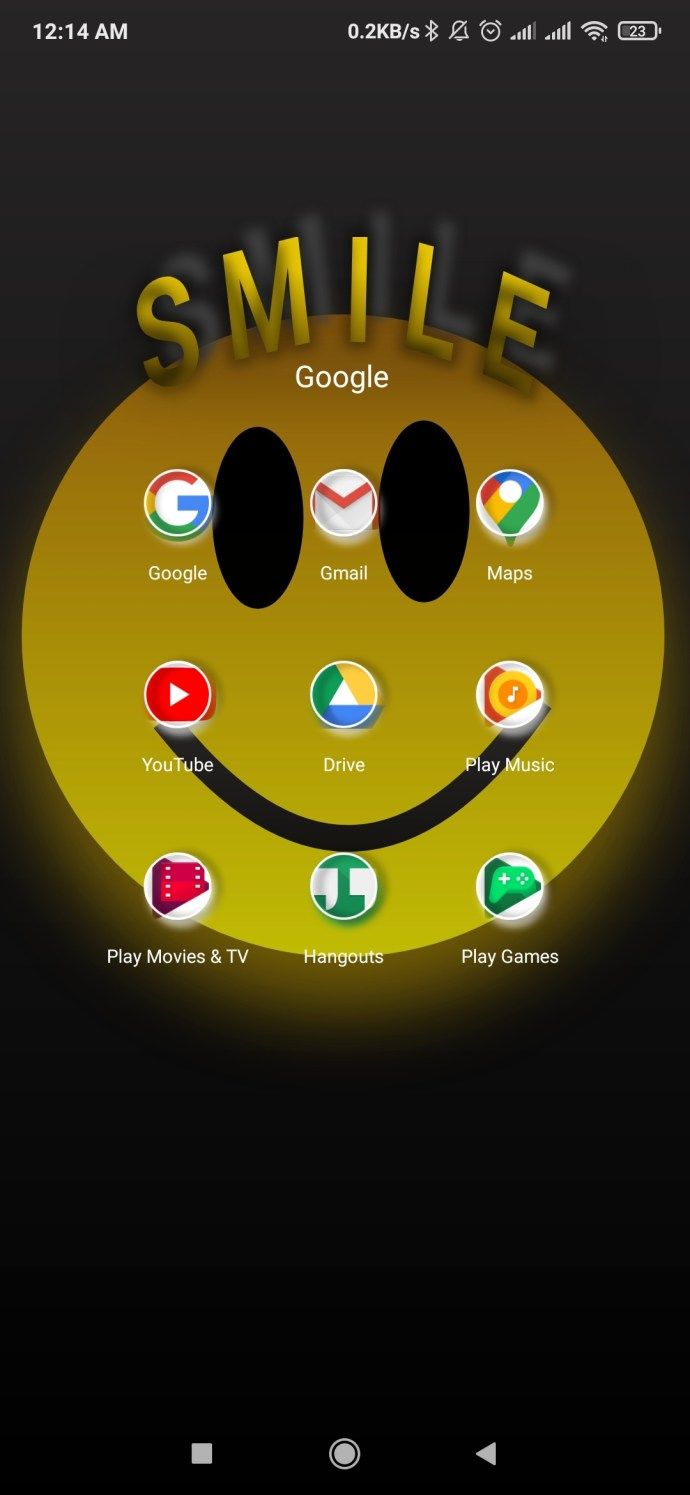Als het gaat om videoconferenties en online klaslokalen, zijn er een aantal echt geweldige apps - Google Meet is er een van. Het heeft veel geweldige functies, waaronder de mogelijkheid om deelnemers te dempen.

Maar hoe werkt de app eigenlijk? En kun je iedereen dempen? In dit artikel vindt u alles wat u moet weten over het dempen van mensen tijdens een Google Meet-gesprek.
Google Meet Mute-knop - Hoe werkt het?
De mute-knop is een essentieel onderdeel van alle apps voor video- en audiogesprekken. Het is vooral belangrijk om te weten waar het is en hoe het werkt als u aan een telefonische vergadering deelneemt. Stel je voor dat je een leraar bent en waardevolle kennis probeert te delen met studenten.
Maar een van hen heeft een blaffende hond op de achtergrond of speelt muziek. Waar is de Mute-knop voor iedereen?
Helaas, het bestaat niet. Nog niet, tenminste. Maar dat betekent niet dat u niet elke Google Meet-deelnemer afzonderlijk kunt dempen. Het duurt alleen wat langer. Dit is wat u moet doen:
hoe je mensen met onenigheid kunt berichten
- Klik tijdens een Google Meet-conferentiegesprek op het pictogram Mensen in de rechterbovenhoek van het scherm.

- Er verschijnt een venster met de lijst van alle gespreksdeelnemers. Selecteer de naam van de persoon die u wilt dempen.

- U ziet het mute-pictogram (drie gestippelde horizontale lijnen). Tik op het pictogram.

- Er verschijnt een ander venster waarin u wordt gevraagd te bevestigen dat u deze persoon voor iedereen in het gesprek wilt dempen. U kunt Annuleren of Dempen kiezen.

Dat is alles. Maar gezien het feit dat Google Meet 100 tot 250 deelnemers kan ondersteunen, afhankelijk van welke G Suite je gebruikt, kan dat een langdurig proces zijn.

En voordat u links en rechts op de Mute-knop drukt, is het essentieel om deze relevante feiten te bewaren:
- Elke persoon in Google Meet kan iemand anders dempen. Dus dat kan op zich best lastig worden.
- Als je een persoon dempt, ben jij het niet alleen die hem niet kan horen - niemand zal dat doen.
- Als u op de knop Dempen klikt, wordt iedereen in het gesprek geïnformeerd dat ze nu zijn gedempt.
- Als je een persoon eenmaal hebt gedempt, kun je het dempen niet meer opheffen. Zij moeten degenen zijn die zichzelf opheffen. Het wordt toegeschreven aan Google Privacy-problemen.

Wat als jij de gedempte bent?
Niemand wordt graag gevraagd om stil te blijven. Maar wat als u in een Google Meet-conferentiegesprek zit en plotseling ziet dat uw Mute-knop rood is geworden? Iemand in het gesprek heeft je gedempt. Misschien per ongeluk. Of misschien was je je niet bewust van een geluid dat je produceerde en dat voor iedereen hinderlijk was.
Het goede nieuws is dat je gewoon jezelf kunt uitschakelen en doorgaan. Maar als je wilt weten waarom je bent gedempt, kun je het via de chat vragen.

Tik gewoon op het pictogram Mensen en ga naar het tabblad Chat en vraag anderen of er een probleem is. Want zelfs als iemand je per ongeluk heeft gedempt, kunnen ze dit niet ongedaan maken vanwege het beleid van Google.
Een extensie gebruiken
Omdat Google heeft nagelaten ons een native mute-knop te bieden, nemen we onze toevlucht tot het oude gezegde Waar een wil is, is een weg. Als u Chrome gebruikt, is er een extensie om u te helpen! Alles dempen voor Google Meet is een uitstekende en eenvoudig te gebruiken Chrome-extensie die je een mute-knop geeft.

Installeer de extensie, open Google Meet in uw Chrome-browser en tik vervolgens op het puzzelstukje in de rechterbovenhoek. Selecteer de extensie en kies uw opties.
Als u de optie Auto-Mute selecteert, wordt iedereen automatisch gedempt. Als u deze optie uitschakelt, kunt u de optie 'Alles dempen' gebruiken om naar wens te dempen en het dempen op te heffen.
Als de mute-knop niet genoeg is
Een Google Meet-conferentiegesprek kan behoorlijk hectisch worden. Vooral als je te maken hebt met een online klassituatie. Soms kan dempen en dempen vervelend worden.
Je zou zelfs kunnen besluiten dat het tijd is om sommige deelnemers uit het gesprek te schoppen. Google Meet maakt dit gemakkelijk: u kunt iemand met slechts een paar klikken verwijderen. Het enige dat u hoeft te doen, is deze stappen te volgen:
- Tik in een Google Meet-venster op het pictogram Mensen in de rechterbovenhoek.

- Wanneer de lijst met deelnemers verschijnt, selecteert u degene die u uit het gesprek wilt verwijderen en klikt u vervolgens op het pictogram met drie stippen naast de naam van de deelnemer.

- Je ziet twee pictogrammen. Selecteer de tweede, dat is een cirkel met een min-knop.

Dat is alles wat u hoeft te doen om iemand op te starten uit een Google Meet-sessie. Dit lijkt misschien een extreme stap, maar het is er met een reden. Conference calls met veel deelnemers zijn een delicaat ecosysteem. Als er te veel afleiding is, kan niemand het werk gedaan krijgen.
hoe maak je een privé server

Ongeschreven regel voor telefonische vergaderingen
Als het hele idee van werkgerelateerde groepsgesprekken nieuw voor je is, kan het even duren om je aan te passen. Je zou kunnen vergeten dat sommige geluiden die je misschien triviaal lijken, anderen veel hinderen. Daarom is de gouden regel van telefonische vergaderingen om jezelf gedempt te houden totdat het jouw tijd is om te spreken.
Zo simpel is het. Als iedereen zich aan dit principe houdt, zullen Google Meet-gesprekken veel soepeler verlopen. Maar in het geval dat de persoon die het geluid maakt het zich niet realiseert, kunnen ze altijd worden gedempt door iemand anders in het gesprek.
Veel Gestelde Vragen
Kan ik iedereen dempen zonder ze voor iedereen te dempen?
Dit kan lastig zijn. Misschien wil je niet horen wat iedereen zegt, maar wil je ook niet voorkomen dat ze met iemand anders praten. Het is mogelijk om iedereen in een webbrowser te dempen.
Kijk met de browser open naar het Google Meet-tabblad helemaal bovenaan. U ziet het geluidspictogram. Klik erop en er verschijnt een regel. Iedereen die deelneemt aan het Google Meet-gesprek wordt stil aan jouw kant, terwijl ze blijven praten en gehoord worden aan hun kant.
Weet iemand of ik mezelf dempen op Google Meet?
Ja. Als je jezelf dempt in Google Meet, wordt de mute-knop rood met een streep erdoor.
Heb je ooit iemand gedempt in Google Meet? Was het moeilijk om de mute-knop te vinden? Laat het ons weten in de comments hieronder.