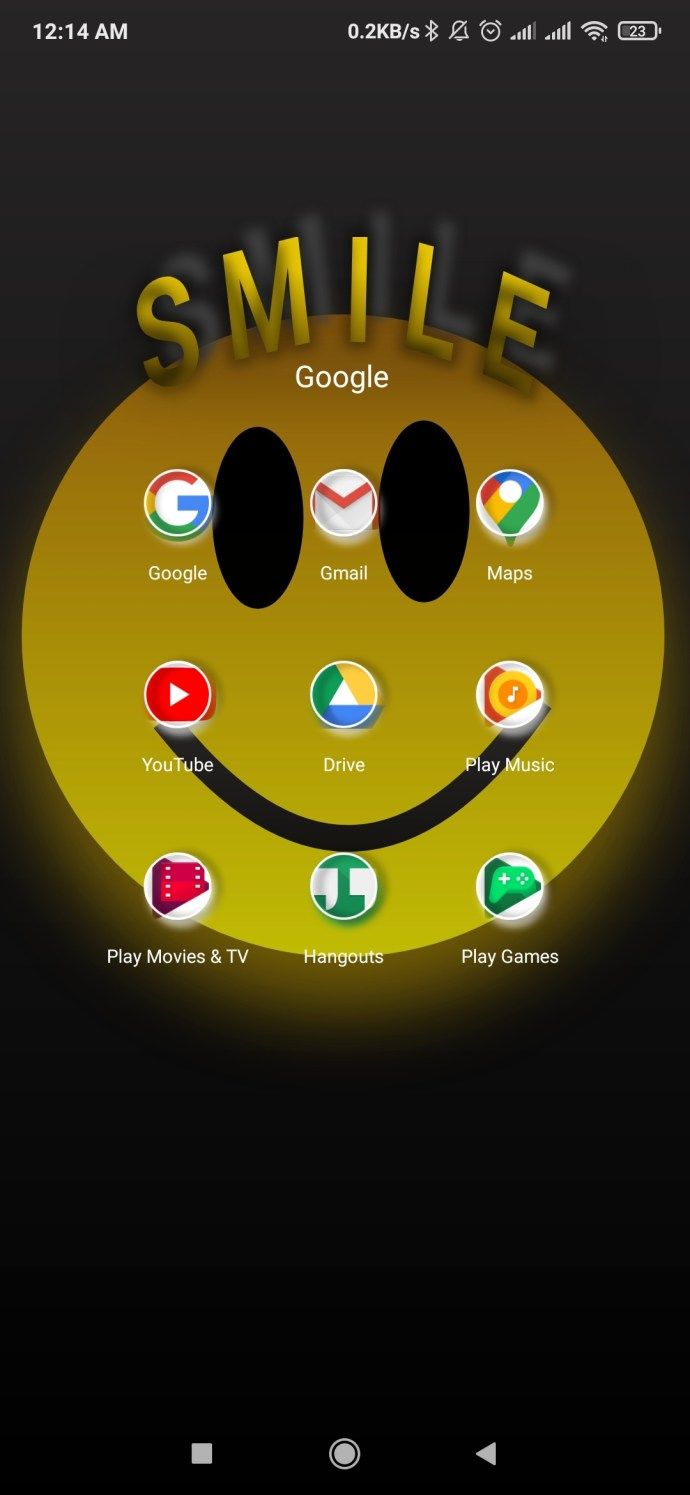Als u voor uw ontwikkelingstaken opdrachten moet gaan uitvoeren met Visual Studio Code, moet u wellicht weten hoe u toegang kunt krijgen tot een terminal.

In dit artikel laten we u zien hoe u een Visual Studio Code-terminal opent voor codering in verschillende programmeertalen. Bovendien bespreken we hoe u VS-code-extensies kunt vinden voor coderingsondersteuning en antwoorden op andere veelgestelde vragen.
Hoe Terminal openen in VS Code?
Visual Studio Code is een krachtige lichtgewicht broncode-editor. Het bevat niet alleen veel handige ontwikkelingsfuncties, maar maakt ook codering in vrijwel elke programmeertaal mogelijk.
Hoewel het wordt geleverd met ingebouwde ondersteuning voor alle programmeertalen, wordt het installeren van extensies voor elke taal aanbevolen voor toegang tot extra ondersteuningsfuncties zoals automatisch aanvullen en snelle oplossingen.
Om toegang te krijgen tot de geïntegreerde terminal vanuit de root van de werkplek in VS Code, doet u het volgende:
- Start de VS-code-app en druk op Ctrl + `om een terminal te openen.

- Druk op Command of Ctrl + Shift + p om het opdrachtpalet te openen.

- Er verschijnt een zoekbalk, voer een zoekopdracht in voor de opdracht View: Toggle Integrated Terminal en selecteer deze. Dit commando schakelt tussen weergave van het terminalpaneel in en uit het zicht.

Hoe Python Terminal in VS Code te openen?
Om een met VS-code geïntegreerde terminal te openen vanuit de root van uw werkplek, voor codering in Python:
Opmerking : Om een Python-extensie te installeren; Selecteer in het welkomstscherm van VS Code Tools en talen. De Extensions Market Place verschijnt aan de linkerkant; voer een Python-zoekopdracht in voor een lijst met de juiste extensies.
een selectievakje invoegen in google docs
- Start de VS-code-app en druk op Ctrl + `om een terminal te openen.

- Druk op Command of Ctrl + Shift + p om het opdrachtpalet te openen.

- Er verschijnt een zoekbalk, voer een zoekopdracht in voor de opdracht View: Toggle Integrated Terminal en selecteer deze. Dit commando schakelt tussen weergave van het terminalpaneel in en uit het zicht.

- Begin in het nieuwe terminalvenster met het invoeren van uw Python-opdrachten.
Hoe Java Terminal openen in VS Code?
Om een met VS-code geïntegreerde terminal te openen vanuit de root van uw werkplek, voor codering in Java:
Opmerking : Om een Java-extensie te installeren; Selecteer in het welkomstscherm van VS Code Tools en talen. De Extensions Market Place verschijnt aan de linkerkant; voer een Java-zoekopdracht in voor een lijst met de juiste extensies.
- Start de VS-code-app en druk op Ctrl + `om een terminal te openen.

- Druk op Command of Ctrl + Shift + p om het opdrachtpalet te openen.

- Er verschijnt een zoekbalk, voer een zoekopdracht in voor de opdracht View: Toggle Integrated Terminal en selecteer deze. Dit commando schakelt tussen weergave van het terminalpaneel in en uit het zicht.

- Begin in het nieuwe terminalvenster met het invoeren van uw Java-opdrachten.
Hoe JavaScript-terminal openen in VS-code?
Om een met VS-code geïntegreerde terminal te openen vanuit de root van uw werkplek, voor codering in JavaScript:
Opmerking : Om een JavaScript-extensie te installeren; Selecteer in het welkomstscherm van VS Code Tools en talen. De Extensions Market Place verschijnt aan de linkerkant; voer een JavaScript-zoekopdracht in voor een lijst met de juiste extensies.
- Start de VS-code-app en druk op Ctrl + `om een terminal te openen.

- Druk op Command of Ctrl + Shift + p om het opdrachtpalet te openen.

- Er verschijnt een zoekbalk, voer een zoekopdracht in voor de opdracht View: Toggle Integrated Terminal en selecteer deze. Dit commando schakelt tussen weergave van het terminalpaneel in en uit het zicht.

- Begin in het nieuwe terminalvenster met het invoeren van uw JavaScript-opdrachten.
Hoe Ruby Terminal openen in VS Code?
Om een met VS-code geïntegreerde terminal te openen vanuit de root van uw werkplek, voor codering in Ruby:
Opmerking : Om een Ruby-extensie te installeren; Selecteer in het welkomstscherm van VS Code Tools en talen. De Extensions Market Place verschijnt aan de linkerkant; voer een Ruby-zoekopdracht in voor een lijst met de juiste extensies.
- Start de VS-code-app en druk op Ctrl + `om een terminal te openen.

- Druk op Command of Ctrl + Shift + p om het opdrachtpalet te openen.

- Er verschijnt een zoekbalk, voer een zoekopdracht in voor de opdracht View: Toggle Integrated Terminal en selecteer deze. Dit commando schakelt tussen weergave van het terminalpaneel in en uit het zicht.

- Begin in het nieuwe terminalvenster met het invoeren van uw Ruby-opdrachten.
Hoe Node.js Terminal openen in VS Code?
Om een met VS-code geïntegreerde terminal te openen vanuit de root van uw werkplek, voor codering in Node.js:
Opmerking : Om een Node.js-extensie te installeren; Selecteer in het welkomstscherm van VS Code Tools en talen. De Extensions Market Place verschijnt aan de linkerkant; voer een Node.js-zoekopdracht in voor een lijst met de juiste extensies.
- Start de VS-code-app en druk op Ctrl + `om een terminal te openen.

- Druk op Command of Ctrl + Shift + p om het opdrachtpalet te openen.

- Er verschijnt een zoekbalk, voer een zoekopdracht in voor de opdracht View: Toggle Integrated Terminal en selecteer deze. Dit commando schakelt tussen weergave van het terminalpaneel in en uit het zicht.

- Begin in het nieuwe terminalvenster met het invoeren van uw Node.js-opdrachten.
Hoe C / C ++ Terminal in VS Code te openen?
Om een met VS-code geïntegreerde terminal te openen vanuit de root van uw werkplek, voor codering in C / C ++:
Opmerking : Om een C / C ++ extensie te installeren; Selecteer in het welkomstscherm van VS Code Tools en talen. De Extensions Market Place verschijnt aan de linkerkant; voer een C / C ++ -zoekopdracht in voor een lijst met de juiste extensies.
- Start de VS-code-app en druk op Ctrl + `om een terminal te openen.

- Druk op Command of Ctrl + Shift + p om het opdrachtpalet te openen.

- Er verschijnt een zoekbalk, voer een zoekopdracht in voor de opdracht View: Toggle Integrated Terminal en selecteer deze. Dit commando schakelt tussen weergave van het terminalpaneel in en uit het zicht.

- Begin in het nieuwe terminalvenster met het invoeren van uw C / C ++ - opdrachten.
Hoe Go Terminal openen in VS Code?
Om een met VS-code geïntegreerde terminal te openen vanuit de root van uw werkplek, voor codering in Go:
Opmerking : Om een Go-extensie te installeren; Selecteer in het welkomstscherm van VS Code Tools en talen. De Extensions Market Place verschijnt aan de linkerkant; voer een Go-zoekopdracht in voor een lijst met de juiste extensies.
- Start de VS-code-app en druk op Ctrl + `om een terminal te openen.

- Druk op Command of Ctrl + Shift + p om het opdrachtpalet te openen.

- Er verschijnt een zoekbalk, voer een zoekopdracht in voor de opdracht View: Toggle Integrated Terminal en selecteer deze. Dit commando schakelt tussen weergave van het terminalpaneel in en uit het zicht.

- Begin in het nieuwe terminalvenster met het invoeren van uw Go-opdrachten.
Wat is de snelkoppeling om Terminal te openen in VS Code?
Gebruik de volgende snelkoppeling om een terminal in VS Code te openen:
- Ctrl + sneltoets + het backtick-teken `(Ctrl +`).
Hoe Terminal openen in huidige directory in VS Code?
Om een terminal te openen in de huidige directory in VS Code:
Installeer een extensie zoals TerminalHere om toegang te krijgen tot een terminal in de directory van uw huidige bestand.
- Start de VS-code-app en open vervolgens de map waaruit u een terminal wilt openen.
- Selecteer in de menubalk Weergave> Opdrachtenpalet.

- Zoek naar de opdracht terminalHere.create om de terminal te maken vanuit de directory van het huidige bestand .
Hoe Terminal openen in VS Code in een nieuw venster?
Om een VS-codeterminal in een nieuw venster te openen:
- Navigeer naar de VS code-app en klik er met de rechtermuisknop op.
- Selecteer nieuw venster openen.

- Vervolgens Ctrl + `om een terminal in het nieuwe venster te openen.
Hoe Terminal openen in VS Code op Mac?
Om een VS-codeterminal op macOS te openen:
- Start de VS-code-app.
- Druk op Ctrl + `om een terminal te openen.
Hoe Terminal openen in VS Code op Windows?
Evenzo, om een VS-codeterminal op macOS te openen, via Windows:
- Start de VS-code-app.
- Druk op Ctrl + `om een terminal te openen.
Hoe Terminal openen in VS Code als beheerder?
U opent een terminal in VS-code als een beheerder op dezelfde manier als een niet-beheerder:
- Start de VS-code-app.
- Druk op Ctrl + `om een terminal te openen.
Om code uit te voeren als beheerder in Windows:
- Klik met de rechtermuisknop op de VS Code-app.
- Selecteer Dit programma uitvoeren als beheerder.

- Of u kunt vanuit een terminal het platformhulpprogramma runas.exe gebruiken.
Aanvullende veelgestelde vragen
Hoe open ik een directory in Terminal VS Code?
Om de huidige directory automatisch te openen in een VS-codeterminal:
1. Start de VS code-app en druk op Ctrl + `om een terminal te openen.
2. Selecteer in de menubalk Weergave> Opdrachtenpalet.
3. Begin met het typen van Shell of Shell Command in het zoekvak.
4. Selecteer Shell Command: install code: command in PATH. Een succesvolle Shell-opdrachtcode die is geïnstalleerd in de PATH-pop-up zou moeten verschijnen.
5. Om dit te bevestigen, als u momenteel een actieve terminalsessie heeft, sluit u deze af of start u deze opnieuw.
6. Navigeer naar de directory met de bestanden die u wilt openen in VS-code en typ vervolgens de code. (de woordcode gevolgd door een spatie, dan een punt). De map wordt automatisch geopend in de VS-codeterminal.
Hoe voer ik code uit in Terminal?
Om code in een terminal uit te voeren in macOS, Windows en Linux:
Op Windows:
1. Druk op de Windows-toets + r om het startprogramma te openen.
2. Typ vervolgens cmd of command en druk op enter.

3. Voer de opdrachten in voor de code die u wilt uitvoeren.
Op macOS:
1. Navigeer naar Finder> Hulpprogramma's en vervolgens naar Terminal.app.

2. Voer de opdrachten in voor de code die u wilt uitvoeren.
Wat is de extensie voor Visual Studio?
Er is een uitgebreid scala aan extensies beschikbaar voor Visual Studio, van programmeertalen en debuggers tot formatters en thema's. Om te ontdekken wat er beschikbaar is, navigeert u naar de Extensiemarkt in VS-code.
Selecteer Tools en talen in het welkomstscherm van VS Code. De Extension Market Place verschijnt aan de linkerkant van het scherm.
Hoe installeer ik een extensie voor VS?
Voor de gemakkelijkste manier om een VS-code-extensie voor verschillende programmeertalen te vinden en te installeren:
1. Start de VS code-app en het welkomstscherm wordt weergegeven.
2. Selecteer Menu> Weergave> Extensies om toegang te krijgen tot de extensiemarkt.

3. Voer @categories programmeertaal in om een lijst met alle programmeertalen te zien.

4. Klik op een voor toegang tot de details en de link voor installatie.
Hoe Terminal te krijgen?
Om toegang te krijgen tot een terminal met Windows:
1. Druk op de Windows-toets + r om het startprogramma te openen.
2. Typ vervolgens cmd of command en druk op enter.

Van macOS zijn:
1. Navigeer naar Finder> Hulpprogramma's en vervolgens naar Terminal.app.

Toegang tot geïntegreerde terminals in VS Code
Wat de bron-editor van VS Code zo krachtig maakt, is de mogelijkheid om bijna alle belangrijke programmeertalen te ondersteunen. Met slechts een paar klikken kunt u een geïntegreerd terminalvenster openen om opdrachten in vrijwel elke gewenste taal in te voeren.
Nu u weet hoe eenvoudig het is om toegang te krijgen tot een terminal in VS Code, welke programmeertaal heeft u gebruikt? Vond u de hulp nuttig of niet? We willen graag horen over uw ervaring met het gebruik van VS Code-terminals; laat het ons weten in de comments hieronder.