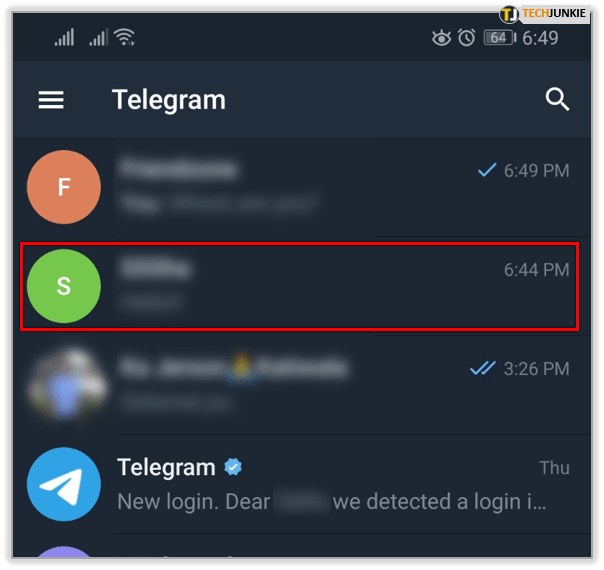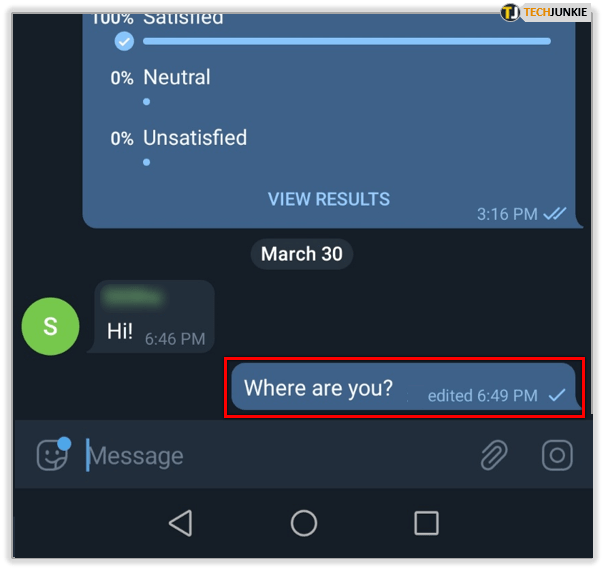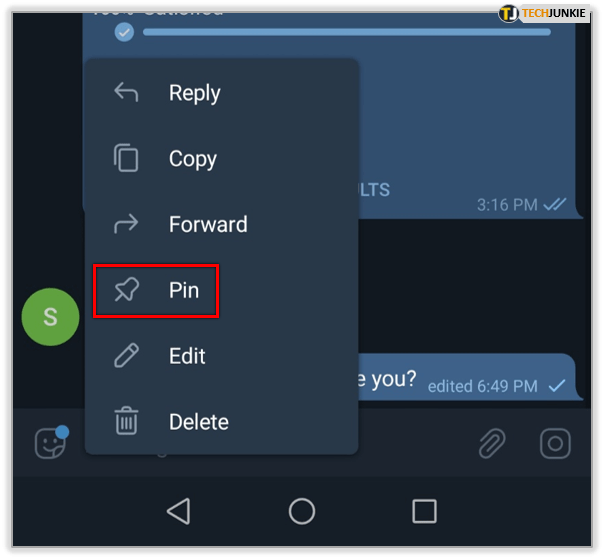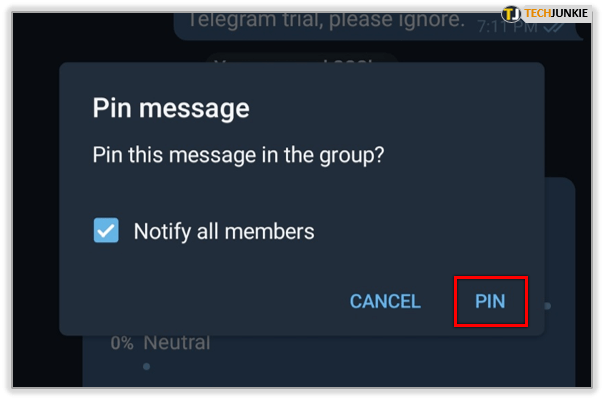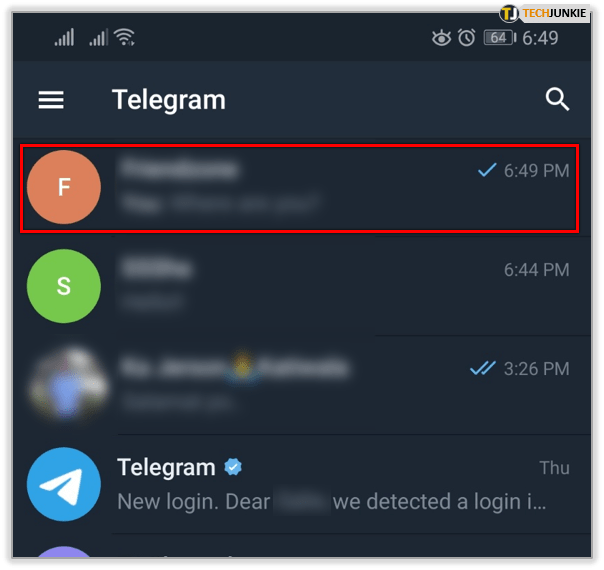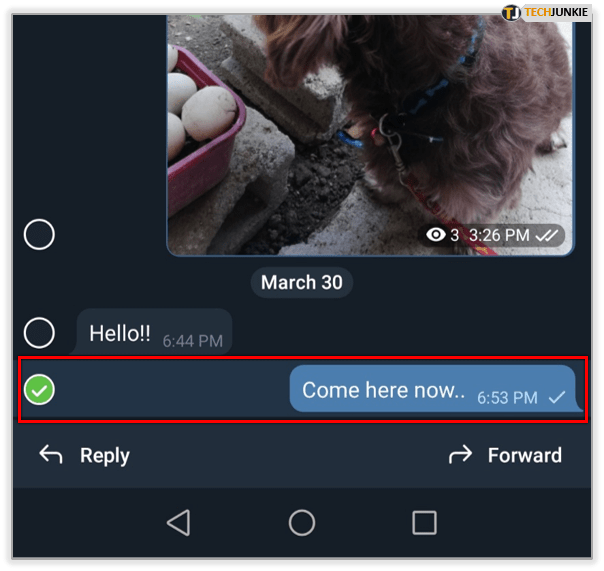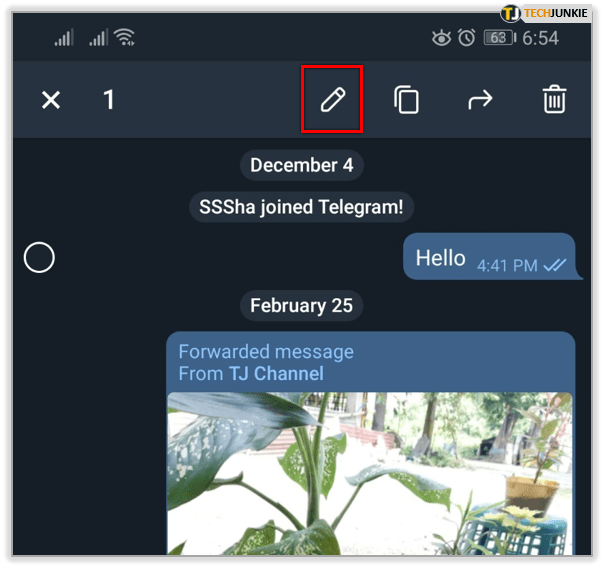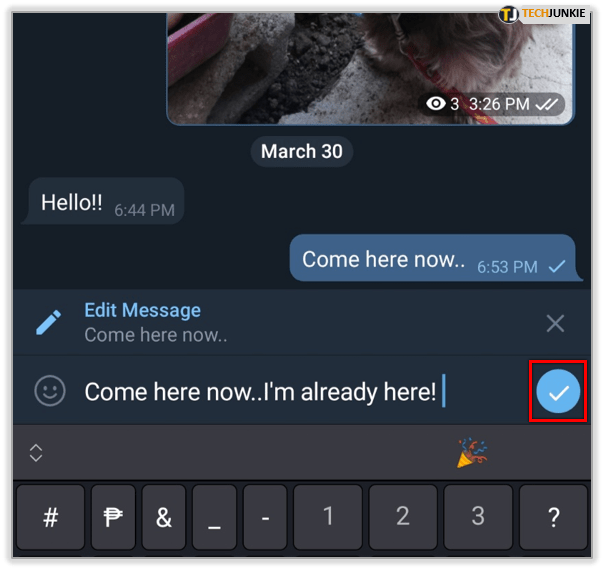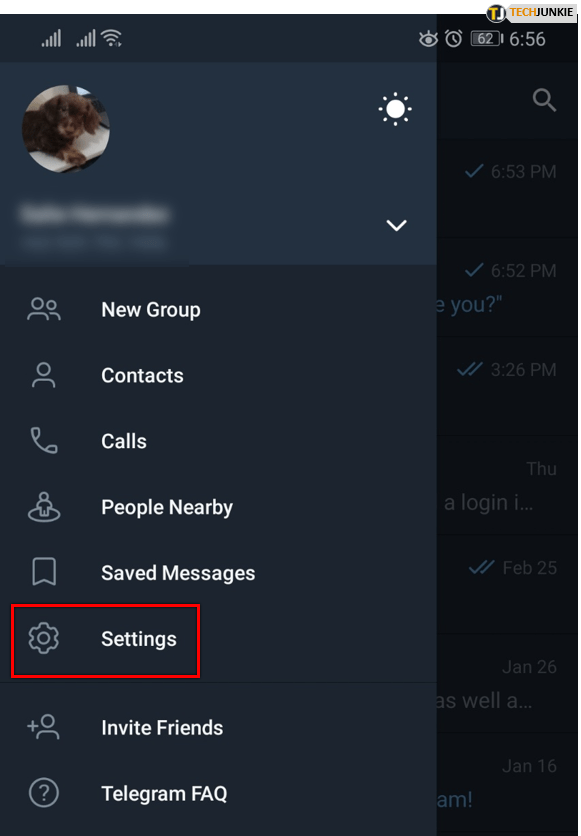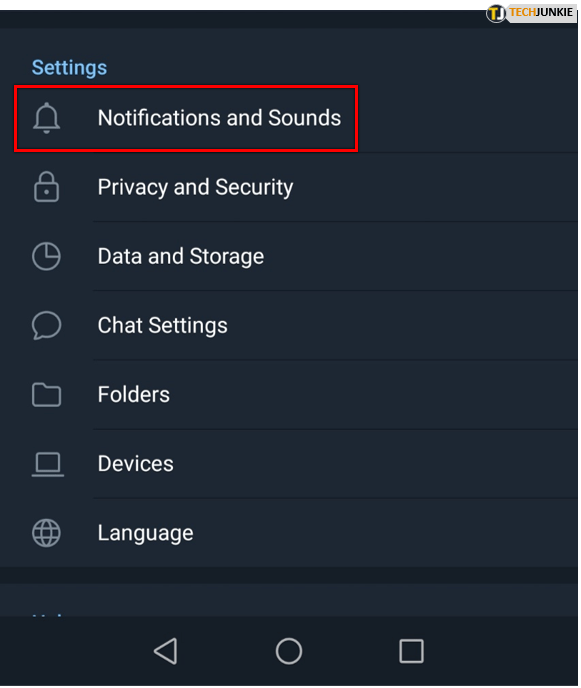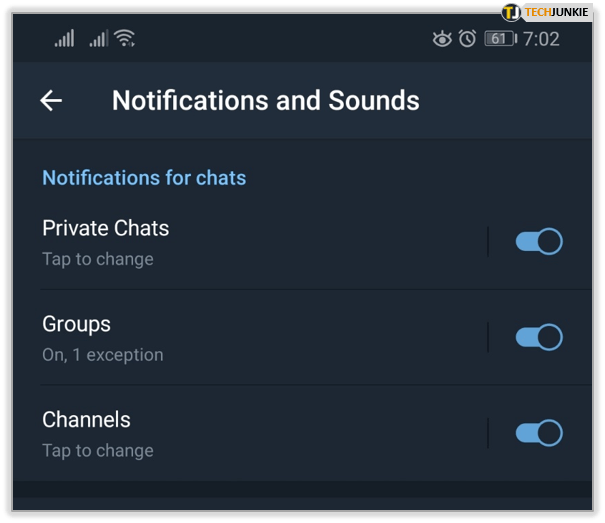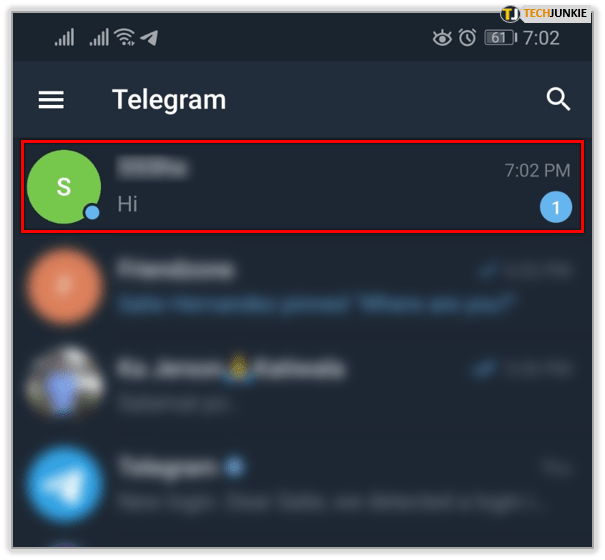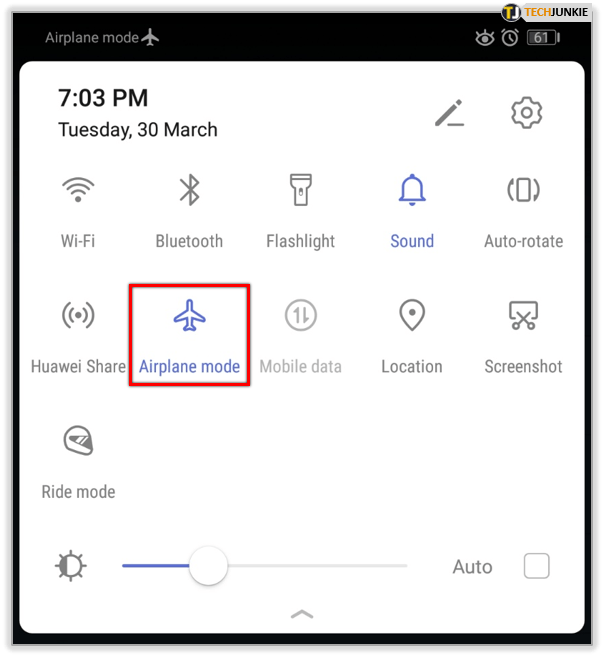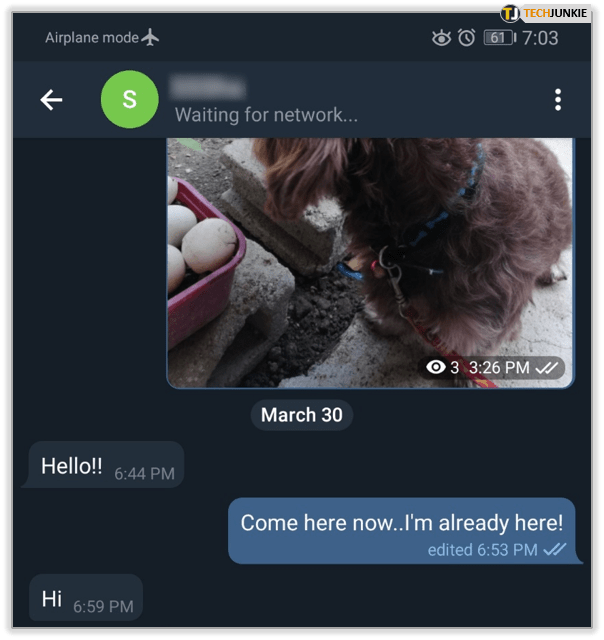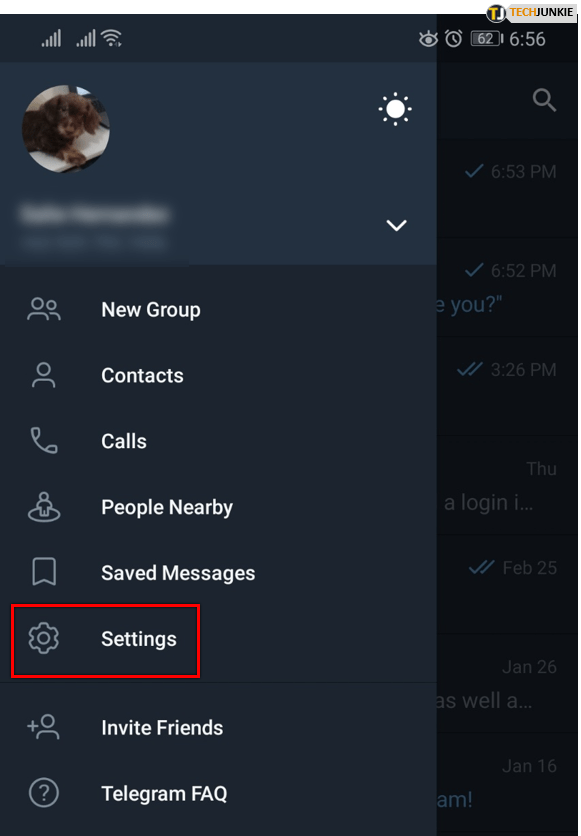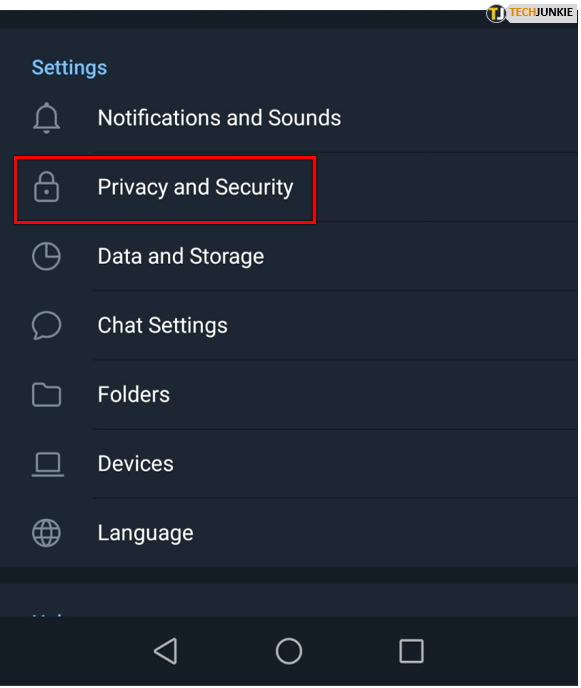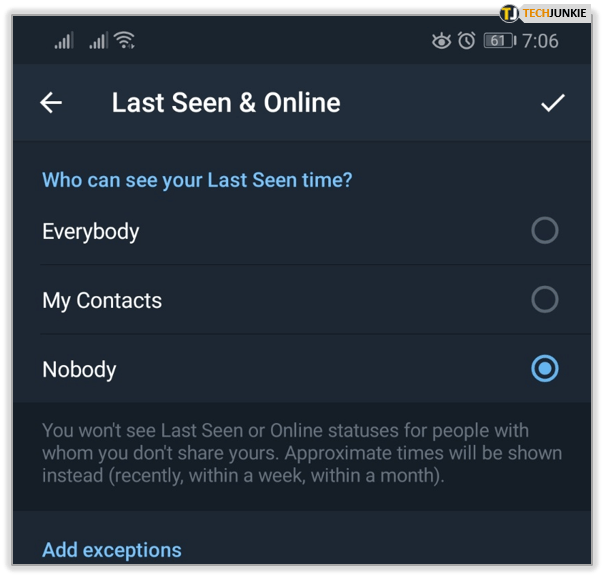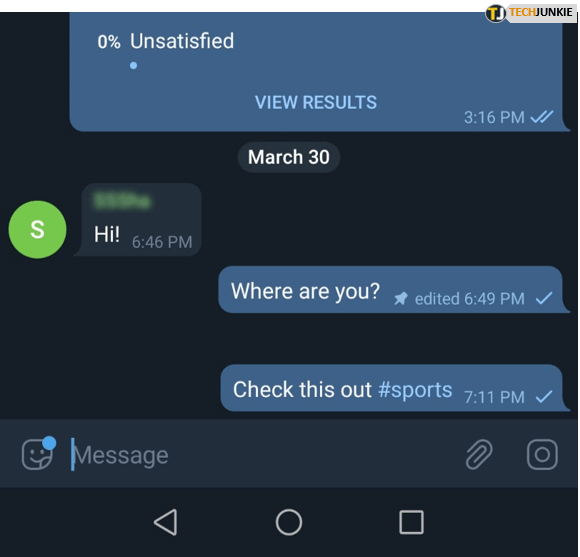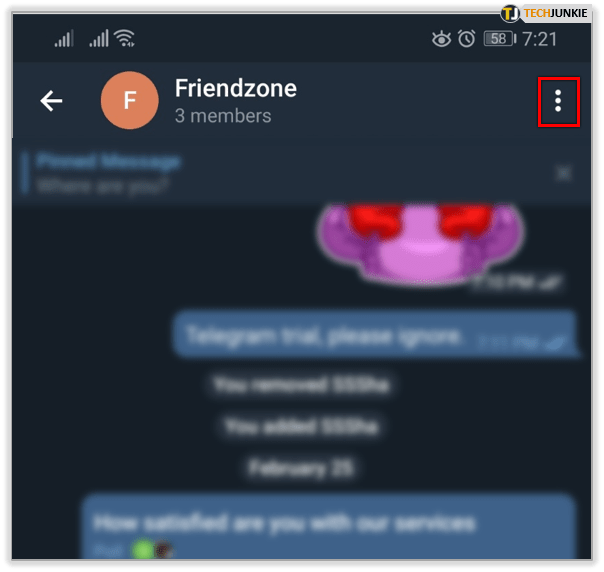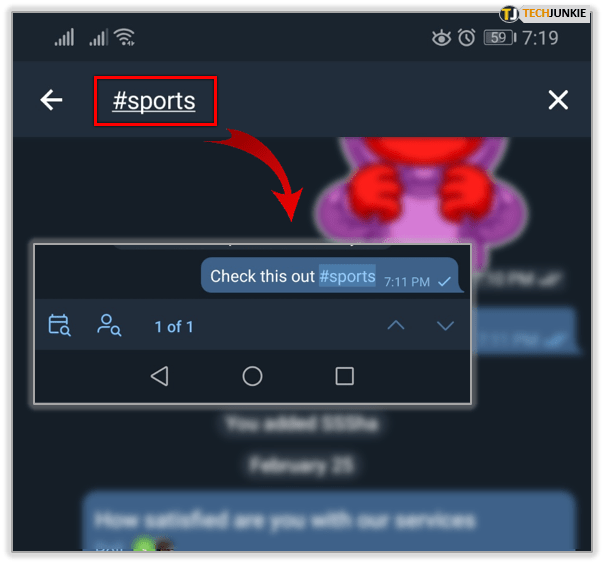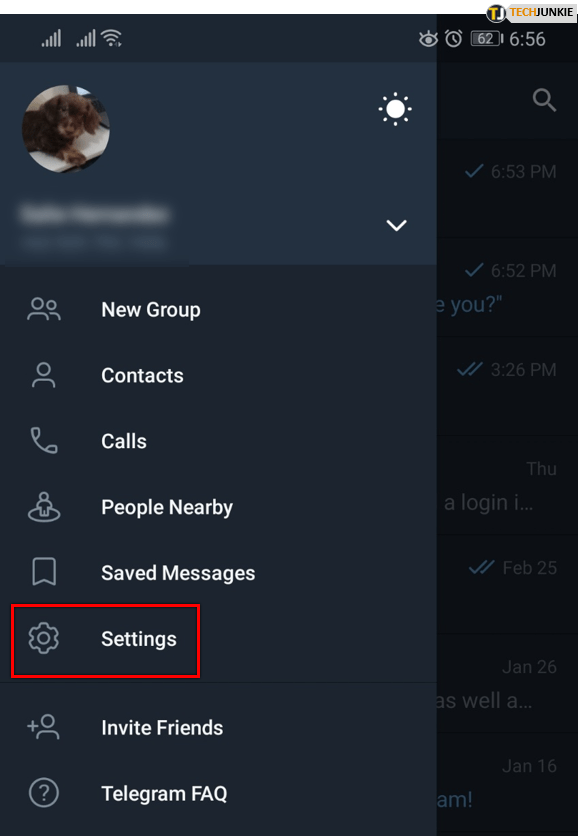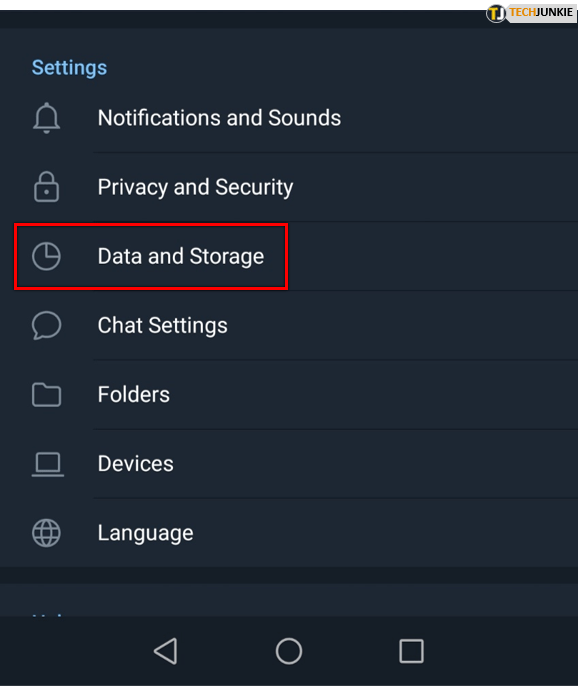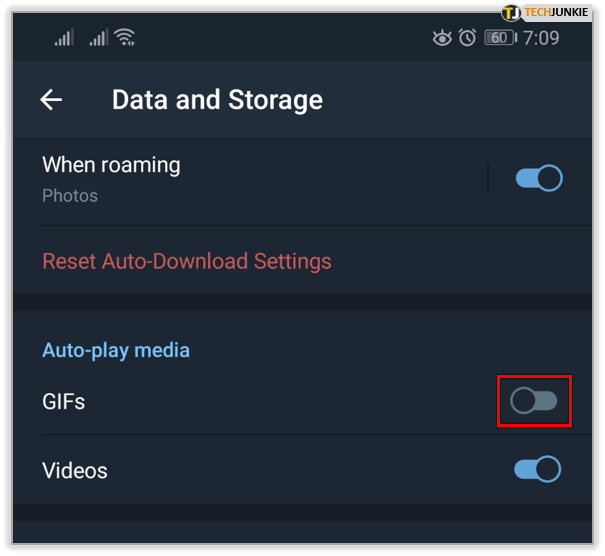Een leuke functie die nogal onderschat lijkt te worden in 's werelds favoriete chat-app, is de mogelijkheid om een bericht vast te pinnen Telegram . Door berichten vast te zetten, blijft het bovenaan uw chatlijst, zodat u er snel en gemakkelijk toegang toe hebt. U kunt uw privéchats of die in groepen pinnen en het is inderdaad erg handig.
Ik pin berichten vrij vaak. Het zijn meestal gespreksthreads waarnaar ik wil terugkeren of wanneer mensen links sturen, heb ik geen tijd om het meteen te controleren, maar wil ik het later controleren. Ik kan de chat vastzetten, snel openen en vervolgens losmaken wanneer ik heb gedaan wat ik wilde doen. Groepen pinnen vaak belangrijke berichten om ervoor te zorgen dat elk lid de kans heeft om het te lezen.
Zet een bericht vast in Telegram
Het is heel gemakkelijk om een bericht in Telegram vast te pinnen en daarom heb ik het zo vaak gebruikt. U kunt chats tussen individuen of groepen vastzetten en het proces is precies hetzelfde.
- Open de chat die u in Telegram wilt vastzetten.
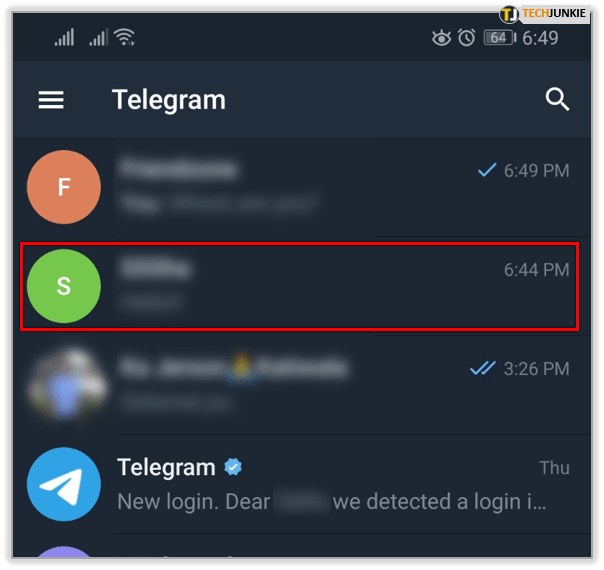
- Tik op de chat totdat een pop-upvenster verschijnt.
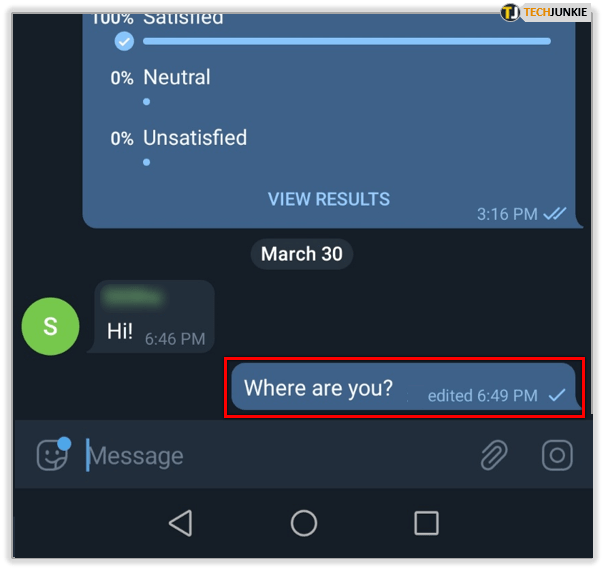
- Selecteer Pin, geef aan of alle partijen mogen weten dat u het hebt vastgezet.
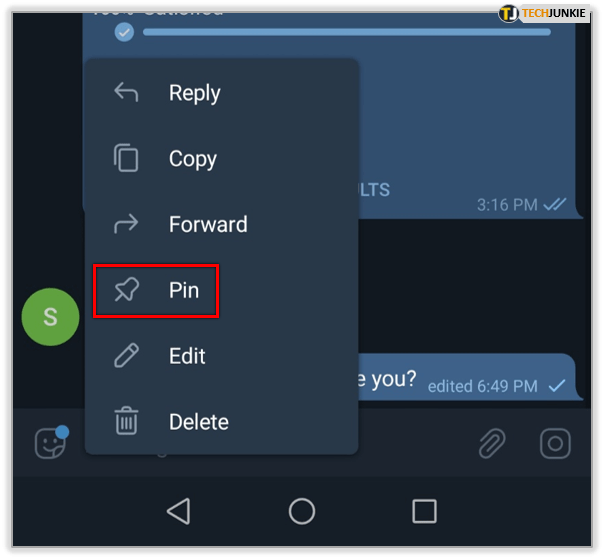
- Bevestig door op Pin te tikken.
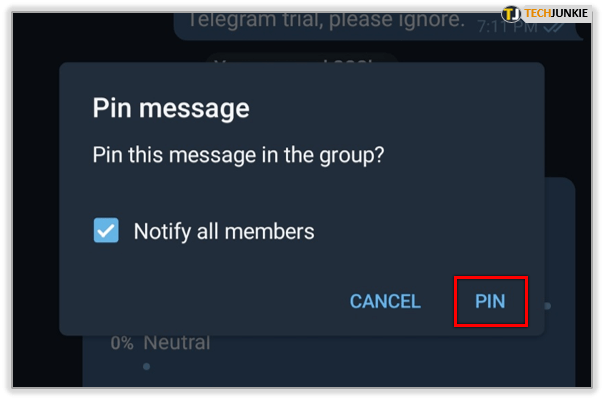
De chat blijft dan bovenaan uw berichtenscherm staan, zodat u kunt doen wat u ermee moet doen. Als je het niet langer nodig hebt, tik je op het x-pictogram en selecteer je Losmaken.

Dat is niet alles wat u kunt doen met Telegram-chats. Hier zijn nog een paar tips en trucs voor Telegram die uw ervaring een boost zullen geven.
Bewerk verzonden berichten in Telegram
Een ongebruikelijke maar welkome functie in Telegram is de mogelijkheid om berichten te bewerken, zelfs nadat u ze hebt verzonden. Als je een groepsbericht of een chat met een belangrijk iemand verzendt en een flagrante typefout opmerkt, kun je dat bericht ingaan en het achteraf bewerken.
- Open de chat die u wilt bewerken in Telegram.
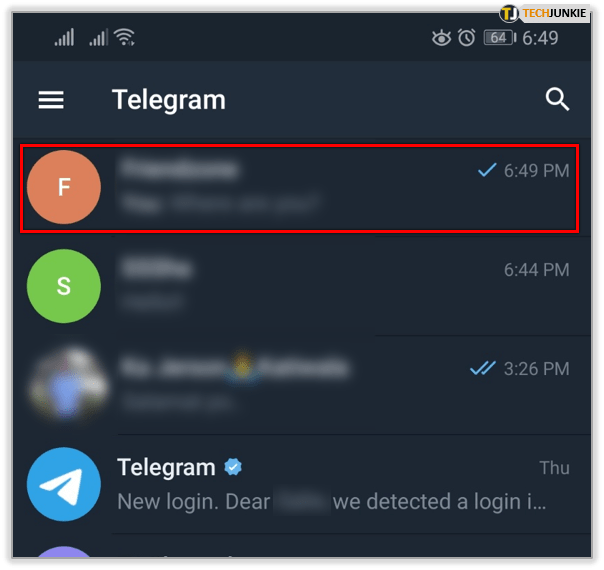
- Druk lang op de chat.
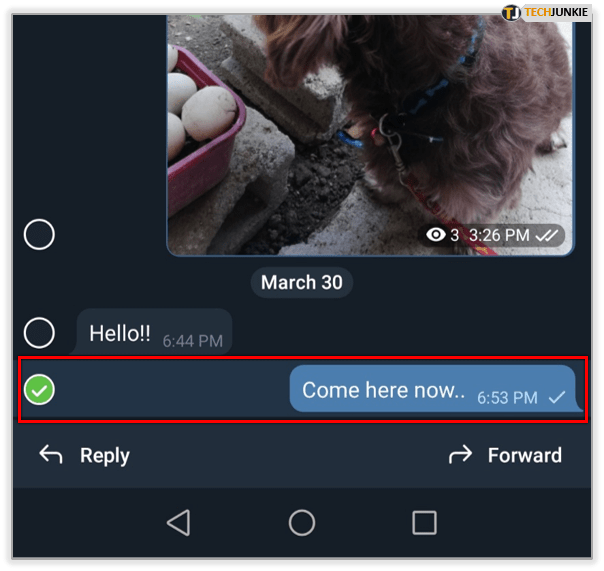
- Selecteer het potloodpictogram in het pop-upvenster.
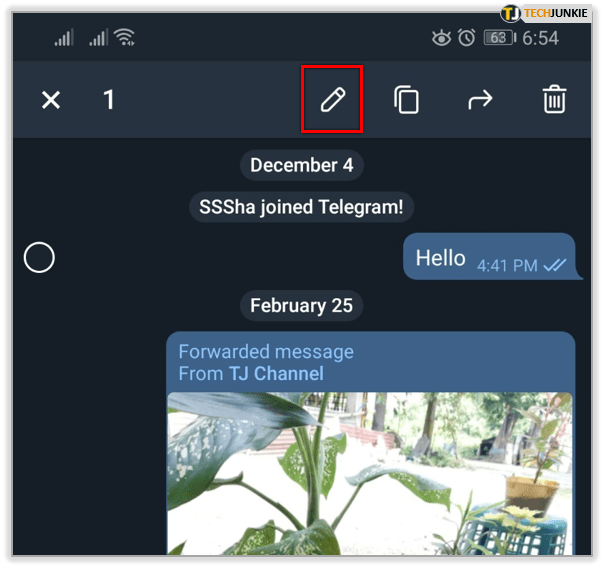
- Breng uw wijziging aan en tik op het vinkje.
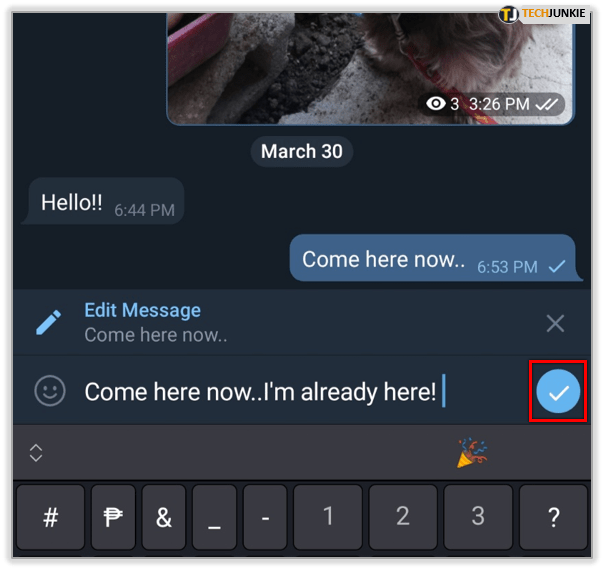
Het bericht wordt dan voor iedereen gewijzigd. Er wordt een potloodpictogram weergegeven om aan iedereen te laten zien dat het ook is bewerkt.
Beantwoord berichten vanaf uw startscherm
Net zoals u sms-meldingen kunt beantwoorden vanaf het startscherm van uw telefoon, kunt u hetzelfde doen in Telegram. U moet de functie eerst inschakelen, maar als u meestal snel reageert bij het beantwoorden, kan dit kostbare seconden besparen.
- Open Telegram en selecteer Instellingen.
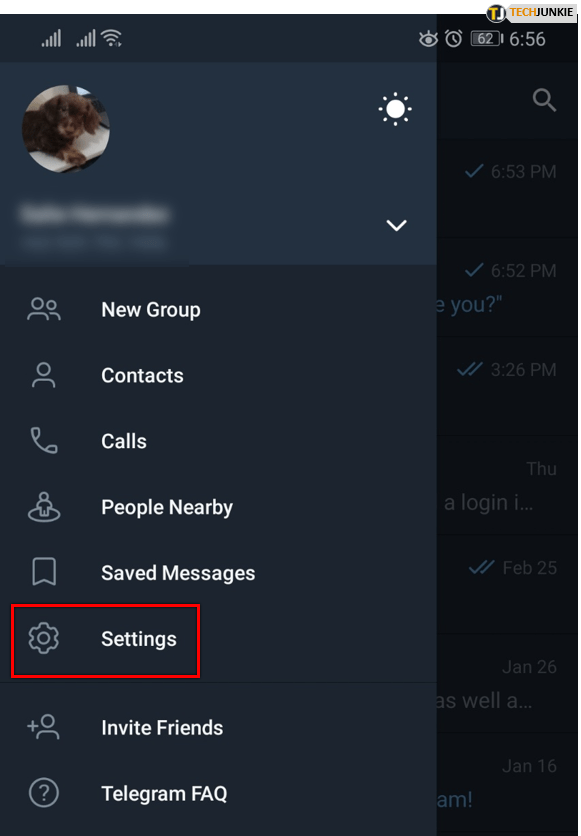
- Selecteer Meldingen en geluiden.
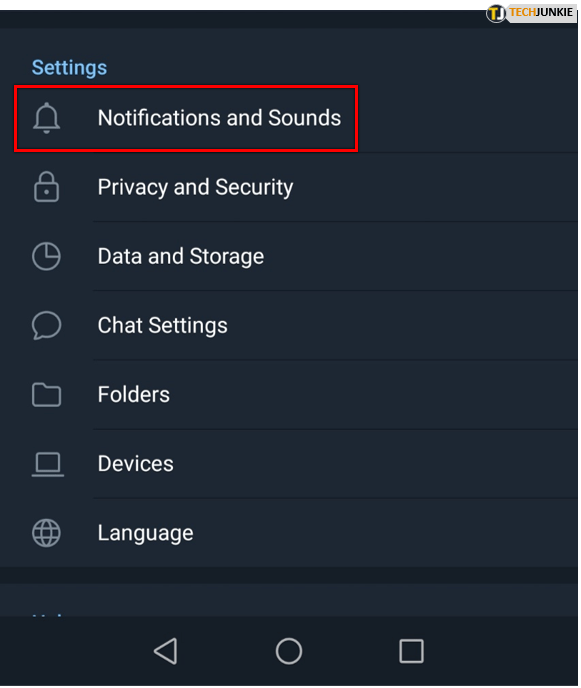
- Schakel meldingen in voor chats.
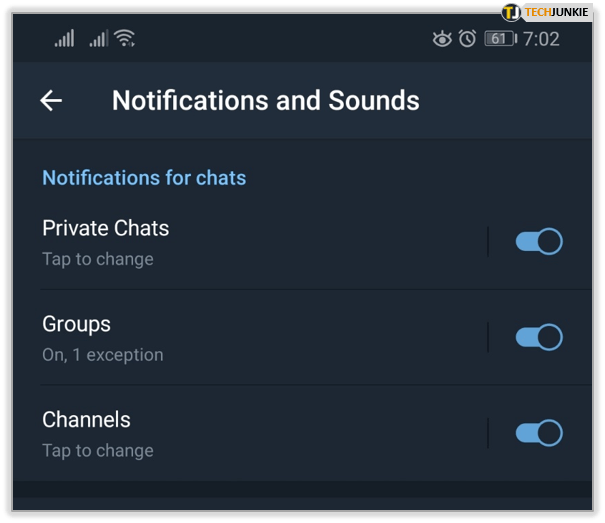
Deze instelling toont een melding op uw startscherm wanneer u een bericht ontvangt. U kunt vervolgens op dat bericht tikken en direct antwoorden.
hoe geblokkeerde nummers iphone te controleren
Lees Telegram-berichten zonder de afzender te vertellen
Als nieuwsgierigheid de overhand krijgt en je niet kunt wachten om een bericht te lezen, maar geen tijd hebt voor een langdurige chat, kun je in het geheim Telegram-berichten lezen. Het gebruikt dezelfde methode als andere chat-apps, in de vliegtuigmodus.
- Laat Telegram het bericht zoals gewoonlijk downloaden.
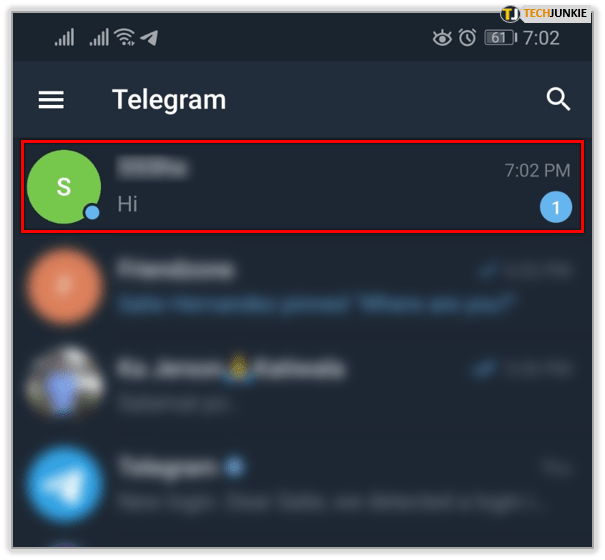
- Schakel de vliegtuigmodus in op uw telefoon.
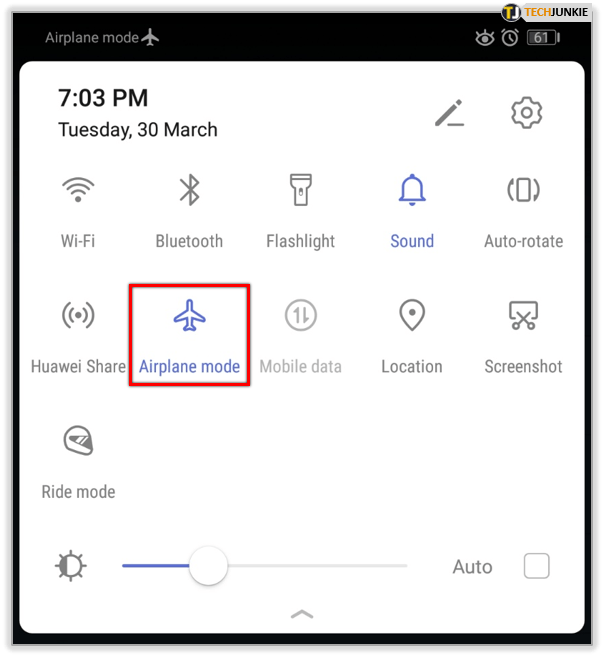
- Open en lees uw Telegram-bericht.
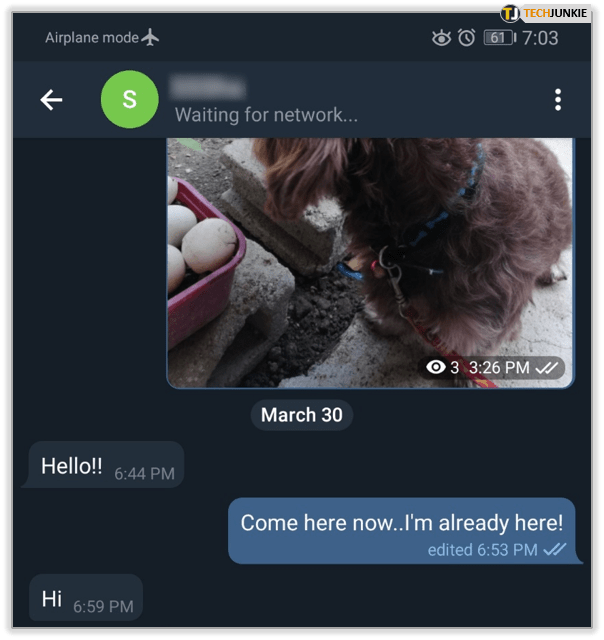
- Sluit Telegram af totdat u wilt dat de leesbevestiging wordt verzonden.
Het is een oude truc, maar nog steeds een nuttige.
Verstop je wanneer je voor het laatst op Telegram was
Er zijn momenten waarop u stiekem naar Telegram sluipt, maar u niet wilt dat bepaalde vrienden het weten. De redenen zijn talrijk en waarschijnlijk allemaal geldig, dus het is goed dat u de instelling Laatst gezien kunt verbergen.
- Open Telegram en selecteer Instellingen.
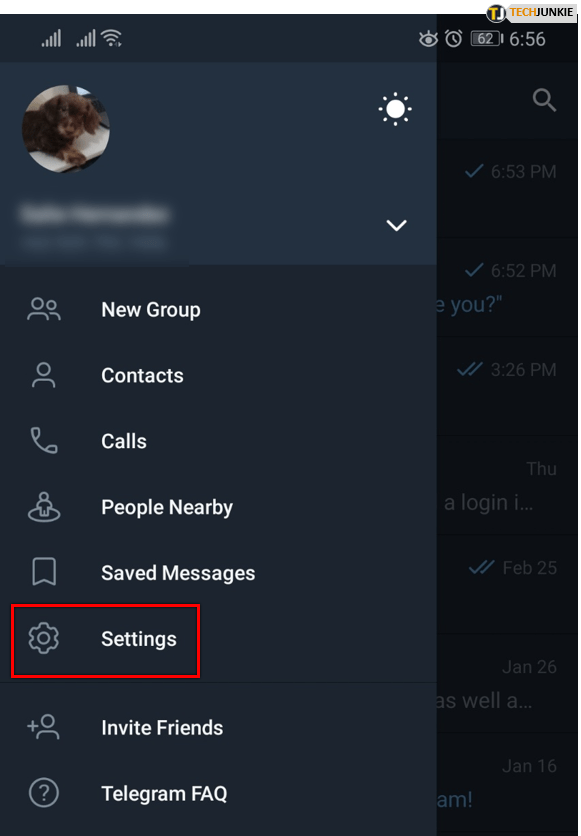
- Selecteer Privacy en beveiliging.
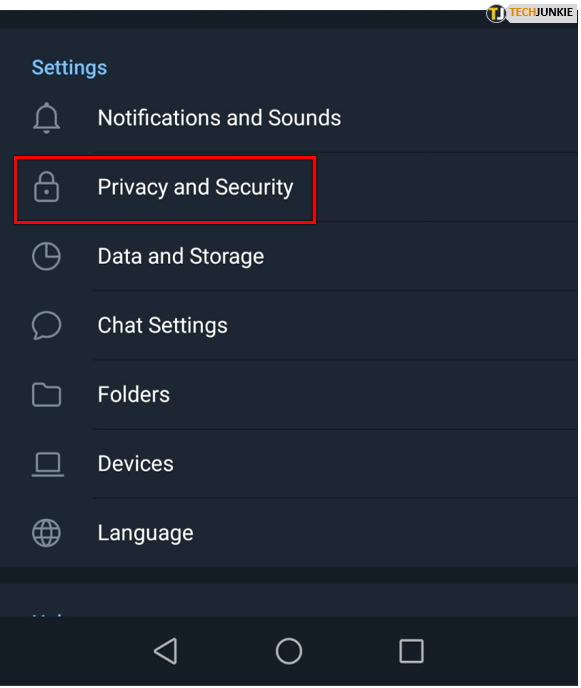
- Wijzig Laatst gezien.
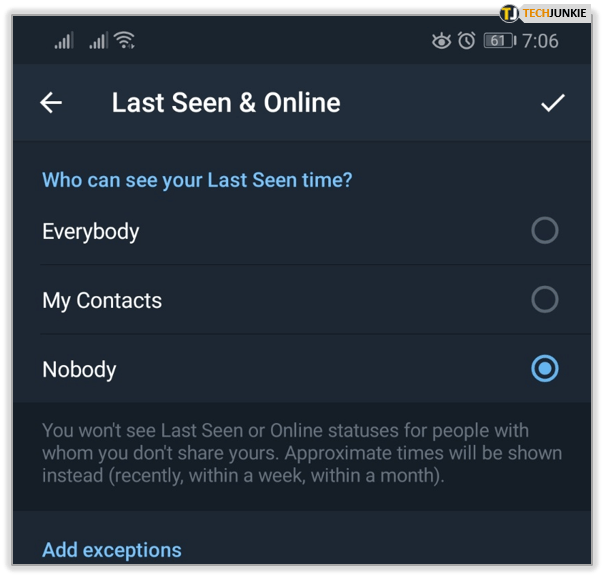
Binnen de instelling Laatst gezien kunt u kiezen wie wat mag zien en zelfs uitzonderingen toevoegen aan regels die u instelt. Het is een leuke kleine functie die soms van pas komt.
Sorteer uw chats met hashtags
Als je een drukke groep hebt in Telegram, kan het handig zijn om al je gesprekken met hashtags te sorteren. Deze werken op dezelfde manier als op Twitter. Ze stellen je in staat om snel naar bepaalde hashtags te zoeken. Ideaal voor drukkere groepen.
- Open een bericht in Telegram.
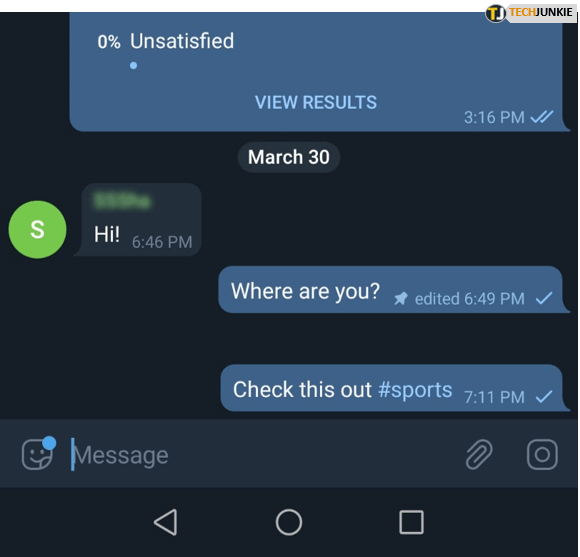
- Tik op het pictogram met drie stippen in de rechterbovenhoek om toegang te krijgen tot de zoekoptie.
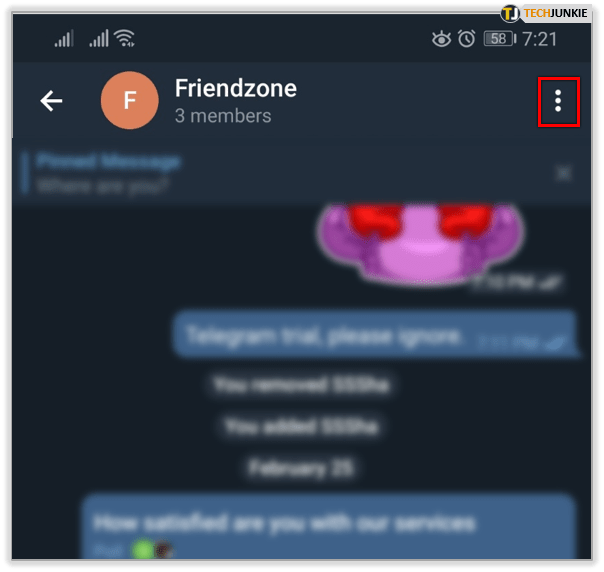
- Typ de hashtag (#) gevolgd door een betekenisvolle term.
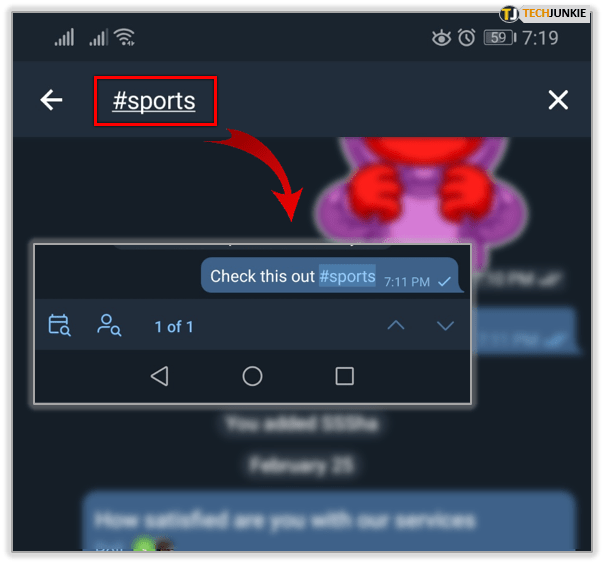
Je kunt dan zoeken met die hashtag, net als andere mensen in de groep.
Voorkom dat GIF's automatisch worden afgespeeld in Telegram
Ik heb nooit echt van GIF's gehouden. Ik vind ze ongelooflijk vervelend en meestal niet zo grappig. De mogelijkheid om te voorkomen dat ze automatisch afspelen en knipperen of bewegen op uw telefoon is van onschatbare waarde. Hier ziet u hoe u de instelling inschakelt.
- Open Telegram en selecteer Instellingen.
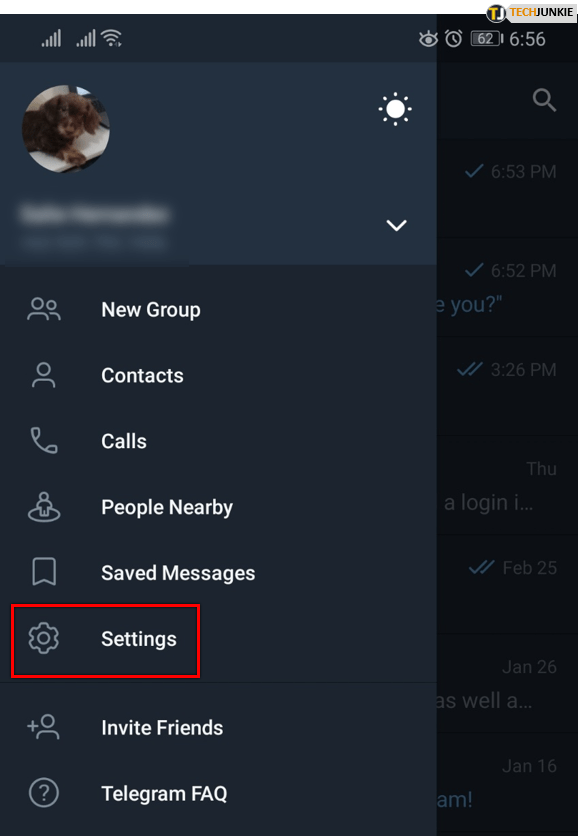
- Tik op Gegevens en opslag.
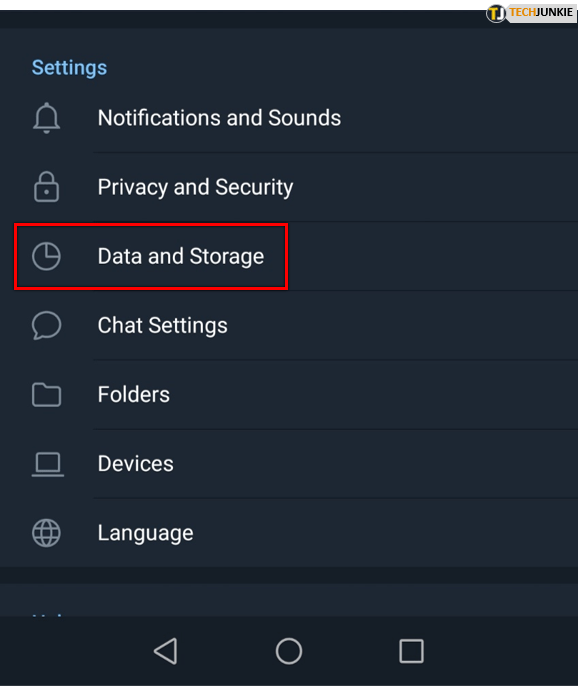
- Schakel Autoplay GIF's uit.
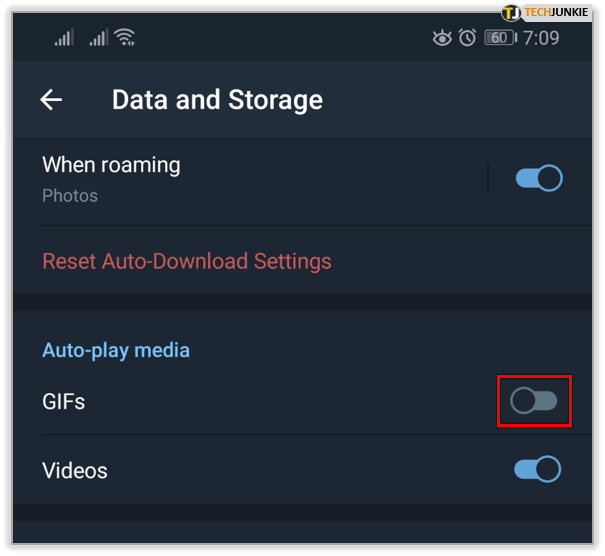
Geniet van een GIF-vrije Telegram-ervaring met deze eenvoudige oplossing. Je kunt nog steeds GIF's spelen wanneer je ze selecteert, maar ze zullen niet langer irritant naar je flitsen totdat je ze handmatig activeert.