Met de huidige grote vraag naar internetbandbreedte is het belangrijk om te weten of uw netwerkverbinding goed werkt of niet. Als je ooit problemen hebt met je verbinding, is de veiligste manier om deze te testen het gebruik van de opdracht ping.

Wanneer je problemen hebt om toegang te krijgen tot bepaalde websites, kun je snel achterhalen of dit van hun kant is of dat je verbindingsproblemen hebt. U kunt bijvoorbeeld een Netflix-film niet goed streamen, maar u kunt wel inloggen en prima browsen. Dat is precies het scenario wanneer een ping nuttig kan zijn, zodat u de oorzaak van het probleem kunt achterhalen.
Een IP-adres pingen vanaf een Windows 10-apparaat
Een ping-test doen vanuit Windows 10 is relatief eenvoudig. Het enige dat u hoeft te doen, is de app Opdrachtprompt openen en de juiste opdracht typen. Hier is hoe het wordt gedaan:
- Druk op de Windows-toets op uw toetsenbord en begin met het typen van cmd.
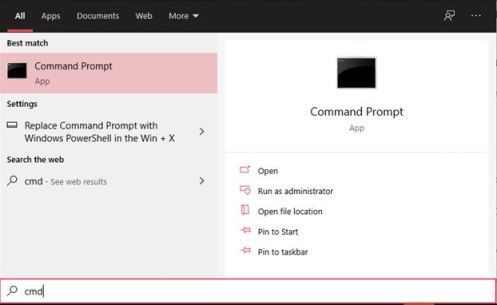
- In de zoekresultaten zou u de app Opdrachtprompt moeten zien. Klik Het. Wanneer het opdrachtpromptvenster wordt geopend, zult u merken dat het een beetje anders is dan uw gebruikelijke vensters. Het heeft die oude sfeer, met een zwarte achtergrond en witte tekst.
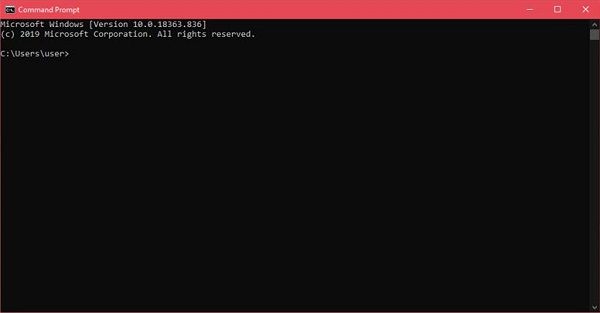
- Typ ping, voeg een spatie toe en typ een IP-adres of domeinnaam waarmee u uw verbinding wilt testen. Als je dat allemaal typt, druk je op Enter op je toetsenbord.
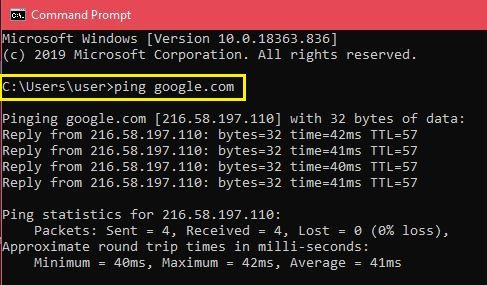
U kunt bijvoorbeeld ping google.com invoeren om uw verbinding met Google te testen. Als u het IP-adres van de server weet, kunt u dat ook gebruiken. Om de verbinding tussen uw computer en uw thuisrouter te testen, voert u het IP-adres van de router in. In de meeste gevallen heeft uw router het standaardadres 192.168.1.1. Om het te pingen, moet je ping 192.168.1.1 typen en op Enter drukken.
Nadat u de ping hebt gestart, stuurt uw computer een testgegevenspakket naar de gewenste host en wacht op een reactie. Om er zeker van te zijn dat de test relevant is, stuurt de computer vier pings. Zodra het antwoord binnenkomt, ziet u de resultaten van de test in het opdrachtpromptvenster.
schrijfbeveiliging verwijderen van usb-station
Direct onder uw ping-opdracht ziet u het antwoord van de server die u hebt gepingd. Dit laat zien hoeveel bytes elk pakket had en hoe snel het antwoord in milliseconden was.
Onder dat gedeelte ziet u de statistieken van de test. Deze laten zien hoeveel pakketten uw computer heeft verzonden, hoeveel deze heeft teruggekregen en het aantal pakketten dat verloren is gegaan door een slechte verbinding. De goede test zal vier pakketten hebben, zowel verzonden als ontvangen, met nul verloren pakketten.
Onderaan laat de tijdstatistieken zien hoe snel de gegevens heen en weer gingen, ook in milliseconden. U krijgt de minimale en maximale retourtijden, evenals de gemiddelde tijd.
Een IP-adres pingen vanaf een Mac
Net als Windows 10 gebruikt Mac zijn Terminal-app om tekstopdrachten te verwerken.
- Open Finder op je Mac.
- Klik op Toepassingen in het menu aan de linkerkant. Als u het niet ziet, drukt u tegelijkertijd op de Command- en A-toetsen op uw toetsenbord.
- Dubbelklik vervolgens op Hulpprogramma's.
- Start ten slotte de Terminal-app.
- Wanneer u Terminal opent, typt u de opdracht ping: ping 192.168.1.1
- Druk op Enter op je toetsenbord.
- Hiermee wordt de ping-test tussen uw computer en uw thuisrouter gestart.
- Om de test te beëindigen, drukt u tegelijkertijd op de Control- en C-knoppen op uw toetsenbord.

In plaats van een IP-adres kunt u ook de domeinnaam typen, zoals instagram.com, google.com of een ander geldig domein. Als u een extern IP-adres wilt gebruiken om uw verbinding te testen, kunt u dat van Google gebruiken, namelijk 8.8.8.8.
Zodra de test is voltooid, ziet u de resultaten. Deze laten zien hoeveel pakketten uw computer heeft verzonden en hoeveel tijd het kostte om een reactie te krijgen van de server die u hebt gepingd. Daaronder ziet u de ping-statistieken die u laten zien hoeveel pakketten u hebt verzonden, hoeveel u hebt ontvangen en of er pakketten verloren zijn gegaan op de terugweg. Een goede verbinding heeft geen verloren pakketten.
hoe je juichen op twitch kunt inschakelen?
Een IP-adres pingen vanaf een Chromebook
In Chrome OS vindt u geen speciale app voor een ping-test en u vindt een dergelijke service ook niet in een van de menu's. Hoe dan ook, u moet weten dat Chromebooks worden geleverd met een ingebouwde ping-service. Volg gewoon de onderstaande stappen om het te initialiseren:
- Druk tegelijkertijd op de toetsen Ctrl, Alt en T op uw toetsenbord. Hiermee wordt de opdrachtprompt geopend.
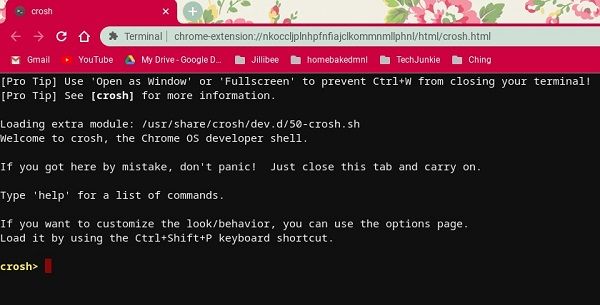
- Typ ping google.com of ping 8.8.8.8 om uw verbinding met Google te testen.
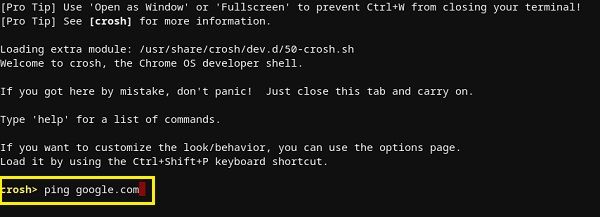
- Druk op Enter op je toetsenbord. Uw Chromebook start nu een reeks verbindingstests.
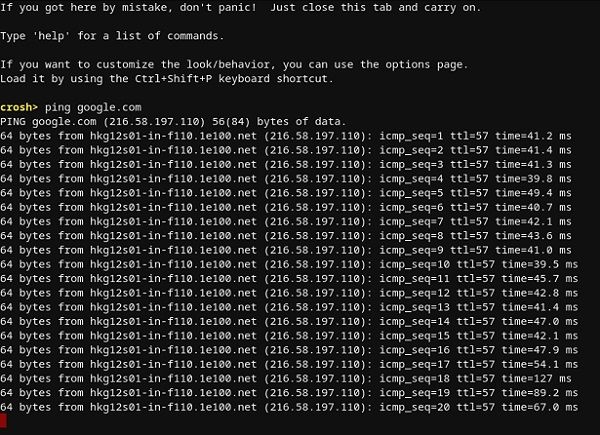
Net als bij Windows 10 en Mac krijg je de resultaten die je laten zien of de verbinding goed werkt of niet. Als u pakketten kwijtraakt, probeert u de test opnieuw. Als er nog steeds verloren pakketten zijn, is er mogelijk iets mis met uw verbinding. In dat geval kun je het beste de klantenservice van je internetprovider bellen. Werkt u op een zakelijk netwerk, neem dan contact op met uw netwerk- of systeembeheerder.
Een IP-adres pingen vanaf een iPhone
Helaas heeft iOS geen ingebouwde app waarmee je een ping-test kunt doen. In plaats daarvan moet u een app installeren die is bedoeld voor het testen van netwerkverbindingen. Enkele van de meest populaire dergelijke apps zijn: Ping – netwerkhulpprogramma , Pingify , en Netwerk Ping Lite .
Als u problemen ondervindt met uw Wi-Fi-verbinding, kunt u natuurlijk het beste de verbinding verbreken en uw mobiele datanetwerk gebruiken om een van de apps te installeren. Dit geldt ook voor problemen met uw mobiele verbinding. In dat geval moet je een wifi-netwerk vinden dat werkt om toegang te krijgen tot de App Store.
hoe een laptop op Amazon Fire Stick aan te sluiten?
Een IP-adres pingen vanaf een Android-apparaat
Net als iOS biedt het Android-besturingssysteem standaard geen manier om andere routers of servers te pingen. Gelukkig zijn er veel apps beschikbaar in de Google Play Store waarmee je dit kunt doen. Sommige van de apps die u kunt gebruiken, zijn onder meer: Ping , Ping & Net , en PingTools Netwerkhulpprogramma's .
Terwijl Ping en Ping & Net een basisping-optie bieden, is PingTools Network Utilities een veel geavanceerdere app. Het wordt geleverd met veel handige netwerkdiagnosehulpmiddelen die gedetailleerde informatie kunnen geven over de verbinding die u gebruikt. U kunt ook het netwerkgebruik voor elke app op uw telefoon controleren, netwerkpoorten scannen, de domeineigenaren controleren en meer.
Een IP-adres pingen vanaf een online webservice
Als u geen app wilt gebruiken om een test-ping uit te voeren, zijn er veel websites die u dit toestaan. Houd er rekening mee dat u met deze services alleen openbare servers kunt pingen en dat u uw thuisnetwerkrouter niet kunt pingen. Tenzij het een statisch IP-adres heeft.
Enkele van de online services die u kunt proberen, zijn onder meer: Site24x7 , IP-adresgids , Ping.EU , Netwerkhulpmiddelen, en Wormly . Al deze zijn volledig gratis te gebruiken.
Uw verbinding testen
Hopelijk heb je geleerd hoe je de ping-opdracht op je apparaat kunt gebruiken. Weten hoe u uw verbinding kunt testen, is best handig, vooral als u langzaam internetverkeer op uw computer krijgt. En als je niet nog een app op je mobiele apparaat wilt installeren, kun je gebruik maken van een van de online pingdiensten.
Is het je gelukt om het ping-commando te gebruiken? Heb je de nul pakketten verloren of niet? Deel alstublieft uw mening in de opmerkingen hieronder.

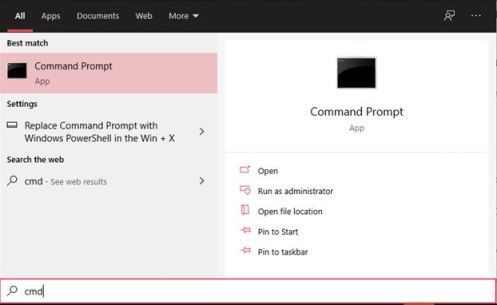
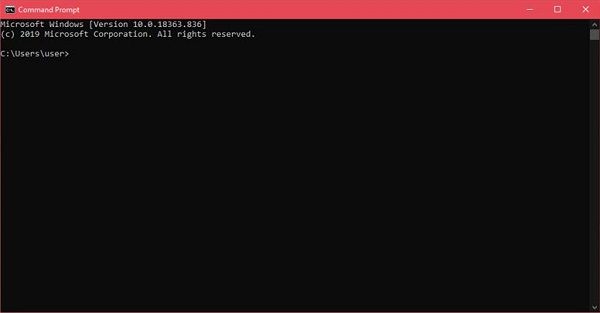
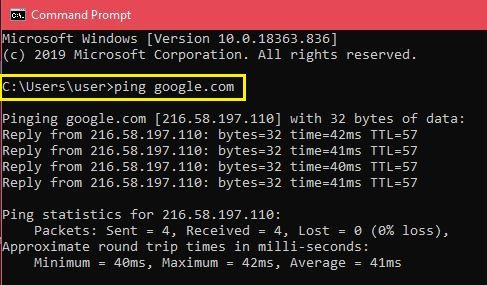
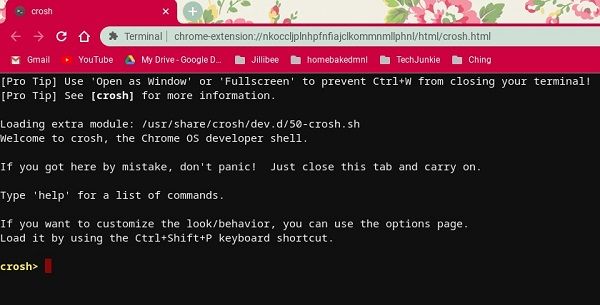
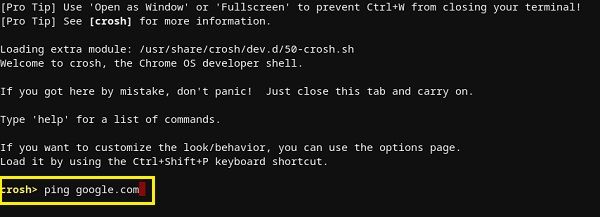
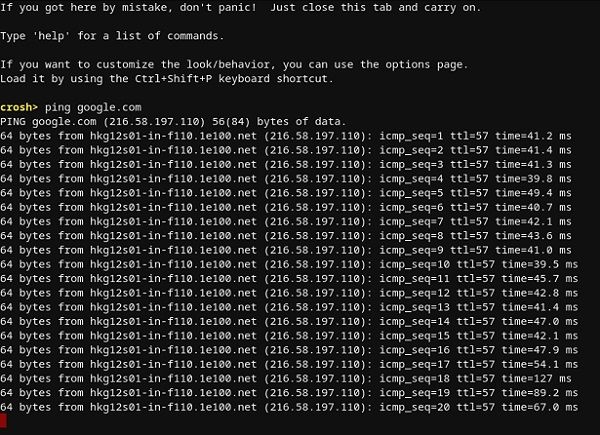

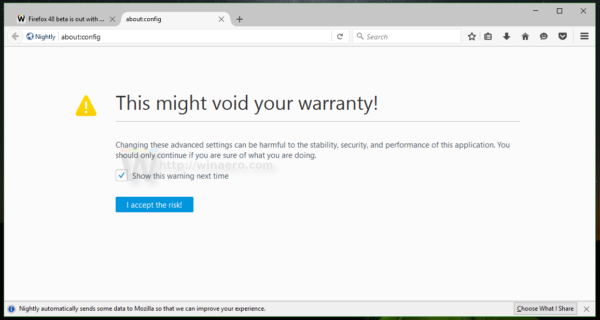

![NMS gebruiken met Spigot [Minecraft]](https://www.macspots.com/img/games/50/how-use-nms-with-spigot.jpg)




