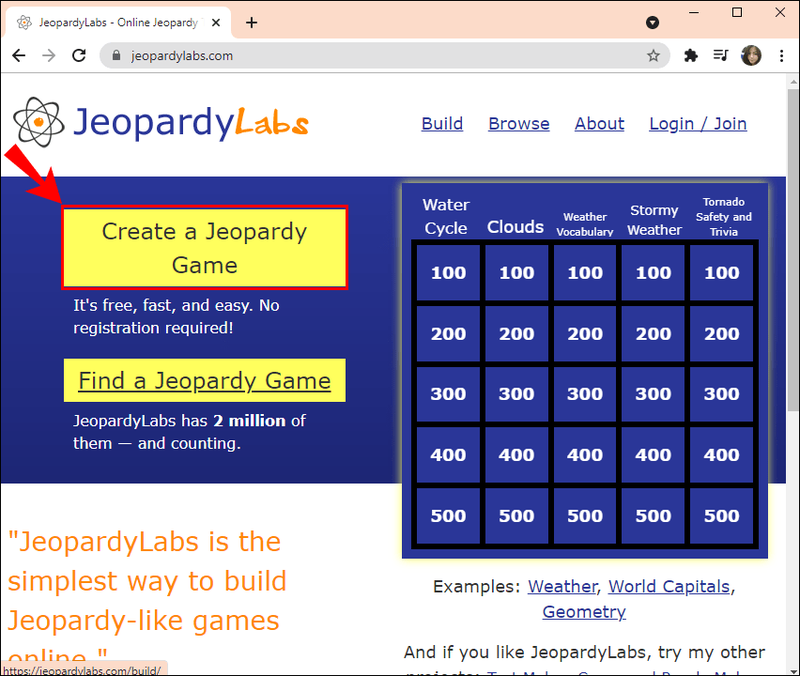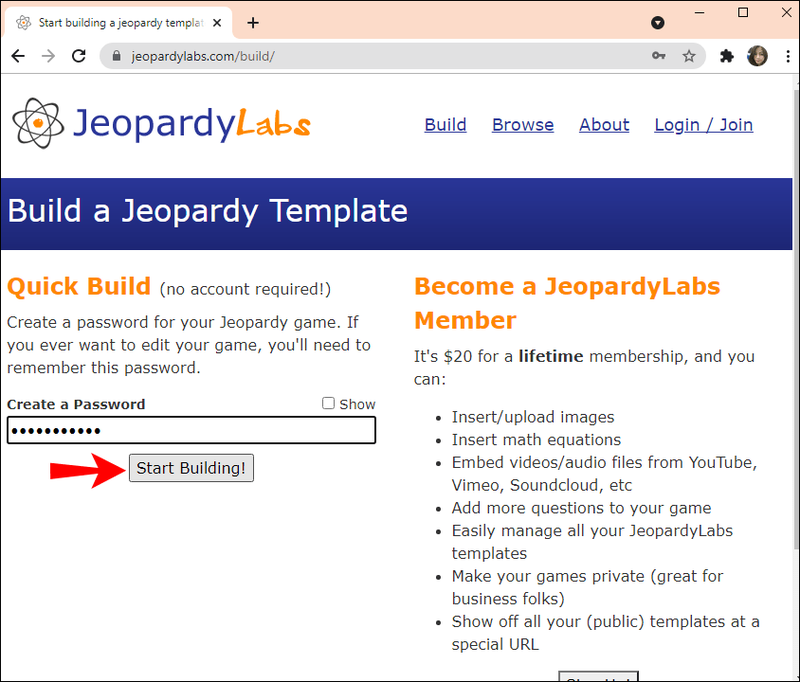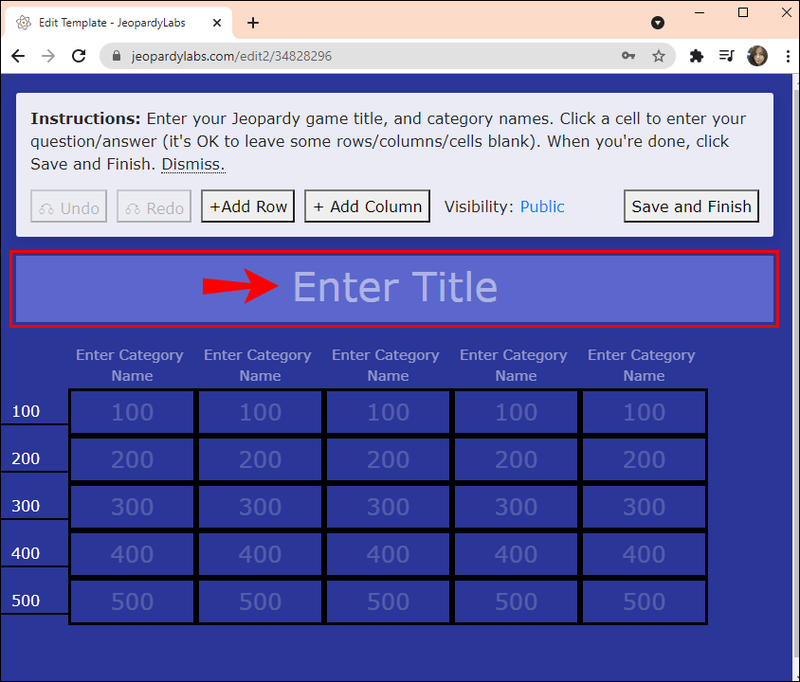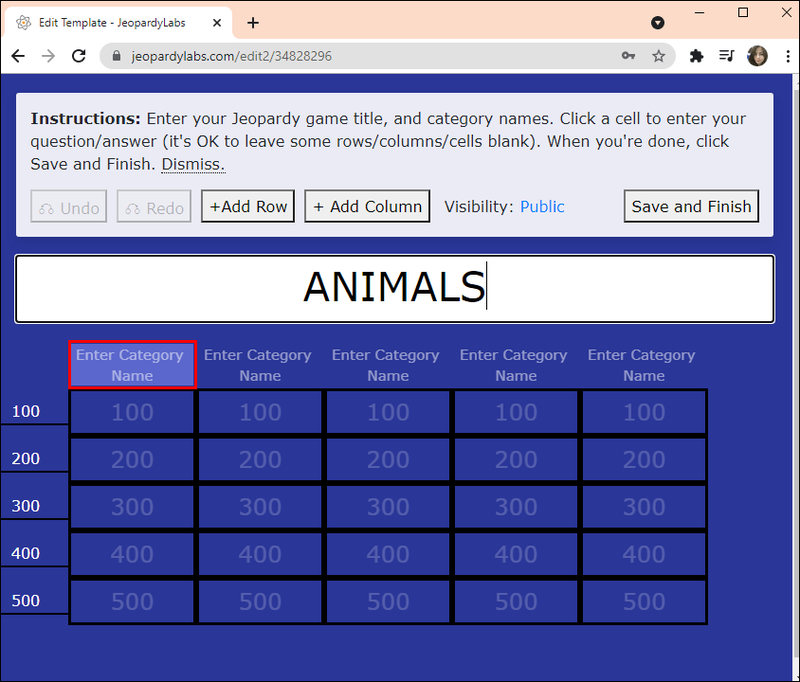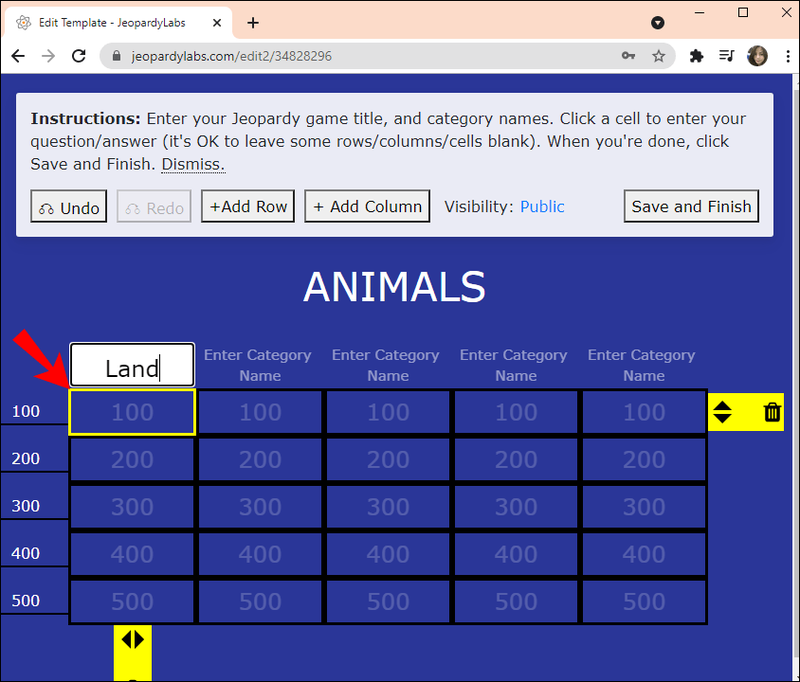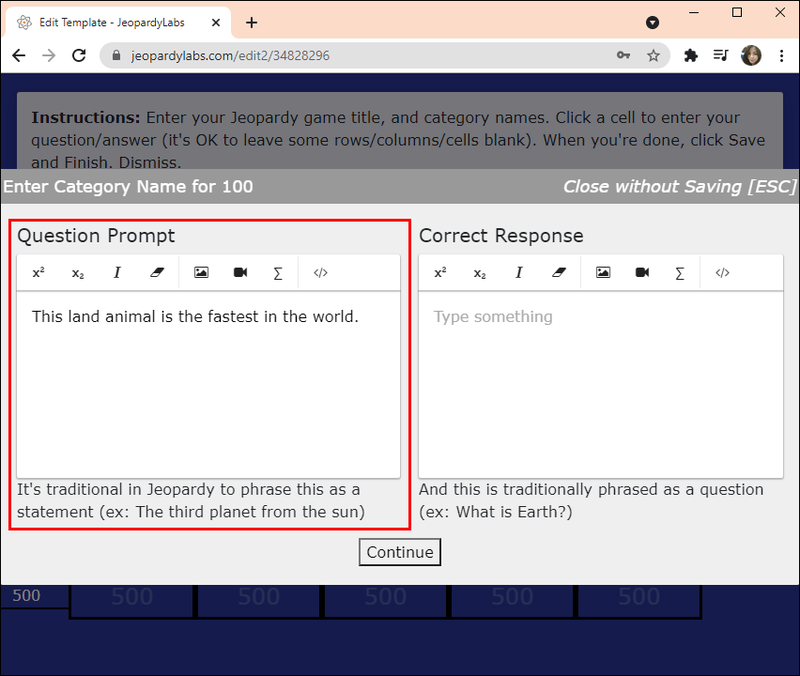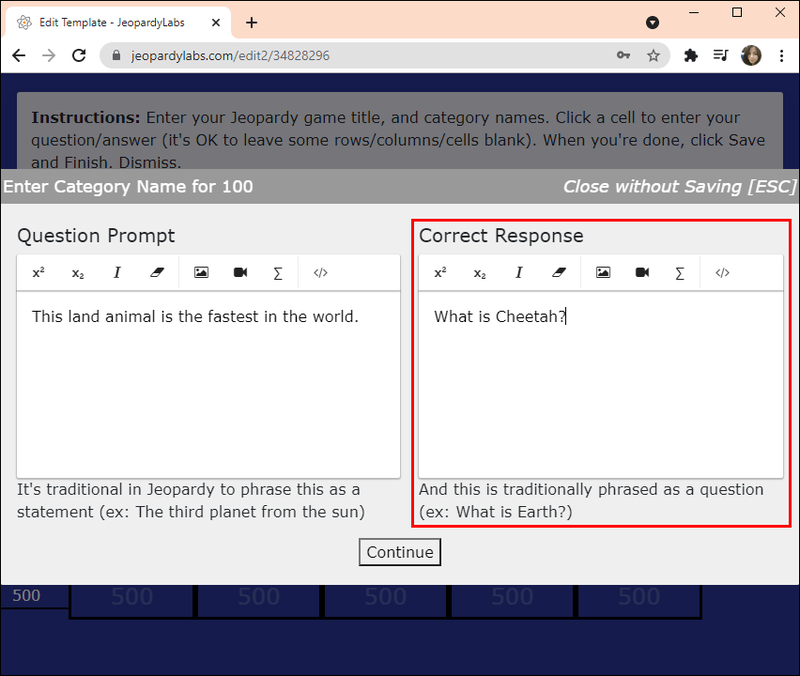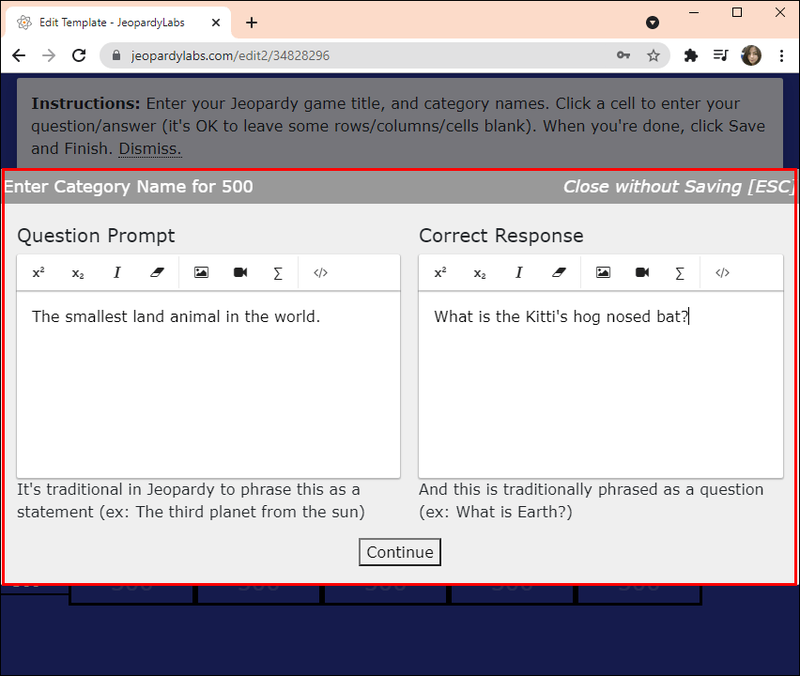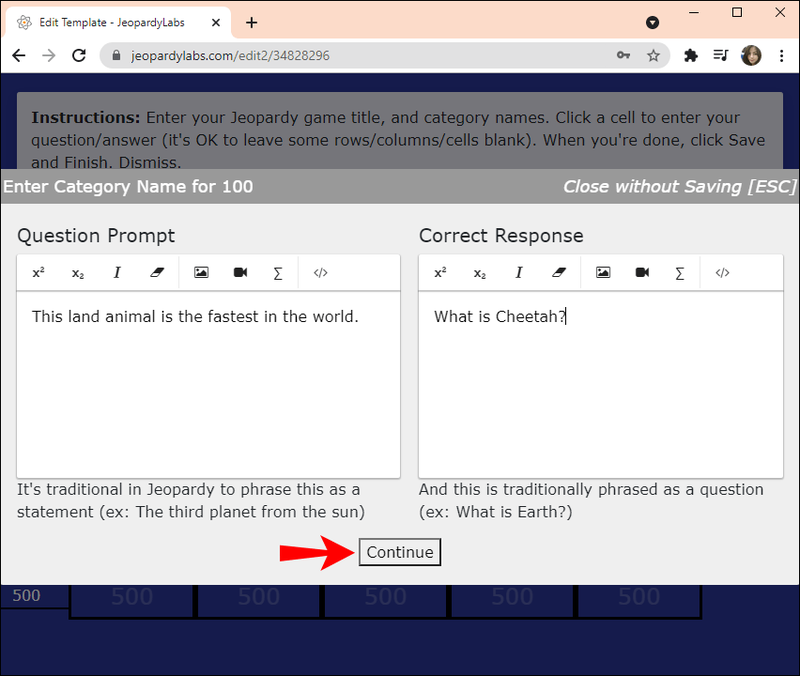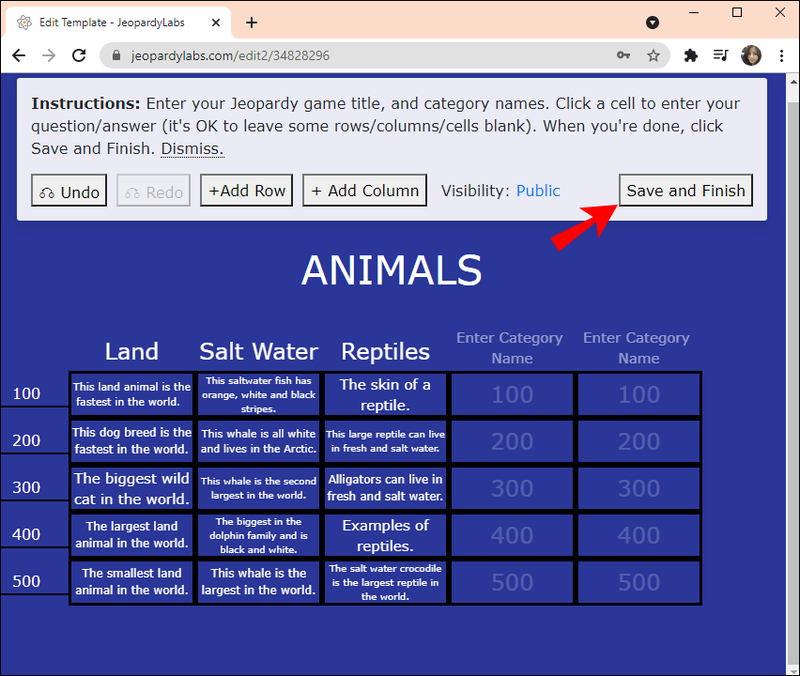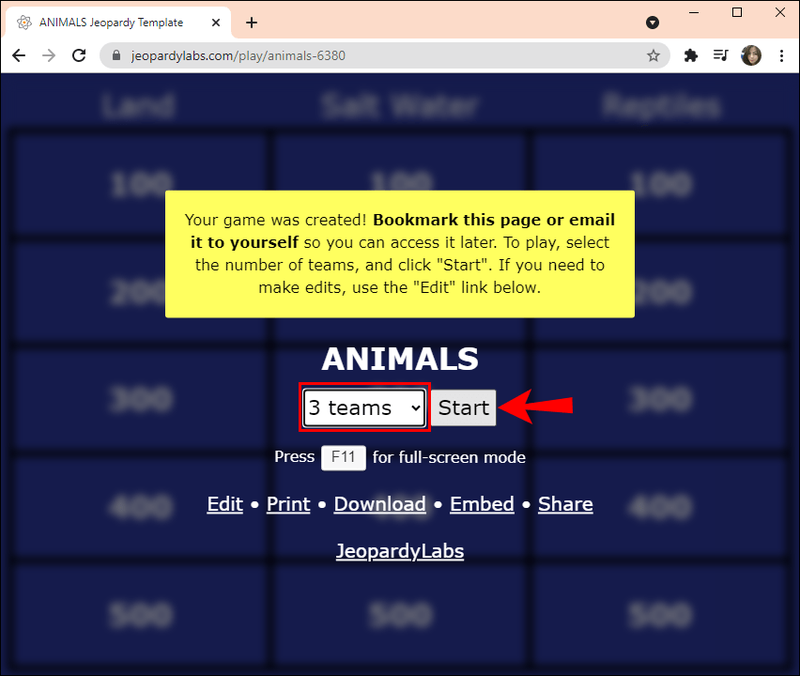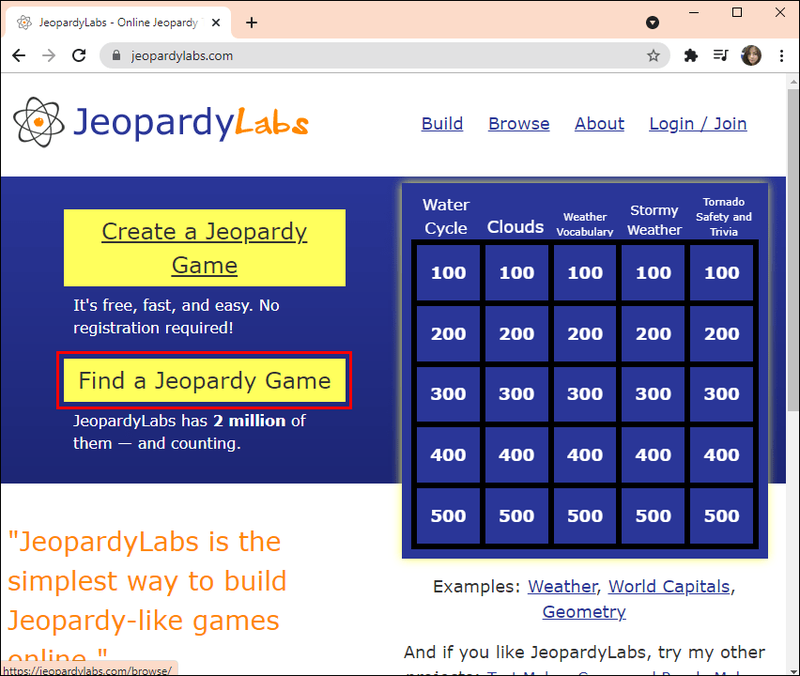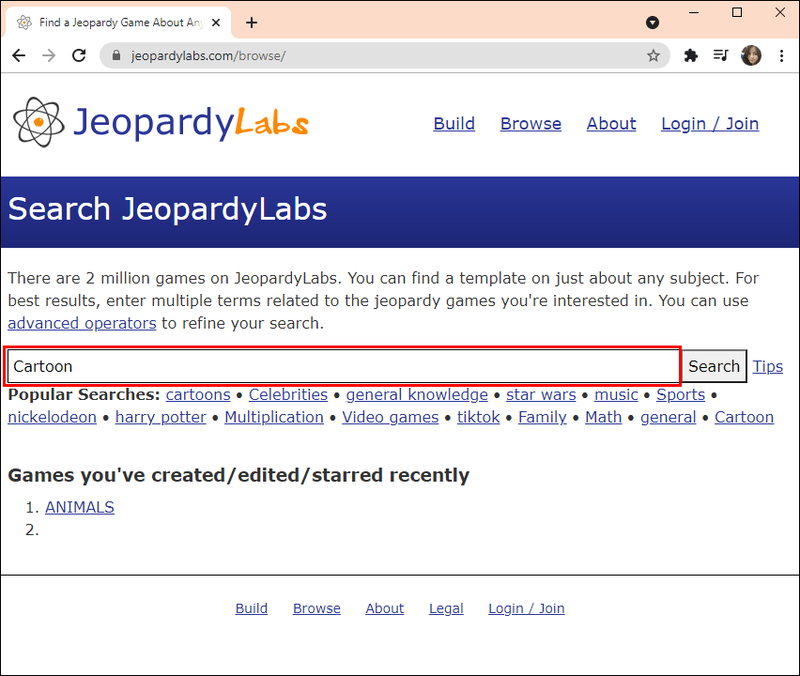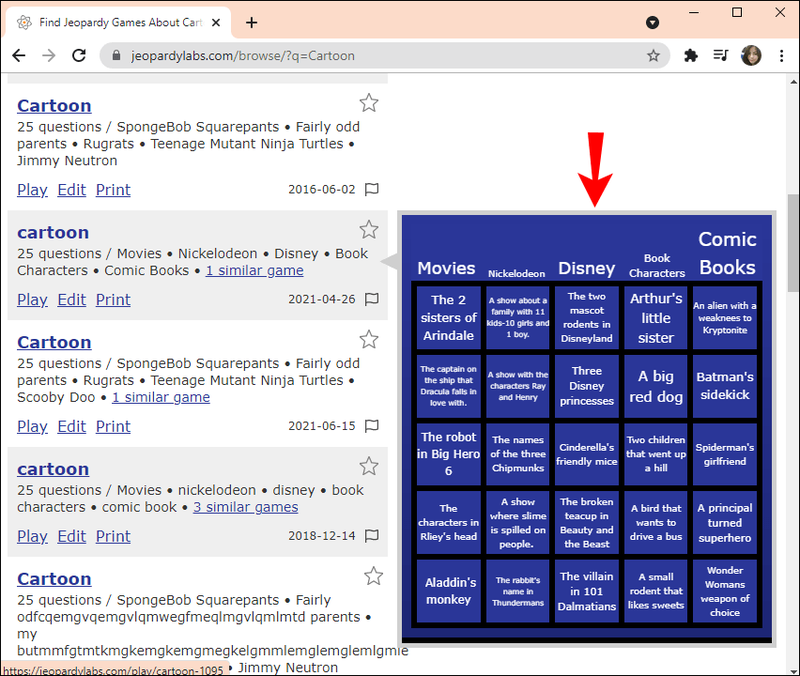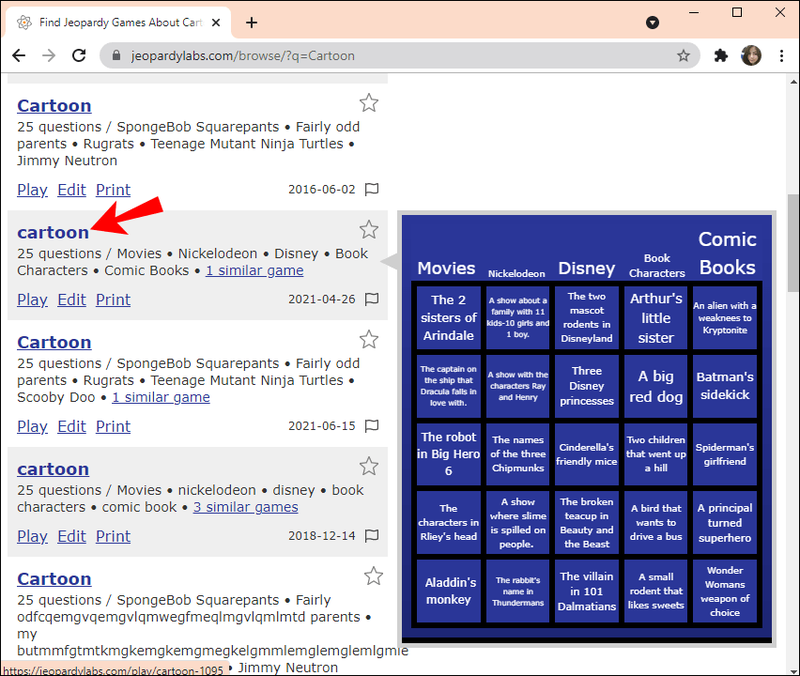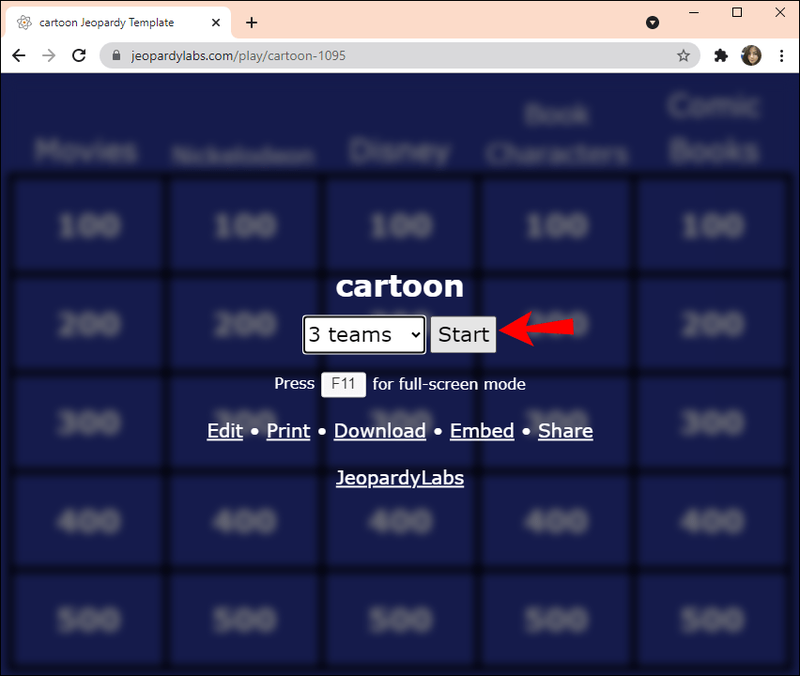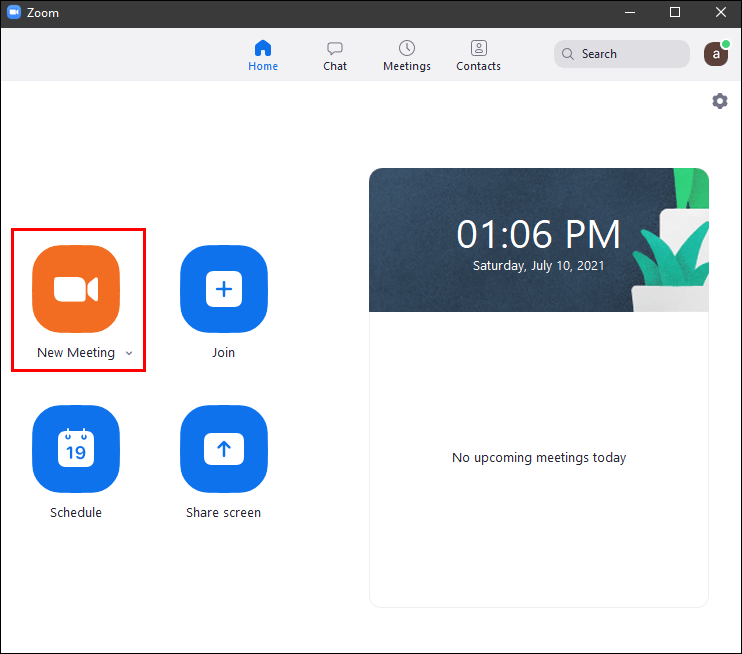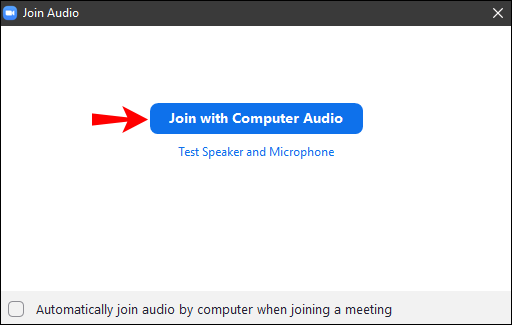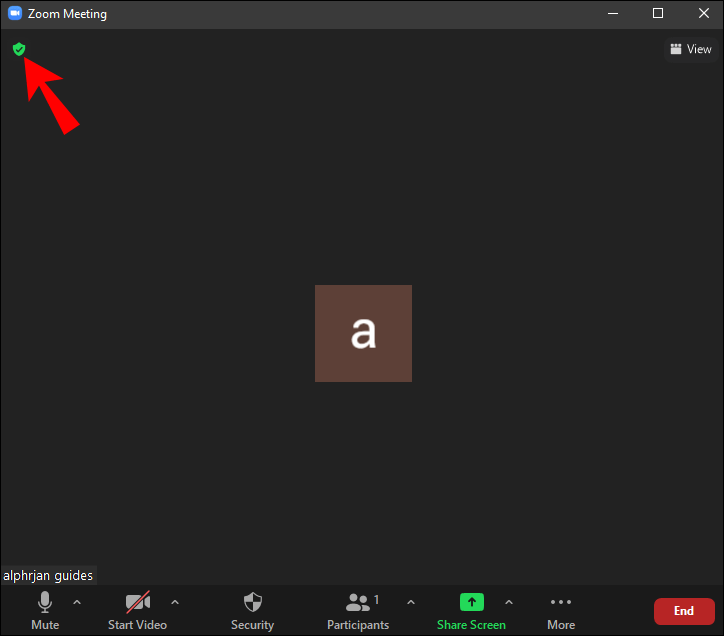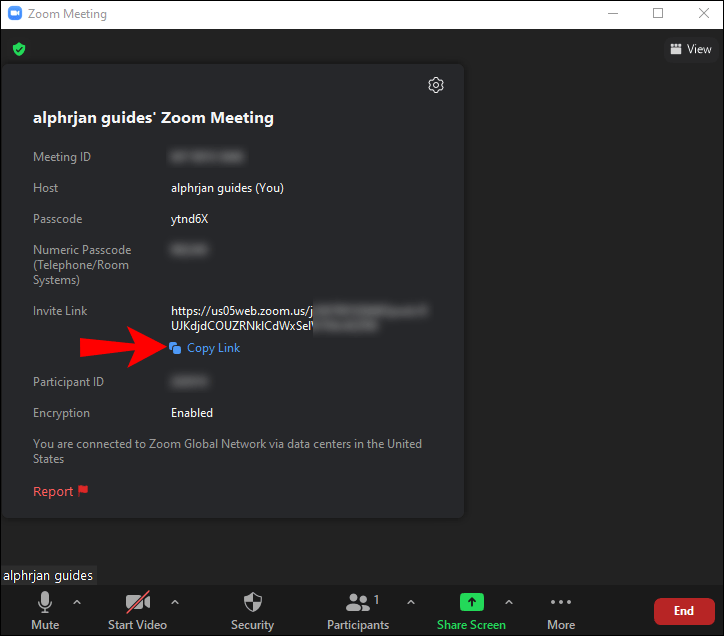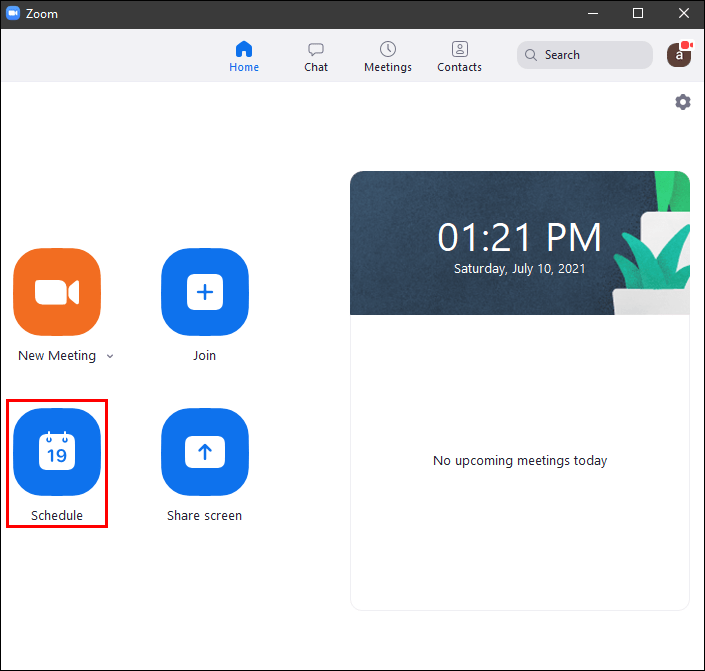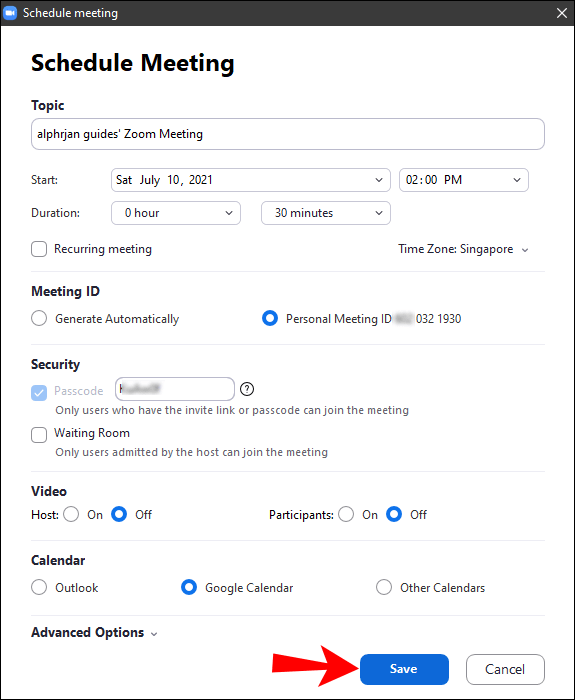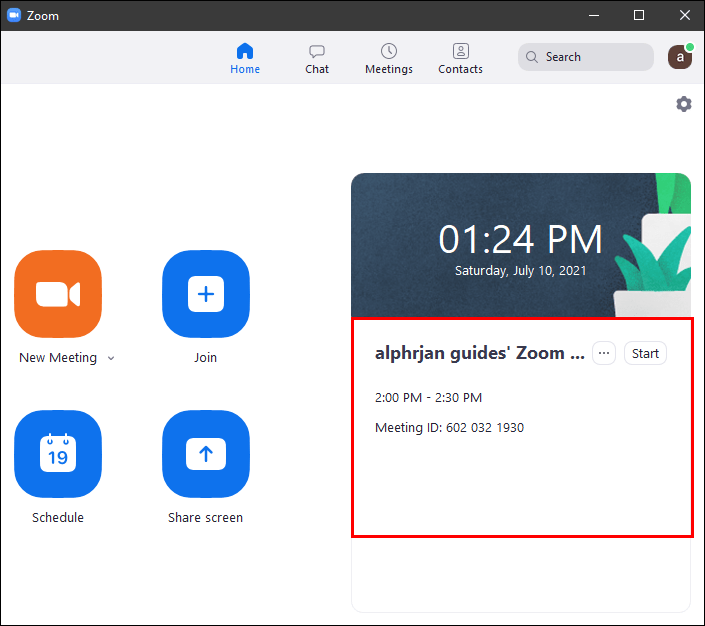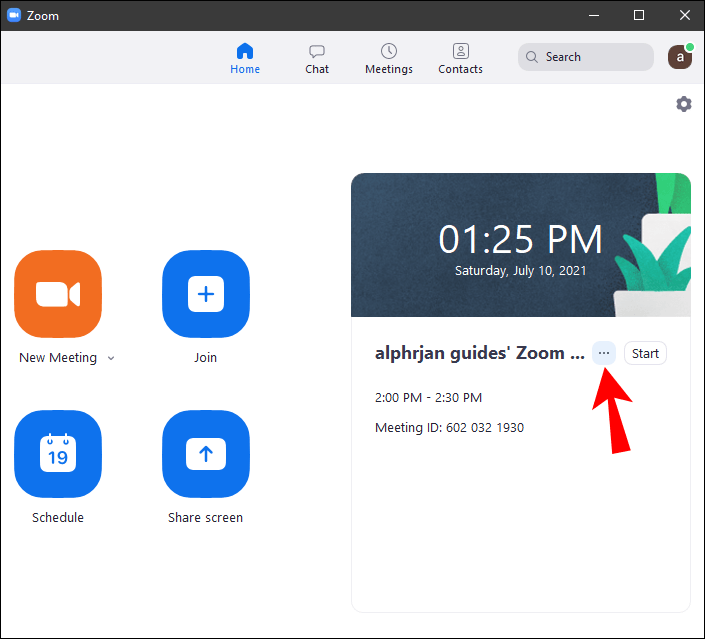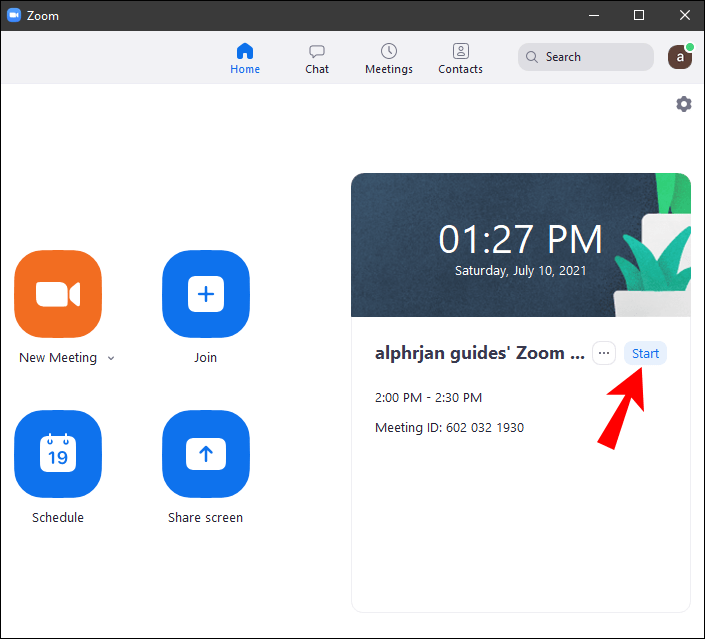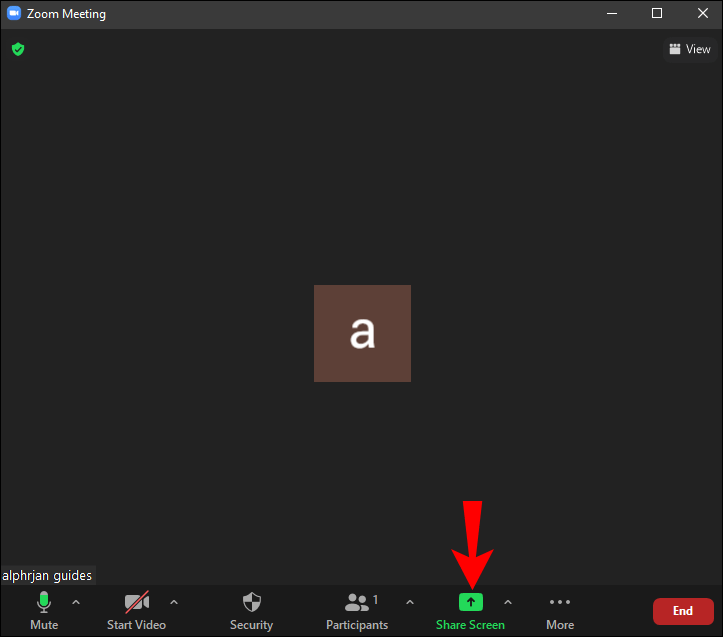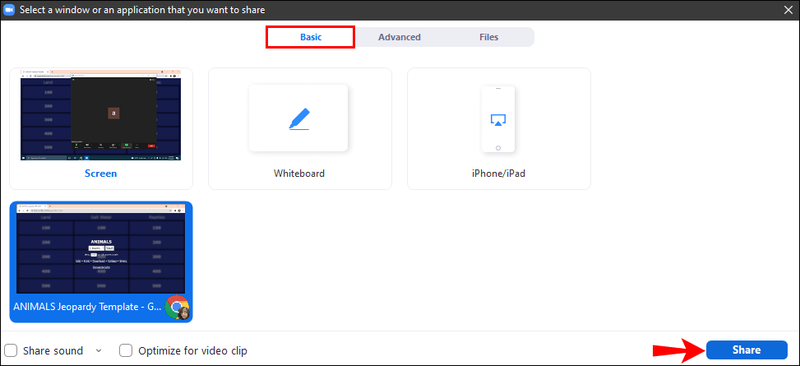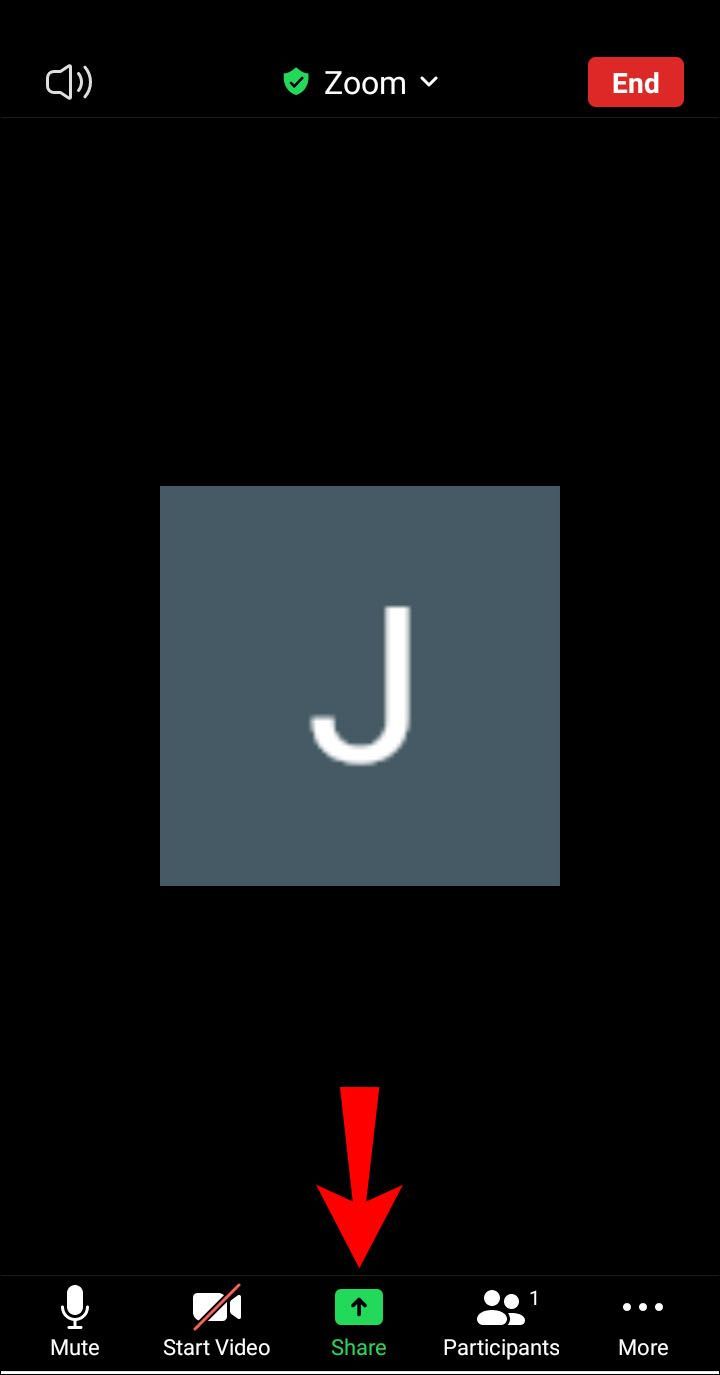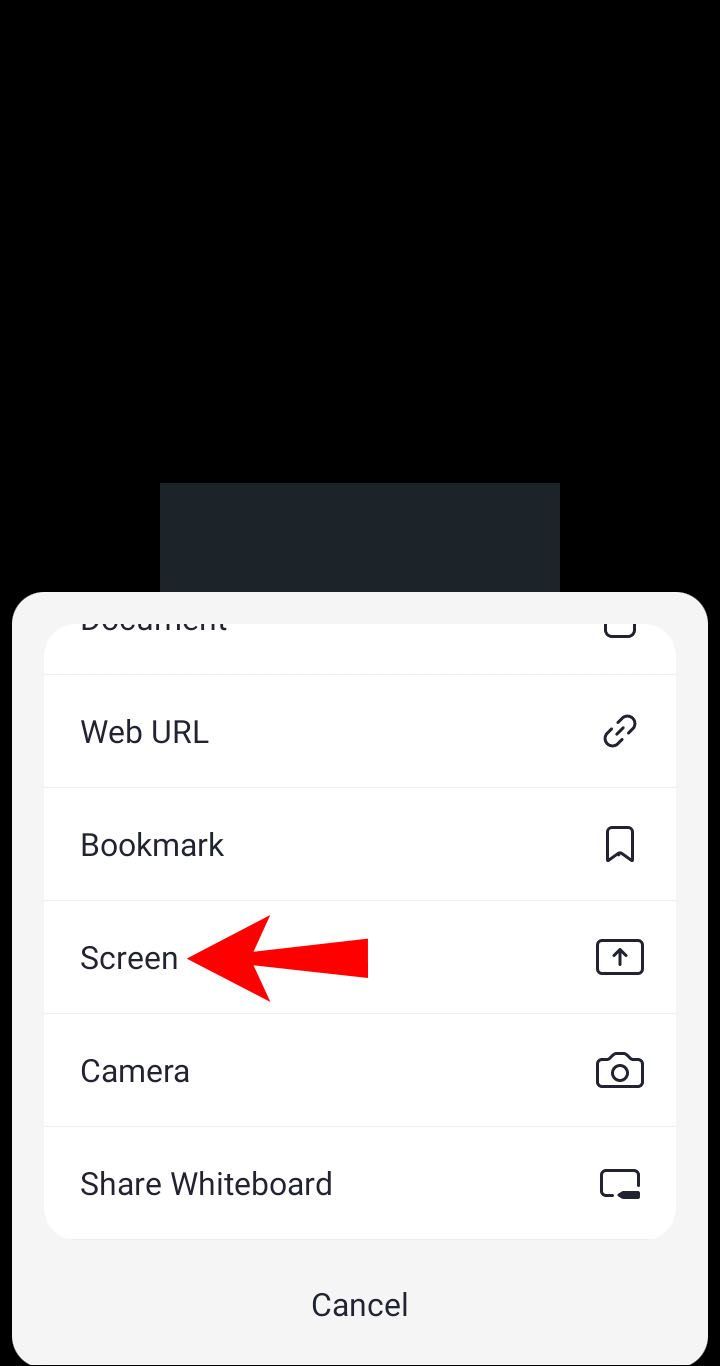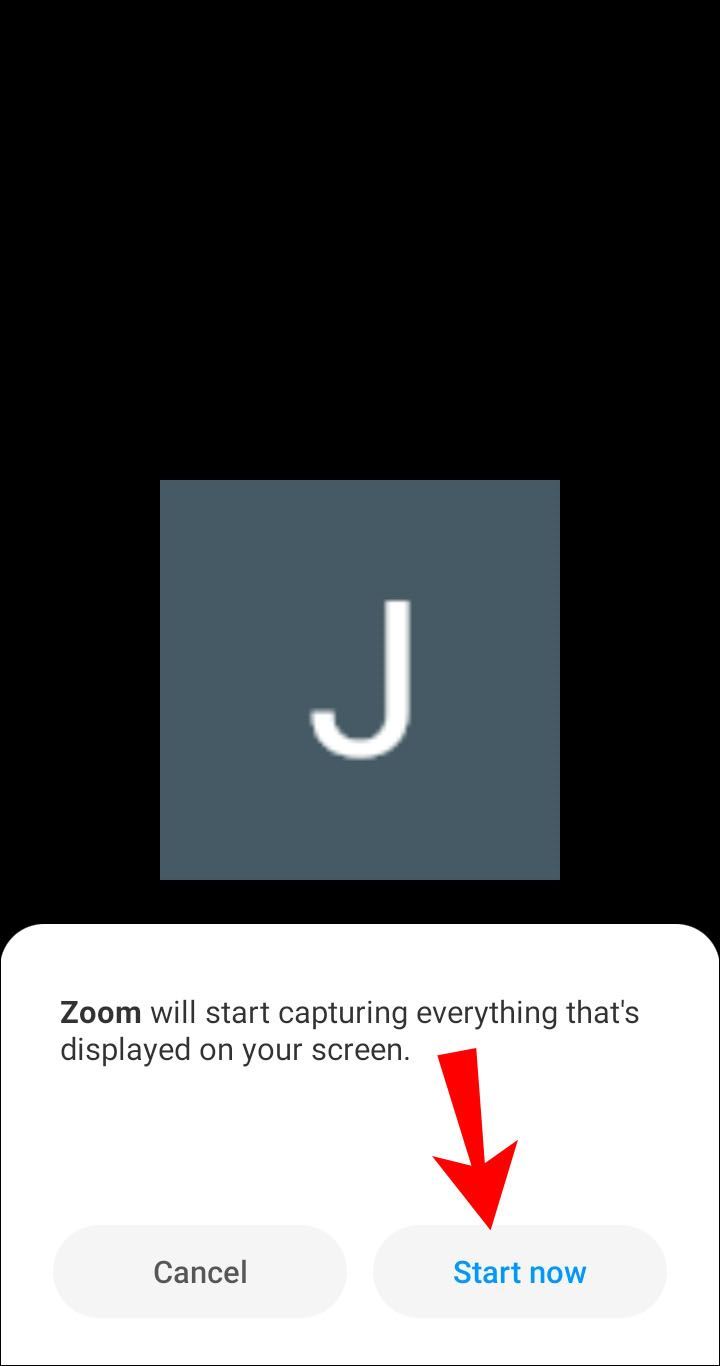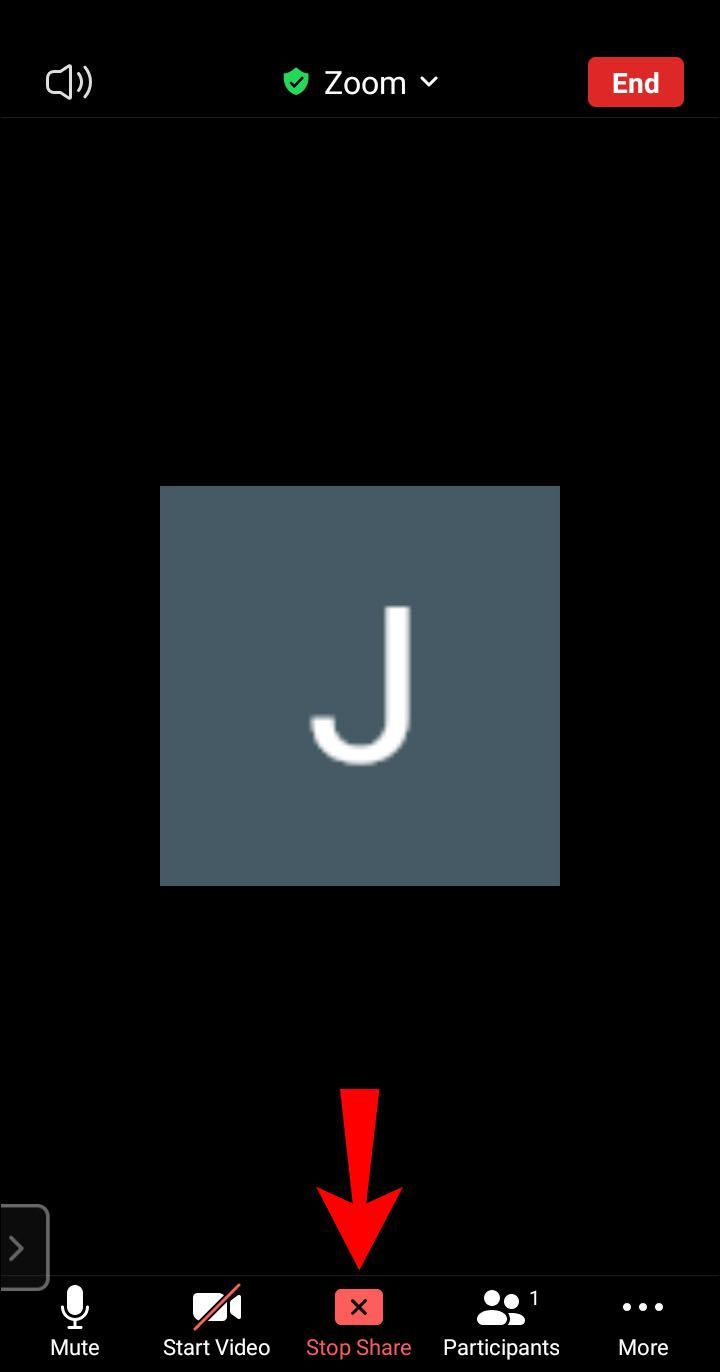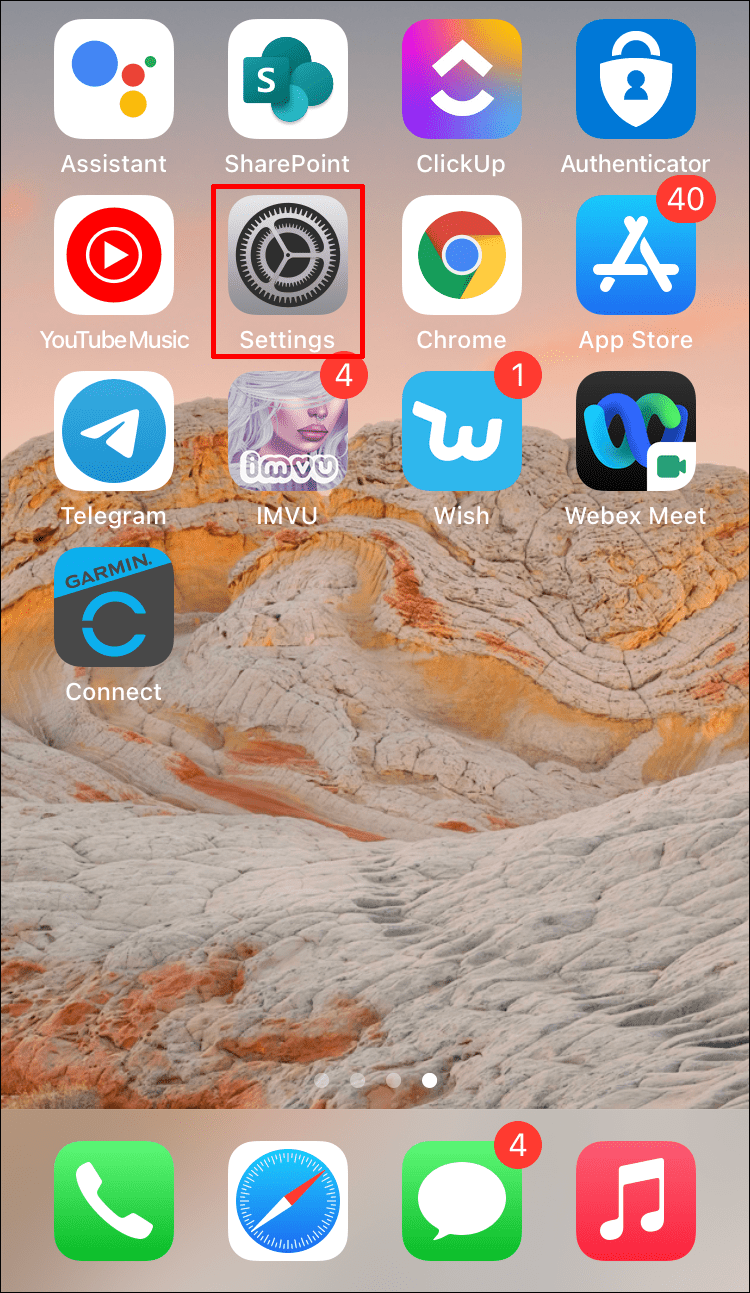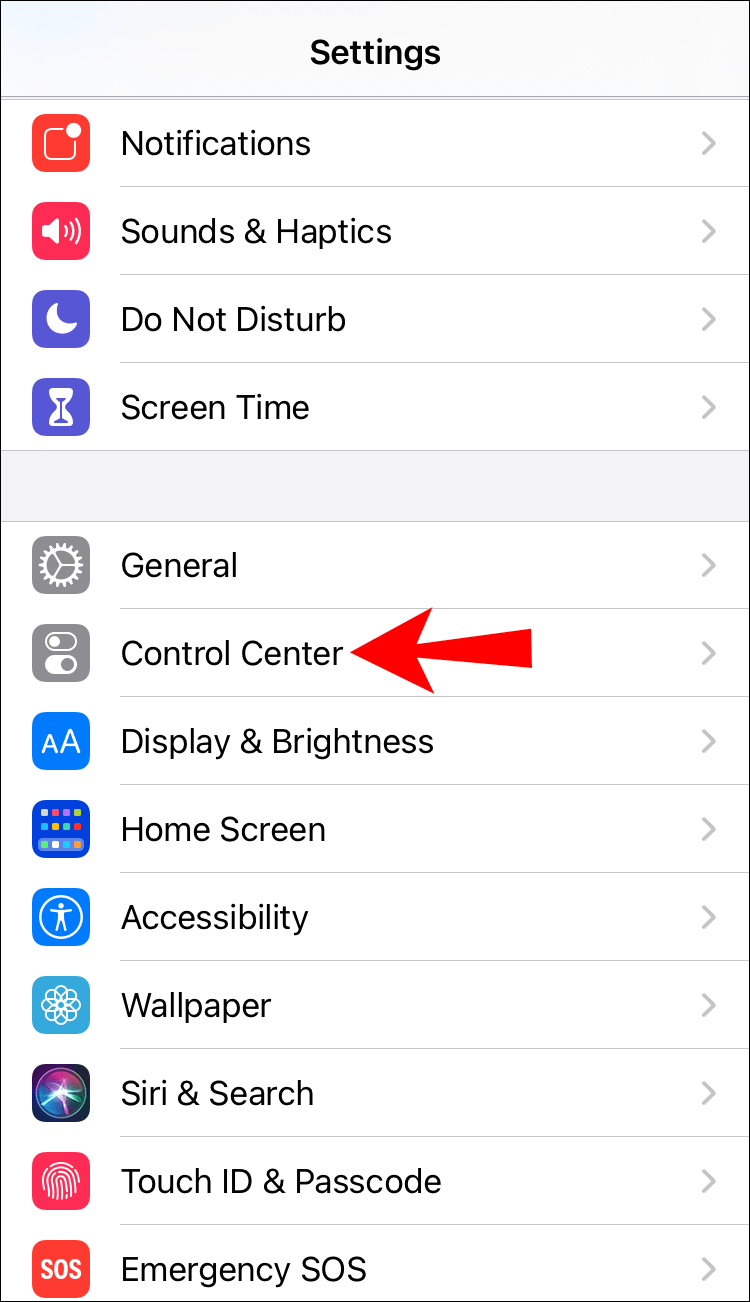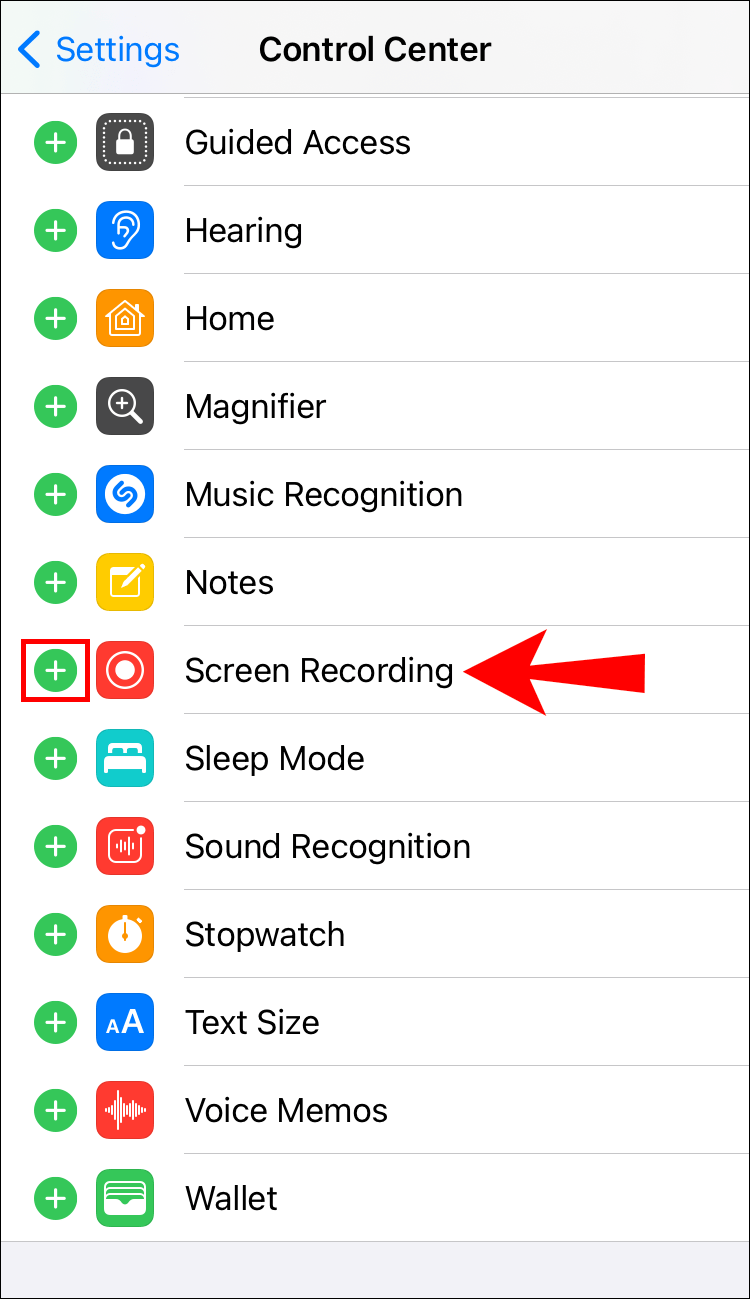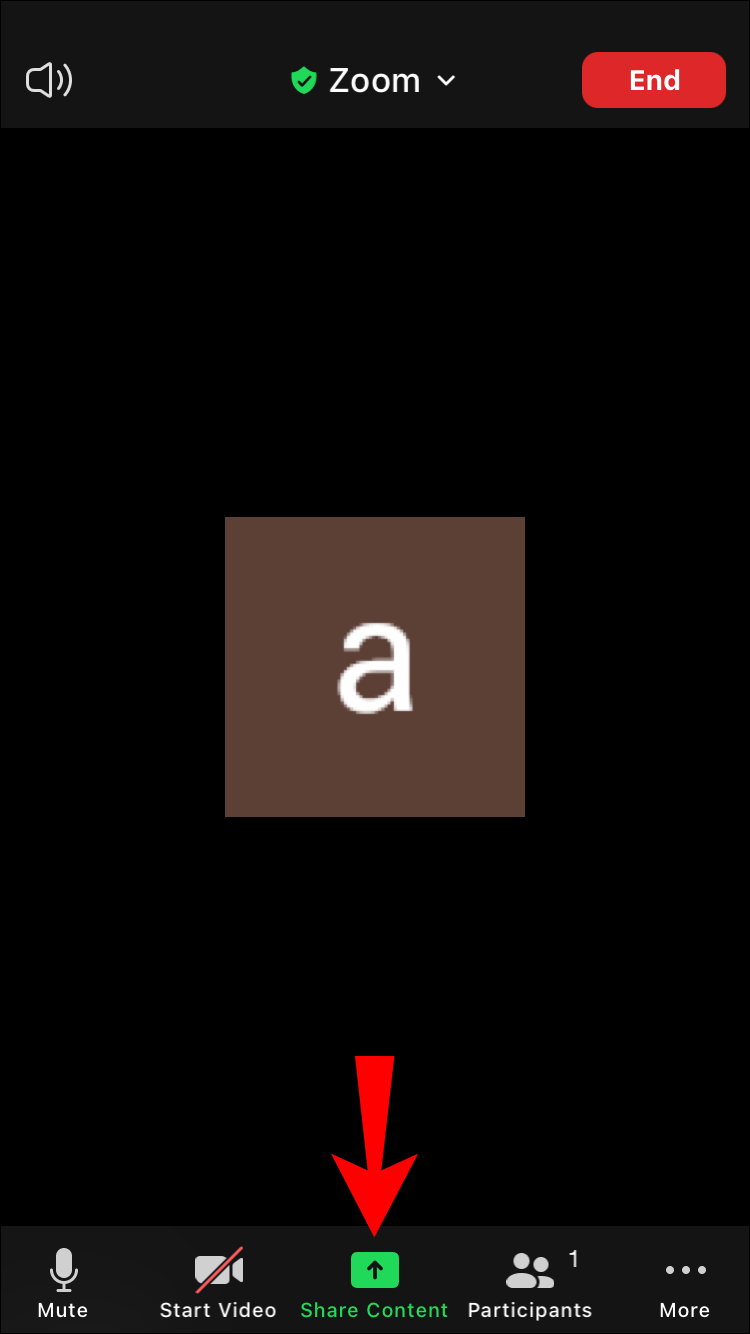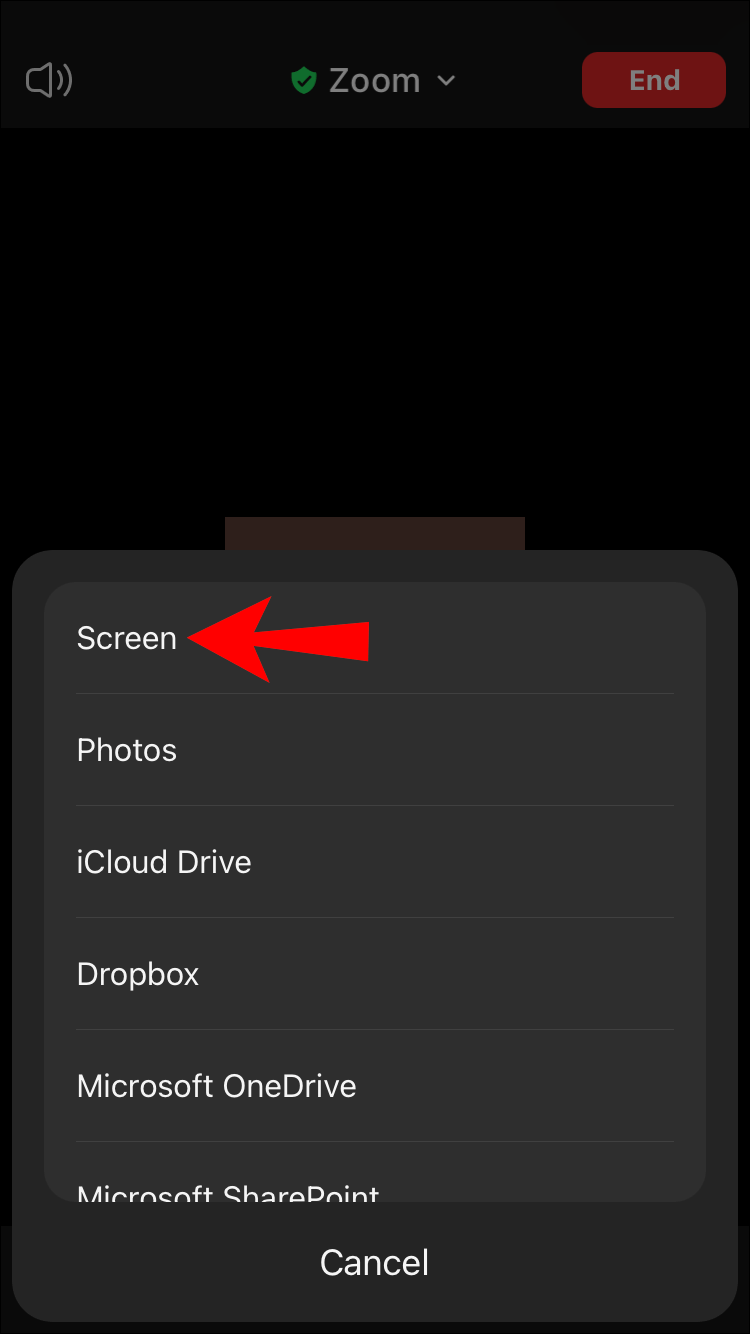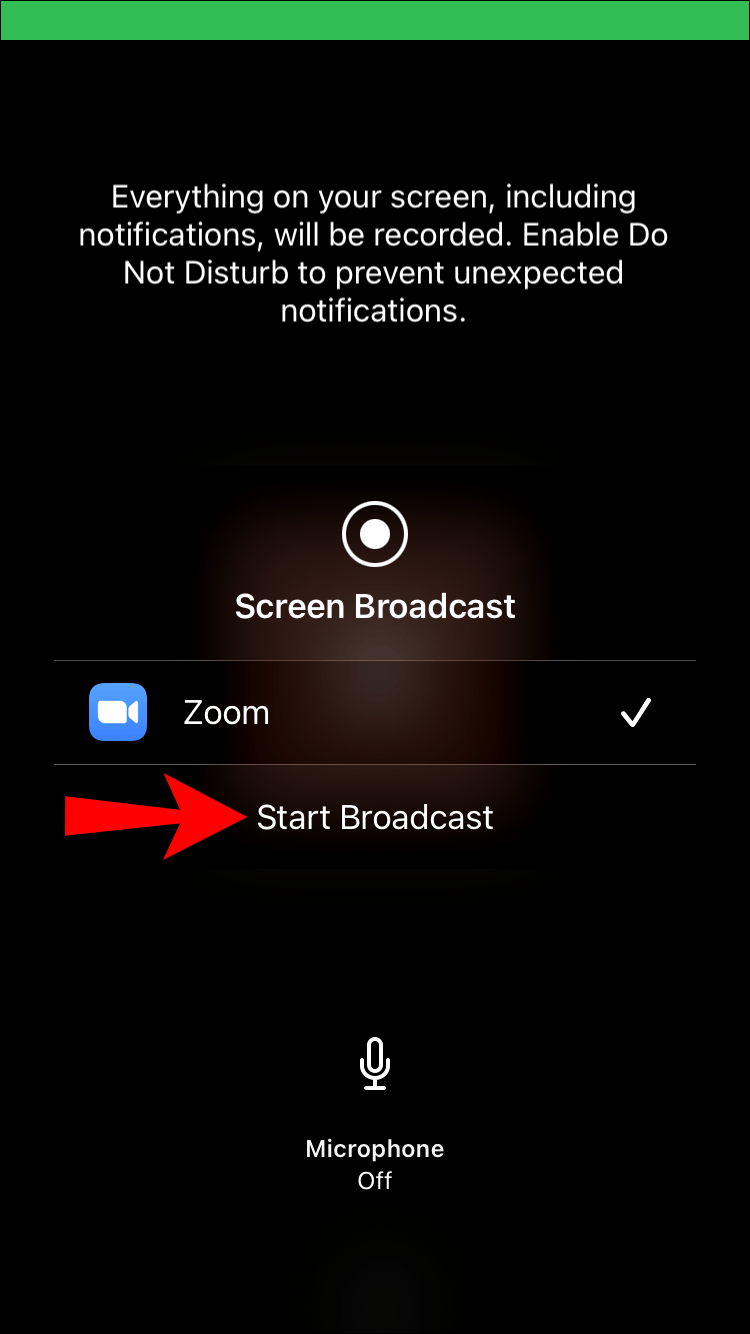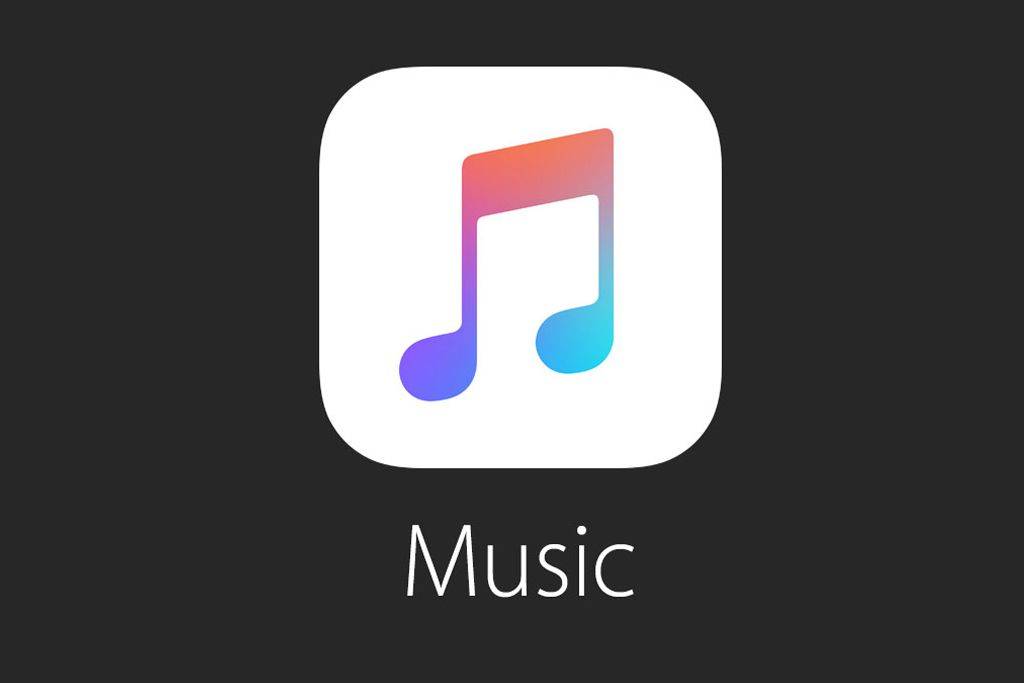Jeopardy is een klassieke tv-quizspelshow, waar deelnemers kunnen pronken met hun algemene kennis en geld kunnen winnen; de online versie is beschikbaar om te spelen via een video Zoom-oproep. Als je een online Jeopardy-game wilt hosten, lees je in dit artikel hoe je dat moet doen.

We laten je zien hoe je een Jeopardy-game maakt, hoe je je scherm deelt met je deelnemers en hoe je de spelregels doorloopt. Bovendien bevatten onze veelgestelde vragen andere leuke virtuele gezelschapsspellen om op Zoom te spelen met je vrienden, collega's en familie.
Speel Jeopardy op Zoom met Scherm delen
Stel je gevarenspel in
Eerst moet je de officiële website van de game bezoeken, jeopardylabs.com , om je spel in te stellen met een gratis account:
- Selecteer Een gevaarspel maken.
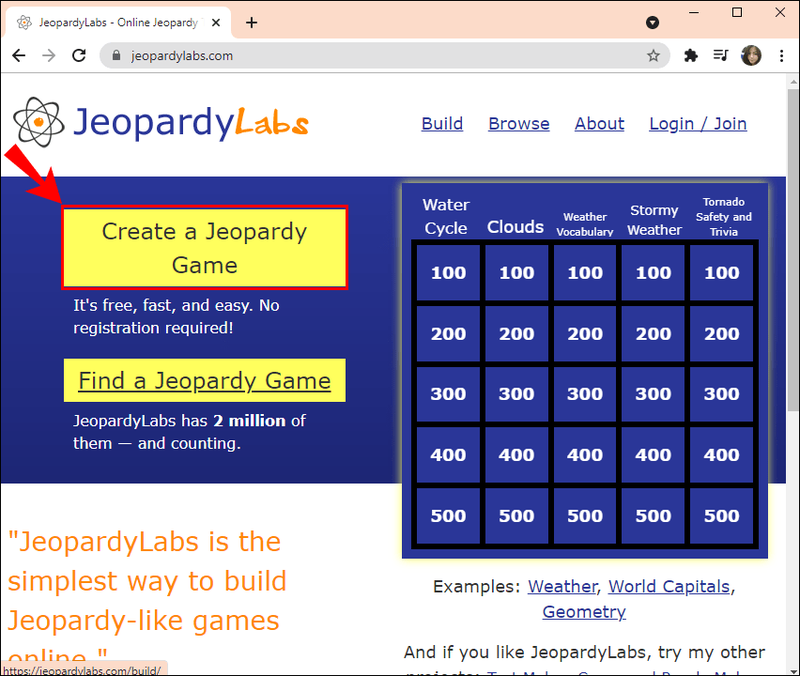
- Voer een wachtwoord in het tekstveld Maak een wachtwoord in en selecteer vervolgens Beginnen met bouwen!
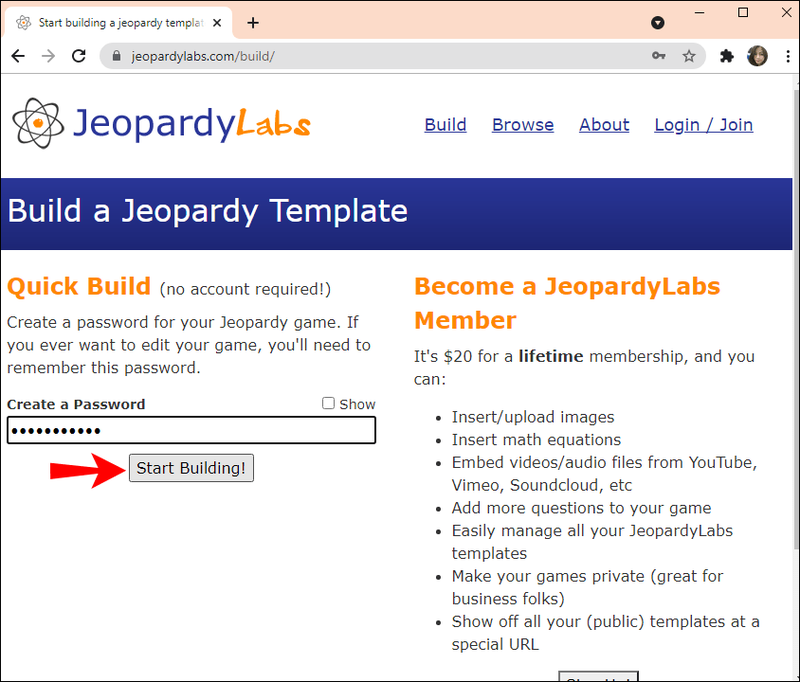
- Klik op Titel invoeren om de naam van je spel in te voeren.
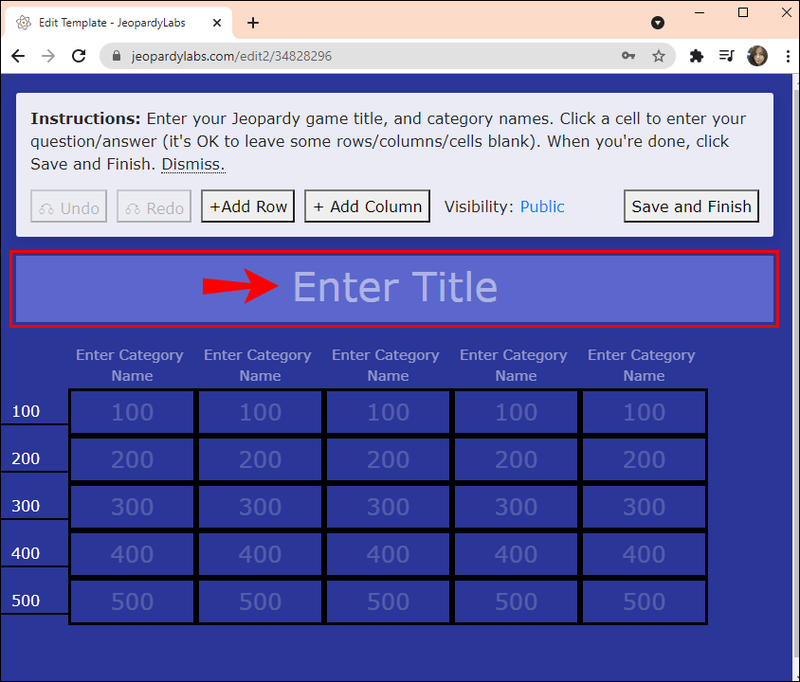
- Klik op Categorienaam invoeren om een categorie in te voeren.
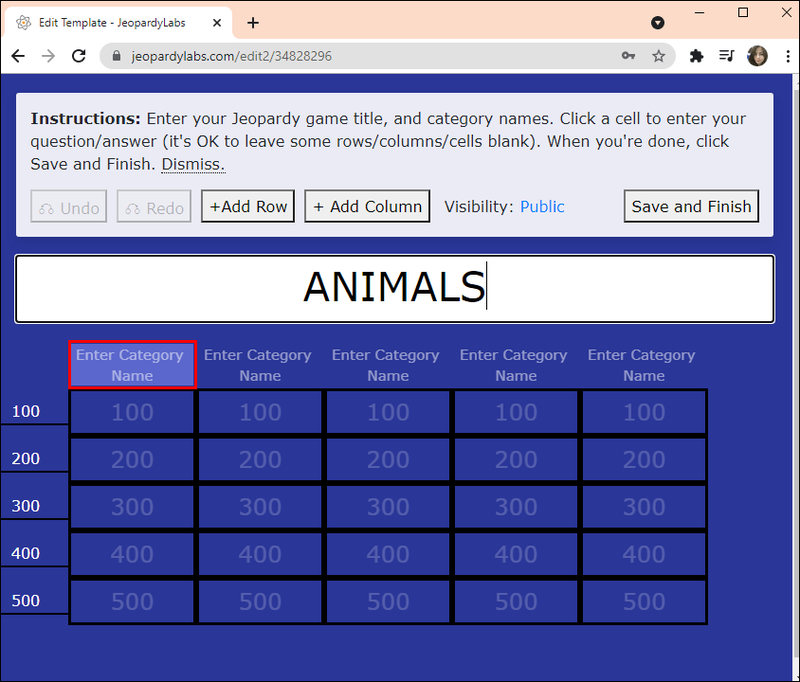
- Selecteer de eerste cel om uw gemakkelijkste vraag en het juiste antwoord in te voeren.
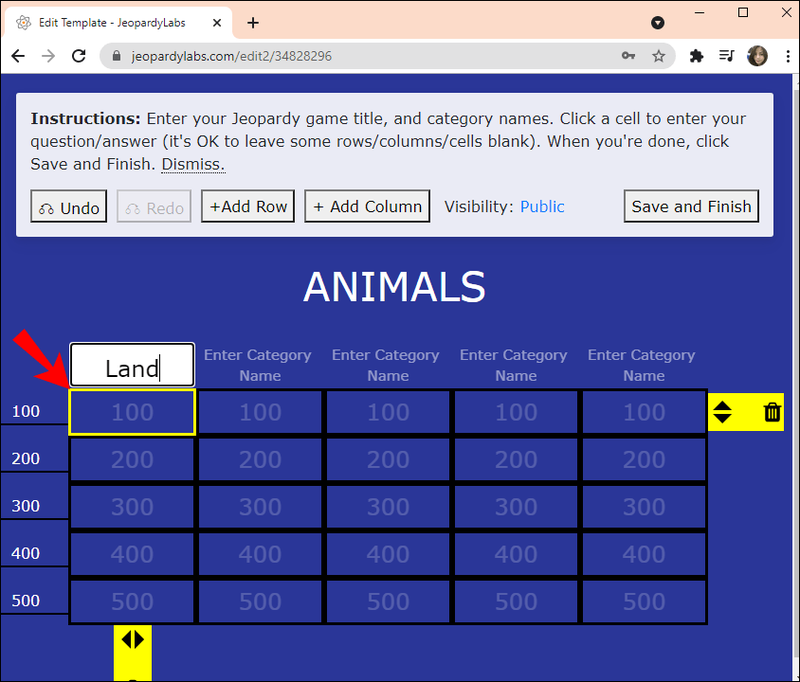
- Formuleer uw vragen als stellingen.
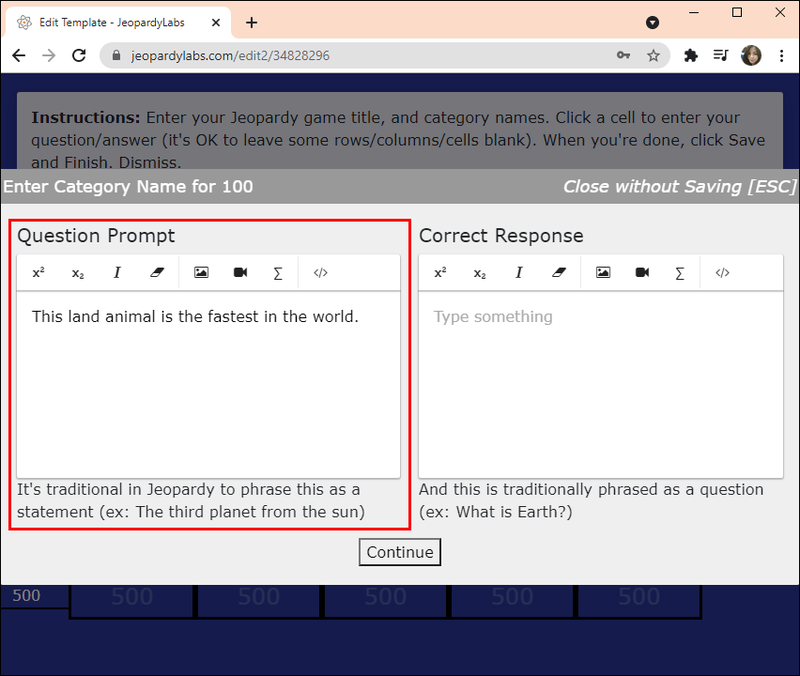
- Formuleer je antwoorden als vragen.
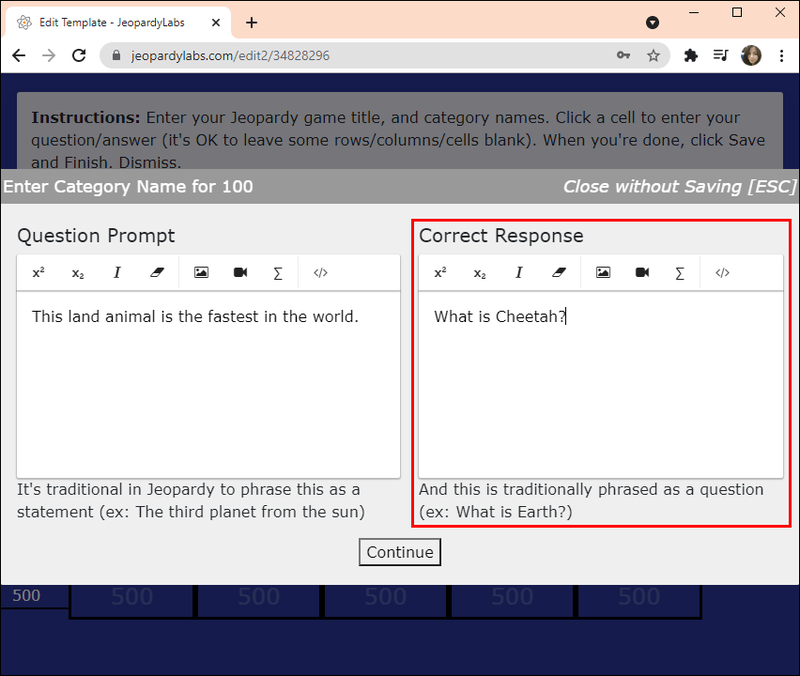
- Naarmate u elke cel invult, zouden de vragen iets moeilijker moeten worden, bijvoorbeeld de cel met het label 500 zou de moeilijkste vraag van de categorie moeten zijn.
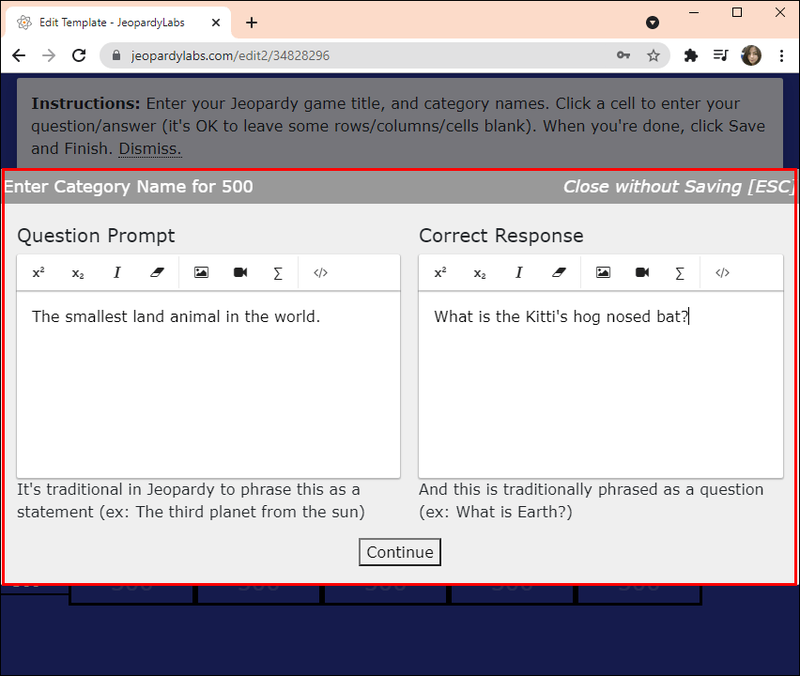
- Formuleer uw vragen als stellingen.
- Klik op Doorgaan om terug te keren naar het spelsjabloon; het getal in de cel wordt wit.
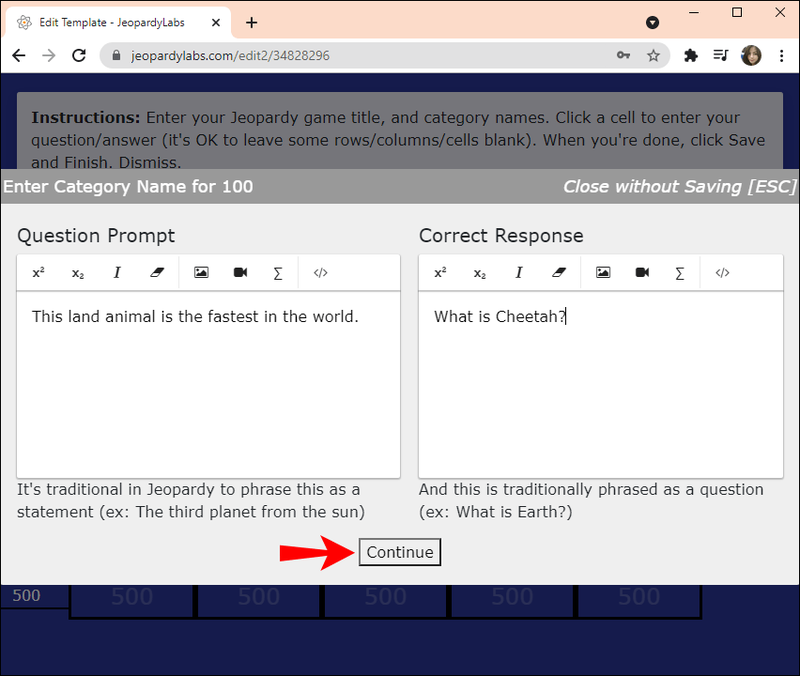
- Als u klaar bent, klikt u op Opslaan en voltooien.
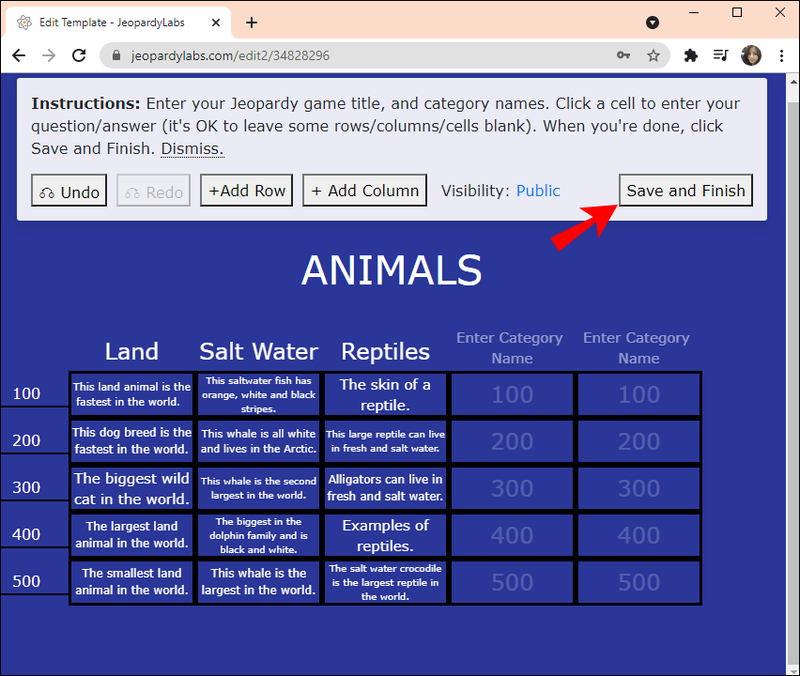
- Voer het aantal teams in dat speelt en klik vervolgens op Start.
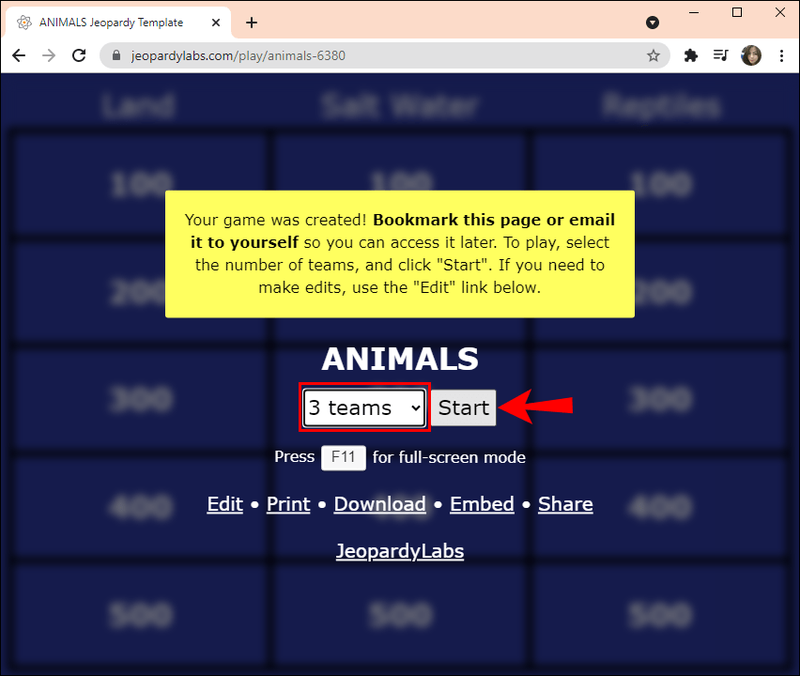
U kunt ook een spel gebruiken dat door iemand anders is gemaakt:
- Klik in het startscherm op Find a Jeopardy Game.
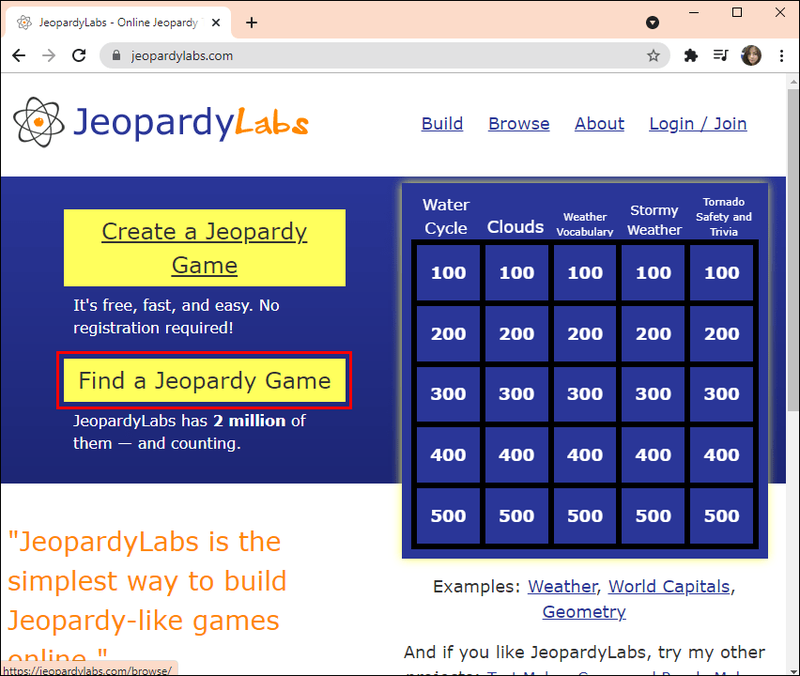
- Voer in het tekstveld trefwoorden trefwoorden voor het onderwerp in.
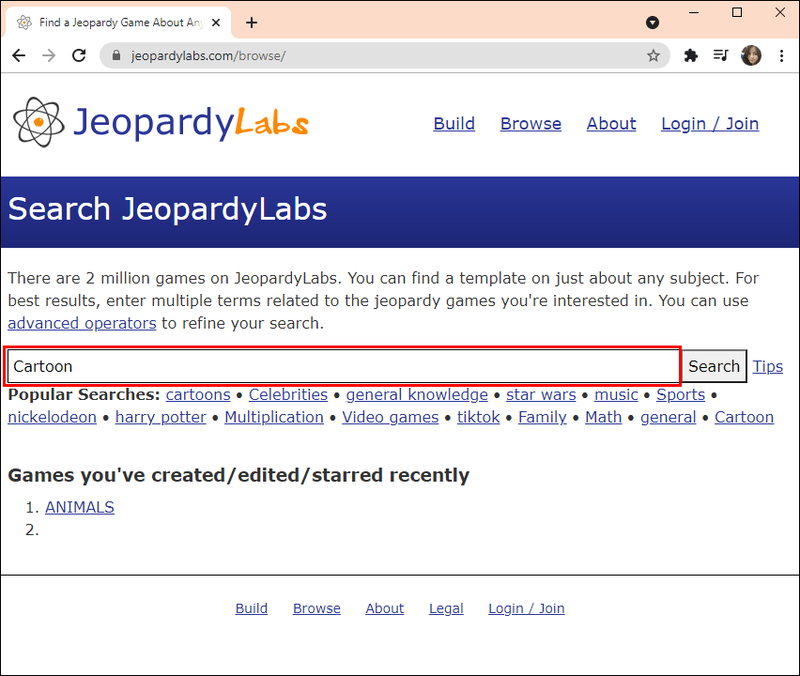
- Beweeg in de lijst met resultaten de muisaanwijzer over een resultaat om een voorbeeld van de game aan de rechterkant te zien.
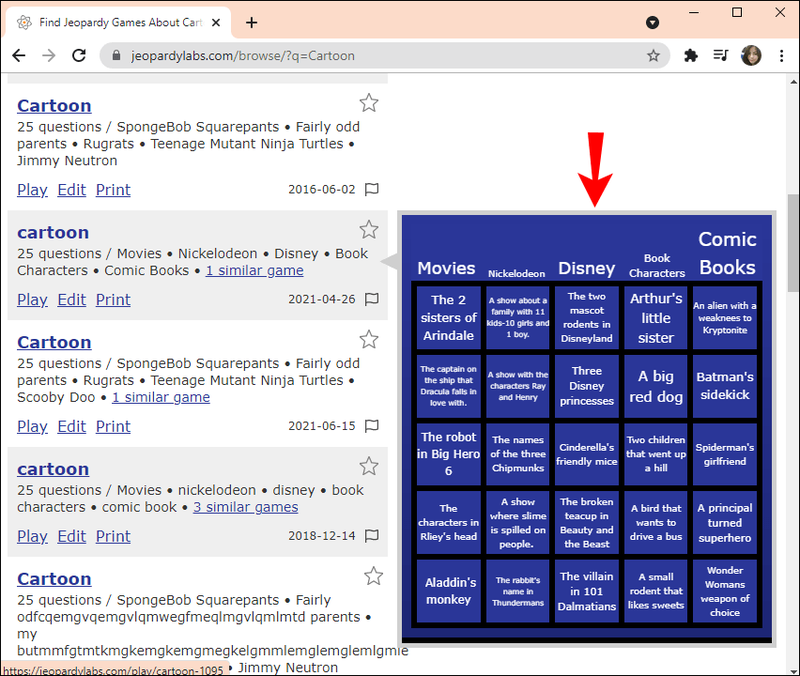
- Klik op de link van het spel dat je wilt gebruiken.
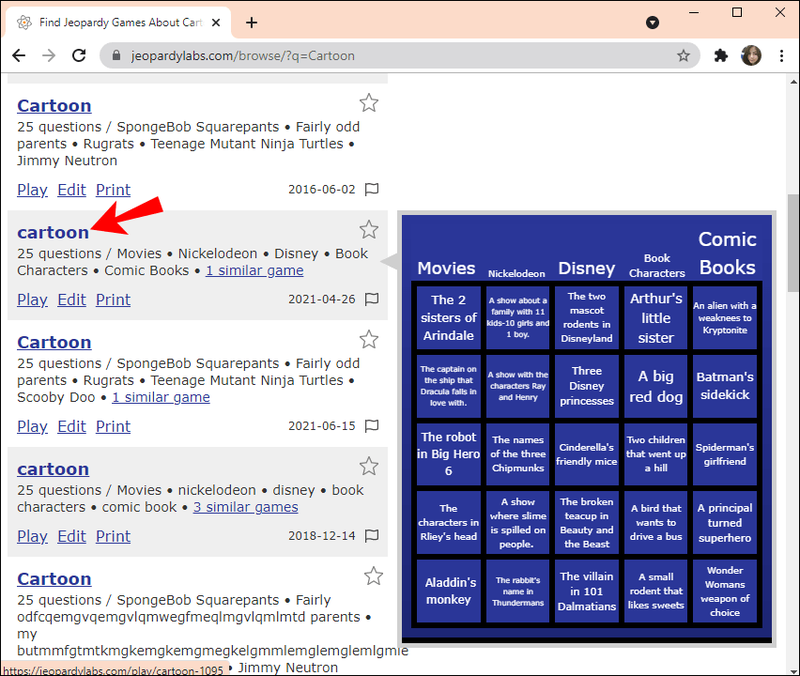
- Voer het aantal teams in dat speelt en klik op Start.
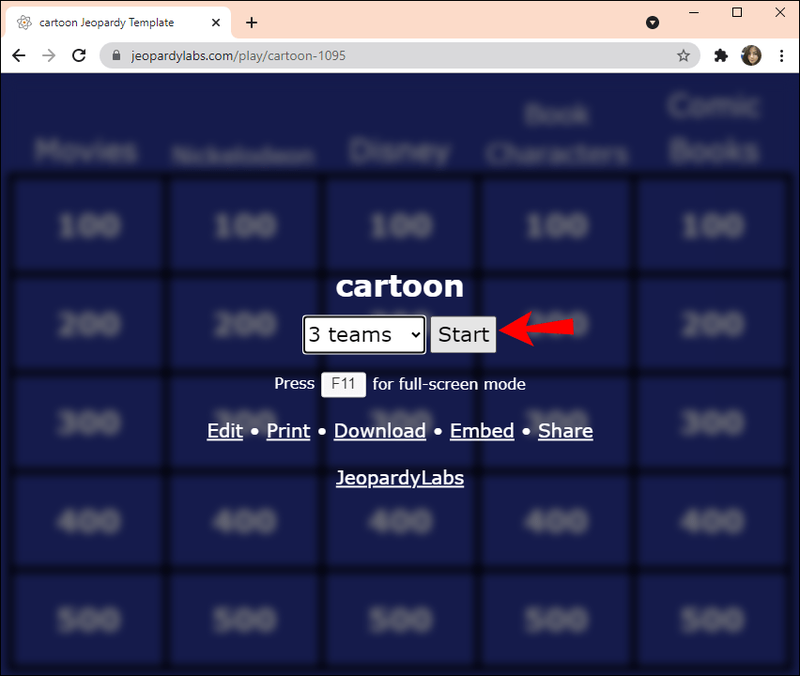
Een vergadering opzetten
- Start de Zoom desktop-app en log in.
Voor een directe vergadering:
- Klik op de knop Nieuwe vergadering om de video meteen te starten.
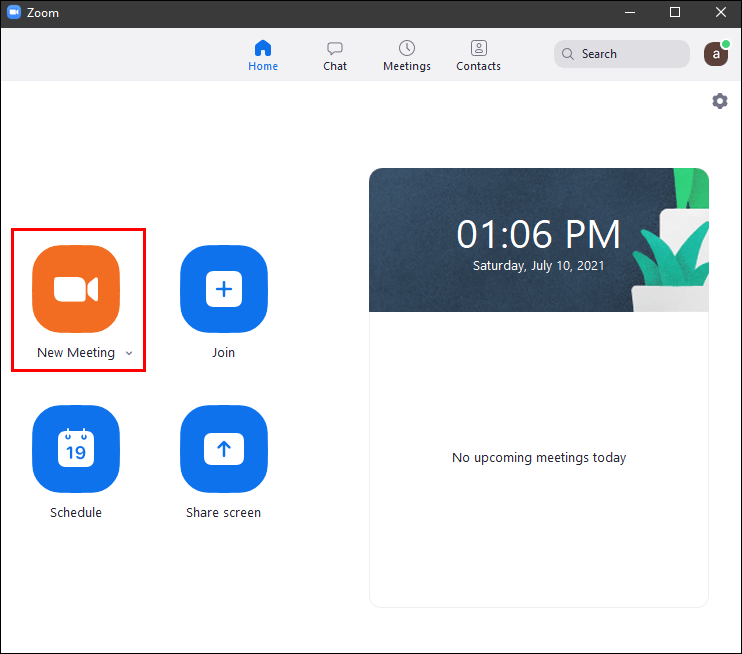
- Klik op de optie Deelnemen met computeraudio.
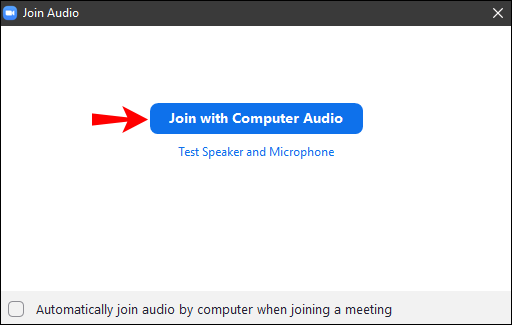
- Om mensen uit te nodigen, klikt u op het kleine groene schildpictogram in de linkerbovenhoek van het scherm.
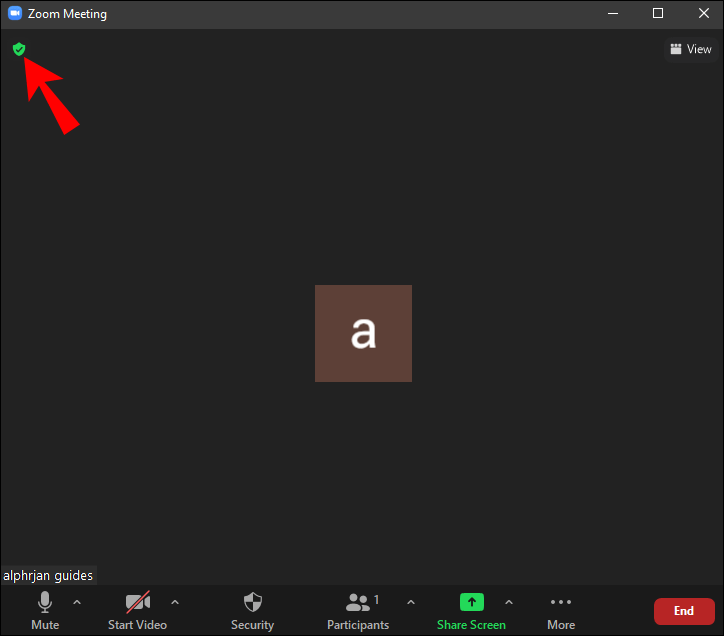
- Klik op Link kopiëren om de uitnodigingslink naar uw klembord te kopiëren en vervolgens naar uw deelnemers te verzenden.
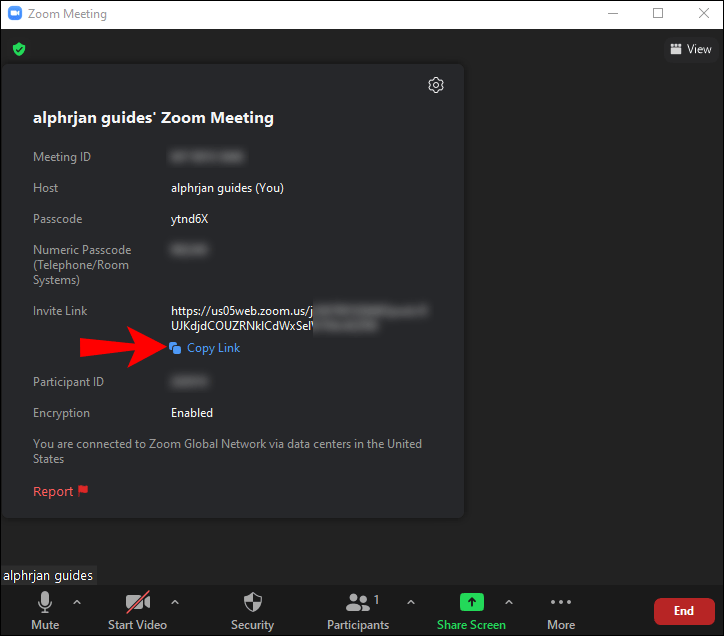
Om van tevoren een vergadering voor de game te plannen:
Opmerking : Overweeg om zelf teams op te zetten en teamleiders aan te stellen, of voeg een notitie toe in de uitnodigingen om deelnemers eraan te herinneren dat ze in teams moeten komen en teamleiders moeten aanwijzen voordat het spel begint.
- Klik op de knop Plannen.
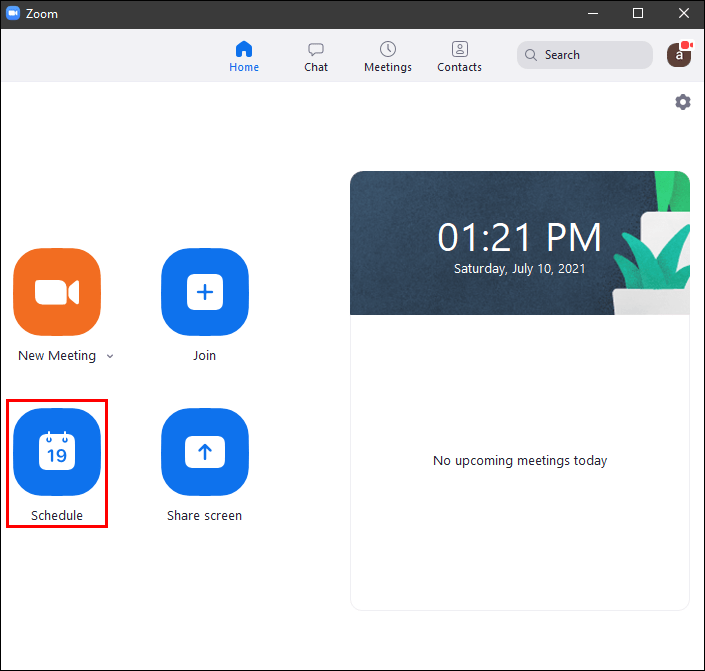
- Voer de details van de vergadering in en vervolgens Opslaan.
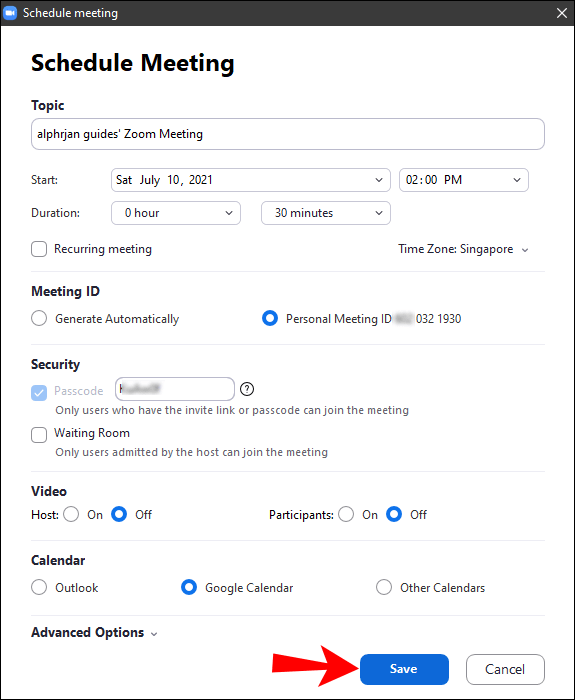
- Voordat de vergadering begint, wordt een voorbeeld van de details weergegeven op uw startpagina.
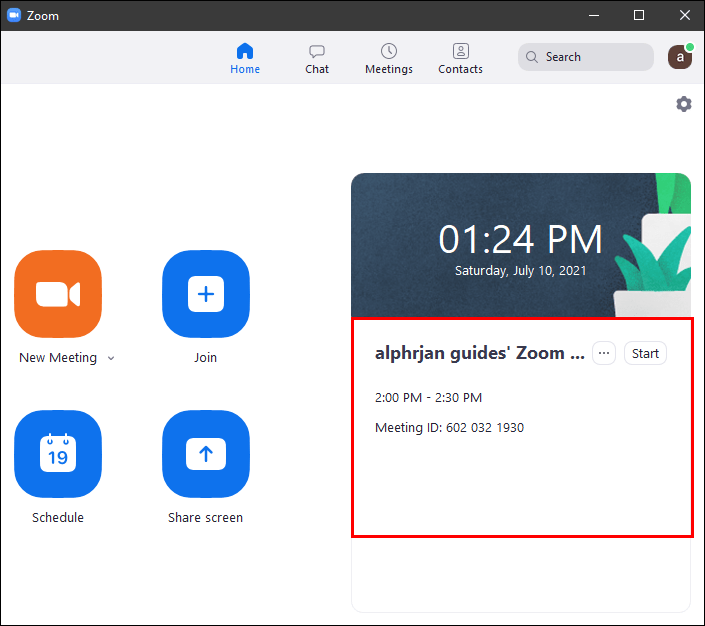
- Klik op het menupictogram met drie stippen naast de knop Start om de link voor de uitnodiging voor de vergadering te kopiëren en deze naar uw deelnemers te verzenden.
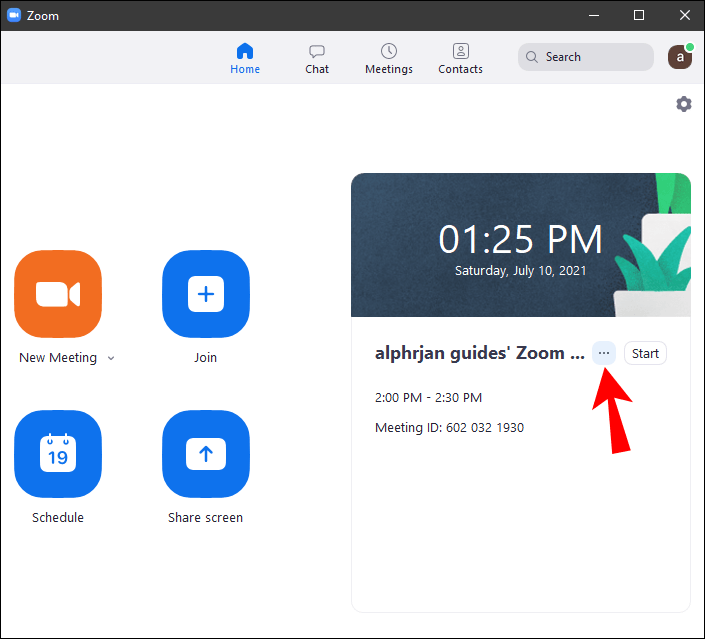
- U kunt desgewenst vóór de geplande starttijd op de Start-knop klikken.
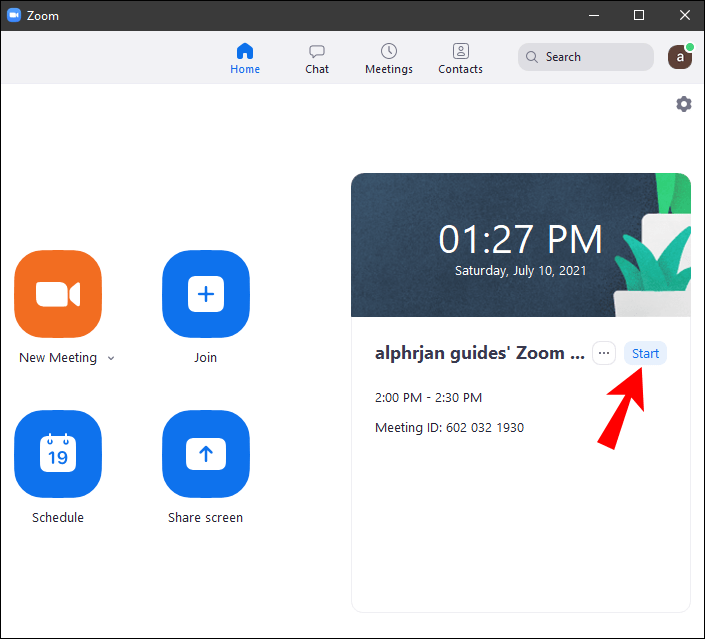
Deel uw zoomscherm
Je scherm delen met je deelnemers in Window en MacOS:
hoe schrijfbeveiliging van schijf te verwijderen
- Zorg ervoor dat je alle apps op je bureaublad hebt gesloten, zodat alleen je Jeopardy-game open blijft.
- Klik op de knop Scherm delen in de vergaderbedieningselementen onder aan uw scherm.
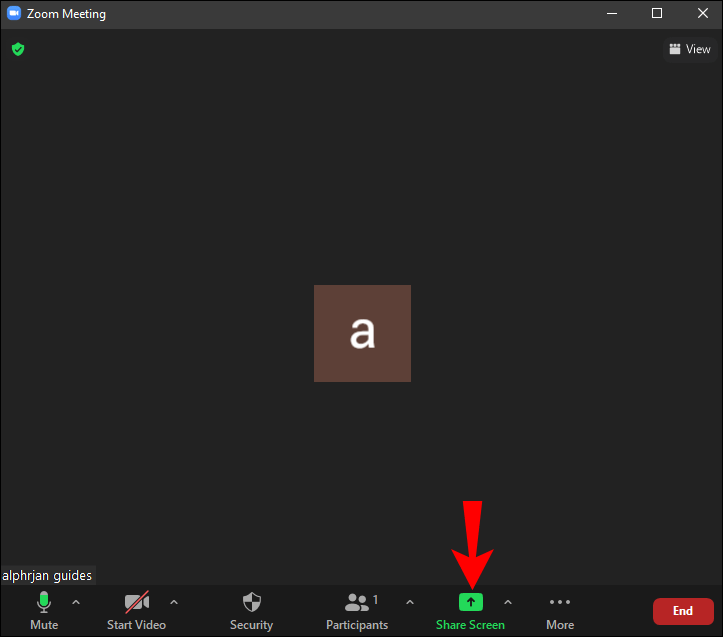
- Klik in de categorie Basis op je Jeopardy-game en vervolgens op Delen om deze direct te delen. Dit zal alleen het Jeopardy-spel delen; als u een andere toepassing zou openen, wordt deze niet gedeeld.
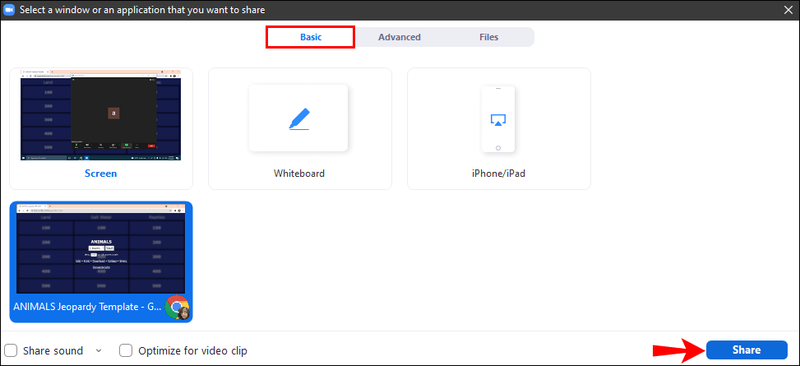
Om je scherm te delen met je gamers in Linux
- Zorg ervoor dat je alle apps op je bureaublad hebt gesloten, zodat alleen je Jeopardy-game open blijft.
- Klik op de knop Scherm delen in de vergaderbedieningselementen onder aan uw scherm.
- Klik in de categorie Basis op je Jeopardy-game en vervolgens op Delen om deze direct te delen. Dit zal alleen het Jeopardy-spel delen; als u een andere toepassing zou openen, wordt deze niet gedeeld.
Als je de game host vanaf een mobiel apparaat, volgen hier de stappen om je scherm te delen met een Android-apparaat:
- Sluit al je geopende apps en browsersessies, behalve de Jeopardy-game, en meld je vervolgens aan bij de mobiele Zoom-app.
- Zodra u de vergadering bent begonnen, klikt u op Delen in het bedieningsmenu onder aan het scherm.
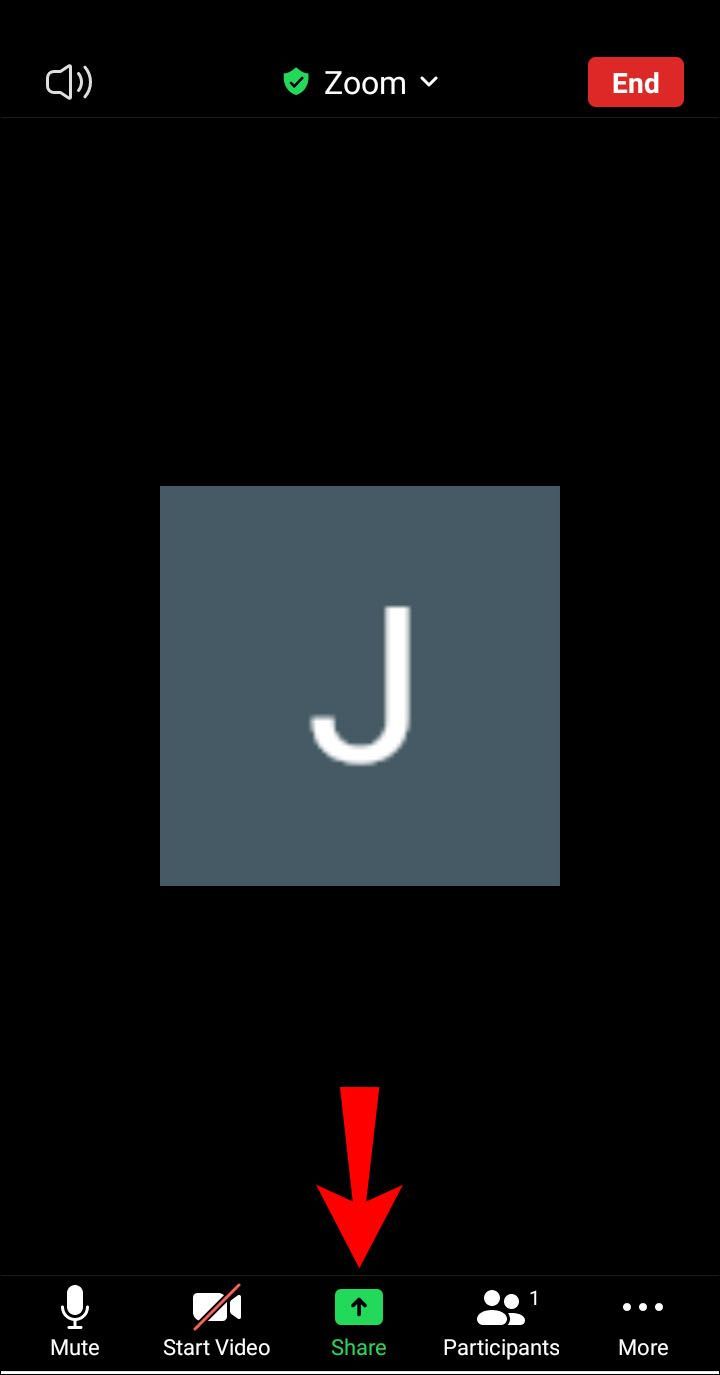
- Selecteer scherm.
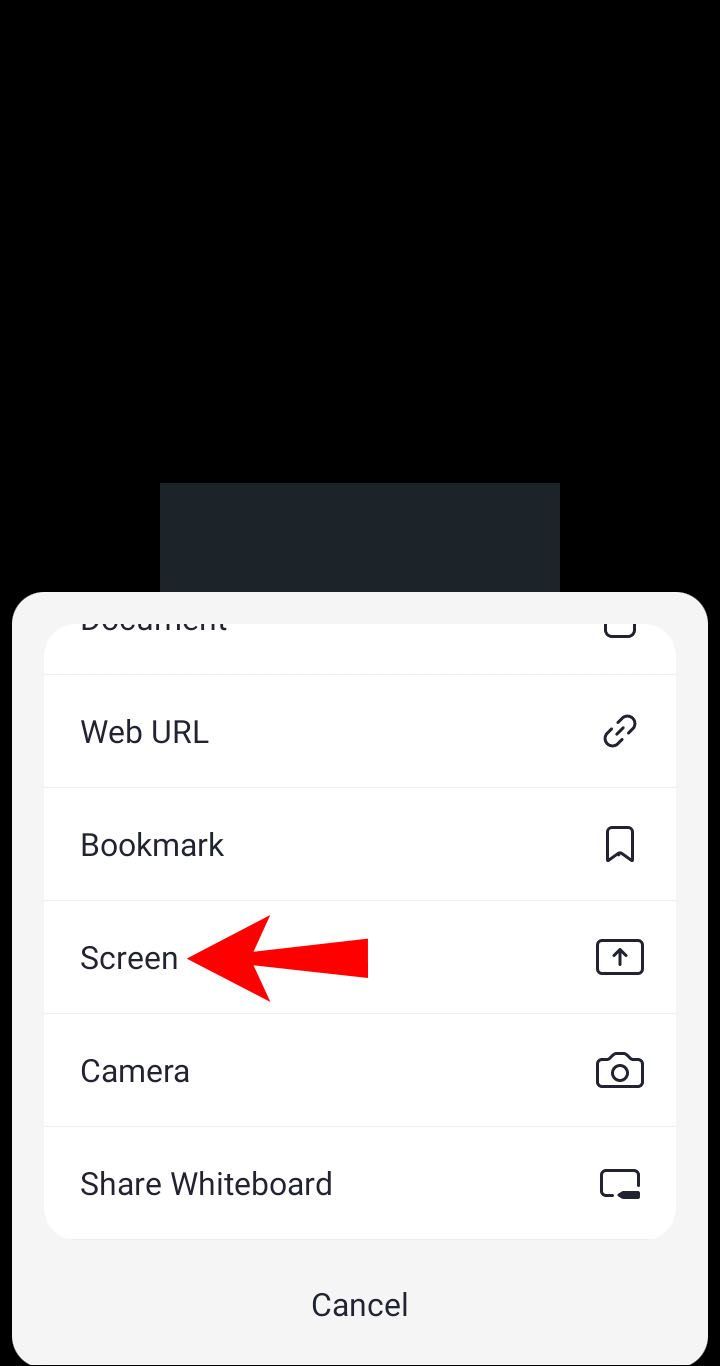
- U ziet een melding die u laat weten waartoe de schermdeling toegang heeft. Selecteer Nu starten om te bevestigen.
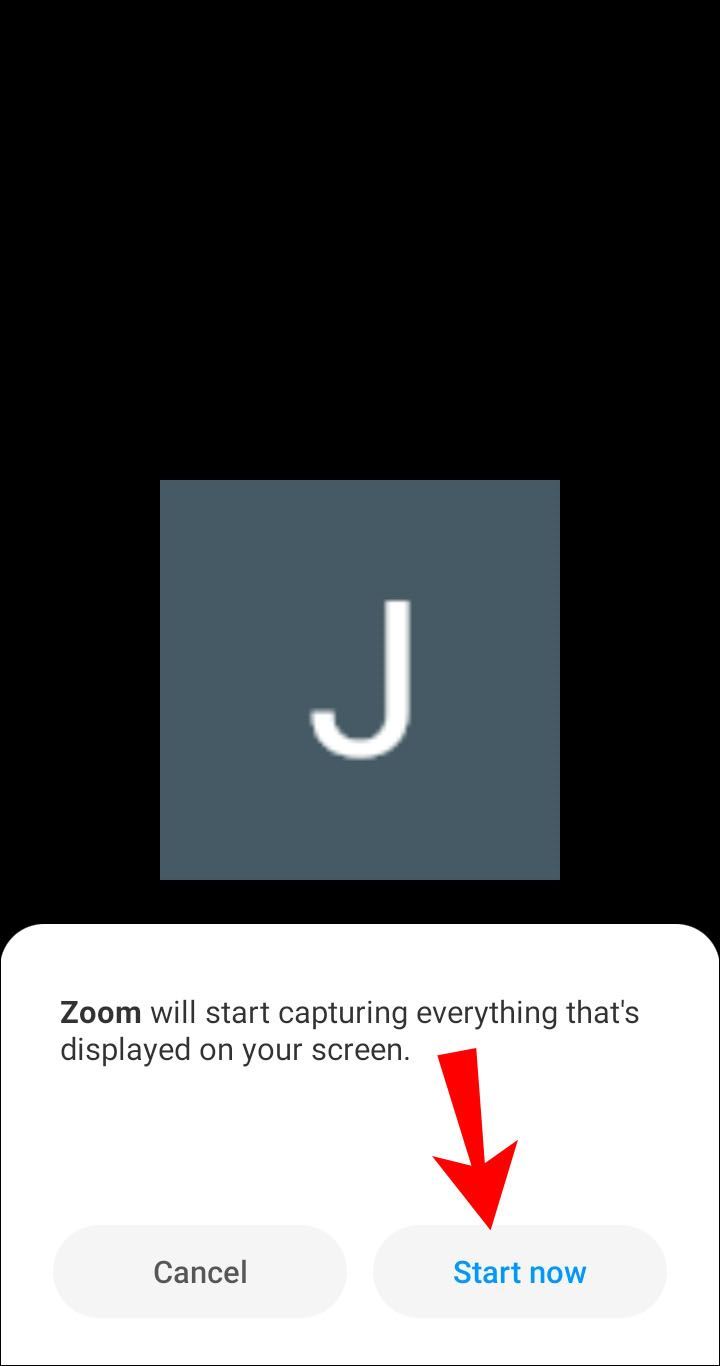
- Selecteer in het bedieningsmenu onder aan het scherm de optie Stop Share zodra het spel is afgelopen.
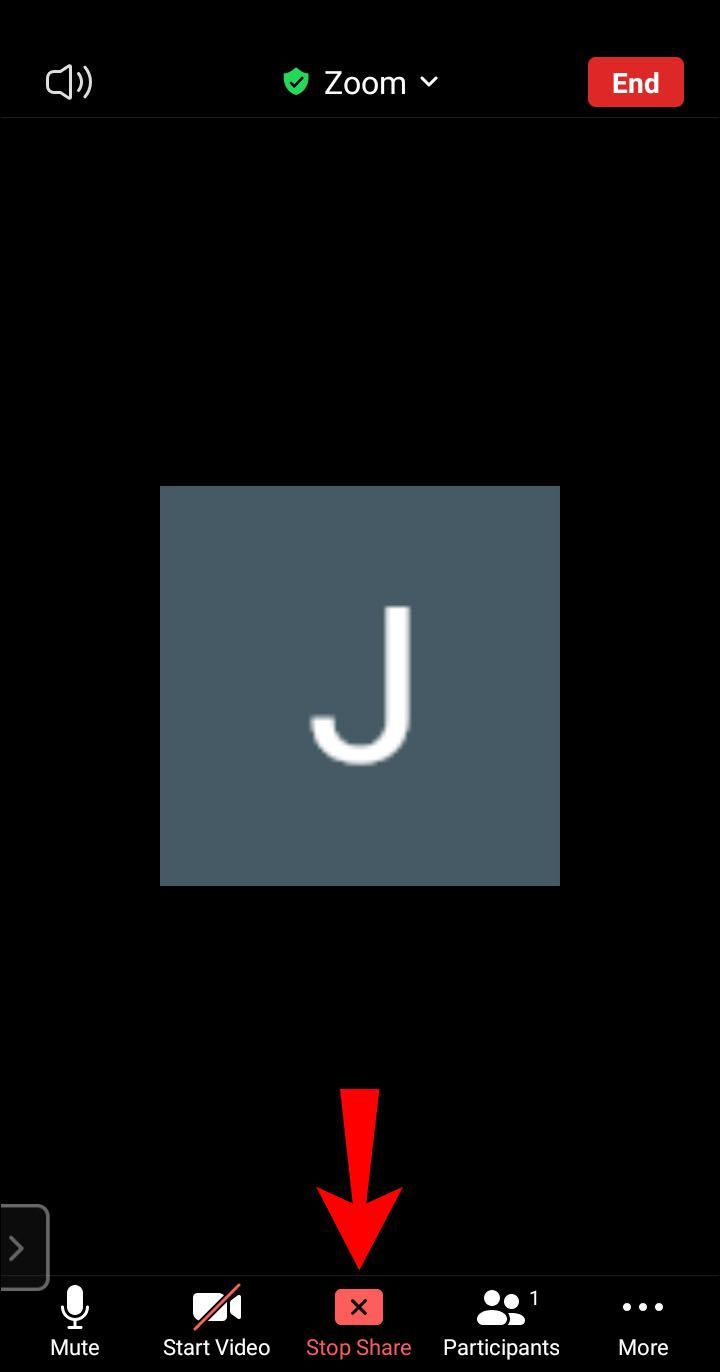
Uw scherm delen met een iOS-apparaat:
Eerst moet je Schermopname instellen:
- Druk op de startknop of veeg omhoog op de startbalk.
- Selecteer Instellingen.
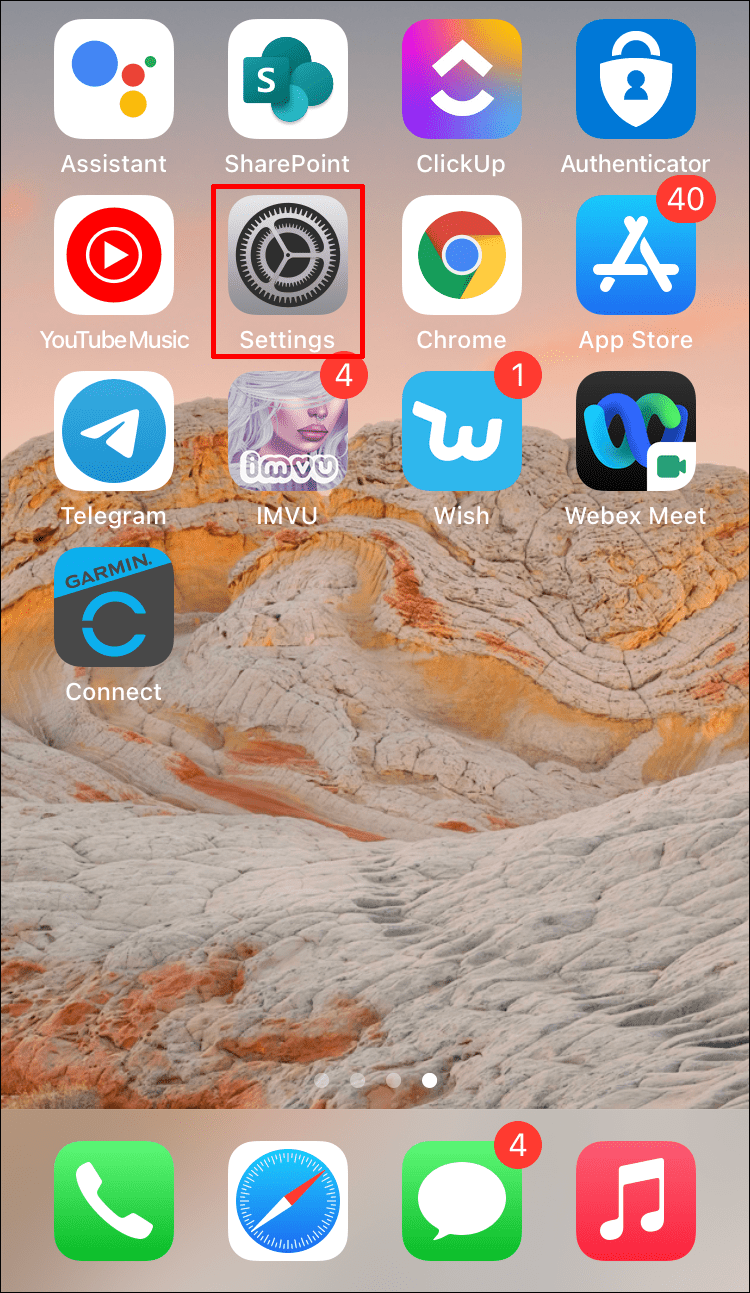
- Selecteer Controlecentrum, > Regelingen aanpassen.
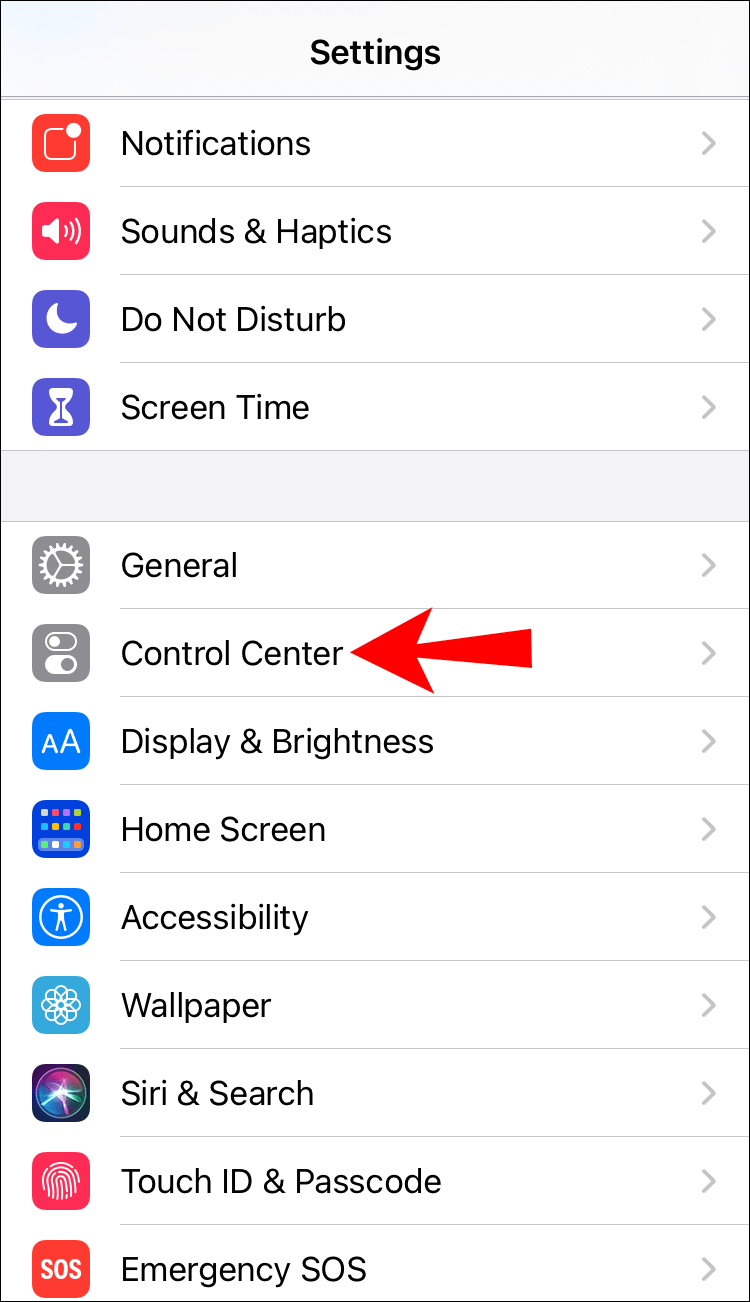
- Klik op het plusteken naast Schermopname om het toe te voegen aan het Control Center.
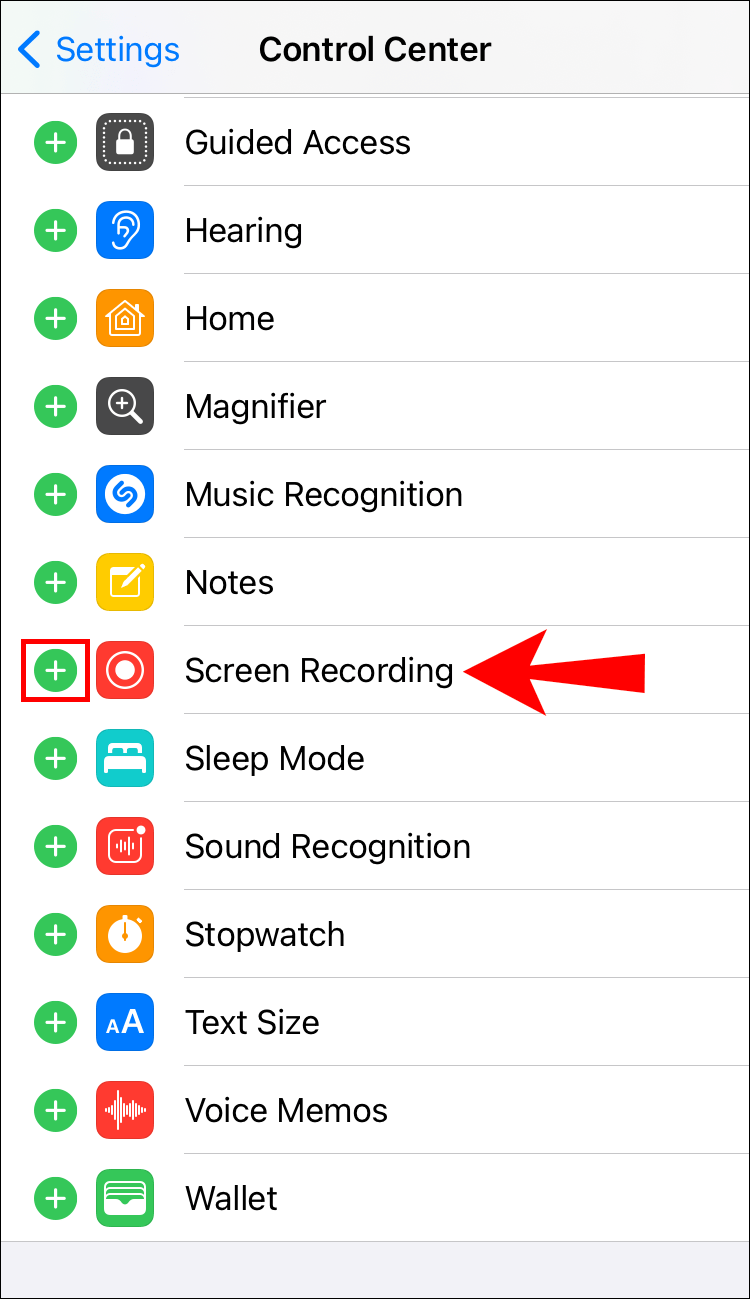
Beginnen met het delen van uw scherm:
- Sluit al je geopende apps en browsersessies, behalve de Jeopardy-game, en meld je vervolgens aan bij de mobiele Zoom-app.
- Zodra u de vergadering bent begonnen, klikt u op Inhoud delen in het bedieningsmenu onder aan het scherm.
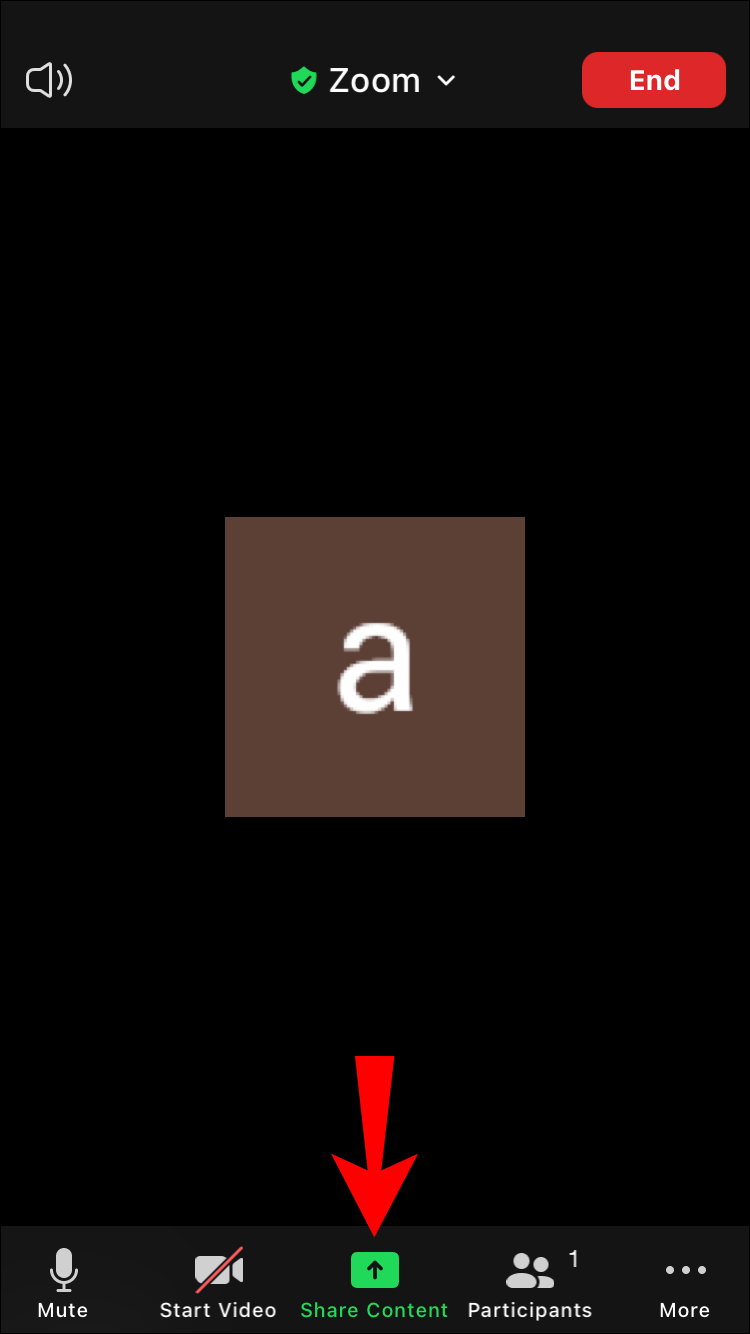
- Selecteer Scherm en druk vervolgens op de opnameknop totdat de optie Schermopname wordt weergegeven.
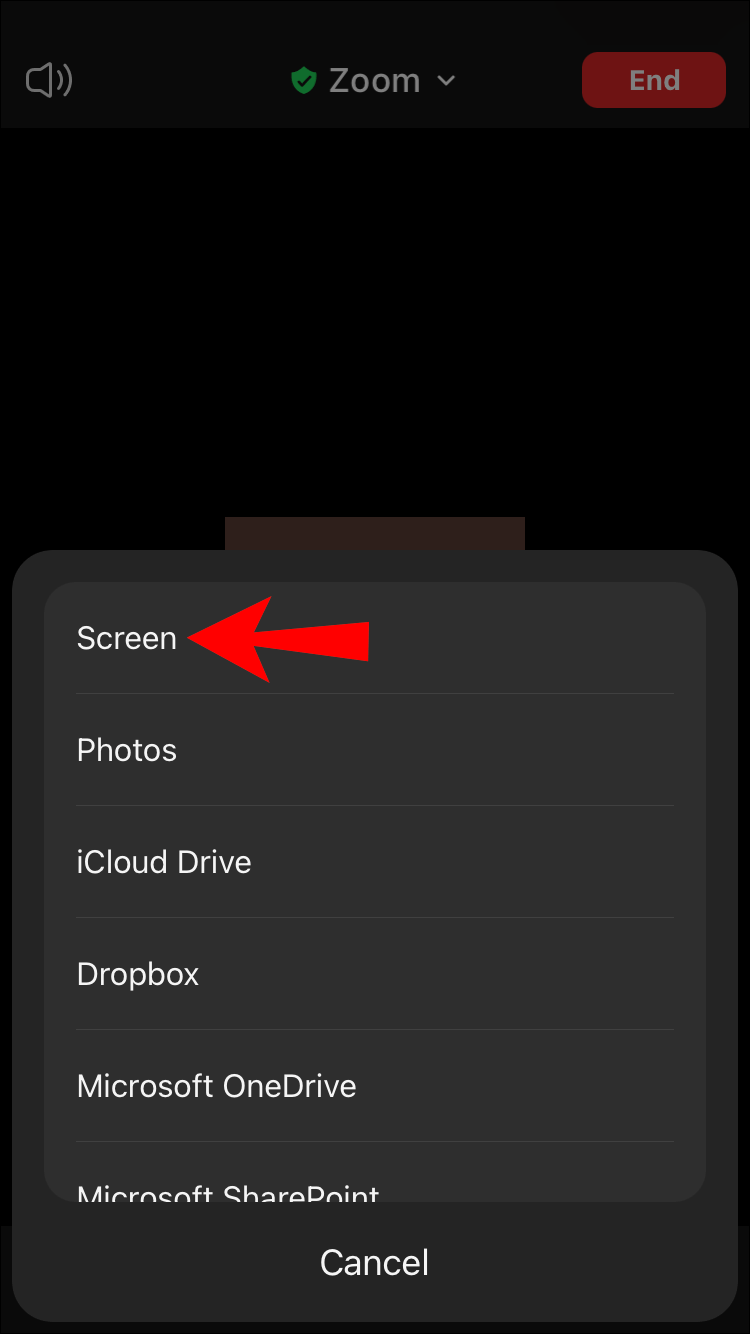
- Selecteer Zoom en vervolgens Uitzending starten.
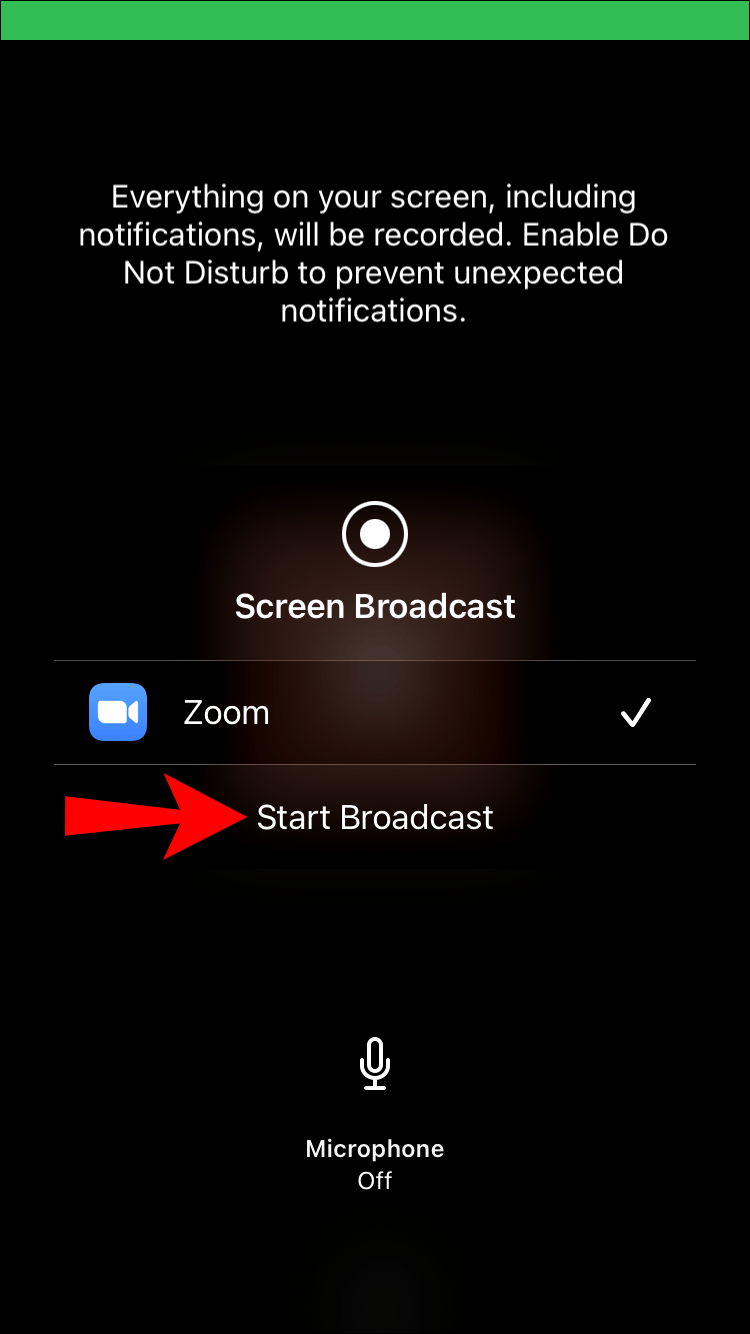
- Na drie seconden wordt je scherm gedeeld met je deelnemers.
Hoe speel je Jeopardy op Zoom
Het doel van het spel is om de juiste vragen te stellen en het meeste geld te verzamelen na drie rondes:
- Gevaar
- Dubbel gevaar
- Laatste gevaar
Zodra uw Jeopardy-scherm is gedeeld:
- Laat het eerste team de categorie en het waardebedrag kiezen en klik vervolgens op die cel om de vraag weer te geven.
- De teamleiders mogen het antwoord schreeuwen; de rest van het team moet hun teamleider een privébericht sturen met wat zij denken dat het antwoord is.
- Druk op de spatiebalk om het antwoord te onthullen.
- Als het eerste team gelijk heeft, gebruik dan het plusteken naast de naam van het team om de equivalente punten toe te kennen. Het team dat het juiste antwoord geeft, kiest de volgende vraag en de waarde van het bedrag.
- Als team één fout antwoordt, worden de equivalente punten afgetrokken van hun totaal en krijgt team twee de kans om te antwoorden of dit door te geven aan team drie. Team Twee zal hiervoor geen punten verliezen, maar als ze het verkeerd beantwoorden, worden de equivalente punten afgetrokken.
- De ronde is voltooid nadat een team de vraag heeft beantwoord, of het is eenmaal aan elk team aangeboden.
- Als de vraag tijdens de ronde niet is beantwoord, begint het team dat als laatste een vraag correct heeft beantwoord een nieuwe ronde.
- Wanneer een team een Dagelijkse dubbele vraag kiest, moet deze door dat team beantwoord worden en kan niet worden doorgegeven. Het team kan een weddenschap plaatsen op de vraag; het bedrag moet kleiner zijn dan hun totaal, en veelvouden van het vraagbedrag.
- Voor een vraag van 300 punten kan het team bijvoorbeeld 300 of veelvouden van 300 (600, 900, 1200, enz.) inzetten tot het totale aantal punten dat ze hebben. Dus als ze 900 punten hebben, kan de inzet maximaal 600 zijn; bij een foutief antwoord worden 600 punten van het totaal afgetrokken.
- Druk op ‘’ESC’’ om terug te gaan naar het spelbord.
Veelgestelde vragen over Zoom Jeopardy
Kan ik als Zoom Jeopardy-host de game ook spelen?
Als host van het spel heb je toegang tot de antwoorden, dus je mag niet deelnemen aan het beantwoorden van vragen in het spel.
Hoe reageren spelers in Zoom Jeopardy?
De aangestelde teamleiders moeten de vragen beantwoorden door ofwel direct een antwoord te roepen, ofwel door te reageren met een van de antwoorden die hun teamlid via een privéchat heeft gegeven.
Welke andere games kun je op Zoom spelen met vrienden?
Hier zijn enkele suggesties voor andere games die gemakkelijk op Zoom kunnen worden vertaald om met vrienden, familie en collega's te spelen:
Bliksemspeurtochten
Maak voor dit spel een lijst met kenmerken of items en daag de deelnemers uit om overeenkomstige items te verzamelen om te laten zien en punten te verdienen. Winnaars van elke ronde kunnen worden aangemoedigd om achtergrondverhalen over hen te delen. Hier zijn enkele voorbeelden van dingen die u kunt vinden:
· Iets geels
· Een boek dat je niet leuk vond
· Een item dat je het langst hebt gehad
· Je favoriete mok of bord
Hoe meer obscure de items zijn, hoe beter!
Pictionary
Deel in Zoom uw scherm en klik vervolgens op de optie Whiteboard in de categorie Basis. Het tekenteamlid wordt gevraagd een woord te tekenen. Gebruik voor woordinspiratie een online Pictionary-woordgenerator. Het andere team krijgt één minuut om correct te raden wat de tekening is.
hoe twitter gifs op pc te downloaden
Zoom Trivia
Om Trivia op Zoom te spelen, kun je een willekeurige tool voor het genereren van trivia gebruiken. Als gastheer kunt u de vragen voorlezen en een timer instellen waarop ze moeten worden beantwoord. Elke persoon kan zijn antwoorden geven via de chat; wie als eerste het juiste antwoord stuurt, wint het punt.
Charades
Je kunt de spelers in twee teams splitsen en een charades-ideeëngenerator gebruiken voor inspiratie voor frases, en/of ze zelf bedenken.