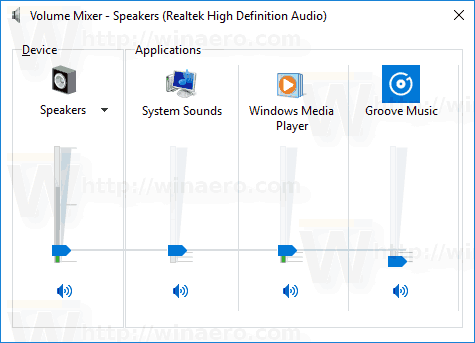Discord is al enkele jaren een favoriet virtueel ontmoetingsplatform voor veel communities. Oorspronkelijk uitsluitend gebruikt door gamers, heeft deze plek veel voordelen die het perfect maken om te chatten en meningen uit te wisselen met mensen die van dezelfde dingen houden als jij.
Een van de functies waar Discord-gebruikers dol op zijn, is de mogelijkheid om uw voicechats op te nemen, wat u op veel platforms niet kunt doen. Als je het nog niet eerder hebt geprobeerd, weet je misschien niet zeker hoe je audio moet opnemen. Lees onze walkthrough hieronder om er meer over te weten te komen.
Hoe Discord Audio op iOS-apparaten op te nemen
Als u een iPhone of iPad gebruikt om toegang te krijgen tot Discord, werkt uw ingebouwde opnamefunctie mogelijk niet met dit platform. Maar maak je geen zorgen, er zijn manieren om audio op te nemen met behulp van de opnamebot van Discord, Craig genaamd.
Een van de beste functies die Craig biedt, is dat je meerdere luidsprekers tegelijk kunt opnemen en de bestanden afzonderlijk kunt opslaan. Op die manier hoef je geen tijd te verspillen aan het handmatig bijsnijden en bewerken van de bestanden, maar je hebt nog steeds de bewerkingsoptie als je die nodig hebt.
Dat maakt Craig een van de beste keuzes voor podcasts en ook voor andere doeleinden. Voordat u begint met opnemen, moet u er echter voor zorgen dat alle betrokken partijen weten dat ze worden opgenomen. In sommige staten is het illegaal om iemand op te nemen zonder dat ze het weten.
Hier leest u hoe u Craig gebruikt.
- U moet eerst een Discord-server maken. Nadat u dat hebt gedaan, navigeert u naar de Craig Bot officiële website en tik op de optie Craig uitnodigen voor uw Discord-server.

- Log in om de bot te gebruiken.

- Nodig het uit voor de server die je hebt gemaakt door de volgende opdracht in te voeren: craig:, join (naam van uw server) . Het zal beginnen met het opnemen van de gewenste voicechat.

- Als je klaar bent met opnemen, voer je de opdracht in: craig:, leave (naam van uw server) . Hiermee wordt de opname voltooid en ontvangt u een link om op te tikken en het audiobestand te downloaden.

- Kies AAC of FLAC en het bestand wordt direct op je iPhone opgeslagen, waar je het kunt bewerken.
Hoe Discord Audio op Android op te nemen
De Craig-bot die in de vorige sectie is beschreven, werkt ook op Android-telefoons. De te nemen stappen zijn dezelfde als op iOS-apparaten.
Maar zoals we al zeiden, je kunt Craig alleen gebruiken als jij degene bent die een server heeft gemaakt.
Dus, kun je audio opnemen op een server waar je gewoon lid bent? Gelukkig wel. Er zijn verschillende apps te downloaden uit de Google Play Store waarmee je audio kunt opnemen, zoals de populaire Camtasia. Het is ook uitstekend geschikt voor het opnemen van zelfstudies. Je moet nog steeds de audio van de video scheiden als je klaar bent met opnemen als je alleen het geluid nodig hebt.
Discord-audio opnemen op een computer
Je kunt de Craig-bot ook gebruiken om op je computer op te nemen. In dit geval kunt u het bestand (of de bestanden) ook opslaan in het .wmv-formaat.
hoe de taal op hulu . te veranderen
Er zijn andere methoden om audio op Discord op te nemen op pc's met Windows- of Mac-computers; als u niet de servereigenaar bent, kunt u Craig niet gebruiken.
Discord-audio opnemen met OBS
Een van de meest gebruikte tools voor het opnemen van audio van Discord op computers is de OBS-recorder. Het is gratis, maar je kunt een donatie doen aan de website zodat ze de gratis download kunnen blijven toestaan. Er is zelfs een server op Discord die aan deze tool is gewijd, dus je kunt er lid van worden en alles vragen wat je maar wilt weten over de tool.
Met OBS kunt u ook schermopnamen maken, zodat u de tool kunt instellen afhankelijk van wat u moet maken.
Ga als volgt te werk om met OBS op te nemen:
- Open de software en klik op het +-pictogram onderaan het venster, in Bronnen.

- U ziet een nieuw menu op het scherm, waar u op Audio Output Capture moet klikken.

- Geef in het nieuwe venster de desktop-audiobron een naam en klik onderaan op OK om uw keuze op te slaan.

- Selecteer of je oortelefoons of luidsprekers gebruikt in Eigenschappen. U vindt de opties in een vervolgkeuzemenu, dus nadat u een uitvoerapparaat heeft gekozen, selecteert u OK om op te slaan.

- Het is niet verplicht, maar het wordt aanbevolen om de tool te testen voordat u begint met opnemen om er zeker van te zijn dat alles werkt. Onder Audiomixer ziet u audioschuifregelaars. Ze zouden moeten bewegen als OBS audio oppikt. U kunt bijvoorbeeld muziek op uw computer afspelen om de test uit te voeren. Tijdens deze stap kunt u ook het opnamevolume aanpassen.

- Nu ben je klaar om je audio op te nemen, dus navigeer naar Bediening in de rechter benedenhoek en selecteer Opname starten. U vindt hier ook Instellingen, zodat u erop kunt klikken om een ander bestandsformaat te kiezen om uw opnamen op te slaan.

- Als je klaar bent, ga je naar Bestand bovenaan het scherm, klik je op Opnames tonen om toegang te krijgen tot alle bestanden die je hebt opgenomen. Het zijn meestal lege videobestanden met alleen audio, en u herkent ze aan de tijd en datum in de bestandsnaam.

Discord-audio opnemen met Audacity
Durf is een ander gratis hulpmiddel voor het opnemen van audio in Discord. Je kunt het gebruiken met verschillende besturingssystemen, waaronder macOS, Windows en Linux. Het is vrij veelzijdig in termen van bestandsindelingen en de mogelijkheid om van veel uitgangen op te nemen.
Houd er echter rekening mee dat er maar één persoon tegelijk kan worden opgenomen. Het is niet geschikt voor het opnemen van meerdere luidsprekers. Maar als je een praktisch hulpmiddel wilt om een podcast op te nemen waar je de enige spreker bent, kun je met Audacity niet fout gaan. Hier leest u hoe u opneemt met Audacity.
- Download de software naar uw computer en installeer deze.

- Start Audacity en wanneer het hoofdvenster wordt geopend, klikt u op Bewerken.

- Selecteer Voorkeur en kies Apparaten.

- Selecteer in dit menu uw microfoon als opnameapparaat.

- Nu is het tijd om Discord te openen en lid te worden van een spraakkanaal. Selecteer de rode knop om de opname te starten.

- De zwarte vierkante knop stopt de opname en u kunt vervolgens op Exporteren klikken om een locatie te kiezen om uw bestand op te slaan.

Discord-audio opnemen met Windows Xbox Game Bar
Wist je dat je ook Discord-audio kunt opnemen met je Windows-gamebalk? En het is zo eenvoudig. Hier zijn de instructies.
- Druk op je toetsenbord op de Windows-toets en vervolgens op G. De spelbalk wordt geopend en je ziet alle opties op het scherm.

- Je ziet het gedeelte Audio aan de linkerkant, dus selecteer de audio die je wilt opnemen.

- Selecteer daarboven het microfoonpictogram om het tijdens het opnemen in te schakelen.

- Klik op de knop Opnemen (of gebruik de Windows-toets + Alt + R-snelkoppeling).

- Wanneer u de opname stopt door op het pictogram in de rechterbovenhoek te klikken, wordt het bestand automatisch op uw computer opgeslagen.

Discord-audio opnemen met Elgato
Elgato Geluidsopname is ook een uitstekende keuze voor diegenen die hun Discord-audio willen opnemen. Het is gebruiksvriendelijk en ideaal voor het opnemen van gameplay, maar je moet de hardware en software instellen voordat je verder kunt gaan met het opnemen van audio.
Nadat je de hardware hebt aangesloten op het apparaat waarop je het geluid wilt opnemen, download je de Elgato Game Capture HD-software. Nadat je het hebt geïnstalleerd, volg je de onderstaande stappen.
- Open de Elgato Game Capture HD-software en ga naar Instellingen om de Elgato Sound Capture te openen.
- Selecteer Team Chat in de balk bovenaan.
- Selecteer het vervolgkeuzemenu om de instellingen aan te passen. Kies eerst de gewenste audio-ingang om je microfoon in te stellen.
- De volgende stap is het selecteren van de juiste uitgang, zodat u ook andere luidsprekers kunt horen.
- Nu kunt u het programma sluiten, maar de Elgato Game Capture-software open houden zodat u uw opname kunt volgen.
U kunt ervoor kiezen om uw opnamen te delen op sociale media of ze op uw computer op te slaan in verschillende formaten, zoals MP4.
waar kan ik documenten laten afdrukken?
Begin ten slotte met opnemen door op de rode opnameknop in de linkerbenedenhoek te klikken.
Discord-audio opnemen voor een podcast
Afhankelijk van welke tool je gebruikt om Discord-audio op te nemen, kun je via dit platform uitstekende podcasts maken. Het is geen wonder dat het zo populair is onder podcastauteurs, omdat je genoeg mogelijkheden hebt om te creëren en tijd te besparen in het proces.
Hoe? Welnu, verschillende tools bieden verschillende functies en bewerkingsopties. Je kunt bijvoorbeeld verschillende speakers in aparte bestanden downloaden, zodat je niet de hele opname meerdere keren hoeft te bewerken. Aan de andere kant kun je een hele show opnemen en deze vervolgens naar eigen inzicht bewerken terwijl je het in één bestand bewaart.
U kunt ook gemakkelijk een formaat kiezen waarin u de opname wilt opslaan. Dat helpt je ervoor te zorgen dat alle platforms en tools die je gebruikt compatibel zijn en dat je geen converter hoeft te gebruiken.
Aanvullende veelgestelde vragen
Hoe neem ik een Discord-gesprek op?
Oproepen op Discord worden niet automatisch opgenomen. U kunt echter een van de manieren kiezen die we in het artikel hebben gepresenteerd om ze indien nodig op te nemen. Je kunt de audio gebruiken om YouTube-tutorials of podcasts te maken, omdat dit platform daar zeer geschikt voor is.
Vergeet niet om iedereen die aan het gesprek deelneemt te laten weten dat je ze opneemt om juridische problemen te voorkomen.
Van games tot onderwijs
Zoals je kunt zien, kunnen chat-opnames van Discord voor zoveel verschillende doeleinden worden gebruikt. Van gaming tot educatieve en motiverende podcasts, je mogelijkheden zijn vrijwel eindeloos. Het is aan jou om te beslissen wat je gaat doen met de opname en welke van de gepresenteerde methoden bij je behoeften past. Gelukkig wordt u niet beperkt door het apparaat dat u gebruikt, aangezien er oplossingen zijn voor alle typen: telefoons, tablets en computers.
Hoe ga je je Discord-gesprek opnemen? Waarom heb je de opname nodig? Deel uw ideeën in de opmerkingen hieronder.