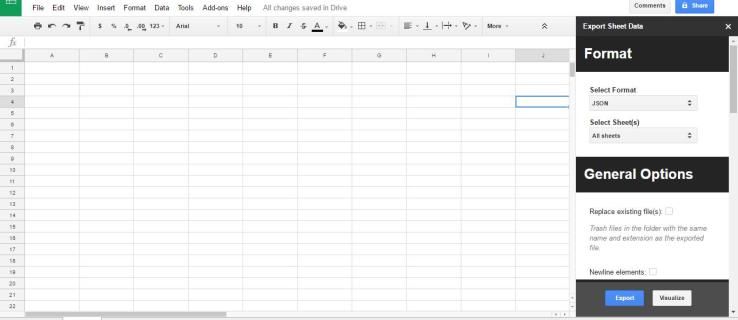OBS Studio zorgt voor een krachtige tool voor scherm en uitzending. Afgezien van live streaming-inhoud, kan de open-source software ook naadloos computerschermen opnemen en audio opnemen. Het gebruiksvriendelijke dashboard wordt geleverd met een hele reeks aanpassingsfuncties voor video's van hoge kwaliteit.
Deze tutorial laat je zien hoe je zowel je scherm als audio opneemt met OBS Studio en het bestand op je harde schijf opslaat. Omdat de software compatibel is met meerdere besturingssystemen, hebben we voor elk besturingssysteem stapsgewijze instructies opgenomen. Blijf lezen om meer te weten te komen over de fantastische gratis tool en de verschillende instellingen voor schermopname.
Hoe het scherm op te nemen met OBS
Omdat het open-source software is, is OBS Studio volledig gratis te downloaden. Zoals vermeld, is het programma compatibel met verschillende besturingssystemen, waaronder Windows, Linux en Mac. Het is een geavanceerde tool die een breed scala aan aanpassingsopties biedt. OBS slaat de opgenomen bestanden ook automatisch op in een map naar keuze.
hoe aangepaste resolutie Windows 10 in te stellen
Het enige grote nadeel is dat de software niet met alle apparaten werkt. Als je OBS Studio wilt gebruiken voor schermopname, ben je vrijwel gebonden aan je computer. Vanaf nu is er geen mobiele versie beschikbaar voor iOS- of Android-apparaten. Er is echter een manier om deze beperkingen te omzeilen, maar daarover later meer.
Hieronder vindt u gedetailleerde instructies voor het opnemen van uw computerscherm met Windows 10, Linux en Mac, dus blijf lezen.
Het scherm opnemen met OBS op Windows 10
Als uw pc op Windows 8 (inclusief 8.1) of 10 draait, bent u klaar om te gaan. U kunt de juiste softwareversie downloaden van de officiële website . Tijdens het installatieproces wordt u gevraagd aan te geven of u OBS gaat gebruiken voor uitzending of schermopname, dus houd daar rekening mee.
Nadat u het naar uw computer hebt gedownload, volgt u deze stappen voor schermopname:
- Open OBS-studio. Meestal voegt de software automatisch een Tafereel na het lanceren. Zo niet, klik dan op de + icoon in de Scènes in de linkerbenedenhoek van het scherm.

- Navigeer naar de bronnen vak naast Scènes en klik op de + icoon aan de onderkant van het paneel.

- Selecteer nu Opname weergeven uit het optiemenu.

- Er verschijnt een klein pop-upvenster, voeg een titel toe en klik op oke .

- Er verschijnt nog een pop-up. Als u meerdere monitoren heeft, klikt u op het kleine pijltje naar beneden om een vervolgkeuzelijst te openen. Kies het scherm dat je wilt vastleggen en druk erop oke .

- Navigeer naar de rechterbenedenhoek van het scherm en klik op Instellingen .

- Er verschijnt een nieuw venster - selecteer Uitgang: vanuit de zijbalk aan de linkerkant.

- Onder Opnamepad , kies een bestemming voor uw bestand.

- Als je klaar bent, klik je op de blauwe Start met opnemen knop in de rechterbenedenhoek van het scherm.

Het scherm opnemen met OBS op Linux
OBS Studio is compatibel met pc's die draaien op Ubuntu 18.05 of hoger. Houd er echter rekening mee dat u eerst het FFmpeg-videofilter moet installeren. U kunt hiervoor de volgende opdracht gebruiken:sudo apt installeer FFmpeg.Daarna kunt u de officiële OBS-versie voor Linux downloaden van de officiële website.
Als het gaat om schermopname, zijn de stappen min of meer identiek, met één klein verschil. Hier is een snelle uitsplitsing:
- Start OBS en scrol omlaag naar de bronnen doos.

- Klik op de kleine plusknop om het optiepaneel te openen en selecteer Schermopname . De naam van de functie is het belangrijkste onderscheid tussen Linux en andere besturingssystemen.

- Klik oke wanneer daarom wordt gevraagd door pop-ups. Als je meer dan één beeldscherm hebt, kies er dan een om op te nemen.

- Ga naar Instellingen en klik op Uitgang: . Selecteer Opnamepad om te bepalen waar het bestand wordt opgeslagen.

- Navigeer naar de rechterbenedenhoek van het scherm en druk op de Start met opnemen knop.

Een scherm opnemen met OBS op Mac
De oudste versie die OBS ondersteunt, is macOS 10.13, dus zorg ervoor dat uw Mac aan de vereisten voldoet voordat u de software downloadt. Wat betreft schermopname, u kunt de stappen voor Windows 10 tot een fout volgen, omdat ze volledig identiek zijn. Hier is een korte samenvatting:
- Klik om te beginnen op de + icoon in de bronnen doos.

- Selecteer Opname weergeven uit de optielijst, bevestig met oke wanneer gevraagd.

- Ga naar Instellingen , Klik op Uitgang: en selecteer vervolgens Opnamepad om te bepalen waar het bestand wordt opgeslagen.

- Hit the blue Start met opnemen knop in de rechterbenedenhoek van het scherm.

Een scherm opnemen met OBS op een iPhone
Helaas is er momenteel geen mobiele versie van OBS op de markt. De meeste smartphones hebben al een ingebouwde schermopnamefunctie, waardoor er geen software van derden nodig is.
hoe open ik een dmg-bestand
Als u echter OBS op uw iPhone wilt gebruiken, is er een manier om de beperkingen te omzeilen. Je kunt een lightning connector gebruiken om het apparaat aan je computer te koppelen en van daaruit te werken. Hier is hoe het te doen:
- Sluit de iPhone aan op uw Mac of pc met behulp van een bliksemkabel.
- Start OBS en scrol omlaag naar de bronnen doos.
- Klik op het plusje en selecteer Video-opnameapparaat .
- Er verschijnt een pop-upvenster. Controleer de kleine cirkel die zegt: Maak nieuw en klik oke .
- Er verschijnt een nieuw venster. Klik op het kleine pijltje naar beneden naast Apparaten om een vervolgkeuzelijst te openen. Selecteer je iPhone. Als het niet wordt weergegeven, controleert u of het goed is aangesloten.
- Zodra het iPhone-scherm op het scherm verschijnt, klikt u op de Start met opnemen knop in de rechterbenedenhoek.
Een scherm opnemen met OBS op Android
Vrijwel dezelfde regels zijn van toepassing op Android-apparaten. Volg de stappen uit het vorige gedeelte als je helemaal klaar bent met het gebruik van OBS. Houd er echter rekening mee dat deze methode doorgaans leidt tot knelpunten en glitches. Tenzij uw model een ingebouwde schermrecorder heeft, kunt u proberen de Google Play Store voor een meer compatibel alternatief.
Schermopname aanpassen met OBS
U kunt de kwaliteit van uw bestand verbeteren door te spelen met verschillende aanpassingsopties. Laten we beginnen met het instellen van de parameters voor schermopname:
- Open OBS Studio en ga naar Instellingen .

- Selecteer Video vanaf het paneel aan de linkerkant. Van daaruit kunt u de resolutie, FPS, Capture en Output-grootte van de opname wijzigen.

- Pas de instellingen naar uw wensen aan. Klik op het kleine pijltje naar beneden naast elk om toegang te krijgen tot een lijst met opties.

- Als je klaar bent, klik je op Van toepassing zijn , dan oke .

Als u wilt dat uw bestand een specifieke indeling heeft, gaat u als volgt te werk:
- Ga naar Instellingen en klik vervolgens op Uitgang: .

- Klik op het kleine pijltje naar beneden naast Uitvoermodus: en kies Geavanceerd .

- Onder de Opnemen sectie, vind de Opnameformaat dialoog venster. Klik en blader door de lijst met beschikbare formaten.

- Controleer nogmaals of de Stream Encoder gebruiken is ingeschakeld en klik op Van toepassing zijn .

Natuurlijk komen deze veranderingen meestal neer op persoonlijke smaak. OBS is een vrij intuïtieve software, dus de standaardinstellingen werken prima.
Scherm en audio opnemen met OBS
Er zijn meerdere opties als het gaat om het vastleggen van audio met OBS Studio. Je bent vrij om te schakelen tussen interne en externe bronnen, en de stappen zijn vrijwel hetzelfde voor Linux en Windows OS. Ter vergelijking: Mac-gebruikers hebben een klein nadeel, omdat OBS geen audio kan opnemen zonder hulp van derden. Gelukkig is er een hulpprogramma-app die geweldig werkt met de software.
Blijf lezen voor een uitleg over het opnemen van zowel scherm als audio met OBS op verschillende besturingssystemen.
Het scherm en de audio opnemen met OBS op Windows 10
Voordat u de schermopname start, kunt u de audiobron instellen met de Geluidsmixer voorzien zijn van. Hier is hoe het te doen:
- Scroll naar de onderkant van de pagina en vind de Mixer sectie.

- Klik op het kleine tandwielpictogram om een vervolgkeuzelijst te openen en selecteer vervolgens Eigenschappen .

- Kies een gewenste bron (Desktop of Mic/Aux audio). OBS schakelt beide automatisch in, dus u kunt het ook daarbij laten.

- Om het volume aan te passen, verschuift u de schuifregelaar naast de door u gekozen audiobron.

- Als u de audio volledig wilt dempen, klikt u op het kleine luidsprekerpictogram naast de ingeschakelde bron.

Het scherm en de audio opnemen met OBS op Linux
Volg de exacte stappen uit het vorige gedeelte om de audio-instellingen aan te passen bij schermopname. Echter, voor het geval ualleende interne audio wilt opnemen, moet u het volgende doen:
- Klik op het kleine plusje in de bronnen doos.

- Selecteer Audio-uitgang vastleggen uit de vervolgkeuzelijst.

- Voer de titel van de bron in het kleine pop-upvenster in en klik op oke .

- Selecteer het gewenste uitvoerapparaat en begin met opnemen.

En als je alleen wilt dat je microfoon zich registreert, moet je:
hoe u uw snapchat hoger kunt laten scoren
- Klik om een nieuwe toe te voegen Bron en selecteer Audio-ingang vastleggen .

- Controleren Maak nieuw in het kleine pop-upvenster.

- Selecteer de microfoon in het vervolgkeuzemenu.

- Pas de instellingen aan met Geluidsmixer .

Mac
Mac-gebruikers hebben een app van derden nodig om audio op te nemen met OBS. We raden aan om zwart gat omdat het goed werkt met de software. U kunt het VA-stuurprogramma downloaden van de Mac App Store gratis.
Nadat je de app hebt geïnstalleerd, moet je het volgende doen:
- Open Apple MIDI-configuratie.

- Maak een nieuw uitvoerapparaat dat zowel je luidspreker als de Blackhole-driver bevat.

- Start OBS en voeg het nieuwe apparaat toe als de Audio-uitgang vastleggen bron.

iPhone en Android
Aangezien er geen mobiele OBS-app voor iOS- of Android-apparaten is, is het veel handiger om vooraf geïnstalleerde apps voor schermopname te gebruiken. Natuurlijk is er een oplossing voor bliksemkabels, maar deze levert vaak matige resultaten op. Als u tegelijkertijd het scherm en de audio wilt opnemen, raden we aan om bij de ingebouwde functies te blijven.
Even voor de duidelijkheid
Met OBS maak je zonder veel gedoe schermopnames van hoge kwaliteit. De software is behoorlijk gebruiksvriendelijk en werkt goed met verschillende besturingssystemen. Er is een breed scala aan aanpassingsopties waarmee u het bestandsformaat en de video-opnameconfiguraties naar wens kunt wijzigen. U kunt ook audio van meerdere bronnen vastleggen, zij het in sommige gevallen met behulp van apps van derden.
Het enige nadeel van OBS Studio is dat het niet compatibel is met mobiele apparaten. Hoewel je een bliksemkabel kunt gebruiken om je telefoon aan de software te koppelen, is het beter om de ingebouwde functies te gebruiken die de meeste modellen tegenwoordig hebben.
Gebruik je OBS voor het vastleggen van schermen? Is er een andere software die uw voorkeur heeft? Reageer hieronder en vertel ons of er een betere manier is om OBS met mobiele apparaten te gebruiken.