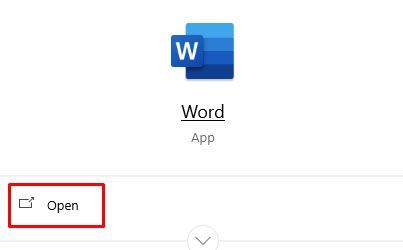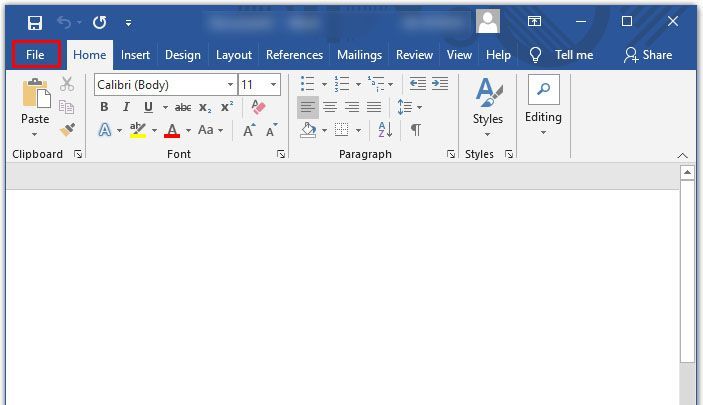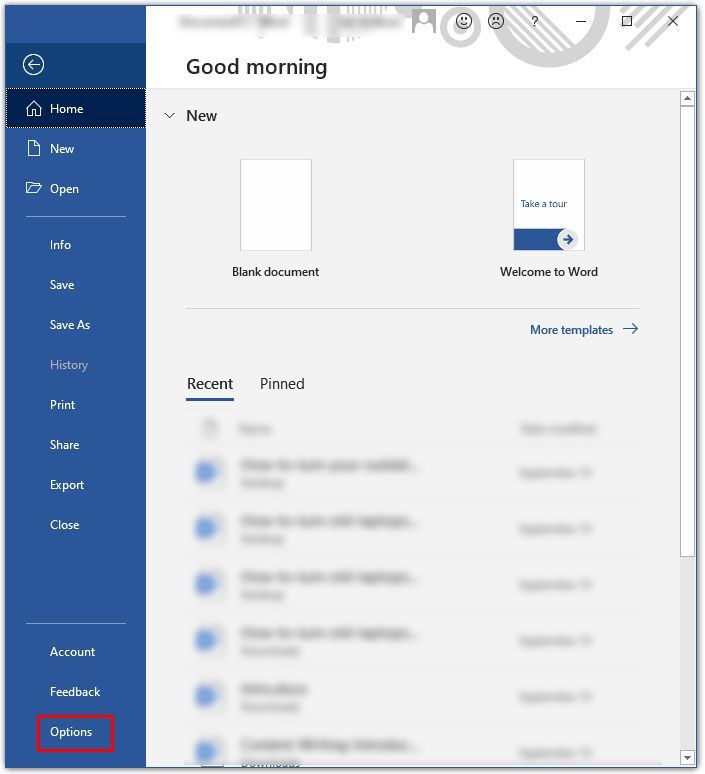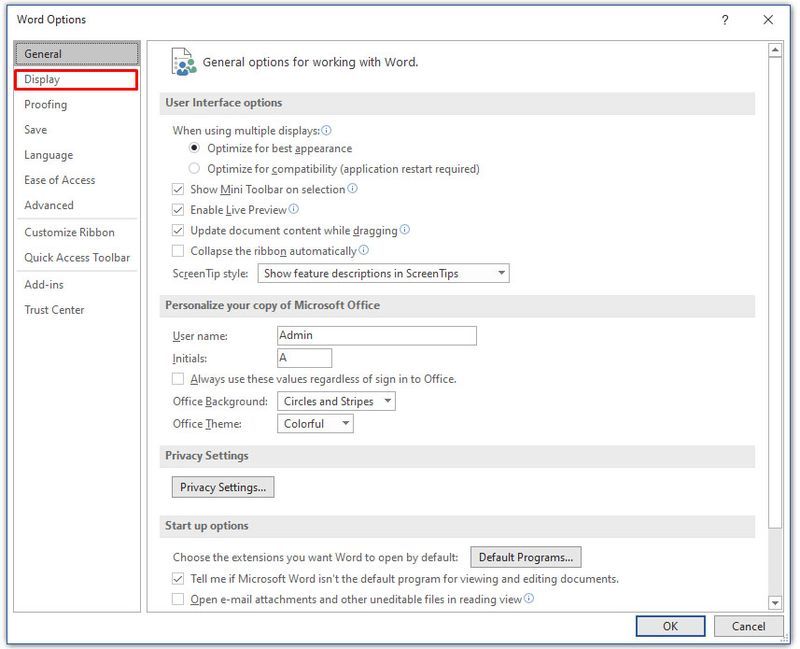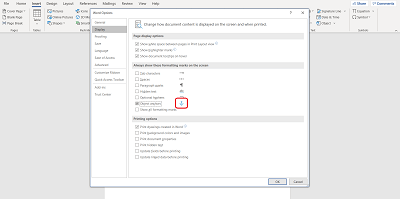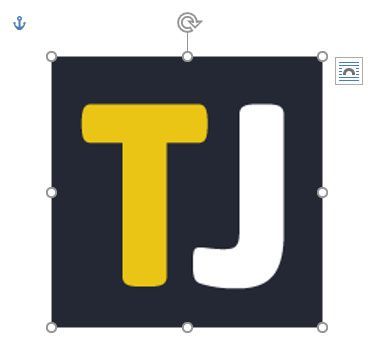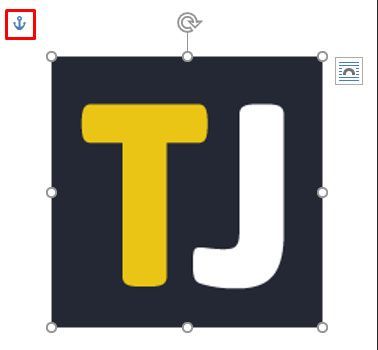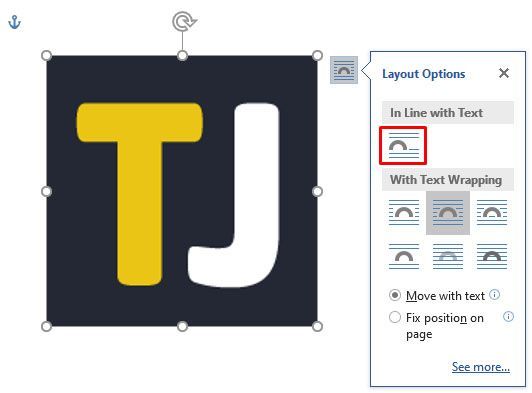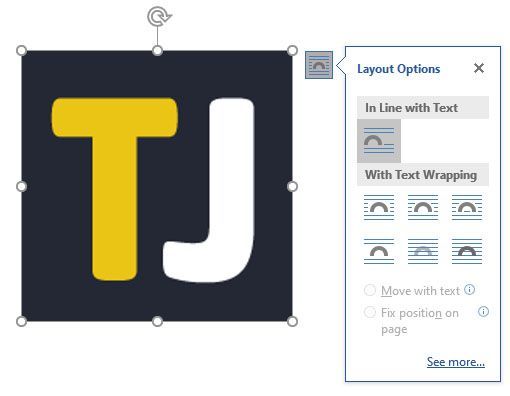Er zijn zoveel dingen die u kunt doen met Microsoft Word. Voor velen is het de absoluut favoriete tekstverwerker en beschikbaar op verschillende platforms.
De basis van Word doen is te gemakkelijk. Maar als het gaat om het invoegen van afbeeldingen, wordt het iets ingewikkelder. Soms heb je een anker aan je afbeelding en het staat je in de weg. Dus, hoe verwijder je het?
De ankeroptie verwijderen 1
Voordat we ingaan op het doel van het kleine anker in Word en hoe we het het beste kunnen gebruiken, laten we eens kijken hoe we het kunnen verwijderen als je merkt dat je ermee worstelt. Als u het anker helemaal niet wilt zien, kunt u dit het beste doen door deze functie in het Word-document uit te schakelen. Het is eenvoudig. Dit is alles wat u hoeft te doen:
- Maak een nieuw of open een Word-document.
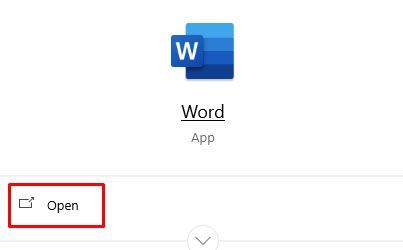
- Ga naar Bestand (linkerbovenhoek).
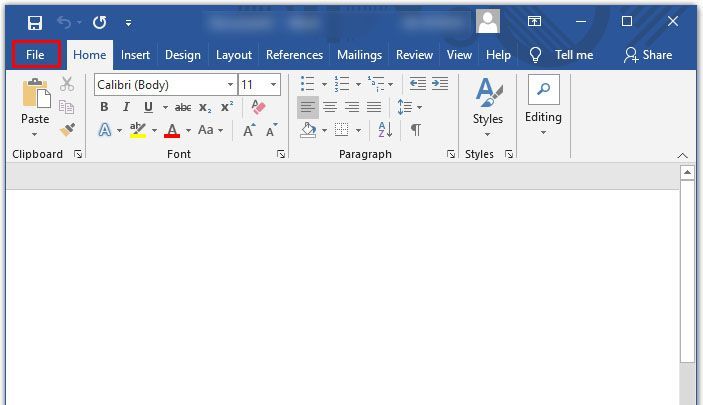
- Selecteer onder aan de pagina Opties.
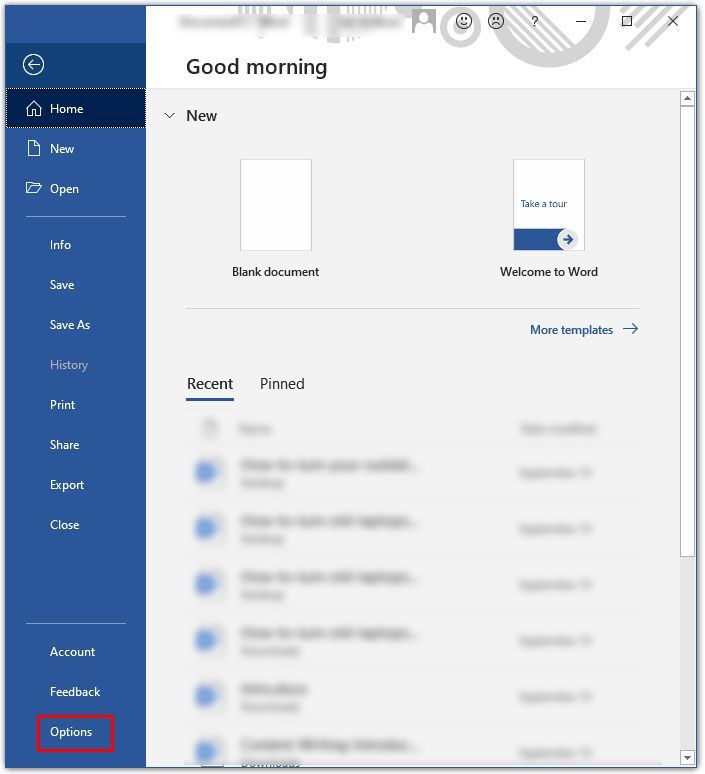
- Selecteer in het pop-upvenster Weergeven.
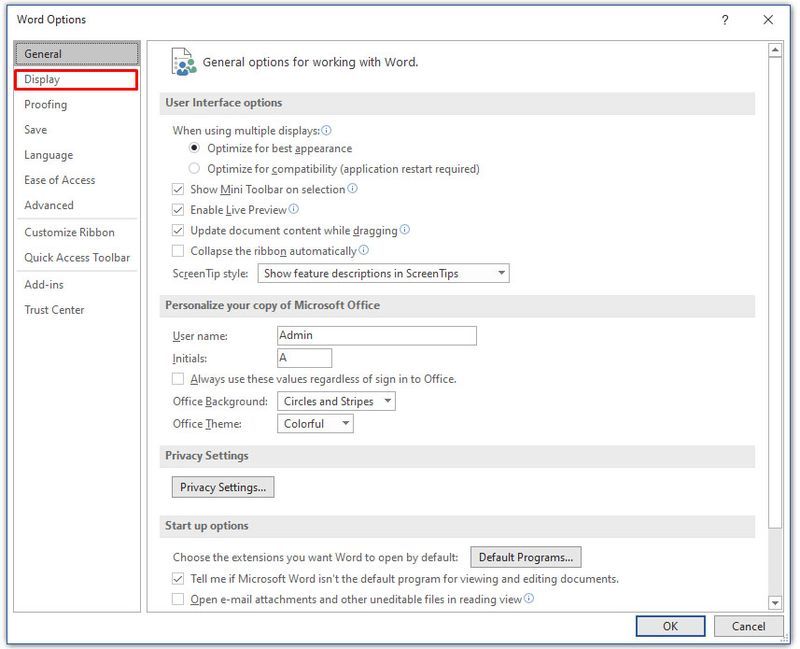
- Zorg ervoor dat onder Deze opmaakmarkeringen altijd op het scherm weergeven het selectievakje Objectankers is uitgeschakeld.
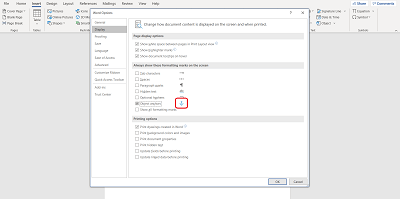
Wanneer u nu een object, afbeelding of pictogram invoegt, wordt het kleine ankerpictogram niet weergegeven.
hoe ps4 in veilige modus te krijgen
De ankeroptie verwijderen 2
Een andere manier om dit te doen, is door het object of de afbeelding te wijzigen van zwevend naar inline. Dit betekent dat als een object zweeft, het op veel verschillende manieren met de tekst meebeweegt. Maar als het object of een afbeelding in lijn is met de tekst, betekent dat dat ze zich gedragen als de tekst zelf.
Het zit waar het is en zal op dezelfde manier worden verplaatst als tekstregels. Tenzij u de afbeeldingen in uw Word-document specifiek wilt sorteren en opmaken, zorgt u ervoor dat het anker wordt verwijderd door de afbeelding in lijn met tekst te houden. Daarom is dit wat u moet doen:
- Klik op het object naast het anker dat u wilt verwijderen.
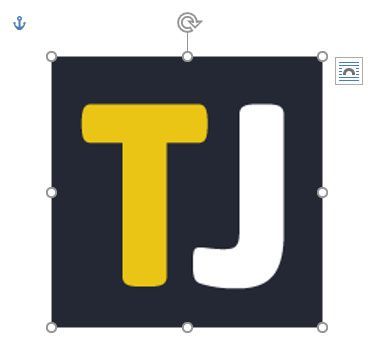
- Rechtsboven op het object ziet u het pictogram voor de lay-outopties.
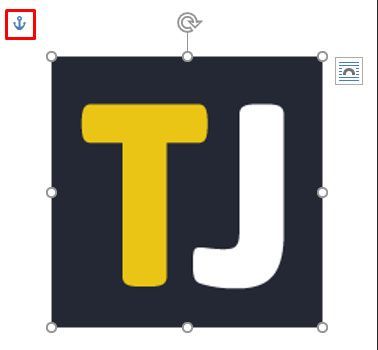
- Klik op de optie In lijn met tekst.
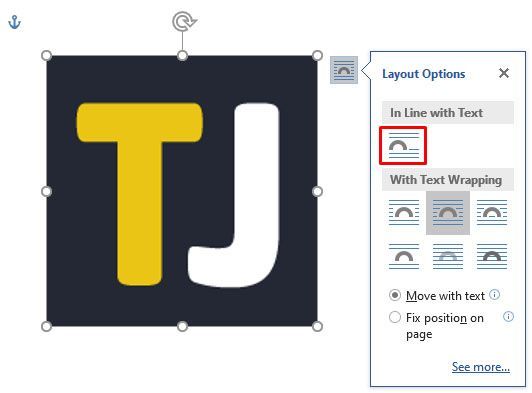
- Het anker verdwijnt en je afbeelding is nu inline in plaats van zwevend.
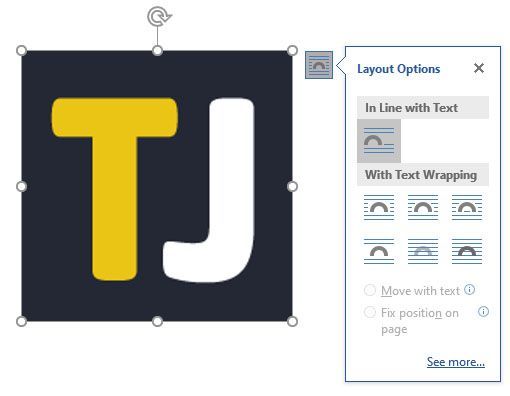
Als u van gedachten verandert, kunt u altijd opnieuw op het object klikken en Met tekstterugloop selecteren om het object weer te laten zweven. In dat geval zal Anchor opnieuw verschijnen.

Wat doet het anker precies?
Je vraagt je misschien af waarom deze functie zelfs Anchor wordt genoemd. Nou, de symboliek van een anker verklaart het. Wanneer u een object in een Word-document invoegt, ziet u het kleine anker in de linkerbovenhoek. Als u met de cursor over het anker beweegt, ziet u dat het betreffende object is verankerd aan de tekst op die locatie in het document.
Wat dit in wezen betekent, is dat dit specifieke object is verankerd in een bepaalde alinea. En als u besluit het object te verplaatsen, beweegt de alinea mee. Een gemakkelijke manier om dit te controleren, is door een paar keer op Enter te drukken en te controleren of het object met de tekst meebeweegt.
Een ander ding dat u kunt doen om de positie van een object op de pagina te bepalen, is het object opnieuw te selecteren en nogmaals op de Lay-outopties te klikken. Onderaan zie je die optie. Dit betekent dat het object dan op de pagina blijft staan, maar de tekst kan bewegen zonder. Het anker blijft echter naast de alinea staan. En zodra de tekst de volgende pagina bereikt, volgt het object.
U kunt ook naar Lay-outopties gaan om de optie Anker vergrendelen te gebruiken. Ga gewoon naar Lay-outopties> Positie en vink vervolgens het vakje Anker vergrendelen aan. Op deze manier blijven zowel het anker als het object op dezelfde plaats op de pagina.
Tekstterugloop in Word
Alles over het anker heeft te maken met het positioneren van objecten en tekst. En dat alles heeft te maken met tekstterugloop in Word. Als u ervoor kiest om een zwevend object in uw Word-document te gebruiken, kunt u verschillende manieren selecteren waarop het object in tekst wordt opgenomen. U kunt vierkant selecteren en nu loopt de tekst rond het object.
hoe een screenshot op sc te maken zonder dat ze het weten
Er zijn ook opties voor boven en onder en om het object achter de tekst of boven de tekst te plaatsen. Die opties zorgen er vrijwel voor dat u de afbeeldingen en de tekst kunt laten samenwerken zoals u het bedoeld had.

Laat het anker niet in de weg zitten
Het anker is een geweldige tool waarmee je meer creatieve vrijheid hebt bij het invoegen van afbeeldingen in je Word-document. Maar als het er is als je het niet nodig hebt, kan het hinderlijk zijn. Het is belangrijk om te onthouden dat als u het ankerpictogram helemaal niet wilt zien, u het beste eerst naar Opties kunt gaan.
Dan kun je drijvende objecten hebben, maar het anker zal er niet zijn. Als alternatief kunt u de objecten inline houden.
Laat ons weten wat u van Anchor in Word vindt in de opmerkingen hieronder.