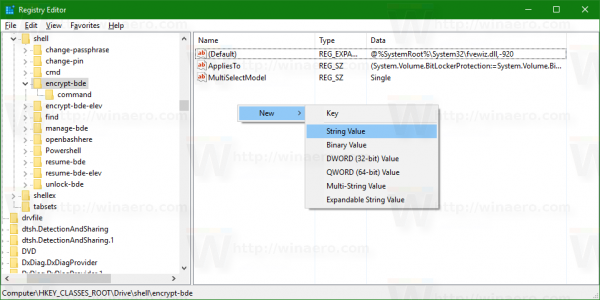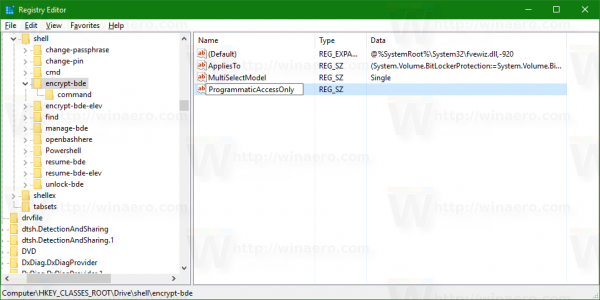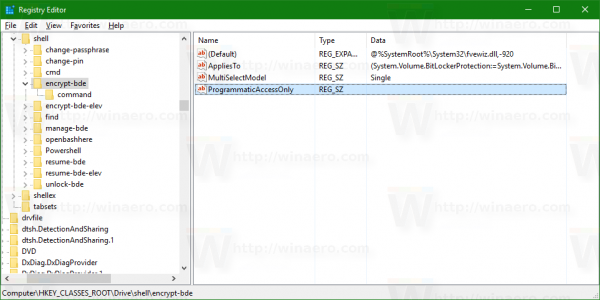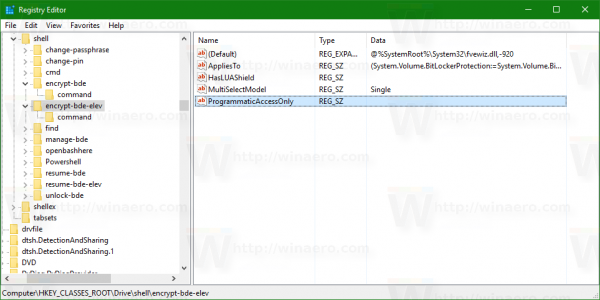Windows 10 wordt geleverd met een volledige schijfversleutelingsfunctie genaamd 'BitLocker'. Het wordt standaard met het besturingssysteem meegeleverd, maar de schijfversleuteling moet expliciet door de gebruiker worden ingeschakeld. Zelfs als u BitLocker niet gebruikt, zijn de contextmenu-opties altijd zichtbaar in het contextmenu van de schijf in Verkenner. Hier ziet u hoe u BitLocker-gerelateerde contextmenu-items kunt verbergen.
Advertentie
BitLocker werd voor het eerst geïntroduceerd in Windows Vista en bestaat nog steeds in Windows 10. Het is exclusief voor Windows geïmplementeerd en heeft geen officiële ondersteuning in alternatieve besturingssystemen. BitLocker kan de Trusted Platform Module (TPM) van uw pc gebruiken om de encryptiesleutelgeheimen op te slaan. In moderne versies van Windows, zoals Windows 8.1 en Windows 10, ondersteunt BitLocker hardwareversnelde versleuteling als aan bepaalde vereisten wordt voldaan (de schijf moet dit ondersteunen, Secure Boot moet aan staan en vele andere vereisten). Zonder hardwareversleuteling schakelt BitLocker over op softwarematige versleuteling, zodat de prestaties van uw schijf afnemen. Dit is de belangrijkste reden waarom de meeste mensen BitLocker niet gebruiken.
Als u deze functie niet kunt gebruiken, kan het vervelend zijn om de contextmenu-items te zien. Zelfs als u een BitLocker-gebruiker bent, wilt u deze misschien verbergen in het contextmenu van de schijf, aangezien deze ook toegankelijk is via het Configuratiescherm. Het verwijderen van BitLocker-gerelateerde contextmenu-items kan worden gedaan met een eenvoudige registeraanpassing.
hoe je je twitch-account kunt verwijderen
BitLocker verwijderen uit het contextmenu in Windows 10
Alle BitLocker-gerelateerde contextmenu-opdrachten worden vertegenwoordigd door de volgende registersleutels:
HKEY_CLASSES_ROOT Drive shell change-passphrase HKEY_CLASSES_ROOT Drive shell change-pin HKEY_CLASSES_ROOT Drive shell encrypt-bde HKEY_CLASSES_ROOT Drive shell encrypt-bde-elev HKEY_CLASSES_ROOT_CLASSES_CLASS-bde-bde HKEY_CLASSES_ROOT_CLASS-bde-shell shell resume-bde HKEY_CLASSES_ROOT Drive shell resume-bde-elev HKEY_CLASSES_ROOT Drive shell unlock-bde
Als BitLocker bijvoorbeeld niet is ingeschakeld, is de opdracht 'BitLocker inschakelen' zichtbaar in het contextmenu van de schijf:
Om het uit te schakelen, moet u het volgende doen.
- Open Register-editor .
- Ga naar de volgende registersleutel:
HKEY_CLASSES_ROOT Drive shell encrypt-bde
Tip: u kunt de Register-editor-app snel openen op de gewenste sleutel. Zie het volgende artikel: Hoe u met één klik naar de gewenste registersleutel springt .
- Maak hier een nieuwe tekenreekswaarde met de naamProgrammaticAccessOnly. Stel geen waardegegevens in, laat deze gewoon leeg.
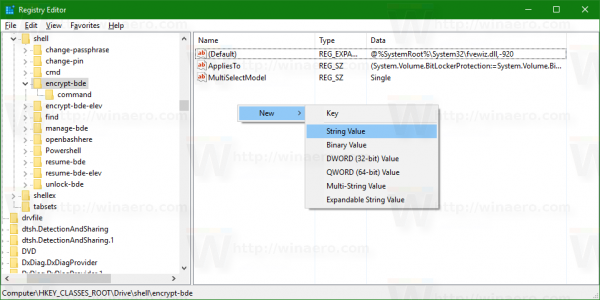
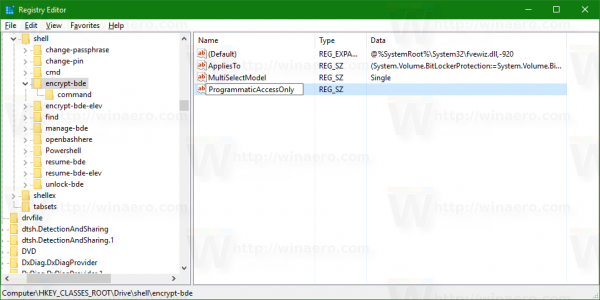
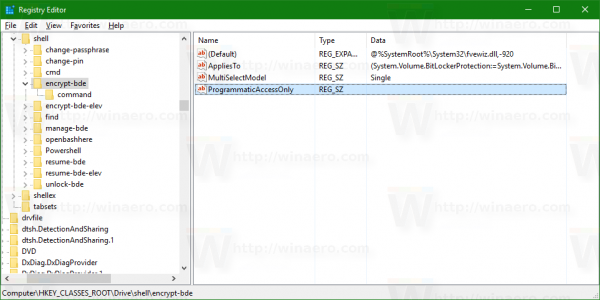
- Ga nu naar de volgende sleutel:
HKEY_CLASSES_ROOT Drive shell encrypt-bde-elev
Maak op dezelfde manier als hierboven een tekenreekswaardeProgrammaticAccessOnlymet lege waardegegevens.
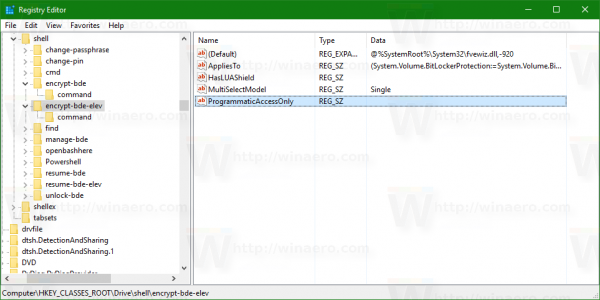
Het resultaat is als volgt:
Het bevelZet de Bitlocker aanwordtonzichtbaar.
ProgrammaticAccessOnly doet de belangrijkste truc. Het is een speciale parameter die de Windows Verkenner-shell vertelt dat het contextmenu-item alleen programmatisch toegankelijk is voor software. De gebruikersinterface wordt vergrendeld, dus de opdracht verdwijnt uit het contextmenu!
Herhaal de bovenstaande instructies voor alle BitLocker-gerelateerde opdrachten die u wilt verbergen in het contextmenu.
Windows 10 10240 downloaden
Om u tijd te besparen, heb ik kant-en-klare registerbestanden voorbereid die u hier kunt downloaden:
Download registerbestanden
Het ongedaan maken-bestand is inbegrepen. Standaard schakelt de aanpassing alle contextmenu-opdrachten met betrekking tot BitLocker uit, dus u wilt deze misschien eerst bewerken voordat u hem toepast.
Als alternatief kunt u Winaero Tweaker gebruiken. Zie de volgende schermafbeelding:
heb je wifi nodig om chromecast te gebruiken?
 Je kunt Winaero Tweaker hier krijgen:
Je kunt Winaero Tweaker hier krijgen:
Download Winaero Tweaker
Dat is het.
Heb je BitLocker gebruikt? Heeft u het nuttig gevonden of heeft u er nooit gebruik van gemaakt? Vertel het ons in de comments.