Wanneer in Windows 10 een map of bestand is gecodeerd met behulp van Encrypting File System (EFS), toont de File Explorer-app een overlay-pictogram voor een hangslot voor zo'n bestand of map. Als u geïnteresseerd bent in het verwijderen van dat pictogram, zullen we in dit artikel zien hoe dit kan worden gedaan.
Advertentie
In Windows 7 was het overlay-pictogram van het hangslot bedoeld voor een geheel andere functie. Het vergrendelingspictogram in Windows 7 gaf aan dat het bestand of de map met niemand anders was gedeeld dan met uw gebruikersaccount, en dat alleen uw account toestemming had om er toegang toe te krijgen (naast de SYSTEM- en admin-accounts). Dit pictogram werd alleen weergegeven wanneer een item dat eerder met andere gebruikers was gedeeld, privé werd gemaakt door met de rechtermuisknop te klikken en Delen met niemand te kiezen.
In Windows 8 en hoger is het overlay-pictogram van het hangslot verwijderd omdat mensen niet konden begrijpen hoe ze er vanaf konden komen. Dus ik was echt verrast toen ik een ander hangslotpictogram zag op sommige van mijn bestanden in Windows 10! Toen realiseerde ik me hoe gecomprimeerde bestanden en mappen ook een soortgelijk uitziend pictogram hadden en besefte dat dit slotpictogram alleen verscheen voor gecodeerde bestanden en mappen, zoals vermeld aan het begin van het artikel.![]()
Om het vergrendelingspictogram op bestanden en mappen in Windows 10 te verwijderen , moet u het volgende doen.
- Download het ZIP-archief met het lege pictogram. Het wordt gebruikt in plaats van het slotpictogram.
Download leeg pictogram
In het archief vindt u ook kant-en-klare registerbestanden, zodat u handmatige registerbewerkingen kunt vermijden en tijd kunt besparen.
- Pak het bestand blank.ico uit en plaats het in elke gewenste map. Laten we bijvoorbeeld het volgende pad gebruiken:
C: Windows blank.ico
- Open Register-editor .
- Ga naar het volgende pad:
HKEY_LOCAL_MACHINE SOFTWARE Microsoft Windows CurrentVersion Explorer
Tip: zie hoe u met één klik naar de gewenste registersleutel springt .
- Maak een nieuwe subsleutel met de naamShell Pictogrammen.
- Maak onder de subsleutel Shell-pictogrammen een nieuwe tekenreekswaarde en geef deze een naam 178 . Stel de waardegegevens in op het volledige pad van het 'blank.ico'-bestand. In mijn geval moet ik het instellen op
C: Windows blank.ico
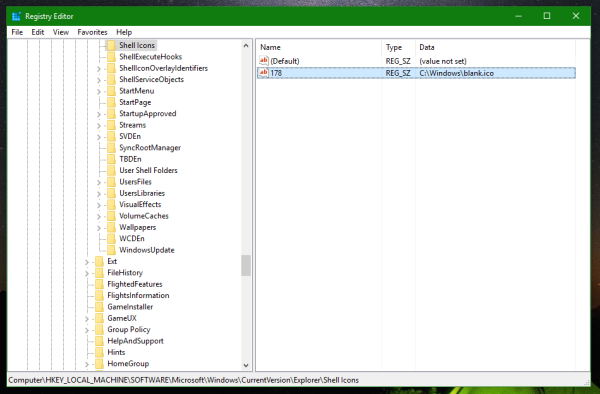
- Afmelden vanuit uw Windows-sessie of herstart de Explorer-shell .
Je bent klaar. Voordat:![]()
Na:![]()
Om deze wijziging ongedaan te maken, moet u de genoemde waarde '178' verwijderen. Dat is het.









