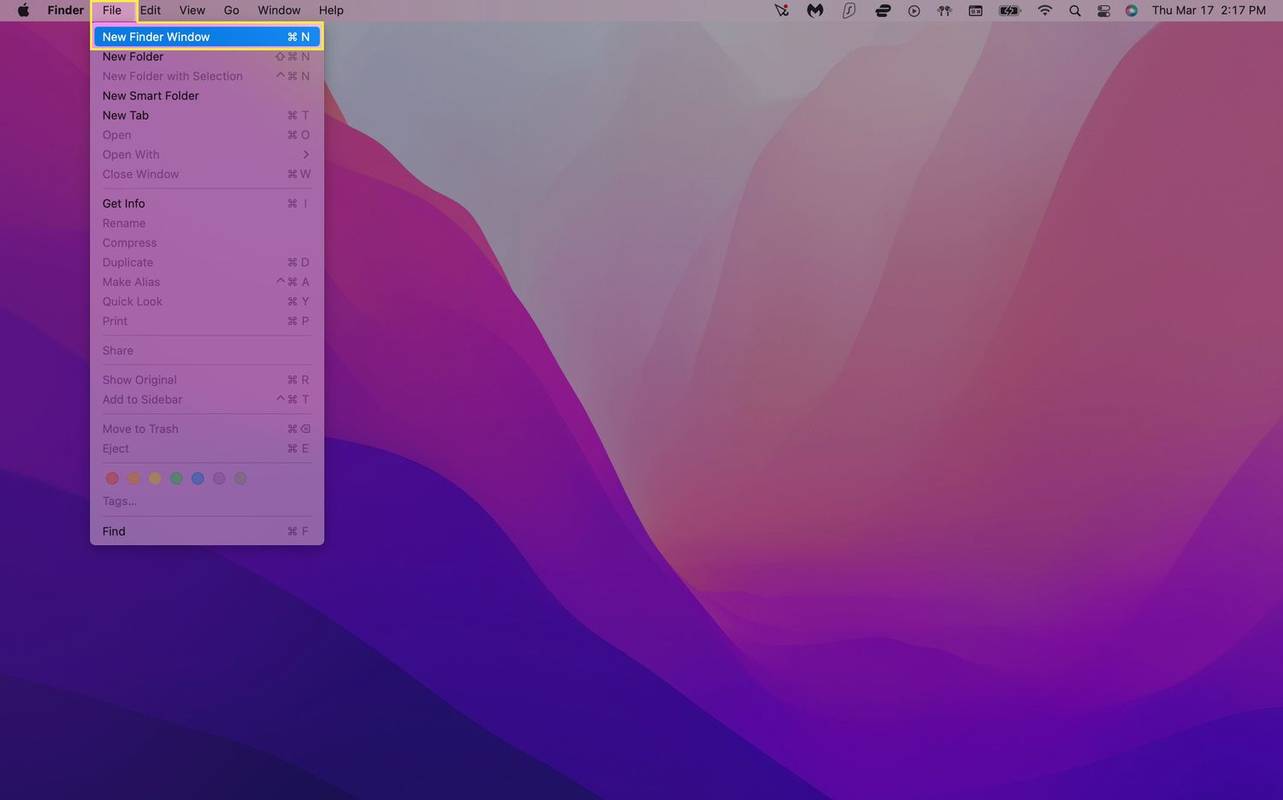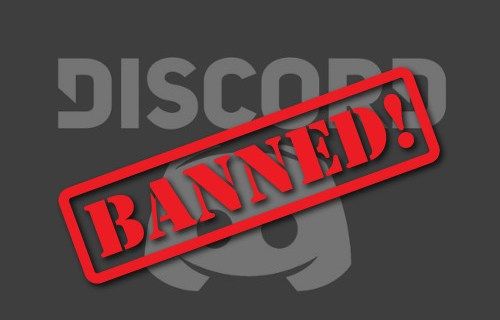Een pdf-bestand is een soort elektronisch bestand dat alle elementen van een afgedrukt document bevat dat u kunt bekijken, afdrukken of met iemand anders kunt delen. PDF staat voor Portable Document Format. PDF-bestanden zijn gemaakt met Acrobat of soortgelijke producten en worden vaak gebruikt voor het maken van tijdschriften, brochures, e-books, werkbladen en andere soortgelijke documenten waarvan de maker het oorspronkelijke formaat wil behouden.
concepten vinden op instagram
Sommige PDF-gebruikers vinden het misschien nodig om hun PDF-documenten met wachtwoorden te beschermen. Het instellen van wachtwoorden beperkt bepaalde PDF-functies, zoals afdrukken en bewerken.
Het is heel gemakkelijk om uw pdf te beveiligen met een wachtwoord om ongeoorloofde toegang te voorkomen door middel van Adobe's pdf-editor of software van derden. Dit betekent echter ook dat het ook vervelend kan zijn om dat wachtwoord te verwijderen om het bestand gemakkelijk toegankelijk te maken voor anderen. Dit betekent niet dat u dit niet kunt doen. Laten we eens kijken naar verschillende manieren waarop u een wachtwoord uit een pdf-bestand kunt verwijderen.
Soorten PDF-wachtwoorden
Er zijn twee soorten PDF-wachtwoorden: wachtwoord voor machtiging en wachtwoord voor openen van document. Een toestemmingswachtwoord beperkt het bewerken, afdrukken en kopiëren van de inhoud van een PDF-bestand. Hoewel ontvangers het bestand nog steeds kunnen openen, mogen ze geen van de genoemde acties uitvoeren zonder het juiste wachtwoord in te voeren. Het tweede soort wachtwoord, het Document Open Password, vereist dat de gebruiker een wachtwoord invoert voordat een bestand wordt geopend.
Tools van derden
U kunt ook tools van derden gebruiken om wachtwoorden uit uw pdf-bestanden te verwijderen. De meeste van deze tools zijn gratis beschikbaar, maar we raden aan TechJunkie Tools , die veilig en gratis is.
PDF ontgrendelen door TechJunkie
Als u het vrij moeilijk vindt om software te downloaden en te installeren om PDF-wachtwoorden te verwijderen, kunt u uw bestand online verwerken en gebruik maken van onze pdf wachtwoord verwijderen gereedschap. Er zijn veel websites die dit kunnen, maar we raden de onze aan vanwege de eenvoud, veiligheid en prijzen (gratis). Volg deze eenvoudige stappen om uw PDF te ontgrendelen met deze online tool.
- Navigeer in uw browser naar https://tools.techjunkie.com/pdf/unlock
- Klik Kies bestand en upload het PDF-bestand dat u wilt openen.
- Als het uploaden is voltooid, voert u een wachtwoord voor uw PDF in en klikt u op Ontgrendel nu . Uw bestand zou binnen enkele seconden klaar moeten zijn.
- Download zodra het klaar is met verwerken
PDF-wachtwoorden verwijderen met Google Chrome
Als u een gratis tool van een vertrouwde uitgever wilt om u te helpen het wachtwoord van het pdf-bestand te verwijderen, staat Google Chrome hoog op de lijst. Dit is vooral van toepassing als u een tool wilt die zowel op Windows als Mac werkt. De webbrowser heeft een ingebouwde PDF-schrijver en een PDF-lezer , die kan worden gecombineerd om een wachtwoord uit een PDF-document te wissen.
Om het te gebruiken, sleept u eerst het met een wachtwoord vergrendelde pdf-bestand naar de Google Chrome-browser. U wordt gevraagd het wachtwoord in te voeren dat voor het bestand is ingesteld om toegang te krijgen tot de tekst. Voer dat wachtwoord in en klik op Enter om het te openen.
open verkenner als beheerder

Verplaats vervolgens uw cursor naar het menu Bestand rechtsboven in Google Chrome en selecteer Afdrukken . U kunt ook op klikken Ctrl + P als u Windows OS of Cmd + P op iOS gebruikt. Selecteer Bewaar als pdf als de bestemmingsprinter. Druk vervolgens op de Sparen knop. Uw PDF-bestand wordt nu op uw bureaublad opgeslagen zonder dat het wachtwoord is opgegeven. Dit betekent dat het pdf-bestand u niet vraagt om een wachtwoord in te voeren wanneer u het opnieuw opent in de Chrome-browser.

Een andere optie, vooral als u Google Cloud Print op uw computer heeft ingeschakeld, is om de bestemming te selecteren als Opslaan in Google Drive. Een wachtwoordvrije versie van uw pdf-bestand wordt opgeslagen op Google Drive vanuit de Chrome-browser.
Adobe Acrobat gebruiken
De gesanctioneerde manier om van een PDF-wachtwoord af te komen, is via de Adobe Acrobat Pro-tool. U kunt een proefversie van 30 dagen van de software downloaden om u hierbij te helpen zonder dat u apps van derden hoeft te installeren. Een volledige versie van de Adobe Acrobat Pro-software is beschikbaar als u de andere functies wilt gebruiken.
Open om te beginnen het met een wachtwoord beveiligde PDF-document met Adobe Acrobat Pro en voer het gebruikerswachtwoord in. Zodra u toegang heeft, verwijdert u het gebruikerswachtwoord en het eigenaarswachtwoord. Het eigenaarswachtwoord wordt gebruikt om machtigingen voor het PDF-bestand te wijzigen, zoals bewerken, commentaar geven, afdrukken, kopiëren en andere inhoudsbewerkingen.
hoe de naam van de summoner in lol . te veranderen

Zoek in de hoofdgebruikersinterface van Adobe Acrobat naar het Veilig knop, die een hangslotpictogram heeft. Klik erop en selecteer Beveiliging verwijderen . U wordt gevraagd om het wachtwoord voor het PDF-document in te voeren. Enter OK en sla het document op om de nieuwe wijzigingen op te slaan.