Apparaatkoppelingen
Harry Potter-lettertype voor Google Documenten
Heb je ooit iets uit je Netflix-wachtrij willen delen of opslaan? Het kan een interessant bijschrift zijn, een boeiend landschap of zelfs een hartverwarmende reünie tussen de personages waar je het meest van houdt. Op al deze momenten kan een snelle screenshot de perfecte manier zijn om de rauwe emotie te behouden of zelfs grappige memes te maken om te delen met je vrienden en familie.

In dit artikel leert u hoe u een screenshot van Netflix kunt maken op een groot aantal verschillende apparaten.
Is het echt mogelijk om Netflix te screenen?
Netflix staat niet toe dat gebruikers screenshots maken. Als u probeert een afbeelding van een film of show vast te leggen, krijgt u alleen een leeg scherm of een prompt om een screenshot te maken. U kunt ook geen schermrecords maken.
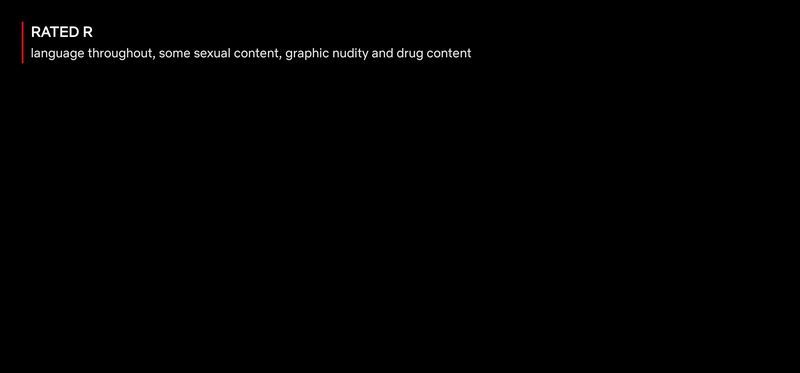
Hoe teleurstellend dit ook is, het is moeilijk om de reden erachter te weerleggen. Netflix doet dit om piraterij van content op het platform te voorkomen. Zonder deze beperkingen zouden sommige gewetenloze gebruikers de kans grijpen om hun eigen kopieën van auteursrechtelijk beschermde inhoud te maken voor eventuele herdistributie via andere platforms.
Maar zijn er oplossingen, vraagt u zich misschien af? Het antwoord is ja. Er zijn verschillende tools van derden die u kunt gebruiken om een screenshot van Netflix te maken. Sommige van deze tools werken alleen op specifieke apparaten. Om deze reden gaan we nu kijken naar de stappen die je moet nemen om screenshots te maken op Netflix wanneer je enkele van de meest populaire apparaten op de markt gebruikt.
Netflix screenen op een pc met Windows 10
Er zijn verschillende opties om dat grappige, gênante of inspirerende moment van je favoriete programma in een handomdraai vast te leggen op een pc met Windows 10.
Helaas kan Netflix zowel de PrintScreen-functie als de Snipping Tool gemakkelijk detecteren. Gebruikers die de native schermvastleggingsmethoden van Window proberen, zien alleen een verduisterd scherm. Het is om deze reden dat we andere technieken hebben vermeld om met succes een screenshot van Netflix te maken:
1. Uw browser in een sandbox uitvoeren
Sandboxing is de praktijk van het uitvoeren van een programma in een geïsoleerde omgeving om cyberbedreigingen en andere codeerbeperkingen buiten te houden. Als u uw browser in een sandbox uitvoert, kunt u de anti-screenshot-technologie van Netflix omzeilen. Hoewel verschillende apps het werk kunnen doen, is Sandboxie onze beste keuze. Dit is wat u moet doen:
- Downloaden en installeer de Sandboxie-app op je computer.

- Voer uw browser uit in een sandbox. Klik hiervoor met de rechtermuisknop op uw browser en klik op Sandbox uitvoeren . Hierna zal uw browser zoals gewoonlijk starten, maar er zal een gele rand omheen staan.

- Log in op je Netflix-account en open de film of documentaire waarvan je een screenshot wilt maken.

- Op dit punt kun je ofwel de ingebouwde screenshot-tool van Windows (knipprogramma) gebruiken of de eeuwenoude Windows + PrtSc sneltoetsen.

Zolang u uw browser in een sandbox gebruikt, kunt u zoveel schermafbeeldingen maken als u wilt. Het goede aan Sandboxie is dat het geen permanente wijzigingen aan uw systeem aanbrengt. Als zodanig kunt u de sessie zonder problemen annuleren en uw browser opnieuw opstarten in de normale modus.
3. Fireshot installeren
Fireshot is een browserextensie voor schermopname die is ontwikkeld om volledige webpagina's te screenen en deze automatisch op uw harde schijf op te slaan. Je zult dol zijn op deze tool omdat het je de kans geeft om je schermafbeeldingen op te slaan in verschillende formaten, waaronder PDF, JPG, JPEG, PNG en GIF. Om een screenshot van Netflix te maken met Fireshot, moet je het volgende doen:
- Download en installeer Google Chrome op uw systeem.
- Open de Chrome webshop .

- BinnenkomenVuurschotin het zoekvak linksboven en selecteer vervolgens Toevoegen aan Chrome .

- Log in op je Netflix-account en open het deel van de film of documentaire waarvan je een screenshot wilt maken.

- Klik nu op Extensies in de rechterbovenhoek van uw browser en selecteer Vuurschot .

- Selecteer Leg de hele pagina vast uit het pop-upmenu. Fireshot maakt een screenshot en toont deze in een nieuw venster.

- Sla de schermafbeelding op in het formaat van uw keuze.

Hoe maak je een screenshot van Netflix op een Mac
Mac-computers staan bekend om hun veelzijdigheid en compatibiliteit met een breed scala aan tools. Als je er een hebt, zul je blij zijn te horen dat er verschillende tools zijn waarmee je niet alleen een screenshot kunt maken van Netflix, maar ook van andere populaire streamingwebsites. Laten we nu eens kijken hoe je elk van de twee meest populaire tools op de markt kunt gebruiken: Apowersoft en Fireshot.
1. Mac's eigen schermopname
Apple maakt het voor iedereen gemakkelijk om een screenshot van Netflix te maken met behulp van de systeemeigen tools voor schermopname. In tegenstelling tot de andere besturingssystemen die we in dit artikel bespreken, kun je de ingebouwde sneltoets voor screenshots gebruiken om Netflix-inhoud snel vast te leggen. Hier is hoe:
- Open Netflix, log in en ga naar de inhoud waarvan je een screenshot wilt maken.

- Gebruik het toetsenbord van de Mac en klik op de Command+Shift+3 snelkoppeling om het volledige computerscherm vast te leggen.

- Of gebruik de Command+Shift+4 opdracht om slechts een deel van het scherm te knippen dat u wilt vastleggen.

- De schermopname verschijnt op uw bureaublad en in de recente map.
We hebben deze methode getest en hij werkt nog steeds in januari 2022. Maar we hebben andere methoden voor Mac-gebruikers toegevoegd om een screenshot van Netflix te maken als dit niet voor jou werkt.
2. Apowersoft gebruiken
Met Apowershot kun je zo ongeveer alles op het scherm screenshots maken, zonder enige beperking. Met deze tool kun je ook je screenshot annoteren zoals je wilt, inclusief het toevoegen van tekst, vormen of zelfs een vervagingseffect. Hier leest u hoe u het kunt gebruiken om een screenshot van Netflix te maken;
- Downloaden en installeer Apowersoft voor Mac op je systeem. Zodra de installatie is voltooid, zou u een nieuw pictogram op de menubalk moeten zien.

- Log in op je Netflix-account en open het deel van de film of documentaire waarvan je een screenshot wilt maken.

- Gebruik de snelkoppeling Command + R om de screenshot-modus te starten.
- Sleep de cursor langs het gebied dat u wilt vastleggen.
- Sla de schermafbeelding op door op het laatste pictogram op de vastgelegde afbeelding te klikken.
3. Fireshot gebruiken
Fireshot werkt goed op Mac-computers, maar je moet de Chrome-browser voor Mac downloaden en installeren om het te gebruiken. Zodra dat deel uit de weg is, doet u het volgende:
- Open de Chrome webshop .

- BinnenkomenVuurschotin het zoekvak linksboven en selecteer vervolgens Toevoegen aan Chrome .

- Open Netflix en ga naar de film of documentaire waarvan je een screenshot wilt maken.

- Klik op Extensies in de rechterbovenhoek van uw browser en selecteer Vuurschot .

- Klik in het pop-upmenu op Leg de hele pagina vast .

- Klik op Opslaan als afbeelding .

Hoe maak je een screenshot van Netflix op een iPad
Helaas is er geen manier om een screenshot van Netflix op iPad te maken.
Als u een screenshot van Netflix op een iPad probeert te maken met behulp van de fysieke knoppen of ondersteunende aanraking, wordt u begroet met een leeg scherm of een wazig beeld.
Betekent dit dat er geen hoop is? Gelukkig is er. Net als bij computers bieden apps van derden een goede oplossing. Je zou een app kunnen uitproberen zoals AirShou , waarmee gebruikers in feite in realtime een screenshot kunnen maken of opnemen wat er op hun iPads gebeurt zonder dat er bewerkingen aan te pas komen. Airshou is echter niet beschikbaar in de App Store. Je zou het van externe leveranciers moeten krijgen.
Hoe maak je een screenshot van Netflix op een iPhone
Net als bij iPads kan Netflix-inhoud niet worden vastgelegd met het standaard iOS Share Sheet, dat alleen werkt met afbeeldingen die zijn vastgelegd van niet-beveiligde bronnen. De gebruikelijke manier om schermafbeeldingen te maken op iPhones (door op de Siri-knop en Volume omhoog tegelijkertijd) werkt niet met Netflix en andere websites met beschermde entertainmentinhoud.
De enige oplossing, zoals eerder, ligt in apps van derden.
hoe voicemail op iphone te wissen
Hoe maak je een screenshot van Netflix op Android
Android is misschien wat flexibeler in zaken die te maken hebben met Digital Rights Management (DRM) in vergelijking met iOS, maar je kunt nog steeds geen screenshots rechtstreeks op Netflix maken. De enige oplossing zijn apps van derden. De meeste van deze apps zijn echter niet gemakkelijk om mee te werken. U moet bijvoorbeeld mogelijk uw wifi uitschakelen of de vliegtuigmodus activeren voordat u een foto maakt. Maar dat betekent niet dat er niet een paar goede zijn.
Laten we eens kijken hoe je een screenshot van Netflix op Android kunt maken met een van de meest populaire apps op de markt: de XRrecorder-app van InShot Inc.
- Download en installeer de XRecorder-app .

- Zodra de installatie is voltooid, geeft u XRecorder toestemming om over andere apps te tekenen. U kunt dit doen door naar het gedeelte Apps-toestemming te gaan onder: Instellingen .

- Open Netflix en ga naar de film of documentaire waarvan je een screenshot wilt maken. U zou een camerapictogram op het scherm moeten kunnen zien.

- Tik op de Camera icoon en tik vervolgens op de Aktetas icoon .

- Vink het vakje aan naast Schermafbeelding .

- Tik op Schermafbeelding opnieuw op het pop-upscherm. De XRecorder-app legt dan het scherm vast.

Je zou deze screenshots kunnen gebruiken in blogposts over trending shows en tv-series. Ze zijn ook geweldig om te pronken met je gepersonaliseerde startschermconfiguratie met Netflix. Zorg ervoor dat u geen persoonlijke informatie zoals wachtwoorden of accountgegevens in de opname opneemt!
Aanvullende veelgestelde vragen
In dit gedeelte vindt u nog meer antwoorden op uw vragen over het maken van screenshots van Netflix.
Waarom zijn mijn Netflix-screenshots zwart of leeg?
Netflix staat geen screenshots van inhoud op zijn platform toe. Het doel is om het piraten van films en shows moeilijk te maken. Het officiële gebruiksbeleid van het bedrijf stelt dat u hun toestemming moet krijgen voordat u schermafbeeldingen van hun inhoud laat zien.
Waarom maakt Netflix het moeilijk om screenshots te maken?
Netflix wil niet dat zijn gebruikers schermafbeeldingen van inhoud kopen voor distributie. Ze willen niet dat mensen hun auteursrecht schenden door kopieën van Netflix Originals of inhoud van derden te uploaden die via het platform wordt verspreid. Ze hebben liever dat gebruikers de shows streamen dan screenshots delen.
De andere reden is dat Netflix zich steeds meer bezighoudt met het idee van spoilers. Een deel van het doel van Netflix is om mensen op het puntje van hun stoel te houden of ze iets te laten zien dat ze nog niet eerder hebben gezien.
Is het illegaal om Netflix-video's te screenen?
Ja. Volgens het gebruiksbeleid van het bedrijf is het illegaal om screenshots te maken zonder hun toestemming.
Kan ik een screenshot maken van de Netflix-startpagina?
Ja! Als u schermafbeeldingen moet maken van de Netflix-startpagina, Instellingen of profiel, kunt u de taak eenvoudig voltooien met behulp van de eigen hulpprogramma's voor schermopname van uw apparaat. Het bedrijf beperkt alleen schermafbeeldingen tijdens het actief afspelen van titels.
Begin met het maken van screenshots als een professional
Screenshots kunnen zo handig zijn bij het bespreken van een film of tv-programma dat je hebt bekeken met vrienden en familie. Maar met zoveel apparaten die de Netflix-app aanbieden, kan het moeilijk zijn om te onthouden welke stappen je nodig hebt voor screenshots. Gelukkig hebben we deze handige gids gemaakt om je leven een beetje eenvoudiger te maken bij het inhalen van de nieuwste release of het bingen van je favoriete programma. Om aan de slag te gaan, volg je deze eenvoudige instructies, en al snel begin je screenshots te maken als een professional!
Welk apparaat gebruik je voornamelijk? Laat het ons weten in de reacties hieronder.




































